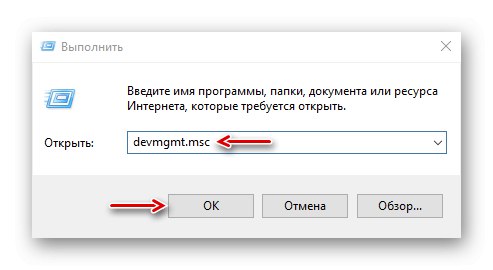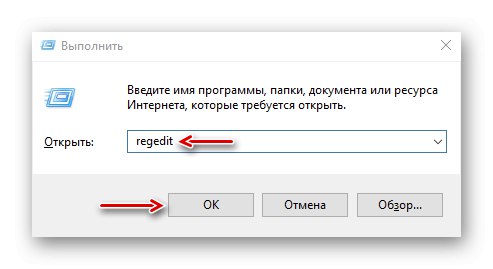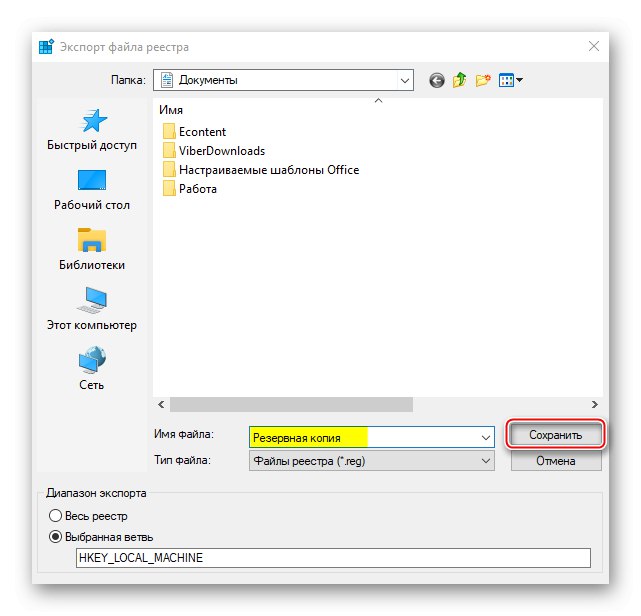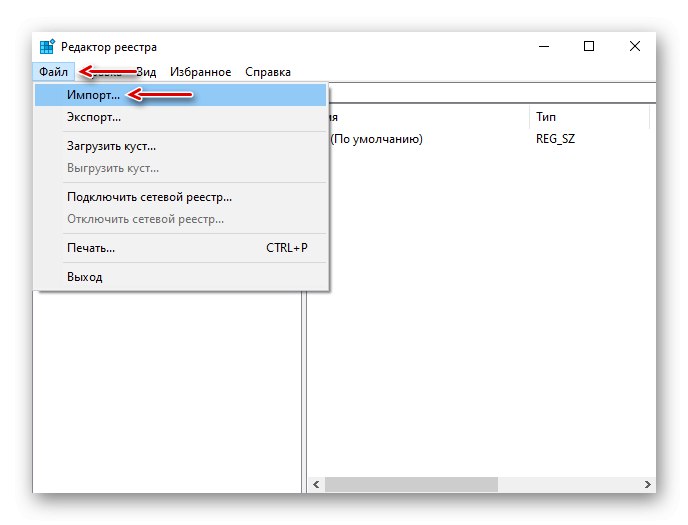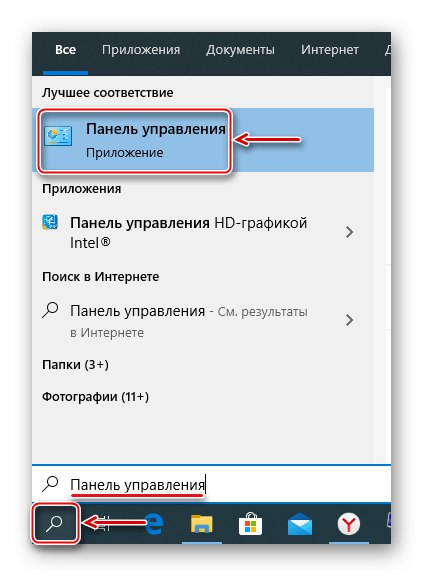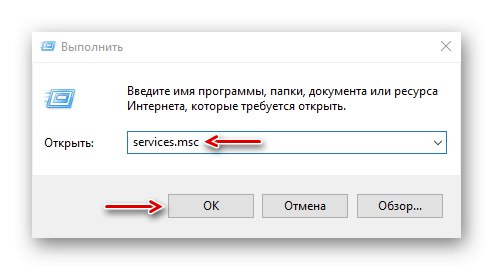شبکه خصوصی مجازی (VPN) شبکه ای از دو یا چند گره و نرم افزار مجاز است که آدرس های IP واقعی را پنهان می کند و به طور ایمن تمام ترافیک را رمزگذاری می کند. بنابراین ، این فناوری حریم خصوصی و امنیت بالایی را در اینترنت فراهم می کند و همچنین به شما امکان می دهد از منابع مسدود شده بازدید کنید. با این وجود ، حتی با پیکربندی صحیح ، گاهی اوقات امکان اتصال به VPN وجود ندارد. امروز ما به شما نشان خواهیم داد که چگونه می توانید این مشکل را در رایانه برطرف کنید ویندوز 10.
اطلاعات مهم
اول از همه ، مطمئن شوید که اینترنت دارید. برای این کار سعی کنید سایتی را به روش معمول باز کنید. در صورت عدم اتصال ، ابتدا باید آن را بازیابی کنید. ما در مورد چگونگی انجام این کار در مقالات جداگانه نوشتیم.
جزئیات بیشتر:
رفع مشکل اتصال به شبکه Wi-Fi در ویندوز 10
رفع مشکل کمبود اینترنت در ویندوز 10
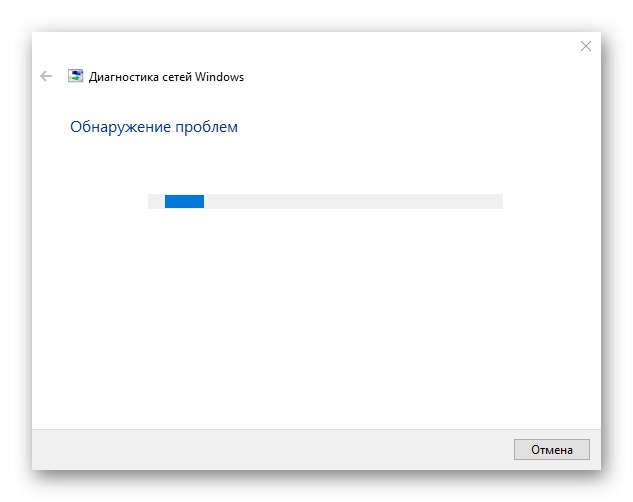
اطمینان حاصل کنید که از آخرین نسخه ویندوز 10 استفاده می کنید. برای انجام این کار ، به روزرسانی های آن را بررسی کنید. ما در مورد چگونگی به روز رسانی ده بالا در مقاله دیگری صحبت کردیم.
جزئیات بیشتر: چگونه ویندوز 10 را به جدیدترین نسخه به روز کنیم
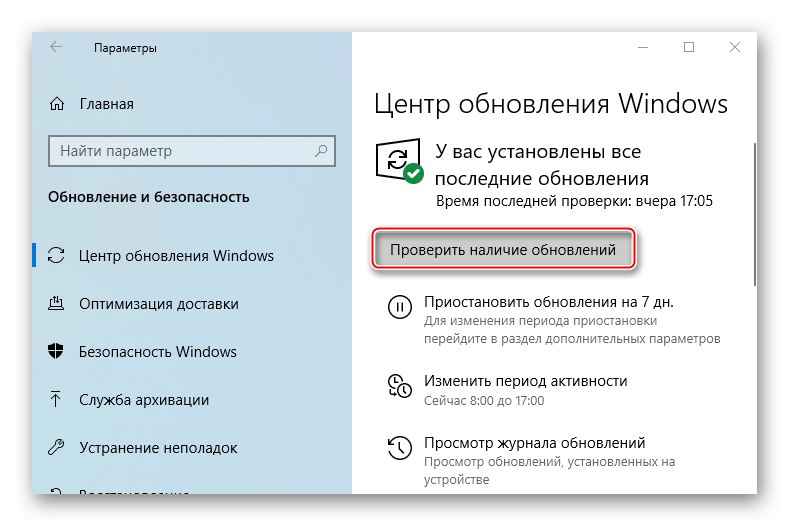
دلیل عدم اتصال ممکن است یک سرور اختصاصی VPN باشد. در این حالت ، سعی کنید آن را تغییر دهید ، به عنوان مثال ، یک سرور کشور دیگر را از لیست انتخاب کنید.
اگر از نرم افزار شخص ثالث برای پیاده سازی VPN به جای ویژگی داخلی ویندوز استفاده می کنید ، ابتدا آن را به روز کنید و در غیر اینصورت ، به سادگی آن را دوباره نصب کنید.
روش 1: نصب مجدد آداپتورهای شبکه
بسته به تجهیزات نصب شده روی رایانه (کارت شبکه ، سنسورهای Wi-Fi و بلوتوث) ، "مدیریت دستگاه" چند آداپتور شبکه نمایش داده می شود. همچنین دستگاه های WAN Miniport وجود دارد - آداپتورهای سیستم که برای اتصالات VPN از طریق پروتکل های مختلف استفاده می شود. برای رفع مشکل دوباره آنها را نصب کنید.
- میانبر صفحه کلید Win + R پنجره تماس "اجرا کن"، دستور را وارد کنید
devmgmt.mscو کلیک کنید "خوب".![تماس با مدیر دستگاه Windows 10]()
همچنین بخوانید:
فراخوانی Run snap-in در ویندوز 10
نحوه باز کردن "مدیر دستگاه" در ویندوز 10 - برگه را باز کنید "آداپتورهای شبکه" و همه دستگاه های WAN Miniport را بردارید.
- روی برگه کلیک راست کنید "آداپتورهای شبکه" و کلیک کنید "به روزرسانی پیکربندی سخت افزار"... دستگاه ها به همراه درایورها دوباره نصب می شوند. رایانه خود را دوباره راه اندازی کنید.
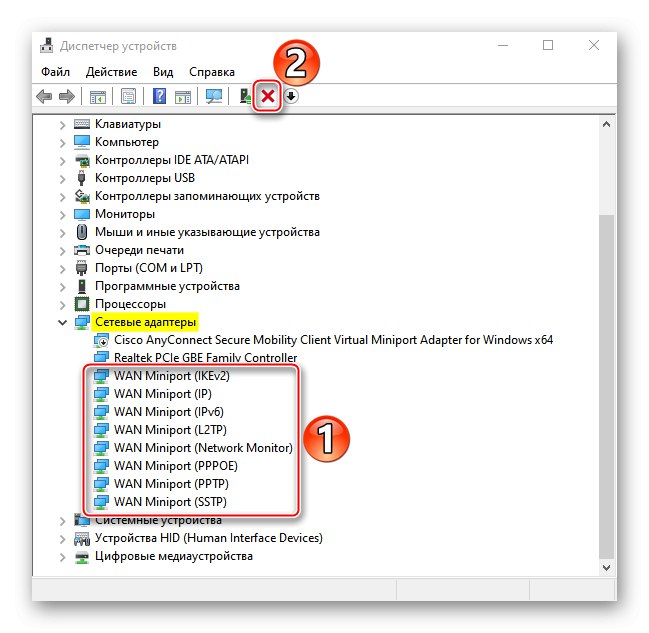
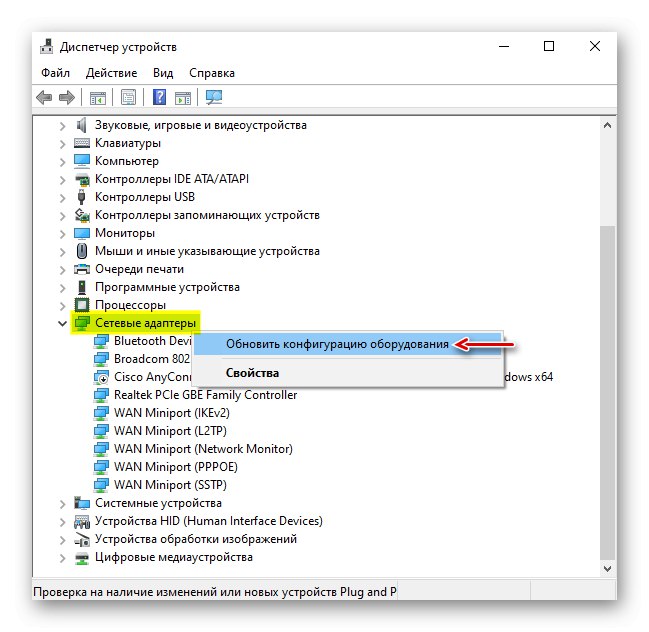
روش 2: تنظیمات رجیستری را تغییر دهید
هنگام استفاده از اتصال L2TP / IPsec ، رایانه های خارجی مشتری Windows ویندوز ممکن است نتوانند به سرور VPN متصل شوند اگر در پشت NAT (دستگاه ترجمه آدرس شبکه خصوصی به عمومی) باشد. طبق مقاله ای که در صفحه پشتیبانی مایکروسافت ارسال شده است ، می توانید با اطلاع دادن سیستم به مشتری و سرور و رایانه شخصی خود در پشت دستگاه NAT ، و همچنین اجازه دادن به درگاه های UDP برای بسته بندی بسته ها از طریق L2TP ، می توانید بین آنها ارتباط برقرار کنید. برای انجام این کار ، پارامتر مربوطه را در رجیستری اضافه و پیکربندی کنید.
- در پنجره "اجرا کن" دستور را وارد کنید
regeditو کلیک کنید "خوب".![تماس رجیستری ویندوز]()
همچنین بخوانید: نحوه باز کردن رجیستری در ویندوز 10
- ما با بخش کار خواهیم کرد "HKEY_LOCAL_MACHINE (HKLM)"بنابراین ابتدا از آن پشتیبان تهیه می کنیم. شاخه را انتخاب کنید ، برگه را باز کنید "فایل" و کلیک کنید "صادرات".
- مکان را برای ذخیره کپی انتخاب کنید ، نام آن را مشخص کنید و کلیک کنید "صرفه جویی".
![در حال ذخیره نسخه پشتیبان از رجیستری]()
برای بازیابی پارتیشن بعدا ، برگه را باز کنید "فایل" و انتخاب کنید "وارد كردن".
![در حال آماده سازی برای بازیابی نسخه پشتیبان از رجیستری]()
نسخه ذخیره شده از رجیستری را پیدا کرده و کلیک کنید "باز کن".
- ما از مسیر عبور می کنیم:
HKLMSYSTEMContrentControlSetServicesPolicyAgentدر قسمت سمت راست رجیستری ، روی قسمت آزاد کلیک راست کنید ، کلیک کنید "ایجاد کردن" و انتخاب کنید "پارامتر DWORD (32 بیتی)".
- نام پرونده را وارد کنید:
فرض کنید UDPEncapsulationContextOnSendRule
- روی فایل ایجاد شده کلیک راست کرده و کلیک کنید "تغییر دادن".
- در زمینه "ارزش" معرفی کنید 2 و کلیک کنید "خوب"... رایانه خود را دوباره راه اندازی کنید.
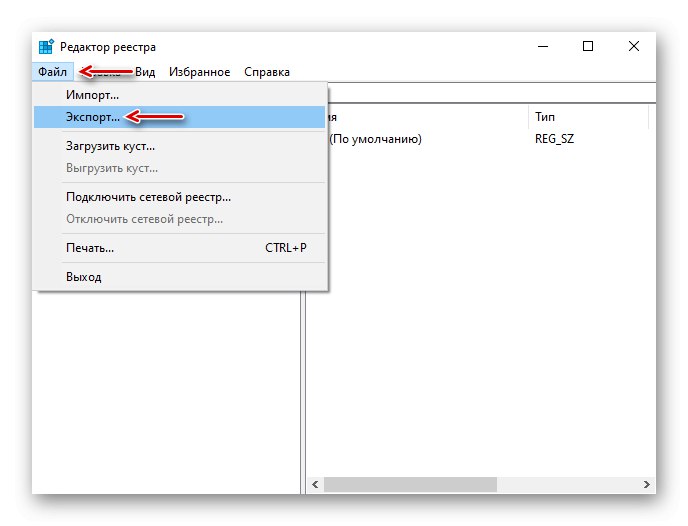
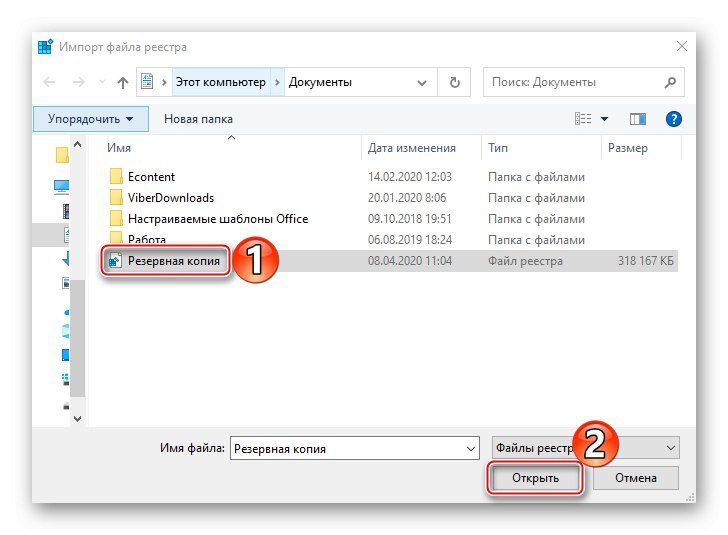
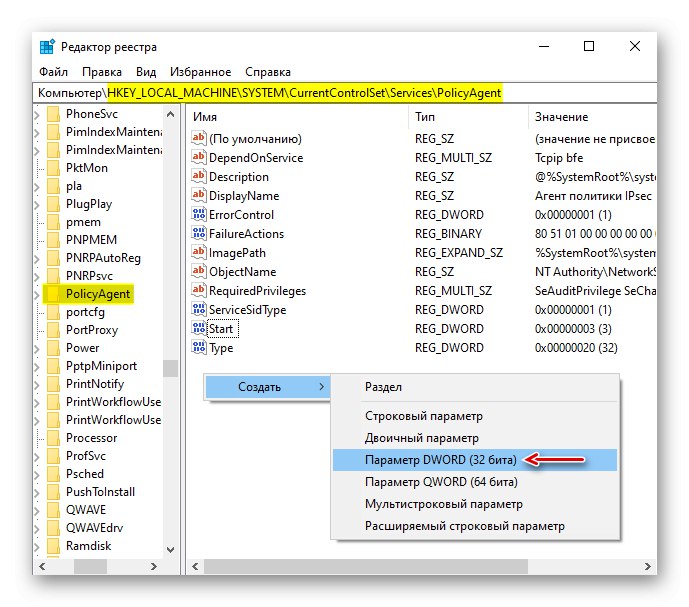
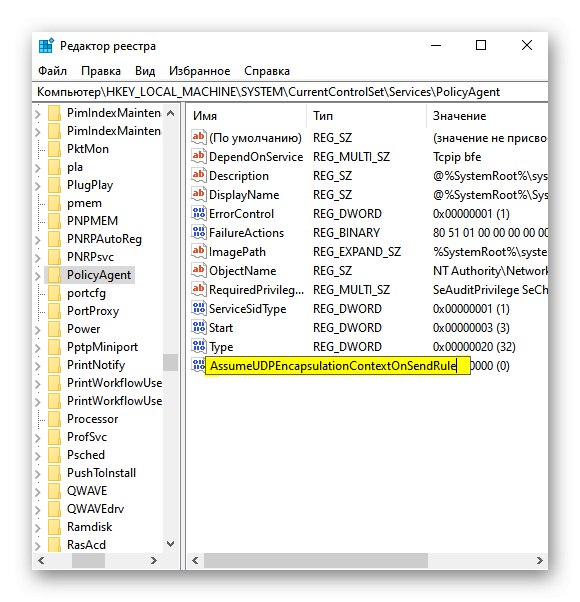
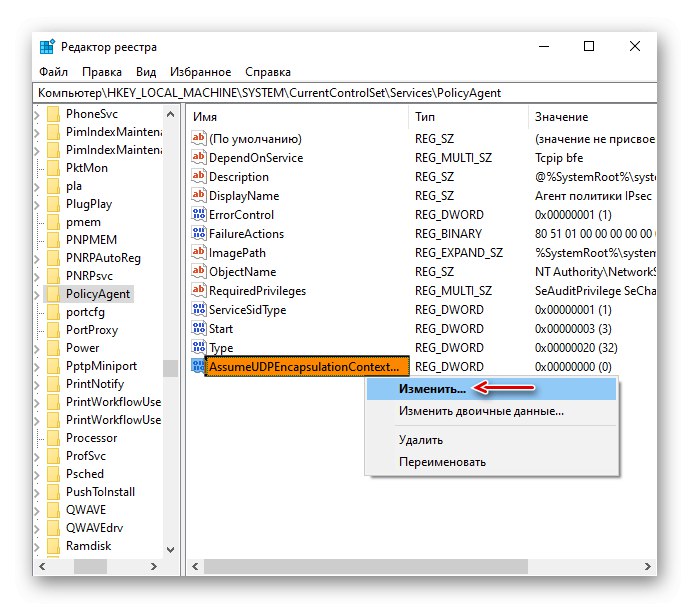
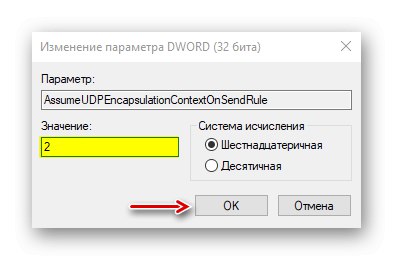
همچنین مهم است که پورت های UDP مورد نیاز برای عملکرد L2TP (1701 ، 500 ، 4500 ، 50 ESP) در روتر باز باشند. ما در یک مقاله جداگانه به طور مفصل درباره حمل و نقل پورت در روترهای مدل های مختلف نوشتیم.
جزئیات بیشتر:
نحوه باز کردن پورت ها در روتر
نحوه باز کردن پورت ها در فایروال ویندوز 10
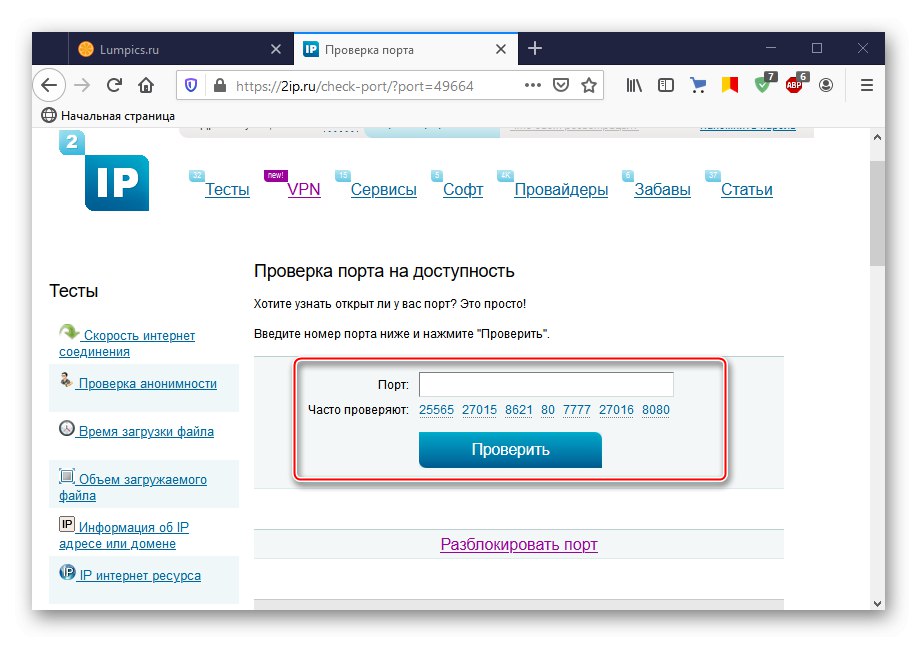
روش 3: پیکربندی نرم افزار آنتی ویروس
فایروال ویندوز 10 یا فایروال آنتی ویروس می تواند هرگونه ارتباطی را که نا امن قلمداد می کند ، مسدود کند. برای بررسی این نسخه ، نرم افزار امنیتی خود را موقتاً غیرفعال کنید. ما در سایر مقالات به طور مفصل درباره چگونگی انجام این کار نوشته ایم.
جزئیات بیشتر:
چگونه آنتی ویروس را غیرفعال کنیم
نحوه خاموش کردن فایروال ویندوز 10
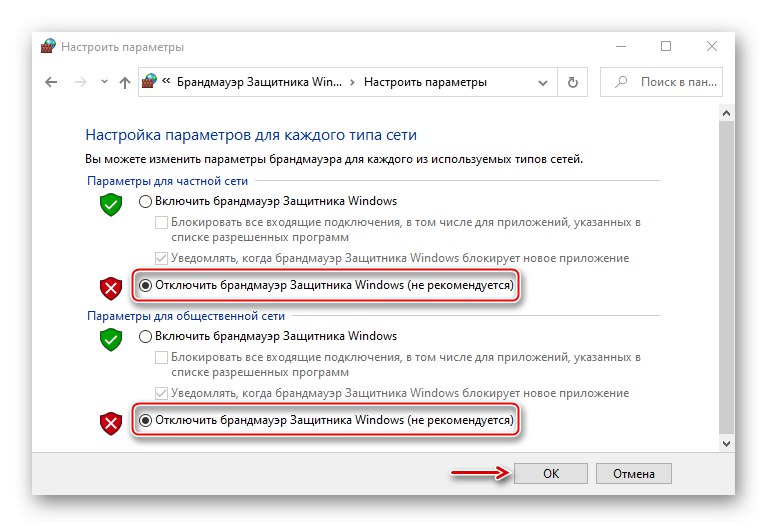
ترک سیستم بدون نرم افزار آنتی ویروس به مدت طولانی توصیه نمی شود ، اما اگر سرویس گیرنده VPN را مسدود کند ، می توانید آن را به لیست استثنای آنتی ویروس یا فایروال ویندوز اضافه کنید. اطلاعات در مورد این در مقالات جداگانه در وب سایت ما است.
جزئیات بیشتر:
نحوه افزودن برنامه به موارد استثنای آنتی ویروس
نحوه افزودن برنامه به استثناهای فایروال ویندوز 10
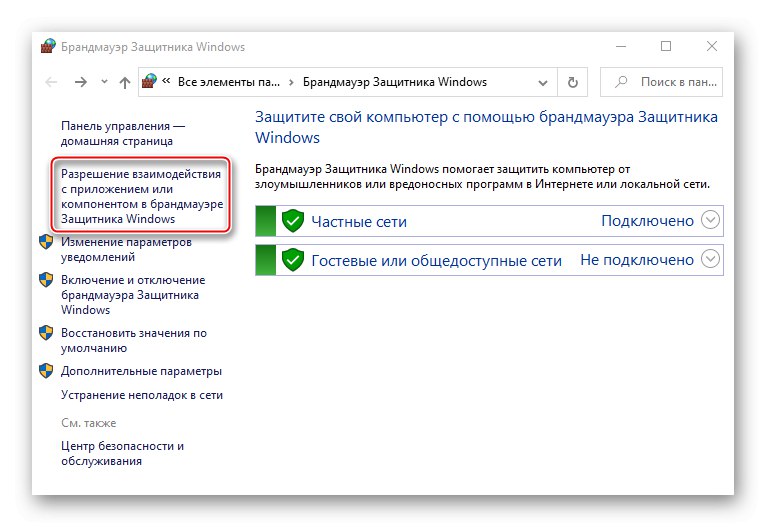
روش 4: IPv6 را غیرفعال کنید
اتصال VPN ممکن است به دلیل نشت ترافیک به شبکه عمومی قطع شود. این امر اغلب توسط IPv6 ایجاد می شود. علی رغم اینکه VPN معمولاً با IPv4 کار می کند ، هر دو پروتکل به طور پیش فرض در سیستم عامل فعال هستند. بنابراین ، از IPv6 نیز می توان استفاده کرد. در این حالت ، سعی کنید آن را برای آداپتور شبکه خاص غیرفعال کنید.
- در جستجوی ویندوز ، وارد شوید "صفحه کنترل" و برنامه را باز کنید.
![باز کردن صفحه کنترل ویندوز]()
همچنین بخوانید: باز کردن صفحه کنترل در رایانه ویندوز 10
- قابل اعتماد و متخصص "شبکه و اینترنت".
- باز میکنیم "مرکز شبکه و اشتراک".
- وارد قسمت می شویم "تغییر تنظیمات اداپتور".
- روی آداپتور شبکه که VPN از طریق آن پیاده سازی شده کلیک راست کرده و باز کنید "خواص".
- کادر کنار IPv6 را بردارید و کلیک کنید "خوب"... رایانه خود را دوباره راه اندازی کنید.
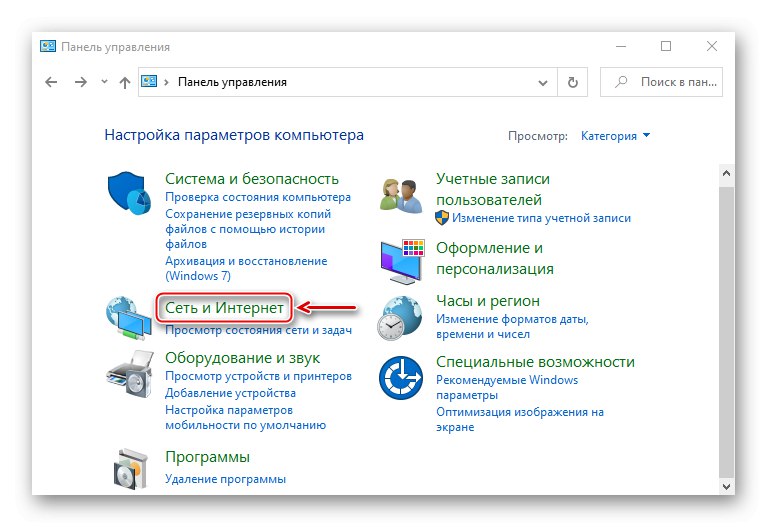
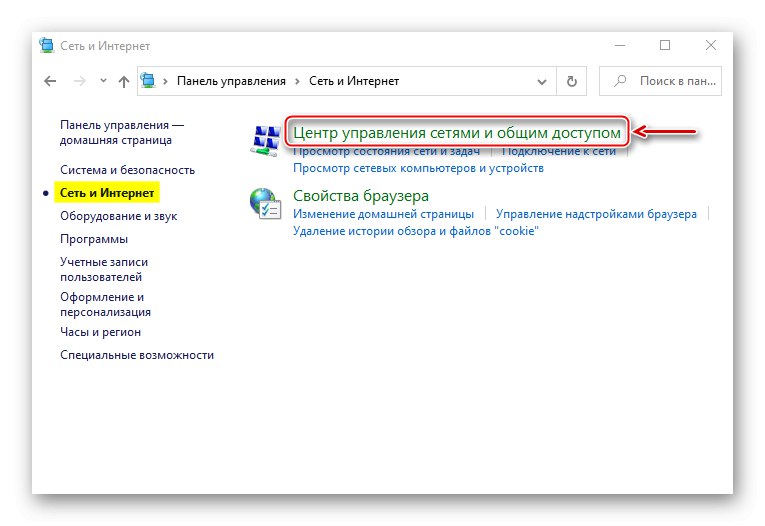
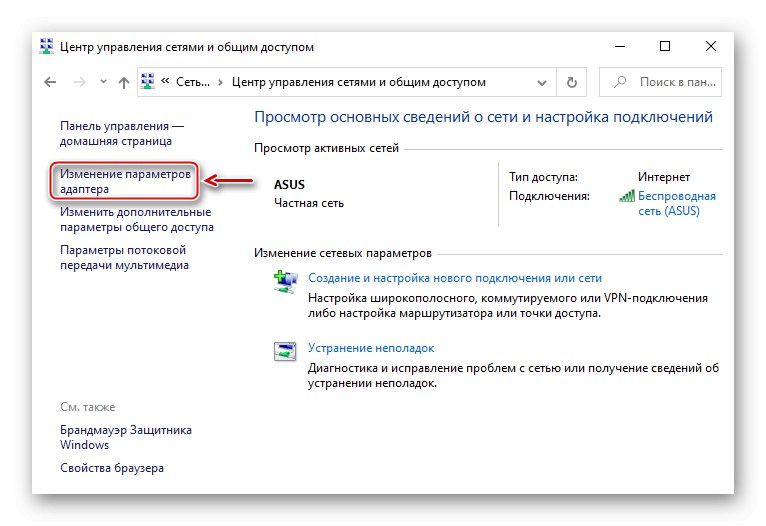
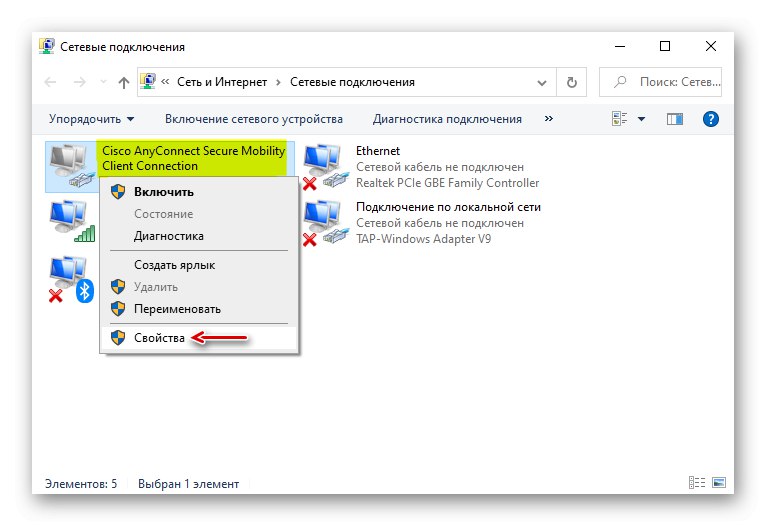
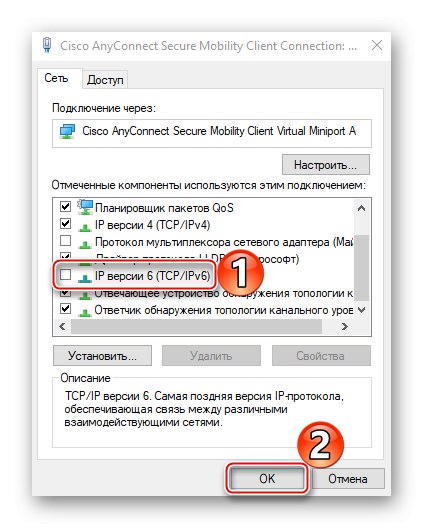
روش 5: سرویس Xbox Live را متوقف کنید
پایداری اتصال VPN می تواند تحت تأثیر نرم افزارهای مختلف از جمله اجزای سیستم قرار گیرد. به عنوان مثال ، با توجه به بحث در مورد انجمن ها ، بسیاری از کاربران با متوقف کردن سرویس Xbox Live توانستند این مشکل را حل کنند.
- در پنجره "اجرا کن" دستور را وارد کنید
services.mscو کلیک کنید "خوب".![وارد سیستم Windows 10 شوید]()
همچنین بخوانید: اجرای Snap-in Services در ویندوز 10
- م theلفه را پیدا کنید سرویس شبکه Xbox Live... اگر در حال اجرا است ، بر روی آن کلیک راست کرده و کلیک کنید "متوقف کردن".
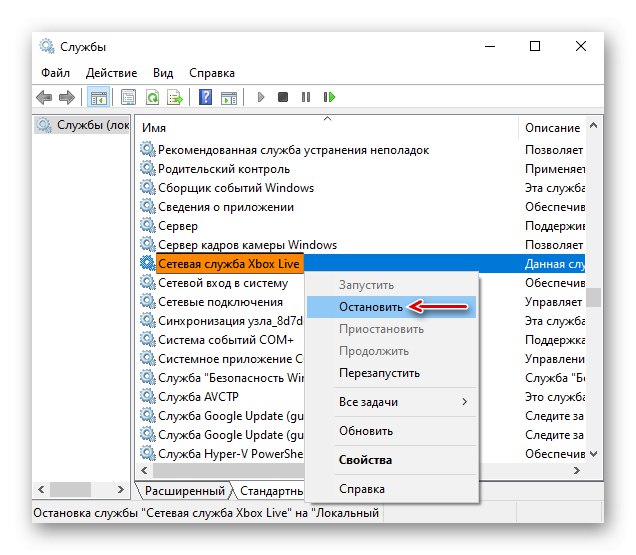
امیدواریم که مشکل اتصال به VPN در ویندوز 10 را برطرف کرده باشید. ما متداول ترین و متداول ترین روش ها را بیان کرده ایم. اما اگر توصیه های ما کمکی به شما نکرد ، لطفاً با خدمات پشتیبانی ارائه دهنده VPN تماس بگیرید. به نوبه خود ، آنها باید کمک کنند ، به خصوص اگر هزینه خدمات را پرداخت کرده باشید.