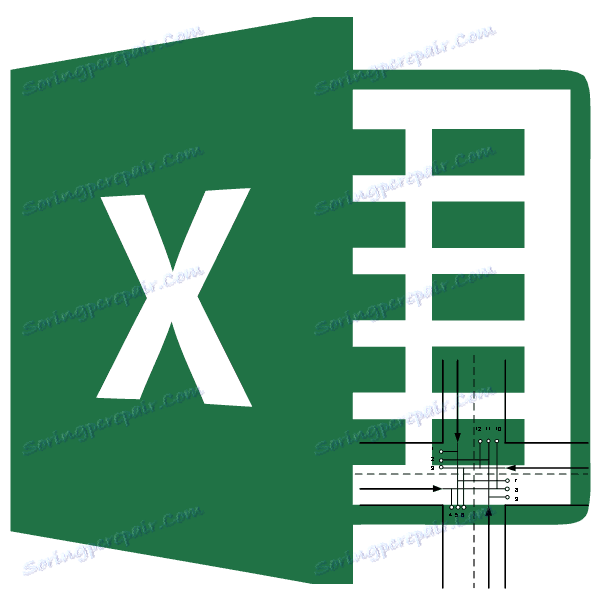مایکروسافت اکسل کار حمل و نقل
وظیفه حمل و نقل این است که وظیفه یافتن بهترین روش برای حمل کالا از همان نوع از عرضه کننده به مصرف کننده است. اساس آن یک مدل است که به طور گسترده در رشته های مختلف ریاضی و اقتصاد مورد استفاده قرار می گیرد. در مایکروسافت اکسل، ابزارهایی وجود دارد که به شدت راه حل مشکل حمل و نقل را تسهیل می کنند. پیدا کردن نحوه استفاده از آنها در عمل.
محتوا
شرح کلی مشکل حمل و نقل
هدف اصلی از کار حمل و نقل این است که برای پیدا کردن طرح حمل و نقل بهینه از تامین کننده به مصرف کننده با حداقل هزینه. شرایط چنین کاری در قالب طرح یا ماتریس نوشته شده است. برای اکسل، نوع ماتریس استفاده می شود.
اگر کل مقدار کالاها در انبارهای تامین کننده برابر با تقاضا باشد، کار حمل و نقل بسته می شود. اگر این شاخص ها برابر نیستند، چنین کار حمل و نقل نامیده می شود باز است. برای حل آن، شرایط باید به نوع بسته کاهش یابد. برای انجام این کار، یک فروشنده فریبنده یا یک خریدار خیالی با قیمت یا نیاز تقسیم کنید تا تقاضا و تقاضا را در وضعیت واقعی قرار دهید. در همان زمان، یک ستون اضافی یا ردیف با صفر به جدول هزینه افزوده می شود.
ابزار برای حل مشکلات حمل و نقل در اکسل
برای حل مشکل حمل و نقل در اکسل، تابع "جستجو برای یک راه حل" مورد استفاده قرار می گیرد . مشکل این است که به طور پیش فرض آن غیرفعال است. برای فعال کردن این ابزار، شما باید اقدامات خاصی انجام دهید.
- به برگه "File" بروید.
- بر روی بخش "Parameters" کلیک کنید.
- در پنجره جدید، به کلمات "افزودنی" بروید .
- در بلوک "مدیریت" ، که در پایین پنجره ای که باز می شود، در لیست کشویی، انتخاب در گزینه "افزودنی های اکسل" متوقف می شود. بر روی دکمه "برو ..." کلیک کنید.
- پنجره فعال سازی افزودنی شروع می شود. کادر کنار « مورد جستجو برای یک راه حل» را علامت بزنید روی دکمه "OK" کلیک کنید.
- با توجه به این اقدامات، دکمه "جستجو برای راه حل" بر روی روبان "داده" در جعبه تنظیمات "تجزیه و تحلیل" روی نوار نشان داده می شود. ما در جستجوی یک راه حل برای مشکل حمل و نقل خواهیم بود.

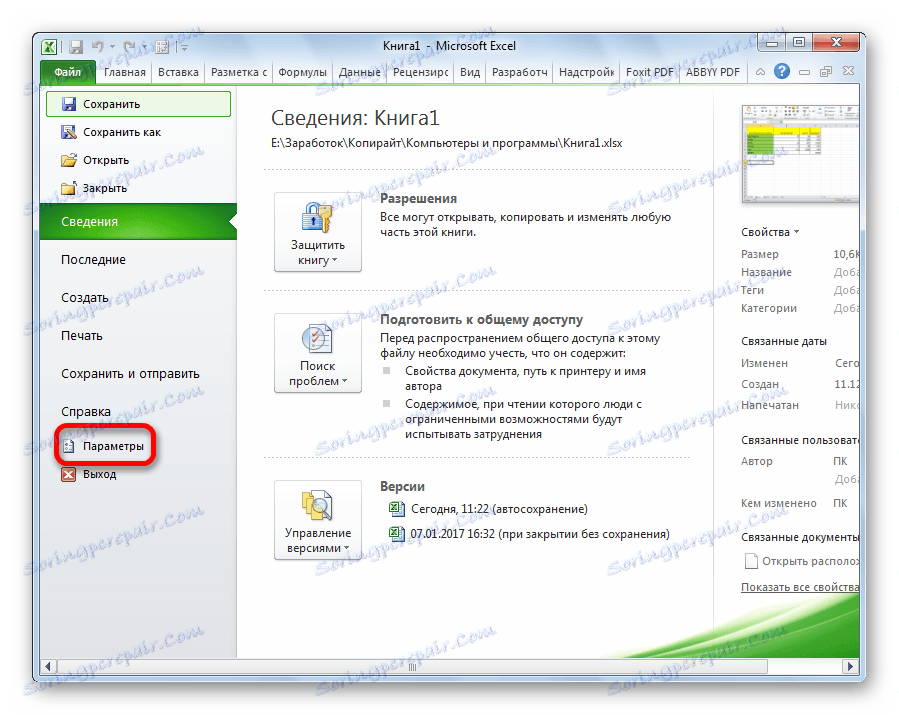

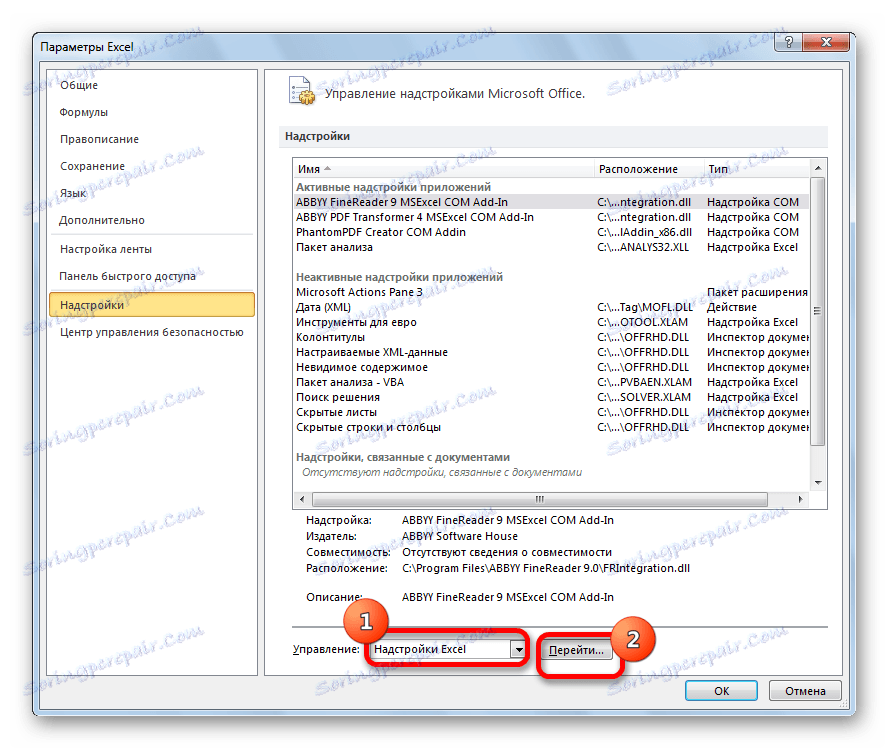

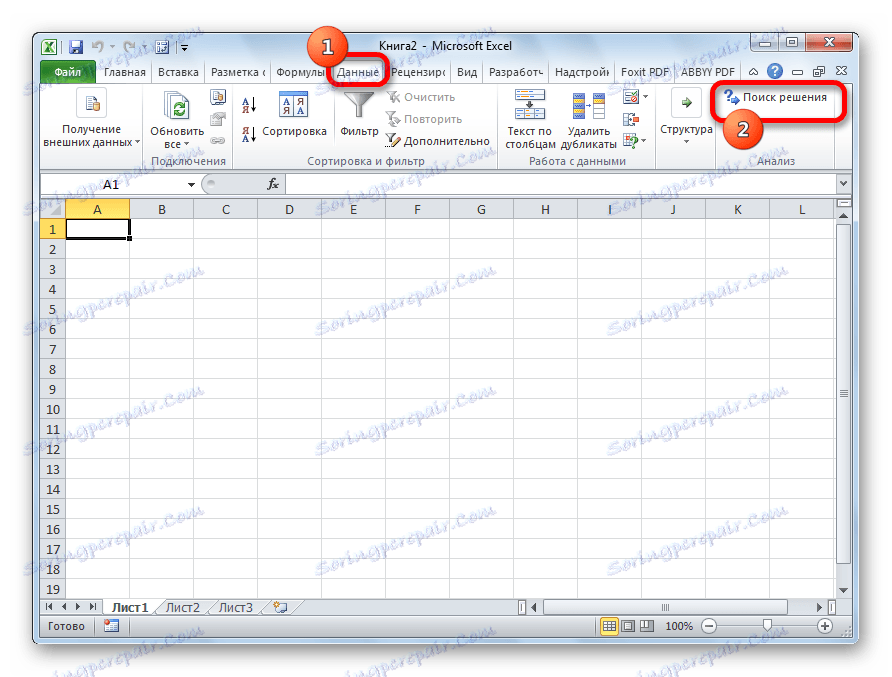
درس: تابع "جستجو برای راه حل" در اکسل
یک نمونه از حل مشکل حمل و نقل در اکسل
حالا اجازه دهید به یک مثال خاص از حل یک مشکل حمل و نقل نگاه کنیم.
شرایط مشکل
ما 5 تامین کننده و 6 خریدار داریم. حجم تولید این تامین کنندگان 48، 65، 51، 61، 53 واحد می باشد. خریداران نیاز: 43، 47، 42، 46، 41، 59 واحد. بنابراین، کل حجم عرضه برابر با مقدار تقاضا است، یعنی ما با یک کار حمل و نقل بسته روبرو هستیم.
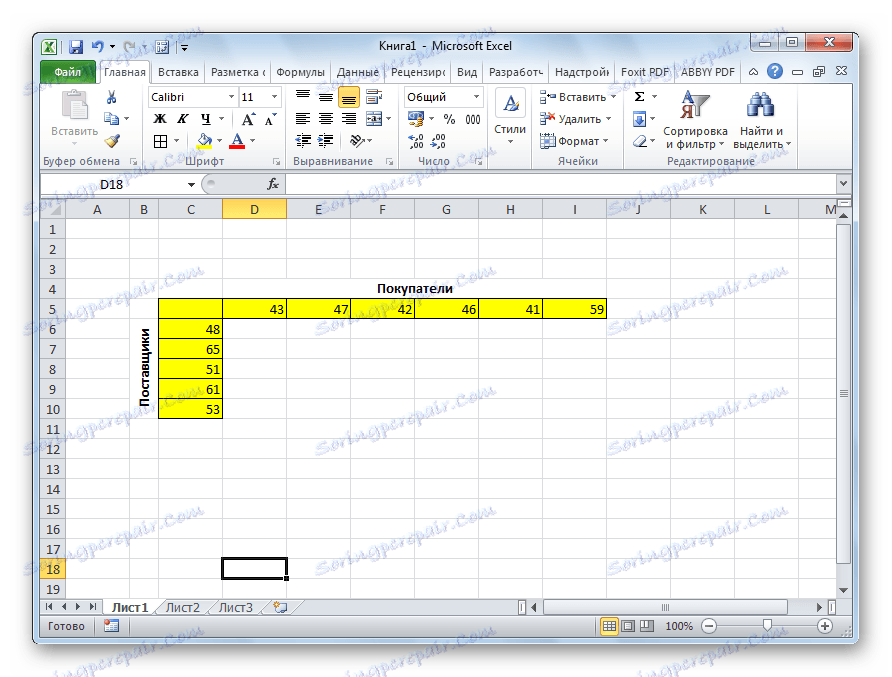
علاوه بر این شرایط یک ماتریس هزینه حمل و نقل از یک نقطه به دیگری داده می شود که در تصویر زیر نشان داده شده است.
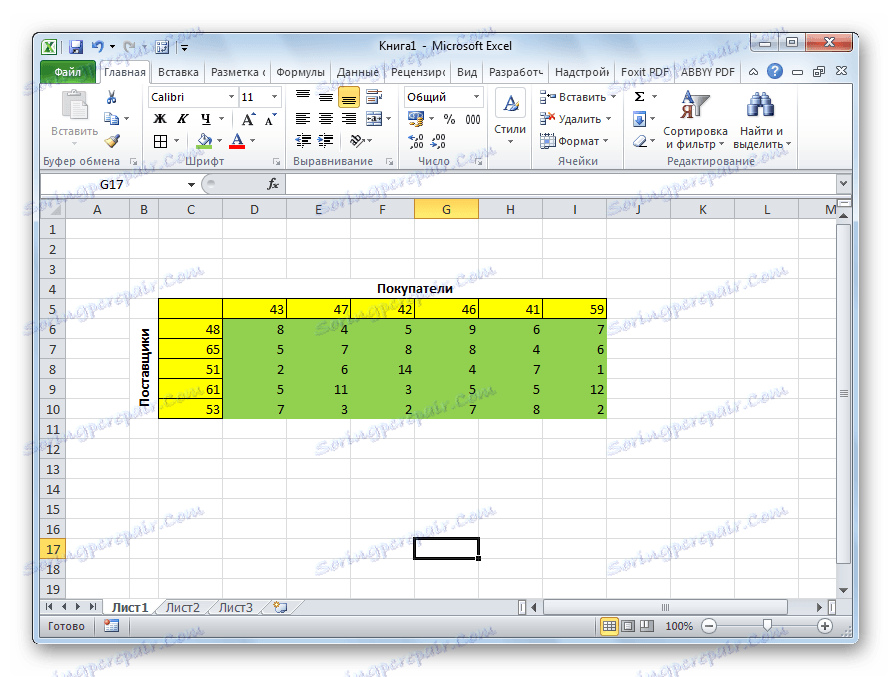
حل مشکل
ما در شرایطی که در بالا ذکر شد، با کاهش هزینه های حمل و نقل مواجه هستیم.
- برای حل مشکل، ما یک جدول با دقیقا همان تعداد سلول ها را به عنوان ماتریس هزینه شرح داده شده ساختیم.
- هر سلول خالی را بر روی صفحه انتخاب کنید. با کلیک بر روی آیکون "Insert Function" واقع در سمت چپ نوار فرمول کلیک کنید.
- "استاد توابع" باز می شود. در فهرستی که ارائه می دهیم، باید SUMMPROIZV را پیدا کنیم . آن را انتخاب کنید و بر روی دکمه "OK" کلیک کنید.
- پنجره ورودی آرگومان تابع SUMPRODUCT باز می شود . به عنوان اولین استدلال، طیف وسیعی از سلول ها را در ماتریس هزینه وارد کنید. برای انجام این کار، به سادگی اطلاعات سلولی را با مکان نما انتخاب کنید. استدلال دوم طیف وسیعی از سلول ها در جدول است که برای محاسبات آماده شده است. سپس بر روی دکمه "OK" کلیک کنید.
- روی سلول که در سمت چپ سلول بالایی جدول جدول محاسبات قرار دارد کلیک کنید. مانند آخرین بار ما استاد توابع را فراخوانی می کنیم، استدلال های عملکرد SUM را در آن باز می کنیم. با کلیک بر روی فیلد آرگومان اول، کل ردیف بالا سلول ها را در جدول محاسبات انتخاب کنید. بعد از اینکه مختصات آنها به فیلد مناسب وارد می شوند، ما بر روی دکمه "OK" کلیک می کنیم.
- ما با عمل SUM در گوشه پایین سمت راست سلول قرار می گیریم . نشانگر پر شدن ظاهر می شود. با کلیک بر روی دکمه سمت چپ ماوس و کشیدن دسته کامل به انتهای جدول برای محاسبه. بنابراین فرمول را کپی کردیم.
- بر روی سلول واقع در بالای سلول بالایی جدول جدول محاسبات کلیک کنید. همانطور که در زمان گذشته، ما SUM را فراخوانی می کنیم، اما این بار از ستون اول جدول برای محاسبات به عنوان یک بحث استفاده می کنیم. روی دکمه "OK" کلیک کنید.
- مارکر را پر کنید فرمول را برای کل خط کپی کنید.
- به برگه "Data" بروید. در بلوک ابزار تجزیه و تحلیل ما روی دکمه Search for Solution کلیک می کنیم.
- گزینه های جستجو راه حل باز است در زمینه "بهینه سازی تابع هدف" ما سلول حاوی تابع SUMPRODUCT را نشان می دهد. در بلوک "To"، مقدار را به "حداقل" تنظیم کنید . در قسمت "تغییر سلولهای متغیرها" ما طیف وسیعی از جدول برای محاسبه را نشان می دهد. در جعبه تنظیمات "مطابق با محدودیت ها"، بر روی دکمه "افزودن" کلیک کنید تا چندین محدودیت مهم را اضافه کنید.
- پنجره محدودیت اضافه شروع می شود. اول از همه، ما باید یک شرط را اضافه کنیم که مجموع داده ها در ردیف جدول محاسبات باید برابر با مجموع داده ها در ردیف جدول با شرط باشد. در فیلد "مرجع به سلول" ما مقدار محدوده مقدار ردیف جدول محاسبه را مشخص می کنیم. سپس علامت برابر (=) را تعیین کنید. در زمینه "محدودیت" ما طیف وسیعی از مبالغ را در ردیف جدول با شرایط مشخص می کنیم. پس از آن، بر روی دکمه "OK" کلیک کنید.
- به طور مشابه، شرط اضافه می کنیم که ستون های دو جدول باید با هم برابر باشند. اضافه کردن یک محدودیت که مجموع محدوده تمام سلول ها در جدول برای محاسبه باید بزرگتر یا برابر 0 باشد، و همچنین شرایطی که باید یک عدد صحیح باشد. نمای کلی محدودیت ها باید همانند تصویر زیر باشد. اطمینان حاصل کنید که چک کنید که کادر انتخاب «ایجاد متغیرها بدون محدودیت غیر منفی» علامت گذاری شده است، و «راه حل مشکلات غیر خطی توسط روش OPG» به عنوان روش راه حل انتخاب شده است . بعد از اینکه تمام تنظیمات مشخص شد، روی دکمه "یافتن راه حل" کلیک کنید.
- پس از آن، محاسبه انجام می شود. داده ها در سلول های جدول برای محاسبه نمایش داده می شود. صفحه نتایج جستجوی راه حل باز می شود. اگر نتایج شما را برآورده کند، روی دکمه "OK" کلیک کنید.
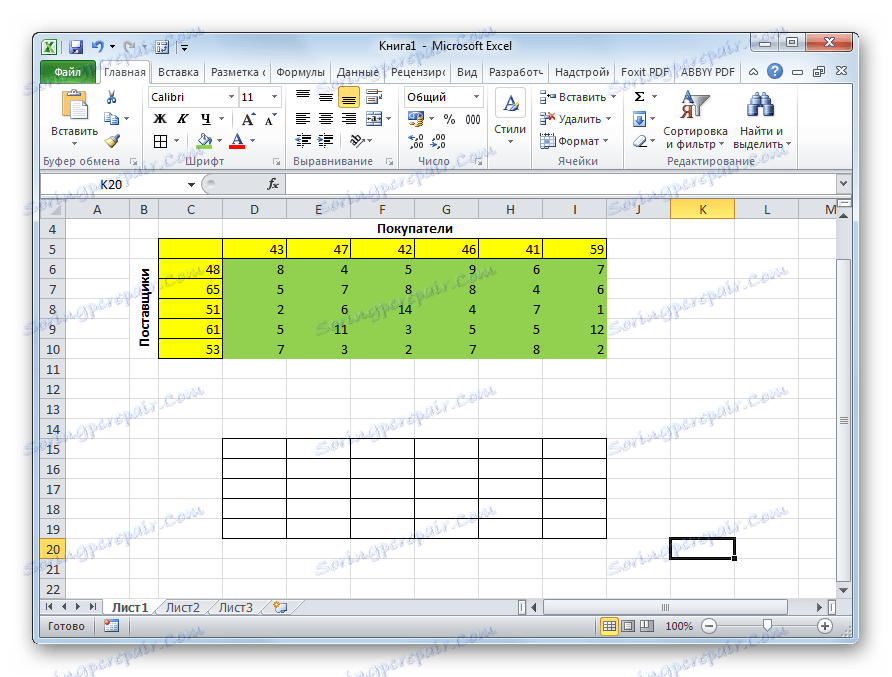
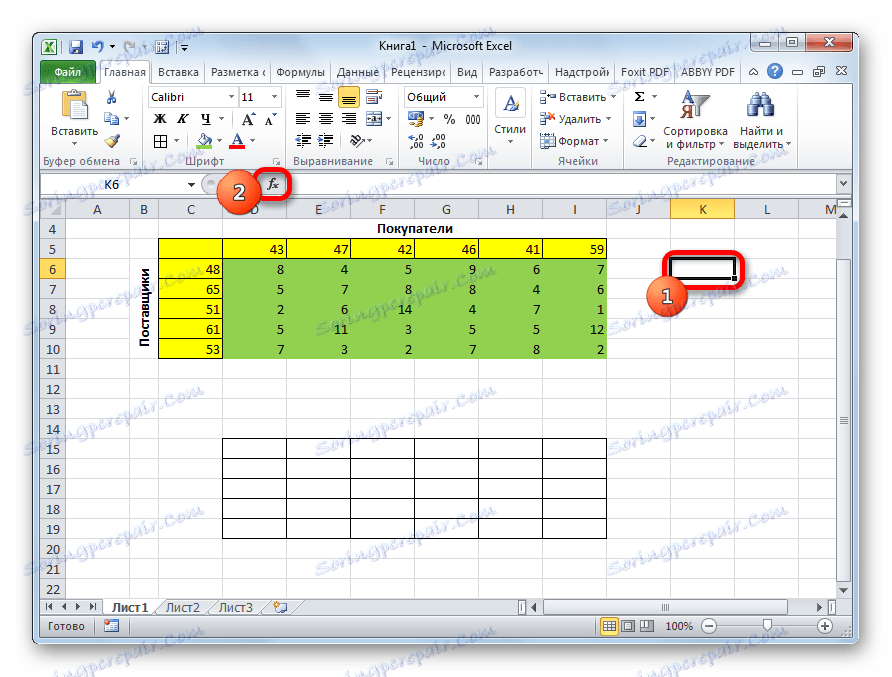
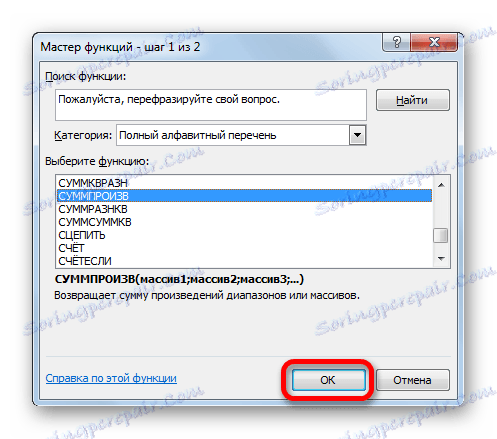
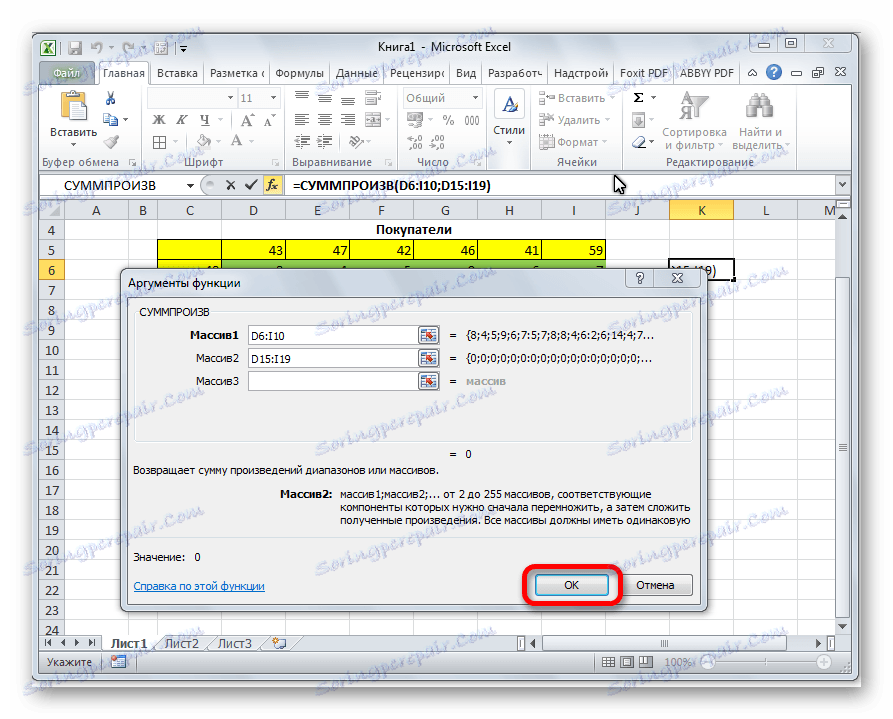

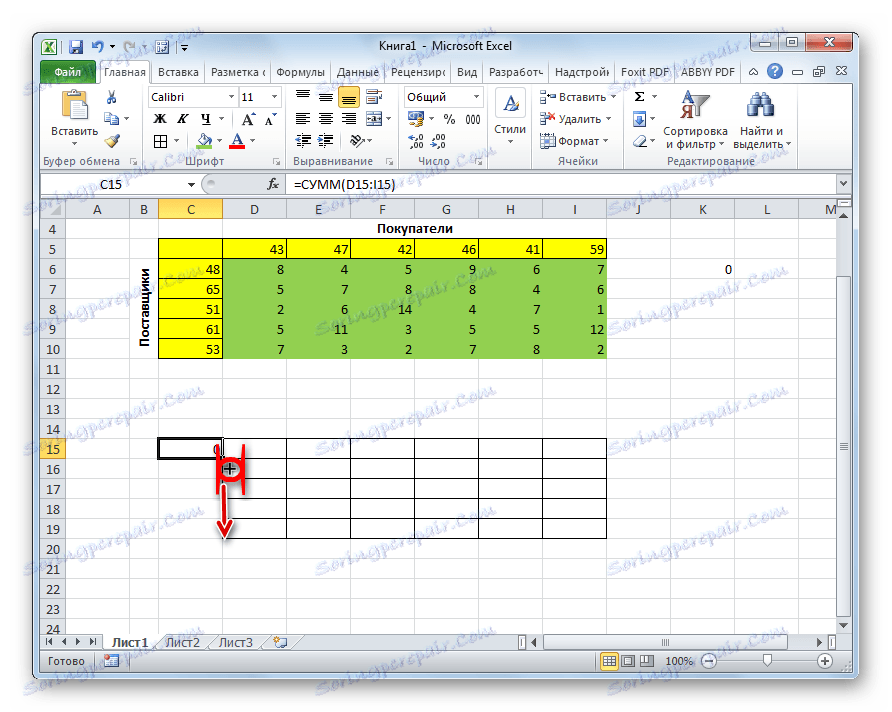

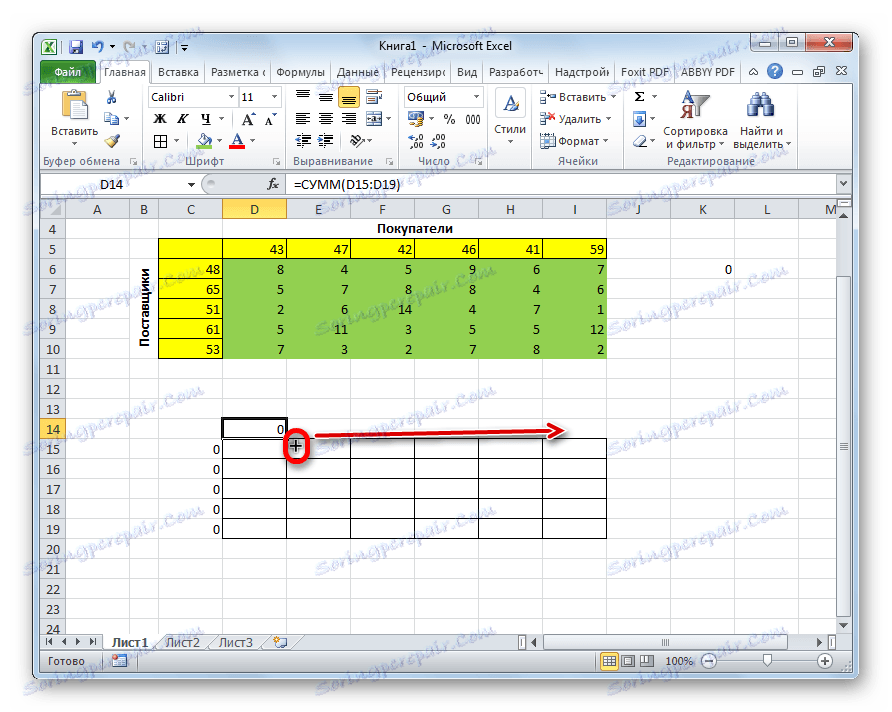
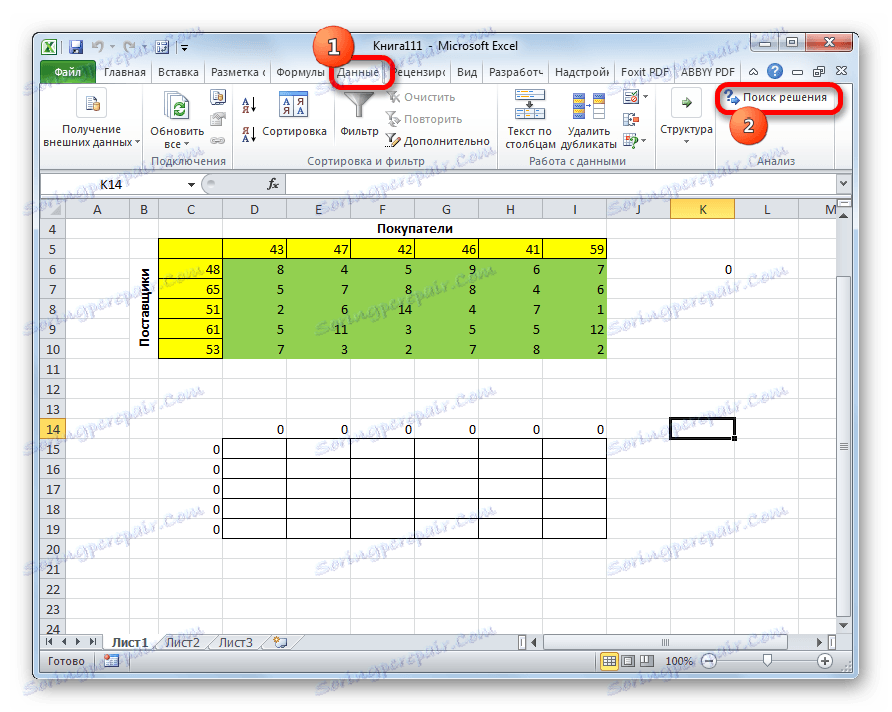
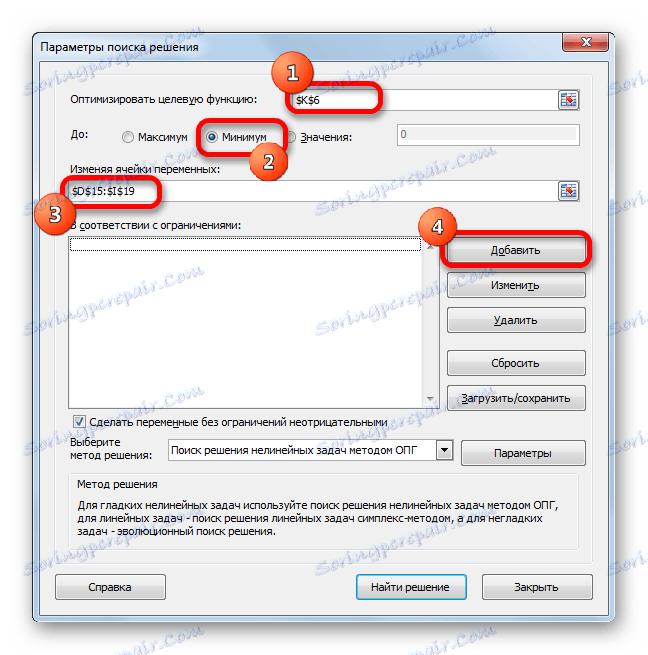
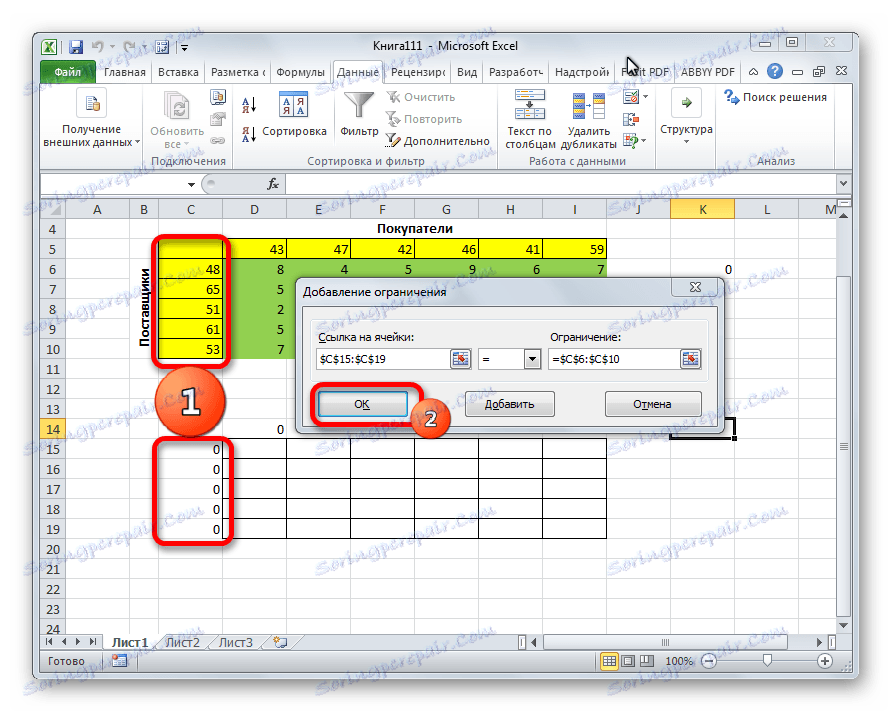
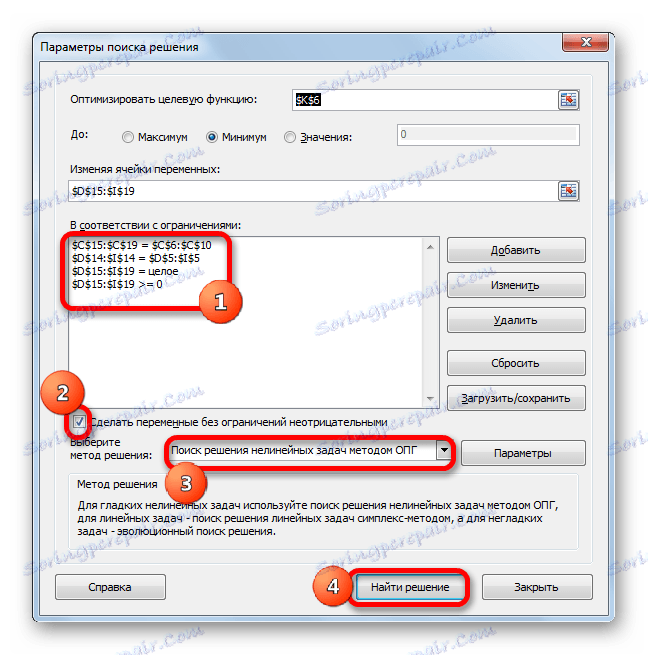

همانطور که می بینید، راه حل مشکل حمل و نقل در اکسل به تشکیل صحیح داده های ورودی می رسد. برنامه خود محاسبات را به جای کاربر انجام می دهد.