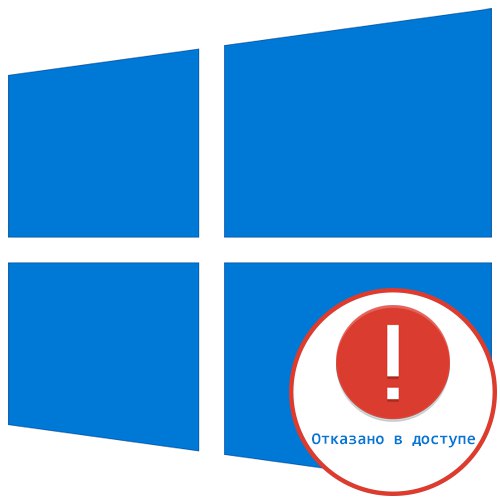
کاربران اغلب نیاز به تغییر وضعیت سرویس در ویندوز 10 دارند. این ممکن است به دلیل عیب یابی یا خاموش شدن موقتی برنامه باشد. با این حال ، روند همیشه درست انجام نمی شود. گاهی اوقات یک اعلان روی صفحه ظاهر می شود "دسترسی ممنوع است"، که به معنای عدم امکان انجام این تغییرات است. در مرحله بعدی ، ما می خواهیم همه گزینه های موجود برای اصلاح این وضعیت را نشان دهیم.
رفع خطای "Access Denied" هنگام کار با سرویس ها در ویندوز 10
اشتباه کردن "دسترسی ممنوع است" محدودیت در حقوق کاربر را نشان می دهد که توسط سرپرست یا سیستم به طور خودکار تنظیم شده است. در بیشتر موارد ، بروز چنین وضعیتی با خرابی سیستم همراه است ، بنابراین شما باید گزینه های احتمالی را برای حل آن مرتب کنید. ما پیشنهاد می کنیم از بارزترین و م effectiveثرترین آن شروع کنید ، به تدریج به سراغ رفع مشکلات پیچیده تر و کمتر دیده شده بروید.
روش 1: تنظیم حقوق دسترسی پارتیشن سیستم
همانطور که می دانید ، تمام پرونده های مرتبط با سیستم عامل در پارتیشن سیستم دیسک سخت ذخیره می شوند. اگر محدودیت قانونی داشته باشد ، ممکن است هنگام تعامل با پرونده های استاندارد ، از جمله خدمات ، با مشکلات مختلفی روبرو شوید. این مشکل به شرح زیر برطرف می شود:
- از طریق "رهبر ارکستر" رفتن به بخش "این کامپیوتر"، دیسک سیستم محلی را در آنجا پیدا کنید ، روی آن کلیک راست کرده و انتخاب کنید "خواص".
- در پنجره باز شده ، به برگه بروید "ایمنی".
- روی دکمه کلیک کنید "تغییر دادن"پس از حذف انتخاب از هر حساب.
- فشار دهید اضافه کردنبرای ایجاد یک گروه یا کاربر جدید در لیست مجاز.
- در زمینه "نام اشیا را برای انتخاب وارد کنید" نوشتن "همه چيز" و کلیک کنید نامها را بررسی کنید.
- این کتیبه باید زیر خط کشیده شود - این بدان معنی است که چک با موفقیت انجام شده است. پس از آن فقط بر روی کلیک کنید "خوب"تا تغییرات خود را ذخیره کنید.
- به طور خودکار به همان برگه تغییر وضعیت می دهد "ایمنی"... اکنون کادر را علامت بزنید "همه چيز" و مجوزها را برای دسترسی کامل تنظیم کنید. به یاد داشته باشید که قبل از خروج تغییرات خود را اعمال کنید.
- روند ایجاد تغییرات امنیتی چند دقیقه طول خواهد کشید. این پنجره را نبندید تا عملیات قطع نشود.
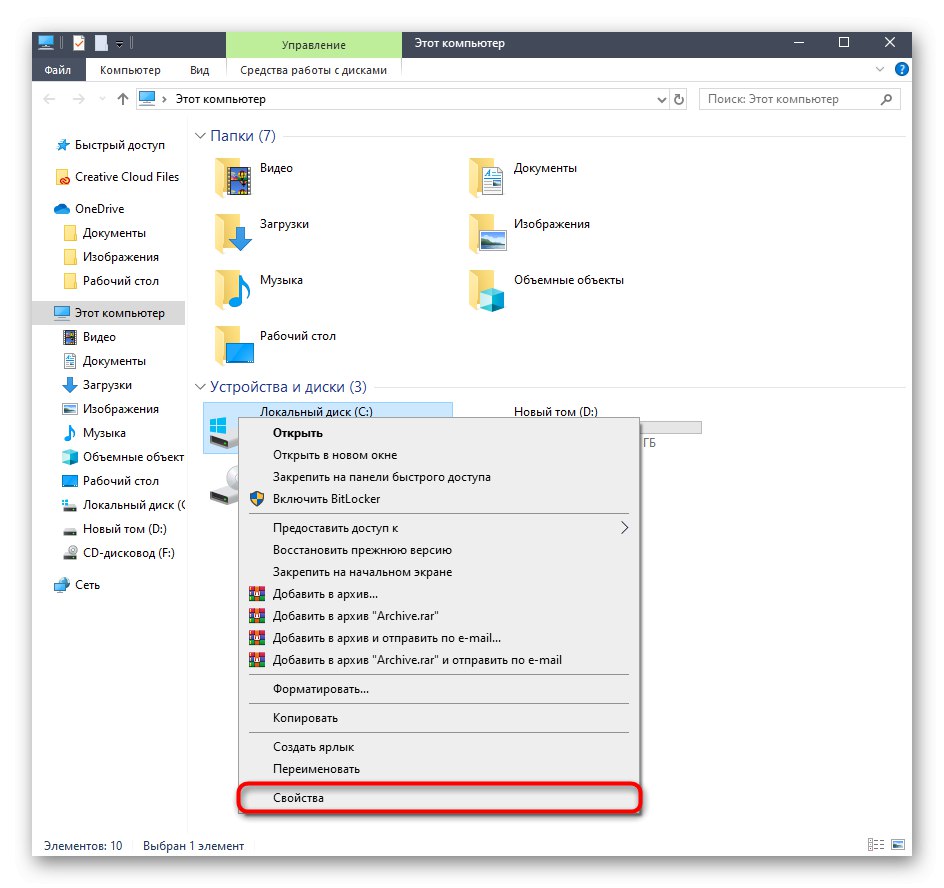
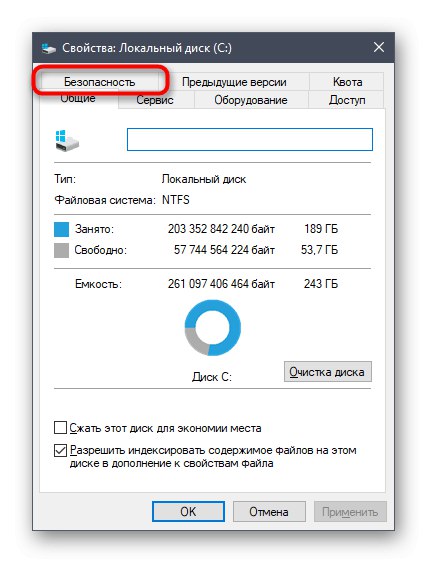
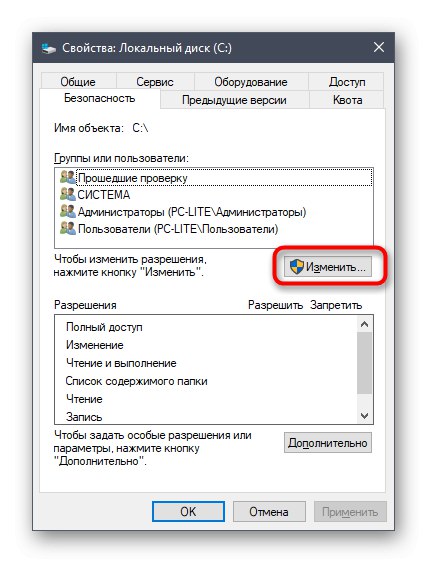
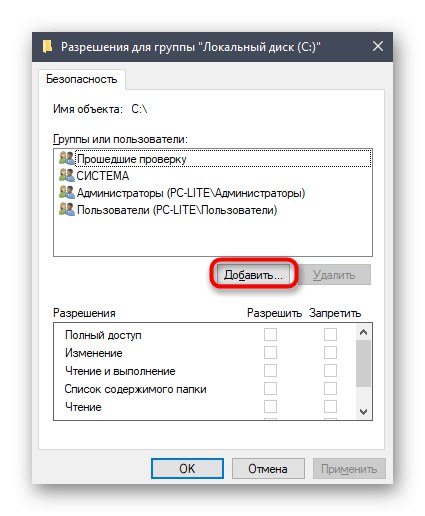
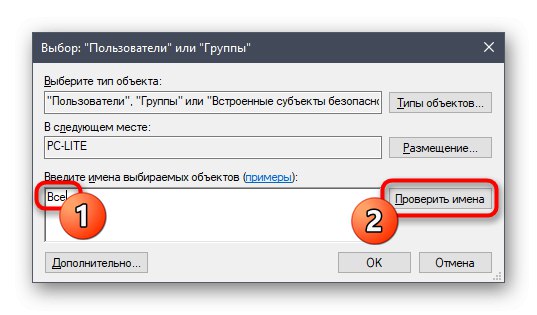
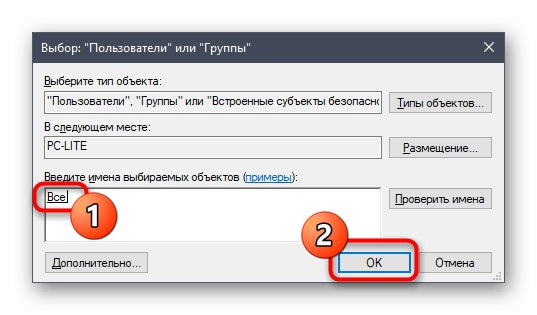
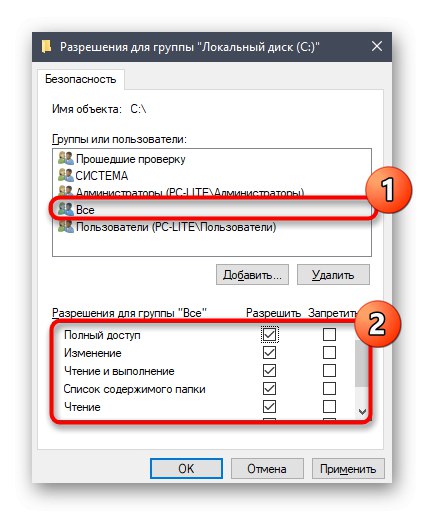
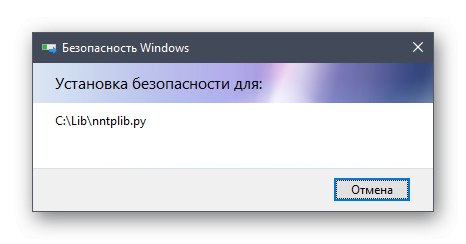
پس از اعمال قوانین امنیتی جدید ، توصیه می شود رایانه را مجدداً راه اندازی کنید و فقط پس از آن پنجره را شروع کنید "خدمات" و سعی کنید تغییرات لازم را انجام دهید ، و صحت تنظیمات انجام شده را بررسی کنید.
روش 2: ویرایش گروه Administrator ها
راه حل بعدی شامل تغییر گروه کاربری محلی به نام Administrator است. اصلی که در پشت این روش وجود دارد افزودن حقوق مدیریت خدمات محلی و شبکه است. برای انجام این کار ، شما باید از طریق سرپرست دو دستور را در کنسول اجرا کنید ، که حتی تازه کارترین کاربر نیز از پس آنها برمی آید.
- کاربرد "خط فرمان" باید به عنوان مدیر اجرا شود. ساده ترین راه برای انجام این کار یافتن کنسول از طریق آن است "شروع" و انتخاب مورد مناسب در آنجا
- اول از همه دستور را وارد کنید
خالص گروههای محلی / اضافه کردن خدمات شبکهو کلیک کنید وارد. - از اتمام آن مطلع خواهید شد.
- اکنون می توانید دستور دوم را وارد کنید
خالص گروههای محلی / اضافه کردن خدمات محلی. - بعد از ظاهر شدن خط ، کنسول را ببندید "فرمان با موفقیت انجام شد".
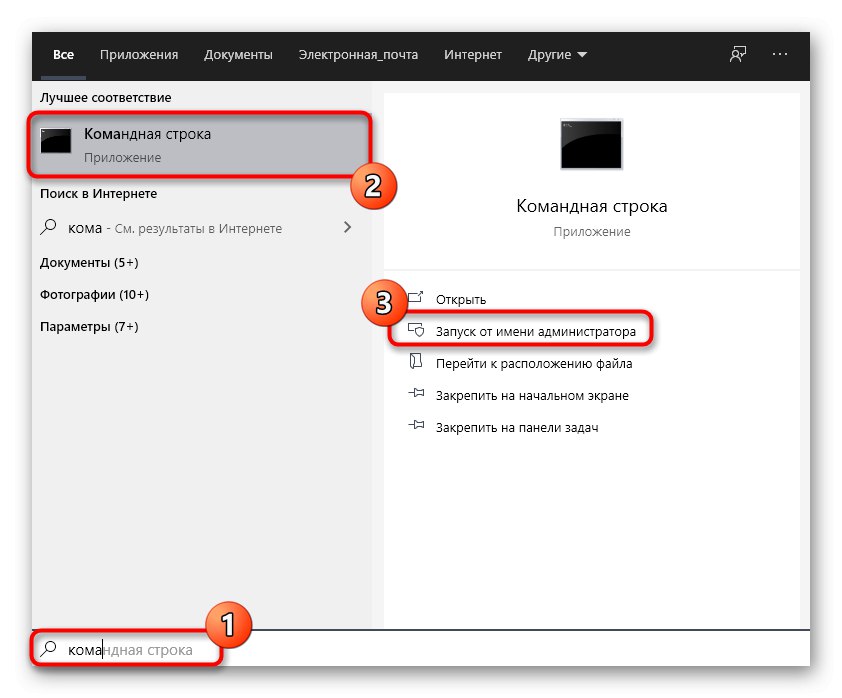
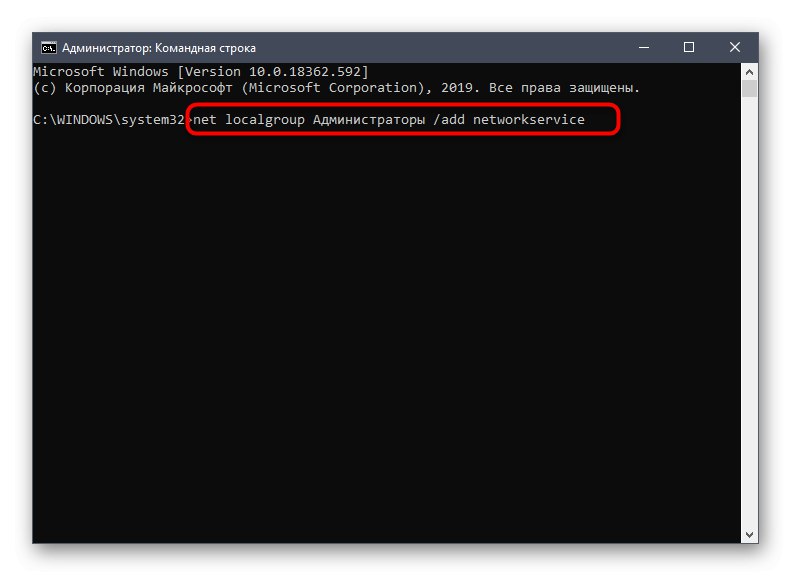
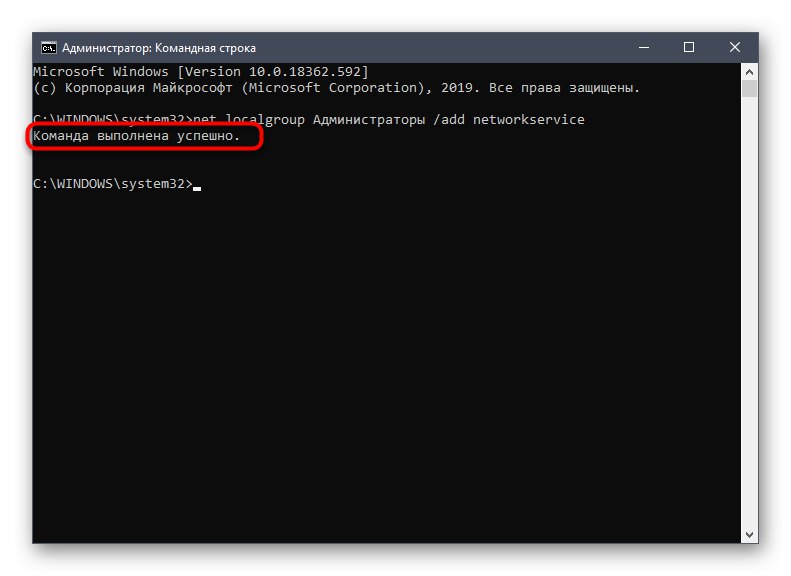
اگر در عوض با خطا مواجه شدید "گروه محلی مشخص شده وجود ندارد"، نام آن را به انگلیسی بنویسید - "مدیران" بجای "مدیران"... همین کار باید با دستور مرحله بعد انجام شود.
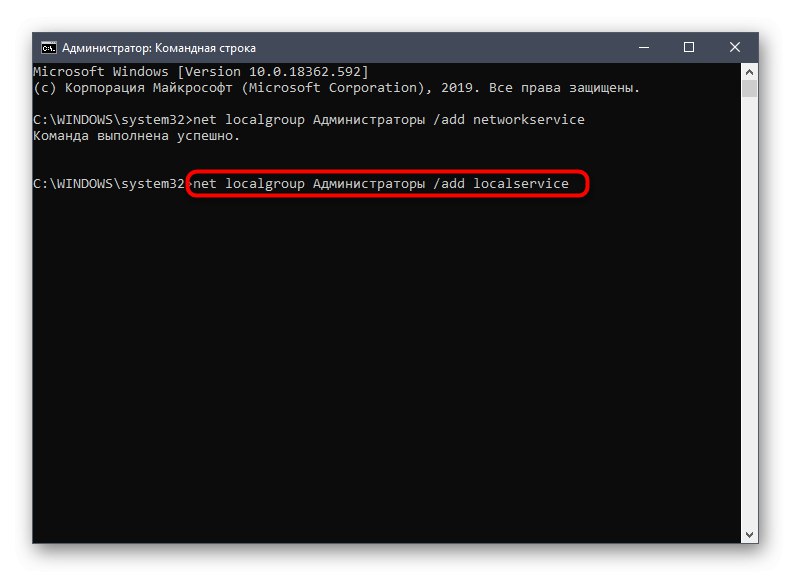
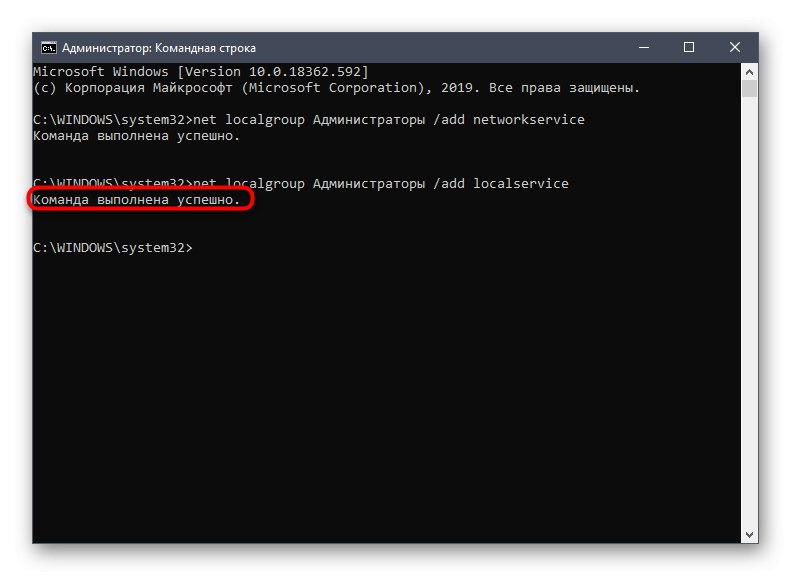
پس از اتمام این عملیات ، حتماً کامپیوتر خود را دوباره راه اندازی کنید ، زیرا پیکربندی نصب شده فقط هنگام ایجاد جلسه جدید فعال می شود.
روش 3: سرویس خاصی را بررسی کنید
این روش برای آن دسته از کاربرانی که با اعلان مشکلی دارند مناسب است. "دسترسی ممنوع است" فقط هنگام کار با سرویس های خاص. نکته ممکن است این باشد که محدودیت ها مستقیماً برای خود سرویس تعیین می شوند و این فقط از طریق ویرایشگر رجیستری قابل بررسی است.
- ابتدا باید نام سیستم سرویس را تعیین کنید. اجرا کن "شروع"، برنامه را جستجو کنید "خدمات" و آن را اجرا کنید.
- خط را با پارامتر مورد نیاز پیدا کرده و روی آن دوبار کلیک کنید تا به Properties بروید.
- محتوای رشته را بررسی کنید نام سرویس.
- آن را بخاطر بسپارید و برنامه را اجرا کنید "اجرا کن" از طریق ترکیب کلید Win + R... وارد
regeditو کلیک کنید وارد. - در ویرایشگر رجیستری ، مسیر را طی کنید
HKEY_LOCAL_MACHINESYSTEMCurrentControlSetService. - فهرست مورد نظر را با نام سرویس مورد نیاز در پوشه مقصد پیدا کرده و بر روی آن کلیک راست کنید.
- از طریق منوی زمینه به "مجوزها".
- اطمینان حاصل کنید که گروههای سرپرست و کاربران بر روی اجازه کامل تنظیم شده اند. در غیر این صورت ، پارامترها را تغییر دهید و تغییرات خود را ذخیره کنید.
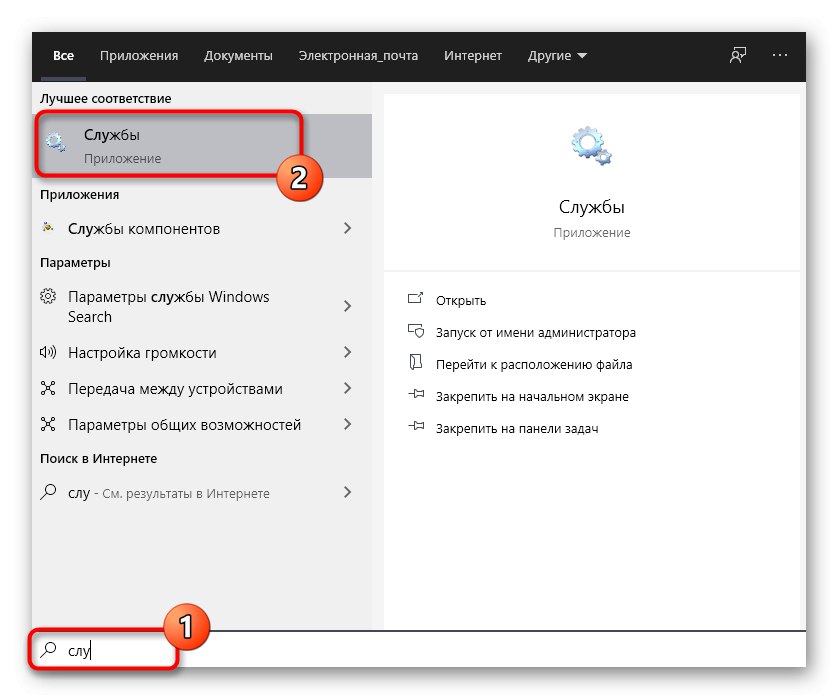
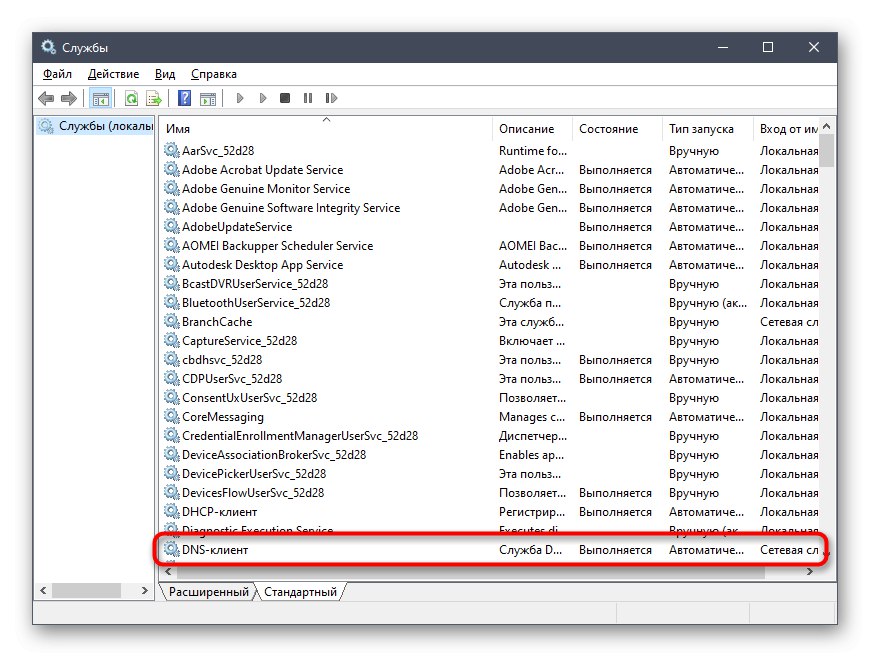
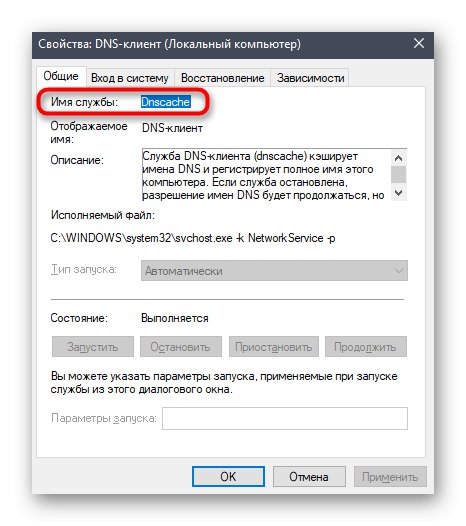
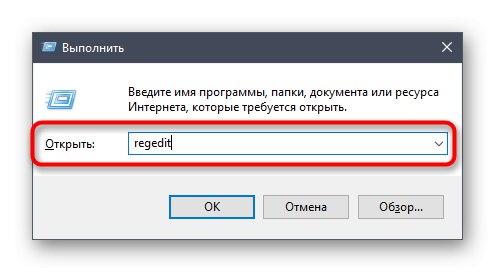
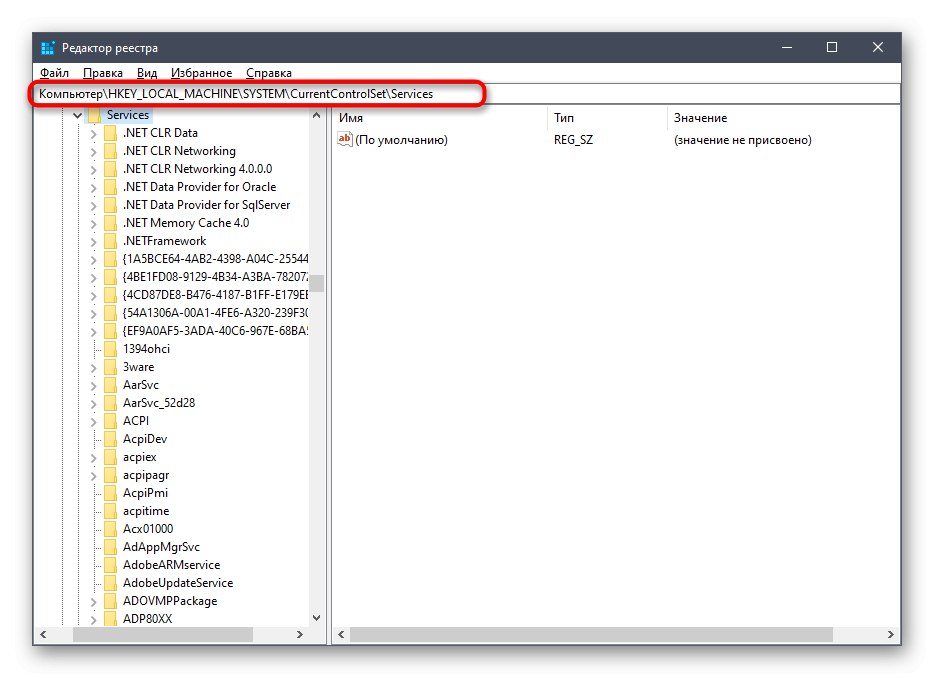

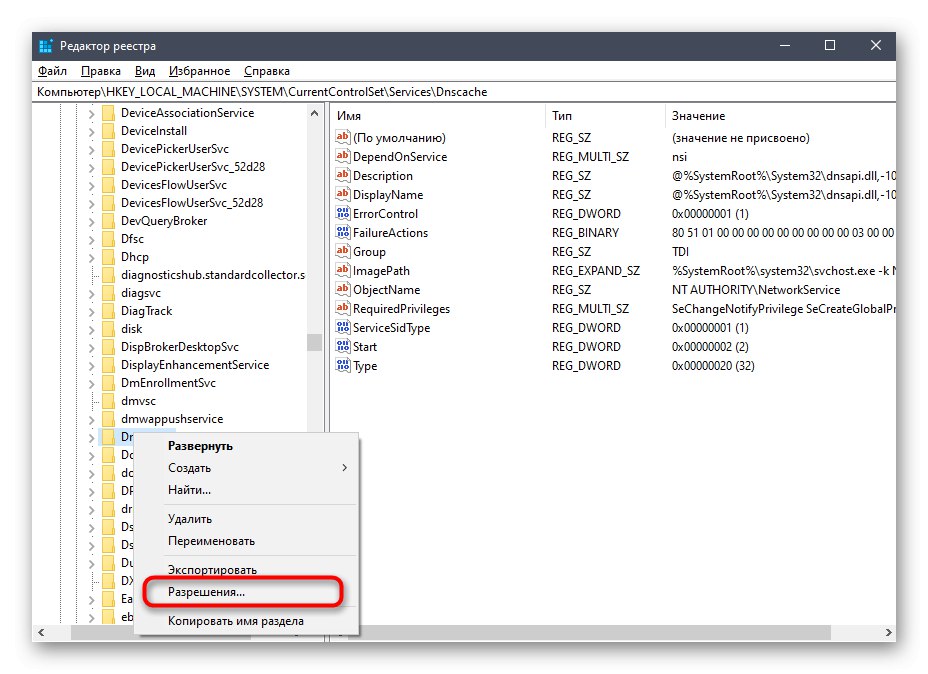
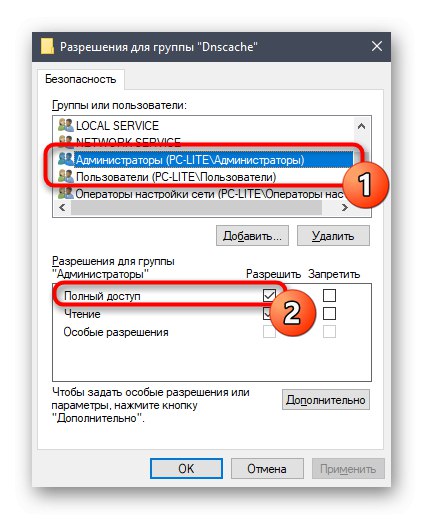
اکنون می توانید وضعیت پارامتر را مستقیماً در ویرایشگر رجیستری تغییر دهید یا به برنامه برگردید "خدمات"برای بررسی اینکه آیا اقدامات انجام شده به حل مشکل کمک کرده است یا خیر.
روش 4: فعال کردن امتیازات برای LOCAL SERVER
ویندوز 10 دارای حسابی به نام LOCAL SERVER است. این سیستماتیک است و مسئول راه اندازی گزینه های خاص ، از جمله هنگام تعامل با سرویس ها است. اگر هیچ یک از روش های قبلی نتیجه مطلوبی را به همراه نداشت ، می توانید حقوق جداگانه ای برای این حساب تعیین کنید ، که به صورت زیر انجام می شود:
- از طریق منوی زمینه به ویژگی های دیسک محلی با سیستم عامل بروید ، برگه را باز کنید "ایمنی" و کلیک کنید "تغییر دادن".
- باید روی آن کلیک کنید اضافه کردنبرای رفتن به جستجوی نمایه
- در پنجره ظاهر شده ، به بخش بروید "علاوه بر این".
- جستجوی حساب ها را شروع کنید.
- اکنون یکی از موارد مورد نیاز خود را از لیست انتخاب کنید.
- سپس به او دسترسی کامل دهید تا اجزای سیستم را مدیریت کند و تغییرات را اعمال کند.
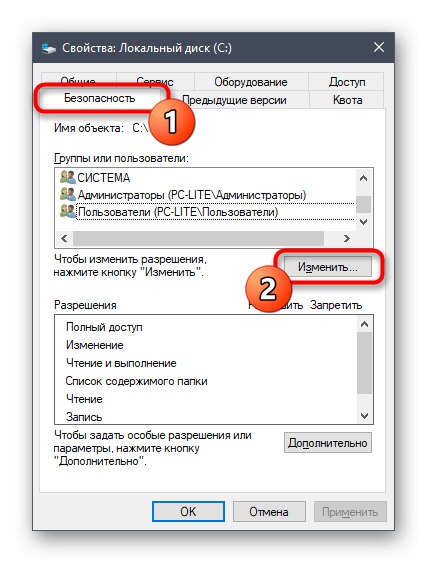
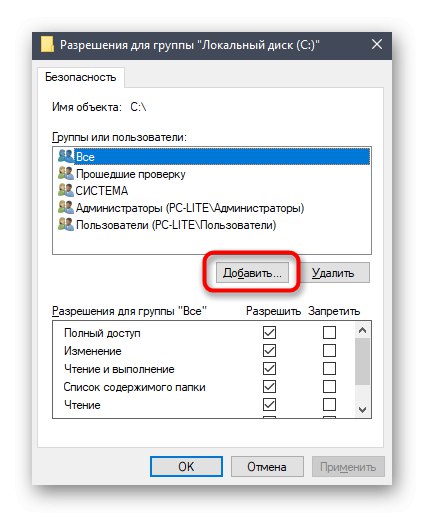
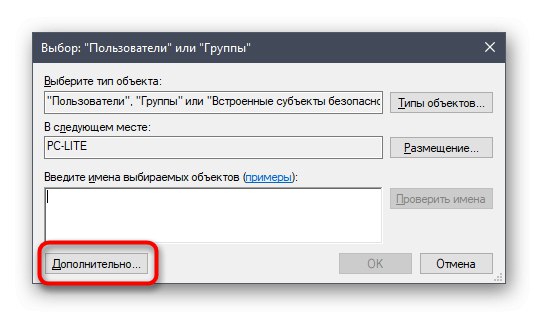
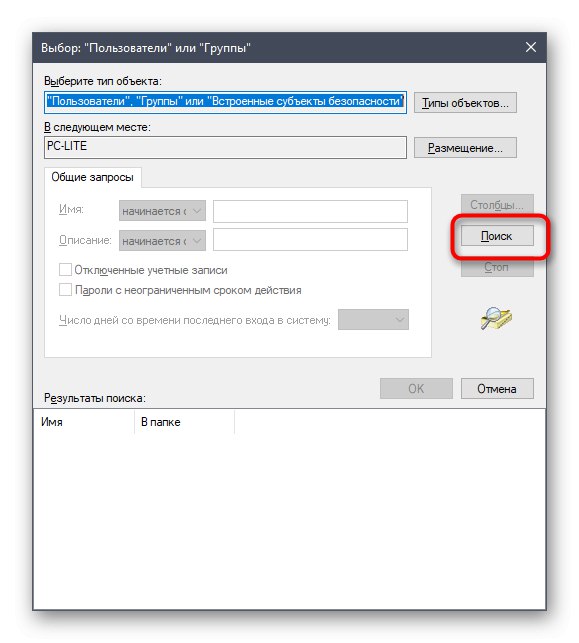
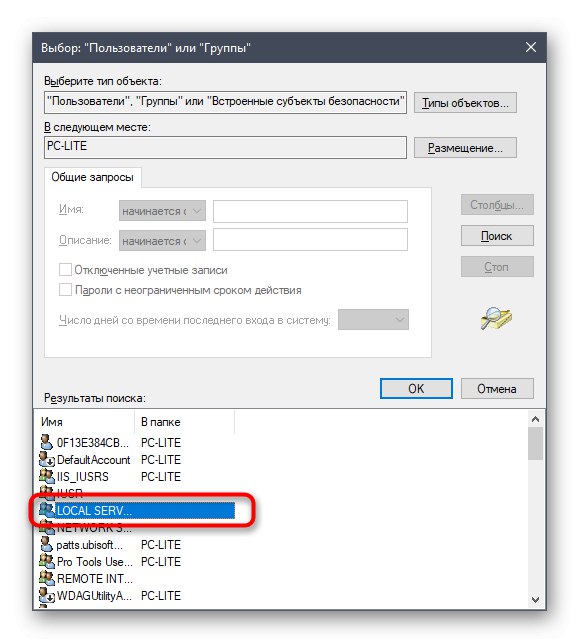
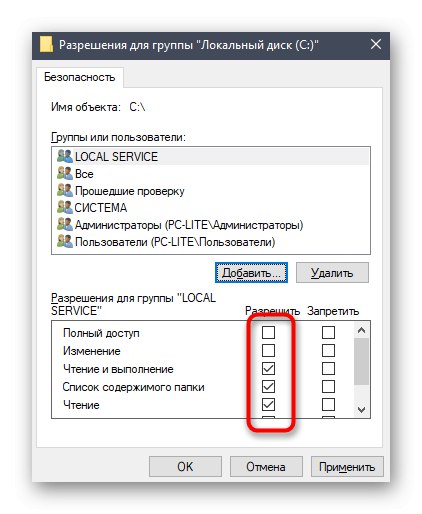
روش 5: سیستم را از نظر ویروس بررسی کنید
آخرین روشی که امروزه مورد بررسی قرار گرفته شامل بررسی سیستم از نظر ویروس است. باید در مواردی مورد استفاده قرار گیرد که هیچ یک از گزینه های فوق به شما کمک نکرده است تا با مشکل کنار بیایید - بنابراین دلیلی وجود دارد که به عملکرد پرونده های مخرب فکر کنید. ممکن است نوعی ویروس به سادگی دسترسی به سرویس ها را مسدود کرده باشد و تنها پس از حذف و بازیابی اشیا system سیستم ، مشکل خود حل خواهد شد. اطلاعات بیشتر در مورد این را در یک مقاله جداگانه در وب سایت ما در زیر بخوانید.
جزئیات بیشتر: مبارزه با ویروس های رایانه ای
اکنون شما می دانید که چگونه با این مشکل کنار بیایید "دسترسی ممنوع است" هنگامی که سعی در تغییر وضعیت سرویس در ویندوز 10 دارید ، فقط انجام هر روش به نوبه خود برای یافتن یک راه حل موثر در اسرع وقت باقی مانده است.