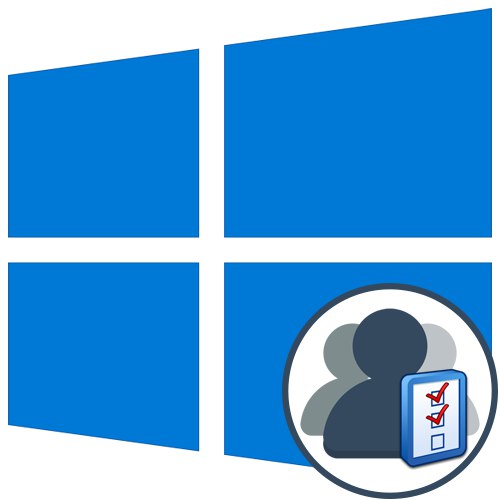
به عنوان یک قاعده ، اغلب چندین کاربر به نوبت در یک رایانه کار می کنند. توسعه دهندگان سیستم عامل به طور خاص برای چنین مواردی توانایی ایجاد حساب های مختلف با تنظیمات فردی و حقوق دسترسی را اضافه می کنند. به سرپرست کلیه اختیارات مربوط به مدیریت چنین نمایه هایی از جمله حذف یا مسدود کردن کامل آنها برای مدت زمان مشخصی داده شده است. این تعامل از طریق منوهای ویژه در ویندوز انجام می شود. در مورد آنها است که می خواهیم بیشتر صحبت کنیم.
مدیریت حساب ها در ویندوز 10
به عنوان بخشی از این مقاله ، ما پیشنهاد می کنیم چندین منو و برنامه میانبر در ویندوز 10 را بررسی کنید تا بفهمید چگونه پروفایل ها از طریق چنین ابزاری مدیریت می شوند. پس از خواندن دستورالعمل های زیر ، خواهید فهمید که پارامتر مورد نظر برای تغییر را از کجا می توانید پیدا کنید و ویرایش دقیق را دقیقاً چگونه انجام می دهید. پس از آن ، در حال حاضر امکان ادامه مستقیم اقدامات لازم وجود دارد ، به عنوان مثال ، برای ایجاد یک حساب جدید یا تغییر حقوق دسترسی.
روش 1: منوی گزینه ها
اول از همه ، بیایید به یکی از بخشهای منو بپردازیم "گزینه ها"... اکنون هنوز همه گزینه هایی وجود ندارد که به شما امکان تعامل با حساب ها را بدهد ، زیرا توسعه دهندگان به تدریج همه موارد را از صفحه کنترل انتقال می دهند. با این حال ، توابع موجود در آنجا به اندازه کافی برای کنار آمدن با برخی از کارها وجود دارد. بیایید نگاهی سریع به هر یک از آنها بیندازیم.
- ابتدا باز کنید "شروع" و به منو بروید "گزینه ها"با کلیک بر روی نماد چرخ دنده مربوطه.
- در اینجا شما به بخش علاقه مند هستید "حساب ها".
- در دسته اول پنجره سمت چپ "داده های شما" نمایه فعلی در حال ویرایش است. به عنوان مثال ، می توانید برای راه اندازی حساب Microsoft خود از طریق مرورگر بروید. در آنجا می توانید نام نمایه ، سال تولد را ویرایش کنید ، یک عکس تنظیم کنید و رمز عبور را تغییر دهید. علاوه بر این در این گروه کتیبه ای نیز وجود دارد "در عوض با یک حساب محلی وارد شوید"... به شما امکان می دهد به یک نمایه سرپرست آشنا بروید که با حساب Microsoft مرتبط نیست.
- در زیر گزینه ایجاد آواتار وجود دارد. این کار را می توان مستقیماً از طریق وب کم یا از طریق Explorer انجام داد تا یک تصویر موجود از قالب مورد نیاز انتخاب شود.
- دسته دوم نامیده می شود "ایمیل و حساب ها" همچنین برای نمایه فعلی ویندوز اعمال می شود. از اینجاست که حساب های مایکروسافت اضافه می شوند ، که با برنامه های استاندارد و برنامه های شخص ثالث مرتبط هستند.
- بعد دسته بندی می شود "گزینه های ورود"... در آن ، هنگام راه اندازی سیستم عامل ، به طور مستقل اصل مجوز حساب را انتخاب می کنید. در حال حاضر ، گزینه های بسیار متنوعی برای انواع دستگاه ها وجود دارد. در همین پنجره ، توضیحات دقیق هر گزینه وجود دارد ، بنابراین ما بهترین ابزار را به شما ارائه می دهیم.
- بخش کلیدی این منو - "خانواده و سایر کاربران"... اینجا جایی است که شما حساب های دیگر مانند ایجاد ، تغییر نام ، تنظیم محدودیت ها یا تغییر نوع نمایه را مدیریت می کنید. می توانید یک حساب Microsoft موجود اضافه کنید یا یک حساب محلی ایجاد کنید.
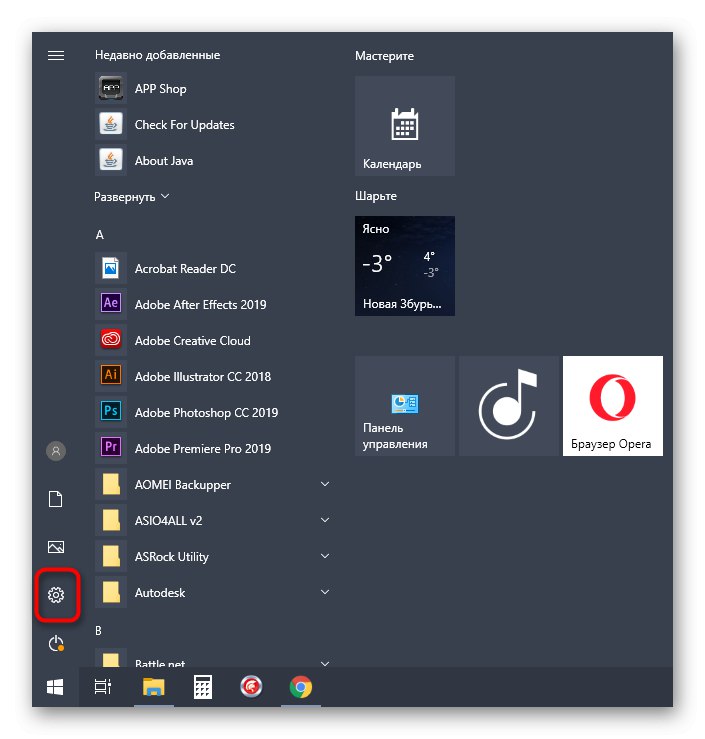
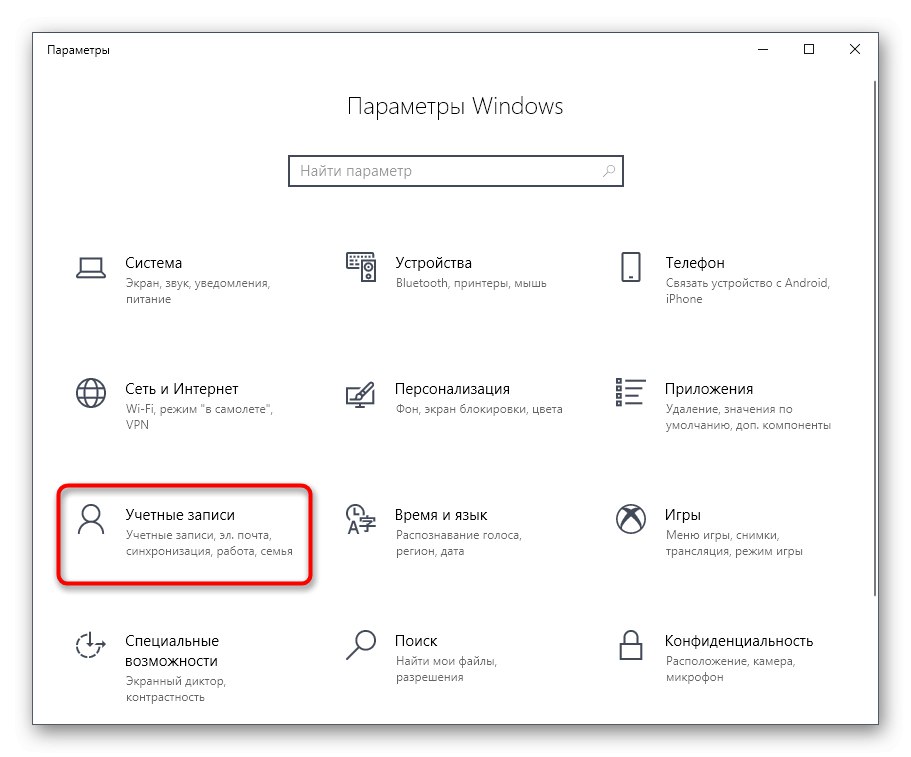
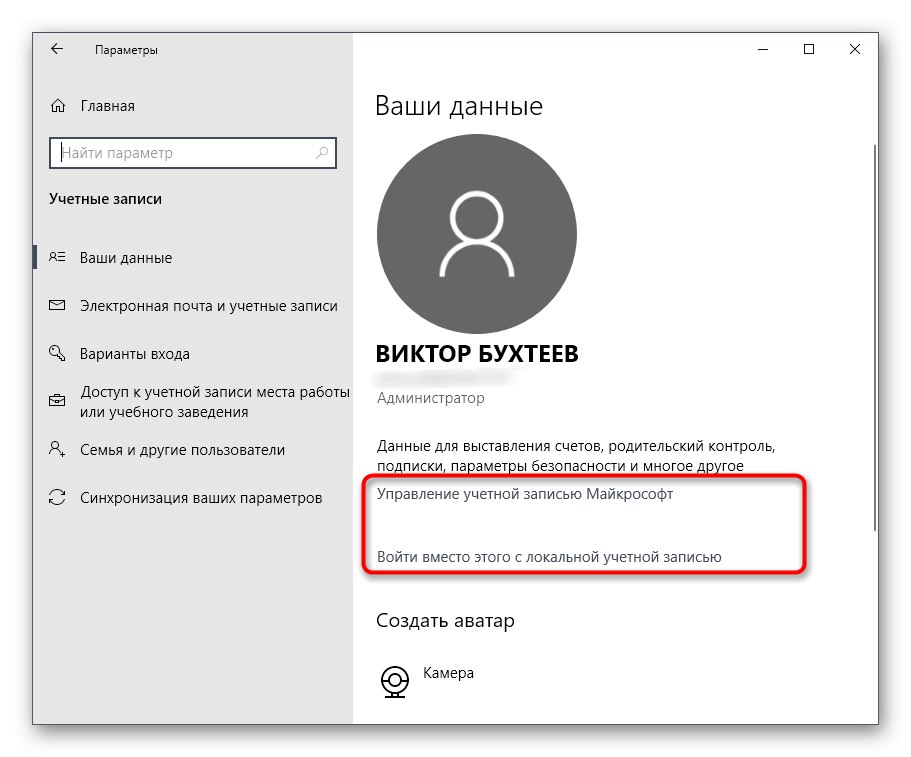
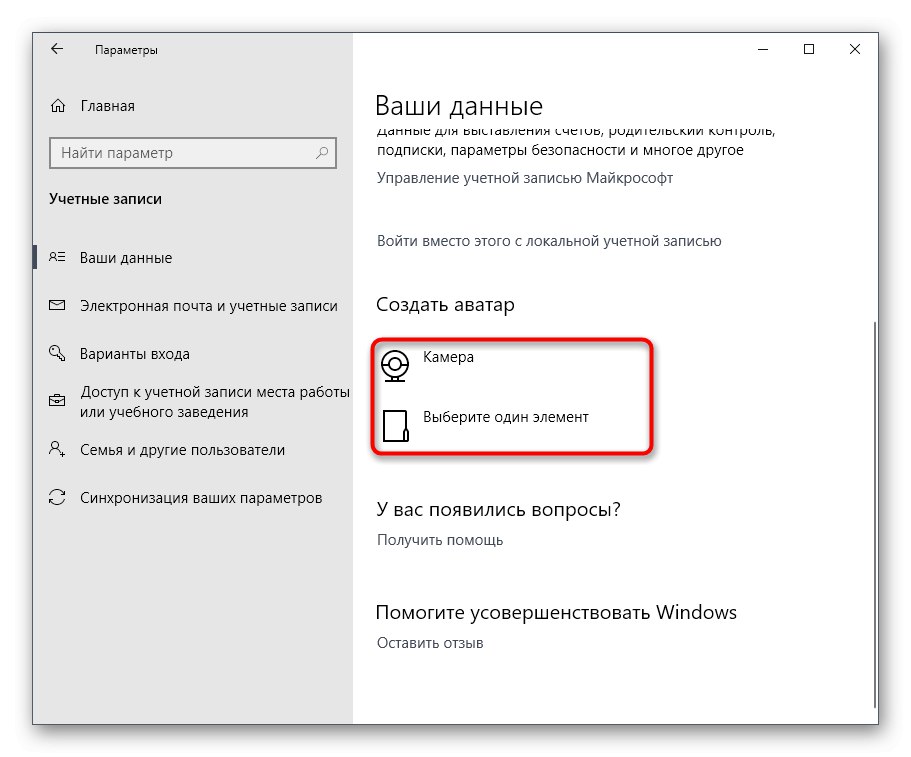
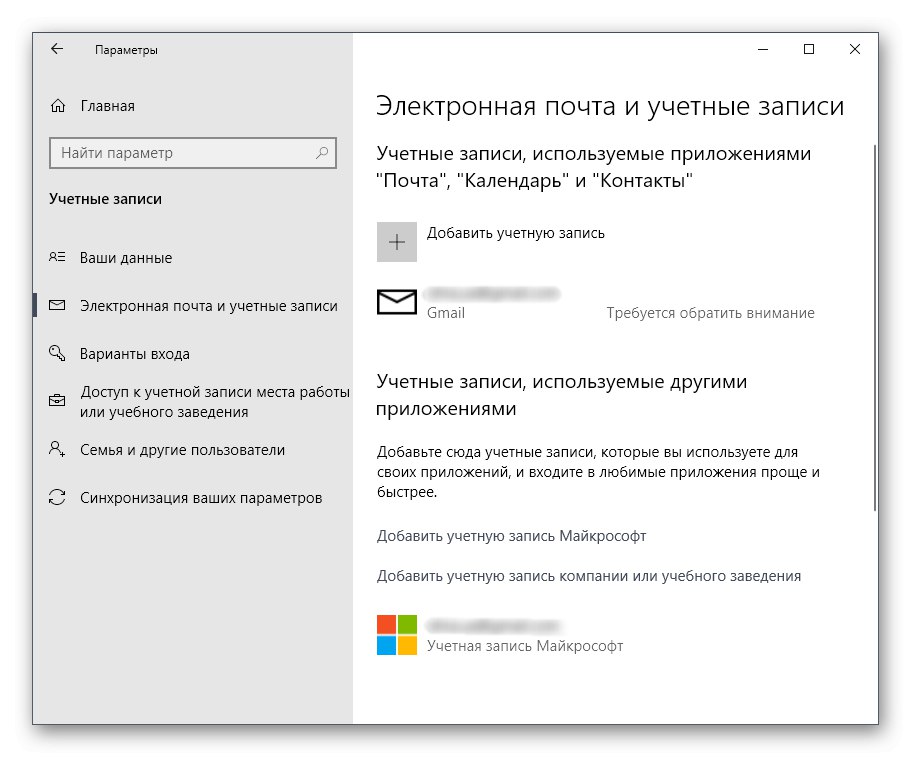
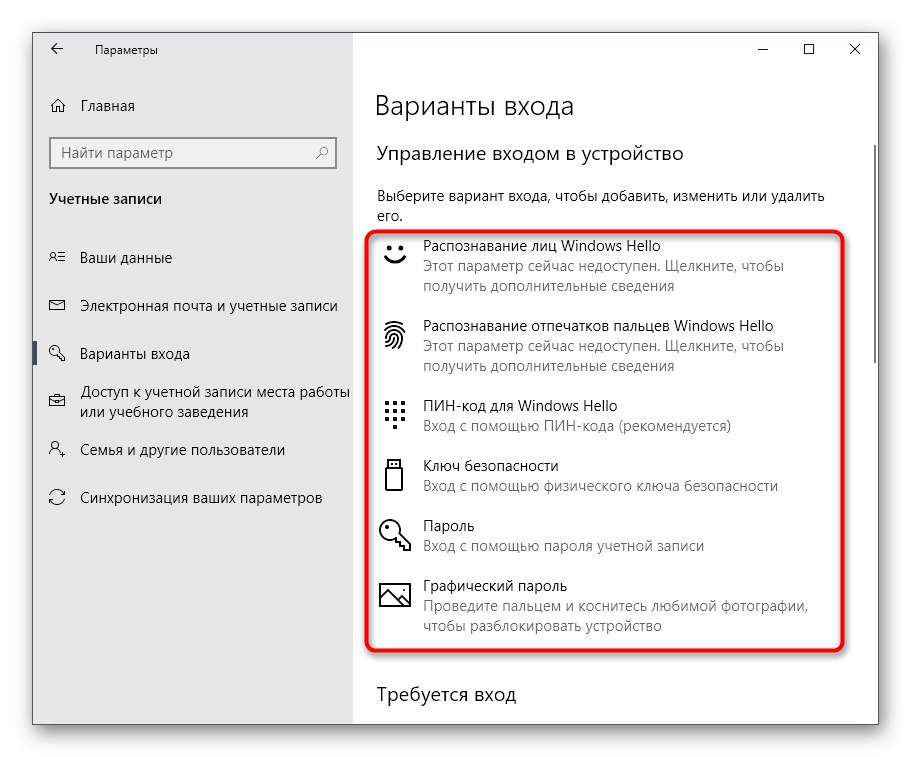
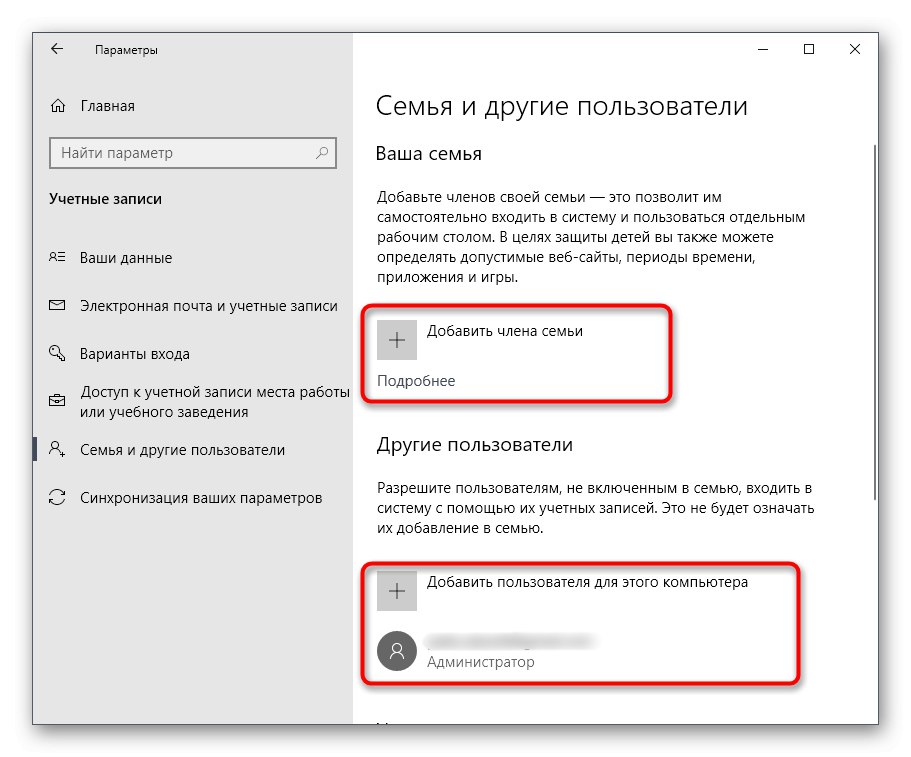
همانطور که مشاهده می کنید ، این منو بیشتر برای تغییر حساب شخصی شما طراحی شده است ، اگرچه در مورد حساب Microsoft ، هنوز به صفحه مرورگر هدایت می شود. به احتمال زیاد ، هنگامی که به روزرسانی های بعدی منتشر می شوند ، محتوای این بخش تغییر می کند و گزینه های بیشتری از کنترل پنل ارائه می شود.
روش 2: صفحه کنترل
ما فقط از Control Panel به عنوان ابزاری که همه موارد از آنجا به آن منتقل می شوند ، نام بردیم "گزینه ها" با اجرای جدید.با این حال ، تاکنون این امر بر کلیه تنظیمات ، از جمله گزینه های مسئول مدیریت حساب ها تأثیر نگذاشته است ، بنابراین بیایید جزئیات بیشتری در مورد این منو داشته باشیم.
- باز کن "شروع"، از طریق جستجو برنامه را پیدا کنید "صفحه کنترل" و به آن بروید.
- در لیست تمام بخش ها ، پیدا کنید "حساب های کاربری".
- در منوی اصلی ، می توانید برای تغییر حساب فعلی در منوی تنظیمات که قبلاً قبلاً در مورد آن صحبت کردیم ، تغییر دهید ، نوع نمایه خود را تغییر دهید ، برای مدیریت کاربر دیگری بروید یا ویژگی های UAC را تغییر دهید.
- وقتی برای تغییر نمایه های دیگر می روید ، یک منوی جداگانه باز می شود ، جایی که انتخاب انجام می شود.
- اکنون می توانید نوع نمایه را تغییر دهید ، به عنوان مثال سرپرست ، یا نام جدیدی تنظیم کنید.
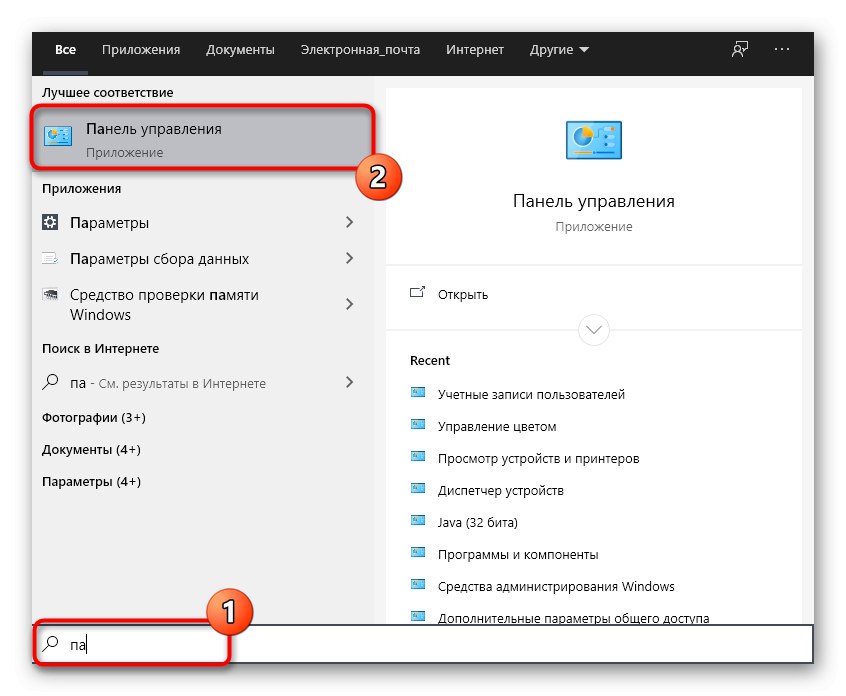
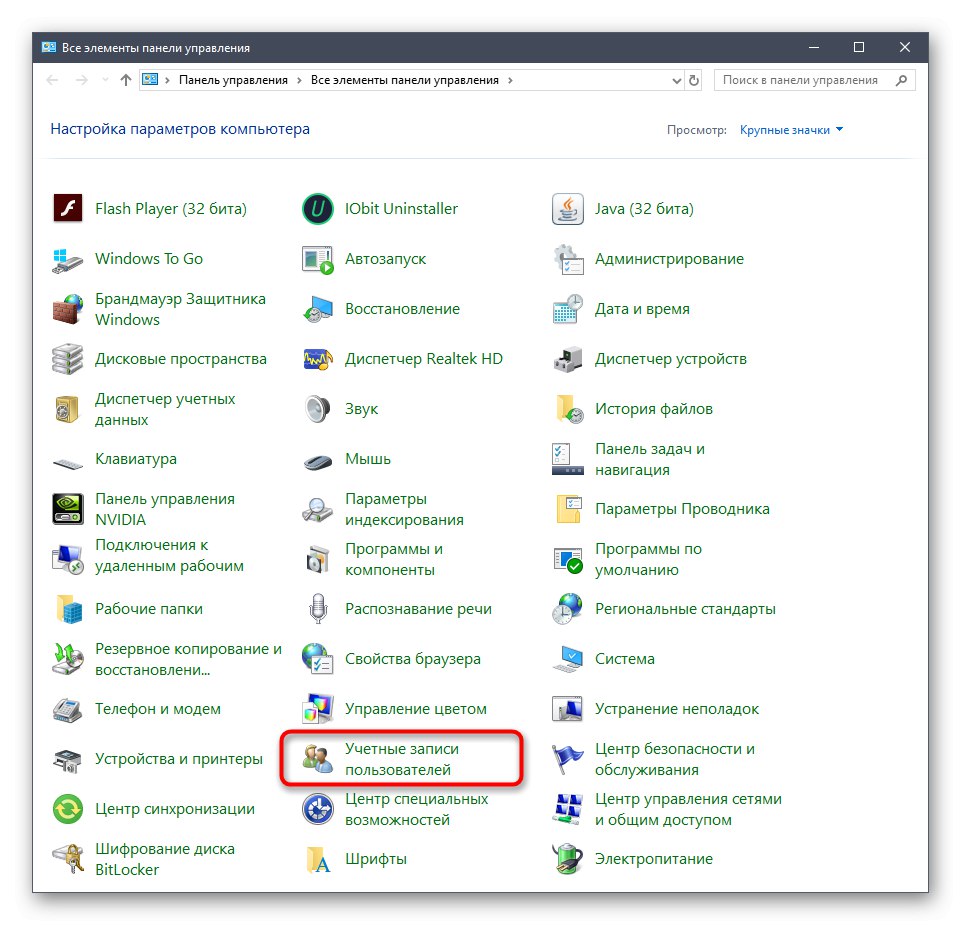
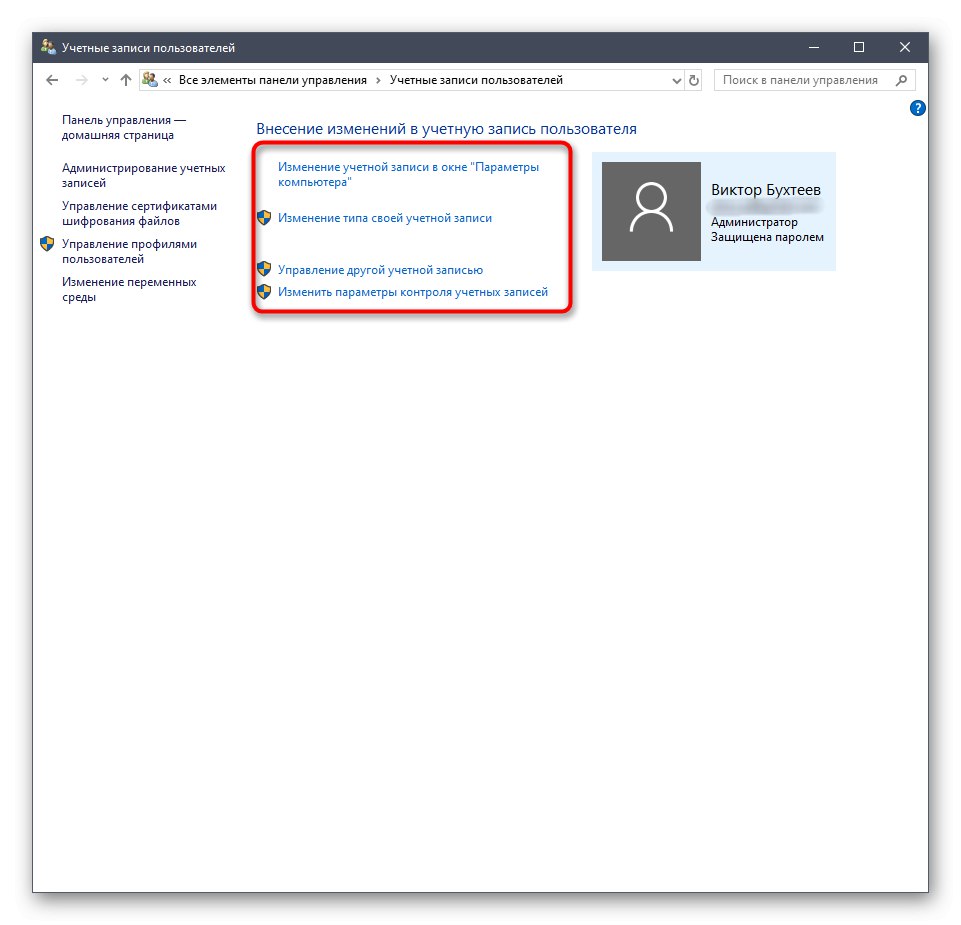
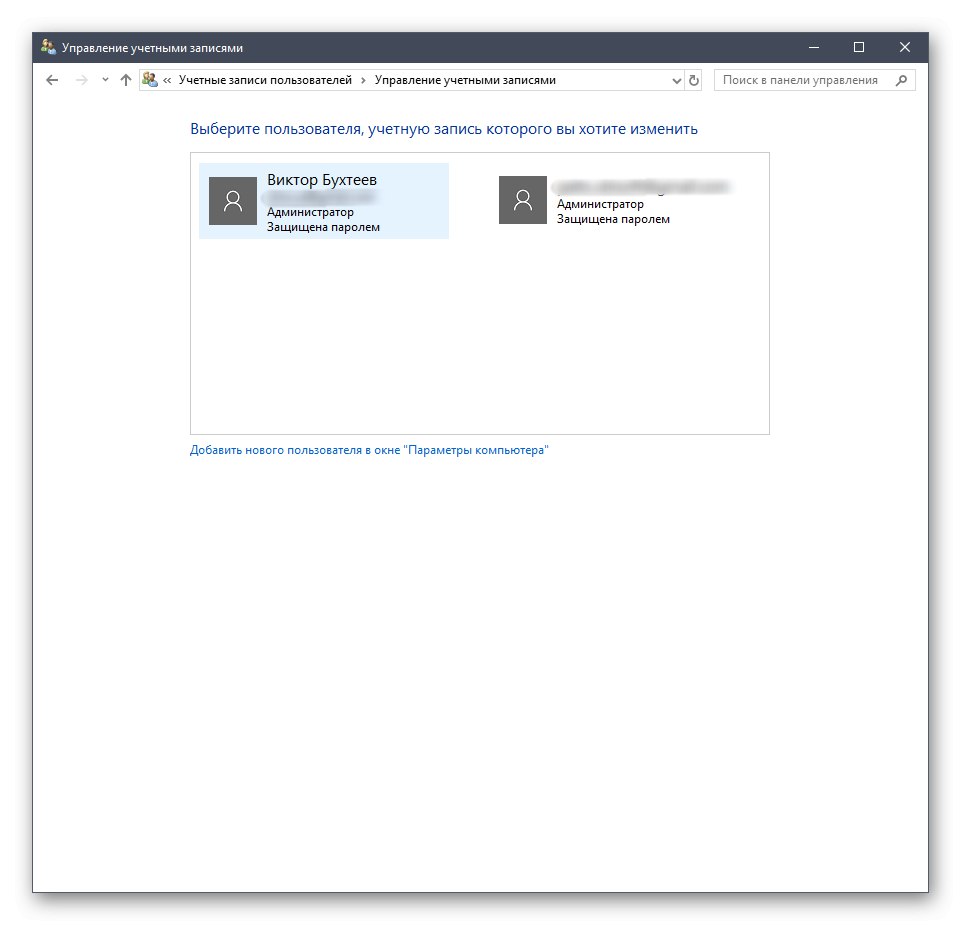
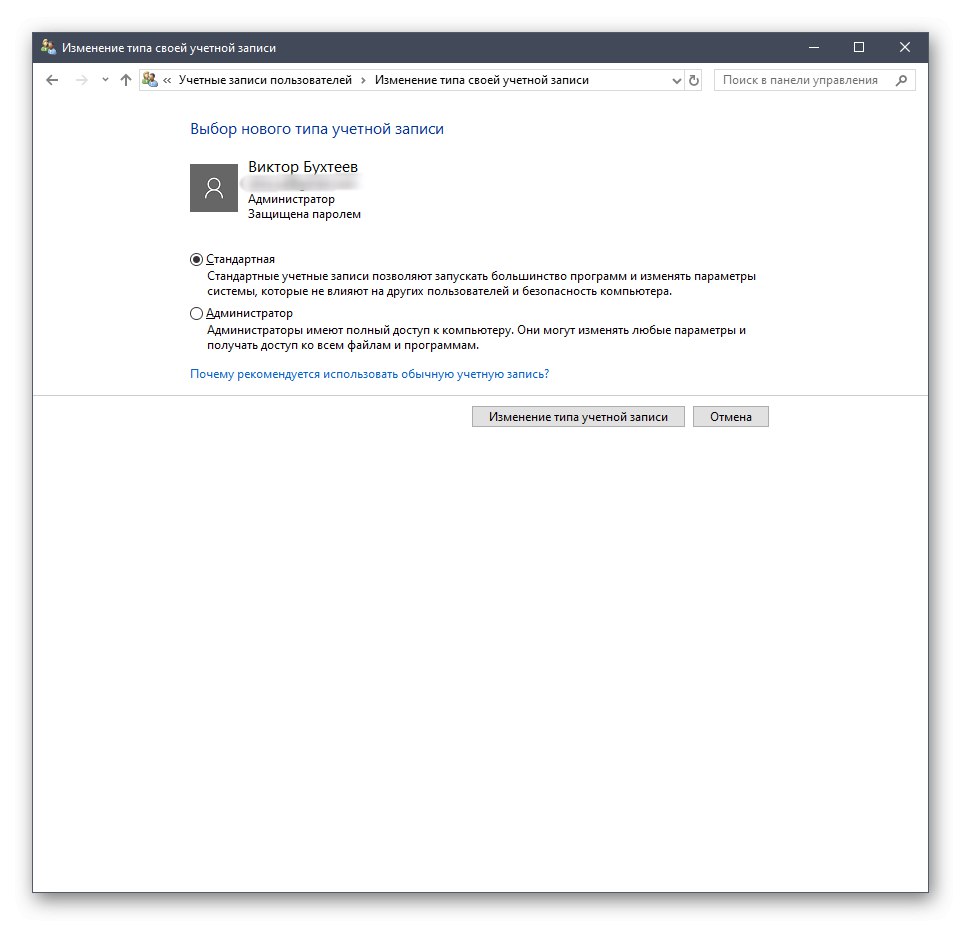
جزئیات بیشتر در مورد تمام این فرآیندها در سایر مقالات وب سایت ما شرح داده شده است. بعداً پس از بررسی همه روش های امروزی ، در مورد آنها صحبت خواهیم کرد ، اما اکنون اجازه دهید به منوی بعدی برویم ، در آن می توانید حساب ها را مدیریت کنید.
روش 3: سیاست امنیت محلی
هر ساخت ویندوز 10 دارای یک برنامه اجرایی سریع به نام Local Security Policy است. این اقدامات مختلفی را در رابطه با اطمینان از قابلیت اطمینان سیستم انجام می دهد ، از جمله تنظیمات برای پروفایل های موجود. با استفاده از این ضربه محکم و ناگهانی ، می توانید محدودیت های رمز عبور را تنظیم کنید یا یکی از نمایه ها را مسدود کنید. این کار به شرح زیر انجام می شود:
- در منو "صفحه کنترل" رفتن به بخش "مدیریت".
- در اینجا شما به مورد علاقه مند هستید "سیاست امنیت محلی".
- فهرست را گسترش دهید "خط مشی های حساب"... دو پوشه در آن مشاهده می کنید: سیاست گذرواژه و خط مشی قفل حساب... این نام ها در حال حاضر خود گویاست ، بنابراین ما در مورد هر یک از آنها صحبت نمی کنیم.
- وقتی چنین دایرکتوری را باز می کنید ، لیستی از خط مشی های موجود ظاهر می شود. نام آنها فقط به معنای گزینه ها یا اقداماتی است که از طریق این پارامترها انجام می شود. به عنوان مثال "ثبت یک رمز عبور"... همانطور که مشاهده می کنید ، به طور پیش فرض این پارامتر هیچ رمز عبوری را ذخیره نمی کند. برای ویرایش مقدار ، روی خط دوبار کلیک کنید تا خصوصیات باز شود.
- در اینجا می توانید تعداد رمزهای عبور در سیستم عامل را تعیین کنید. همین اتفاق در مورد سایر سیاستمداران نیز می افتد. به عنوان مثال ، می توانید گذرواژه را منقضی یا حداقل طول کاراکترها را تغییر دهید.
- علاوه بر این ، به کاتالوگ توجه کنید "گزینه های امنیتی"... در اینجا یک بخش جداگانه وجود دارد "کنترل حساب کاربری"... وی مسئول اعطای حق دسترسی به حسابهای غیر سرپرست است. توضیحات دقیق تر در پنجره ویژگی های این خط مشی ها موجود است.
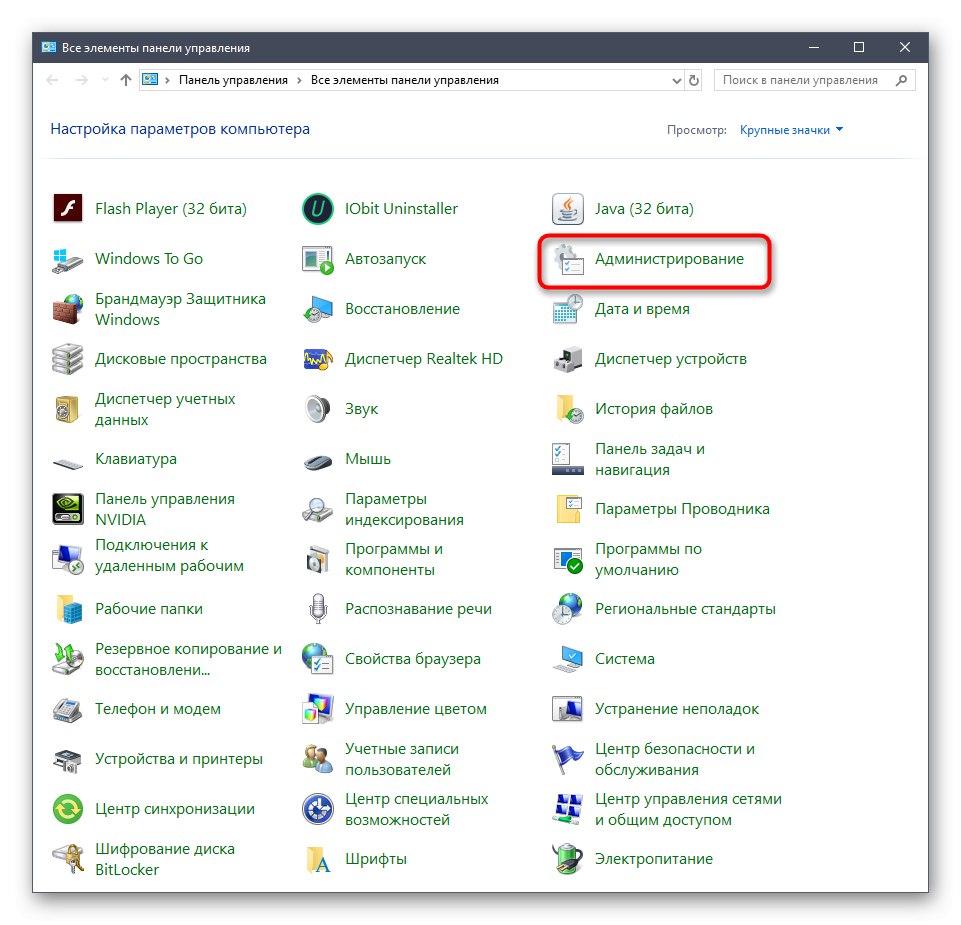
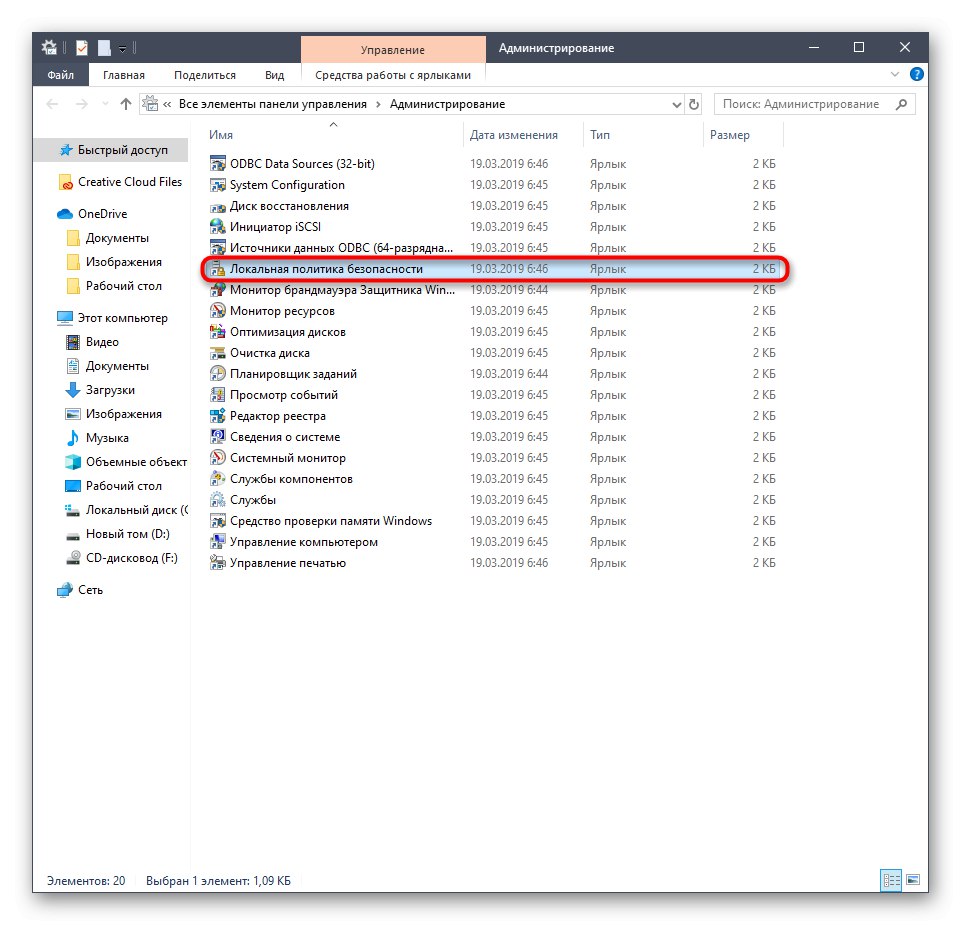
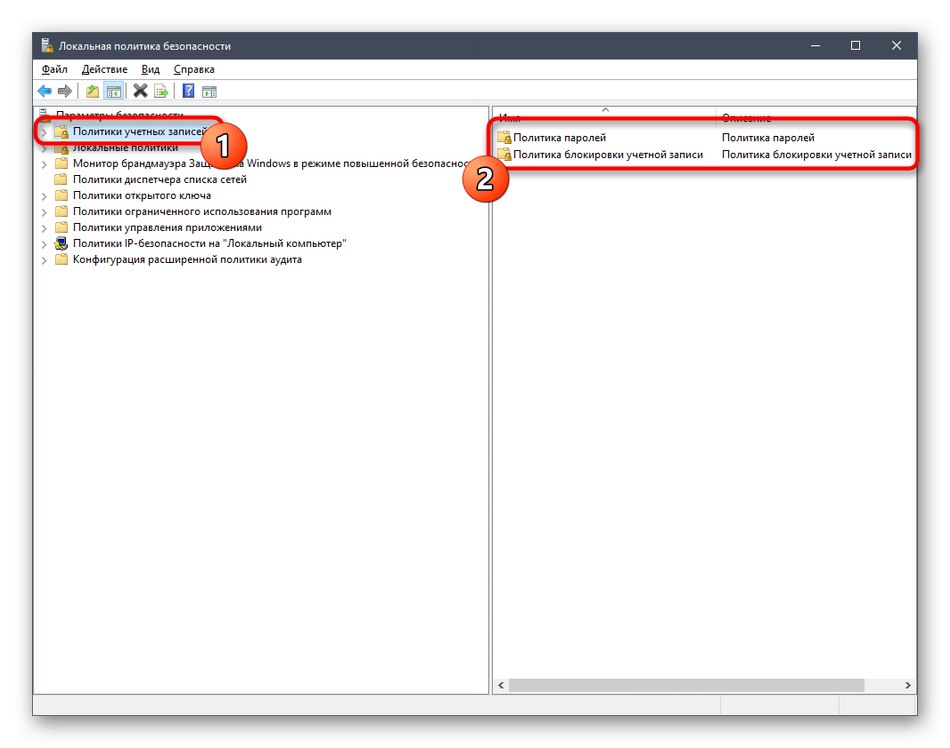
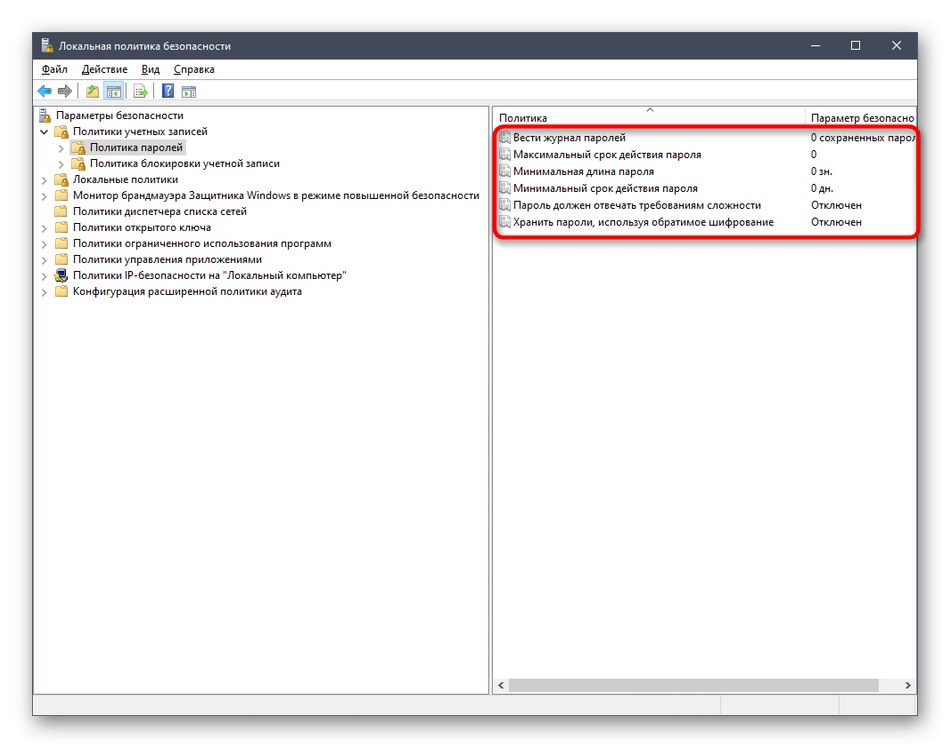
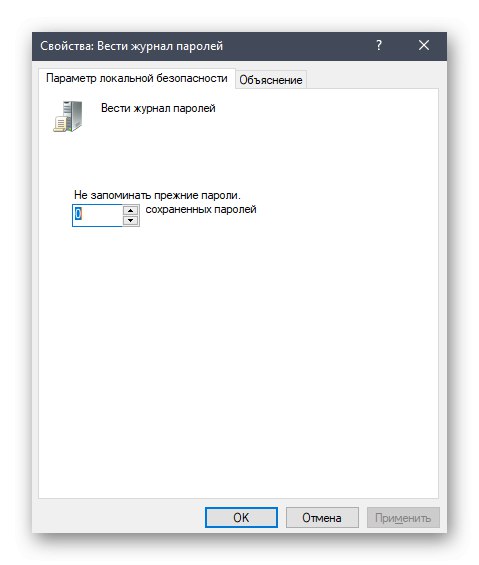
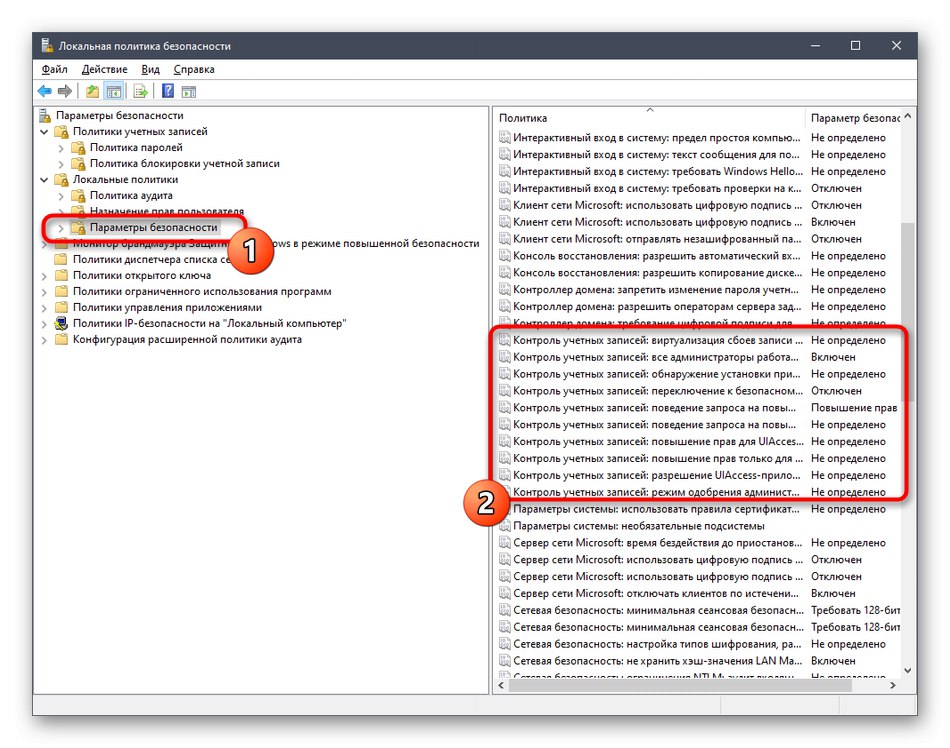
لطفاً توجه داشته باشید که فقط یک مدیر می تواند چنین تغییراتی را در سیاست امنیت محلی ایجاد کند. علاوه بر این ، شما نباید مقادیر پارامترهای تصادفی را بدون بررسی مقادیر آنها تغییر دهید ، زیرا این امر می تواند به عواقب برگشت ناپذیری منجر شود.
روش 4: برگه امنیتی در ویژگی های پرونده ها ، پوشه ها و درایوها
توجه ویژه به تنظیم دسترسی برخی از پرونده ها ، پوشه ها و درایوها ، که از طریق منو انجام می شود ، باید مورد توجه قرار گیرد "خواص"... یک تب وجود دارد "ایمنی"... از طریق آن ، مدیر می تواند تصمیم بگیرد که کدام اقدامات با شی مشخص شده توسط یک کاربر یا یک گروه مجاز انجام می شود. به عنوان مثال ، به این شکل است:
- بر روی شی مورد نظر کلیک راست کرده و انتخاب کنید "خواص"... بخاطر داشته باشید که تمام تغییرات مربوط به پوشه ها به صورت خودکار و برای تمام پرونده های ذخیره شده در آنجا و همچنین پارتیشن های منطقی اعمال می شوند.
- در منویی که ظاهر می شود ، به برگه علاقه مند هستید "ایمنی".
- روی دکمه کلیک کنید "تغییر دادن"که در زیر بلوک است "گروهها یا کاربران".
- می توانید با تنظیم مجوزها یا ممنوعیت ها ، یا با کلیک بر روی حساب های قبلاً اضافه شده ، ویرایش کنید اضافه کردنبرای رفتن به انتخاب نمایه
- نام اشیا را در فضای ارائه شده وارد کنید و سپس آنها را بررسی کنید. همچنین می توانید از گزینه جستجوی داخلی استفاده کنید. از طریق باز می شود "علاوه بر این".
- روی دکمه کلیک کنید "جستجو کردن" و چند ثانیه صبر کنید.
- نمایه یا گروه مورد نیاز را از نتایج نمایش داده شده انتخاب کنید تا قوانین دسترسی به فهرست یا پرونده این شی for را تعیین کنید.
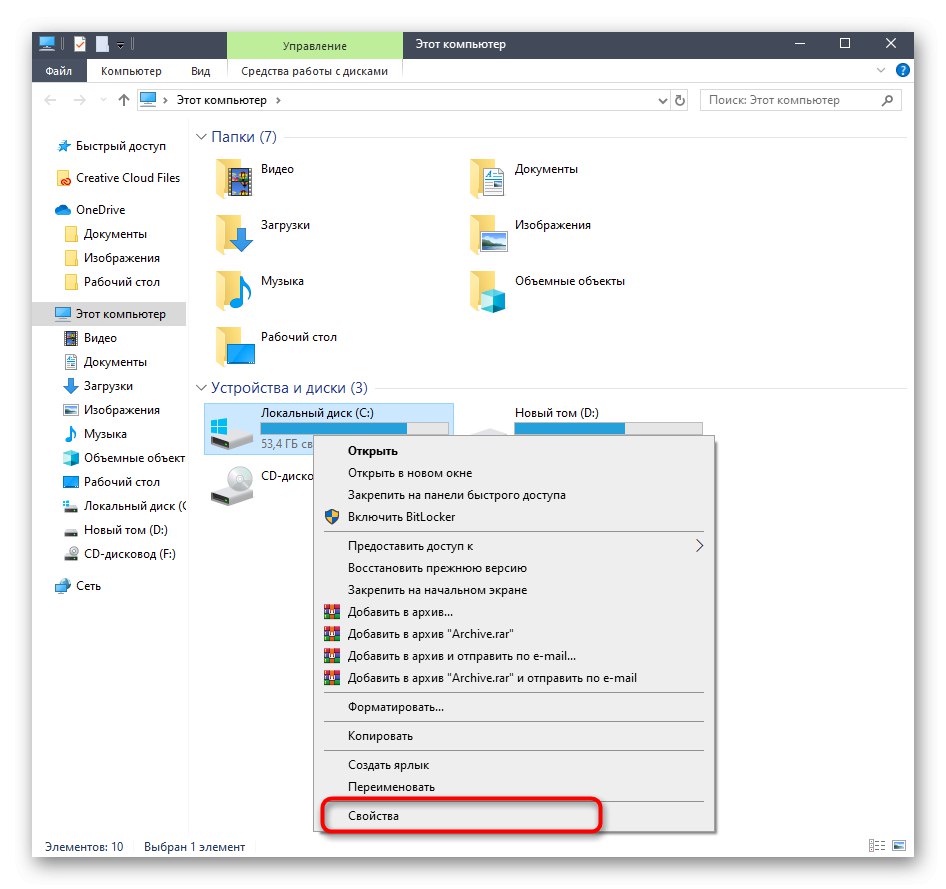
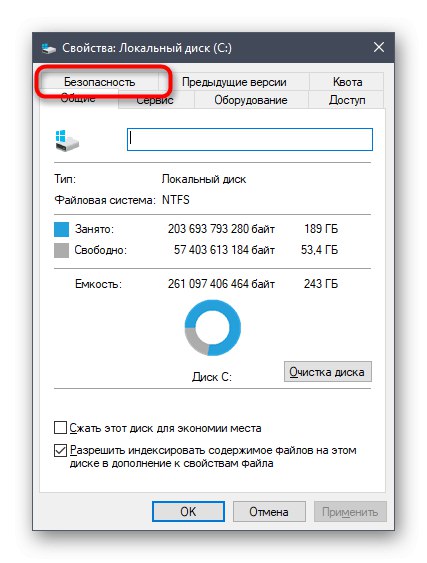
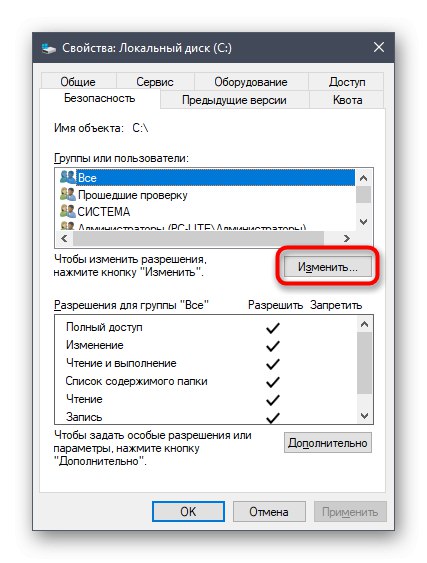
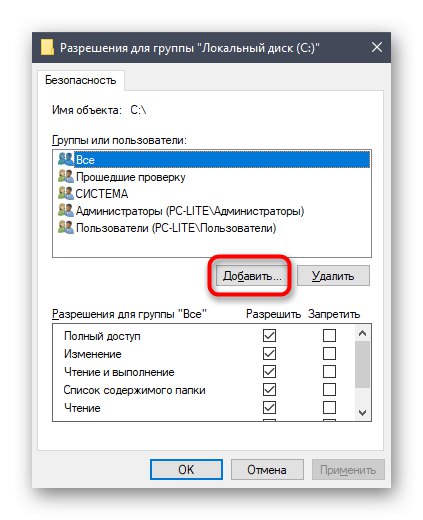
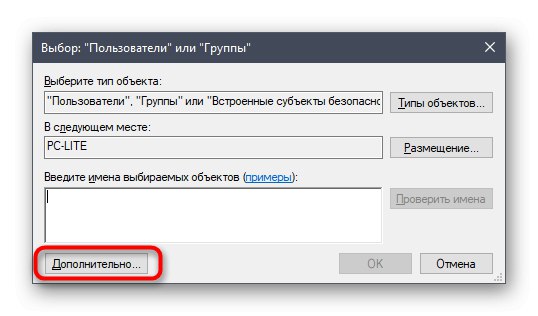
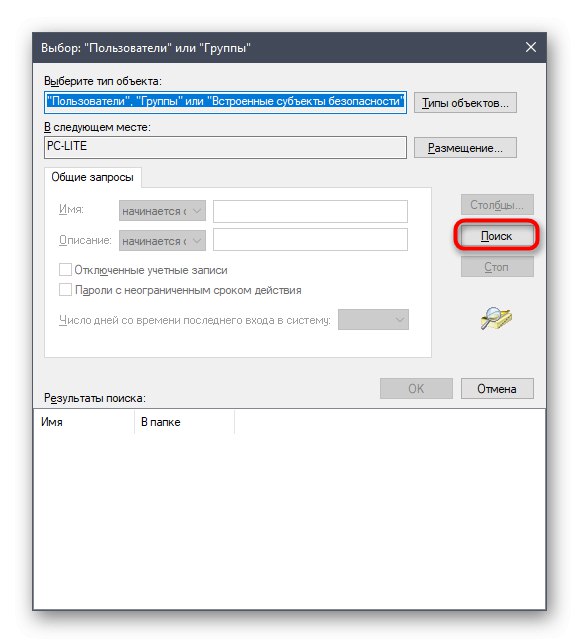
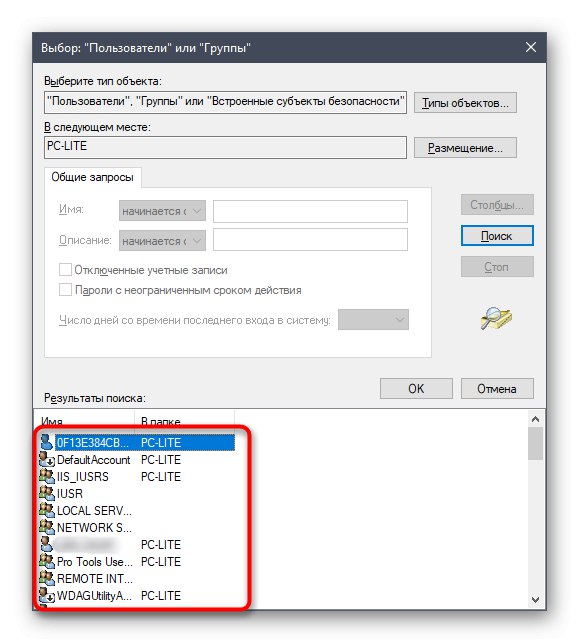
در پایان ، اجازه دهید با استفاده از ابزارهای فوق در مورد تعامل با حساب ها صحبت کنیم. تعداد زیادی از وظایف پیش روی کاربران و مدیران عادی است. راه حل آنها در چارچوب یک ماده نمی گنجد ، بنابراین ما پیشنهاد می کنیم با استفاده از پیوندهای زیر با دستورالعمل های جداگانه در وب سایت ما آشنا شوید. فقط عناوین را بخوانید و مقاله مناسب خود را انتخاب کنید. در آنجا تمام راهنماهای لازم را برای کمک به شما در کنار آمدن با هدف خود از طرق مختلف پیدا خواهید کرد.
همچنین بخوانید:
تغییر نام حساب مدیر در ویندوز 10
مدیریت حقوق حساب در ویندوز 10
جابجایی بین حساب های کاربری در ویندوز 10
ایجاد کاربران محلی جدید در ویندوز 10
تغییر نام پوشه کاربر در ویندوز 10
UAC را در ویندوز 10 غیرفعال کنید
بازنشانی رمز عبور برای حساب Administrator در ویندوز 10
حذف یک مدیر در ویندوز 10
شما با اصول مدیریت حساب ویندوز 10 آشنا شده اید و همچنین راهنماهای لازم برای حل متداول ترین کارهای مربوط به نمایه ها را دریافت کرده اید. تنها چیزی که باقی می ماند این است که برای مطالعه و اجرای دستورالعمل ها به سراغ مطالب مربوط بروید.