کلید ویندوز را بر روی صفحه کلید مجدد قرار دهید
کلید که شکسته یا پر از چای است اغلب به این معنی است که شما نیاز به خرید یک صفحه کلید جدید. و اگر جایگزینی برای یک کامپیوتر ثابت مشکل نباشد، برای یک لپ تاپ این می تواند یک مشکل جدی باشد، زیرا شما نیاز به انتخاب یک مدل خاص دارید. اما به فروشگاه نگاه نکنید، ابتدا کلید غیر فعال را مجددا اختصاص دهید.
محتوا
تغییر مجدد کلید
بیایید به برنامه هایی نگاه کنیم که به شما اجازه می دهد کلید های مجددا مجددا اعمال کنید. این لازم است نه تنها در صورت شکست یک دکمه، بلکه همچنین برای راحتی تنظیم صفحه کلید برای خودتان.
روش 1: MapKeyboard
این ابزار رایگان است، اما پشتیبانی آن به پایان رسیده است. اکنون این بخش بخشی از پروژه HotKeyControl است که اجازه استفاده رایگان از برنامه را برای 15 روز می دهد. با این حال، MapKeyboard خود را هنوز هم می تواند در اینترنت دانلود کنید.
- این ابزار را از طرف مدیر اجرا کنید، این مهم است. برای انجام این کار، روی آیکون راست کلیک کرده و گزینه "Run as administrator" را انتخاب کنید.
- طرح بندی صفحه کلید در پنجره ظاهر می شود. روی کلید مورد نظر خود را که میخواهید مجددا تعیین کنید کلیک کنید در پایین، در لیست کشویی، عملکرد کلید جدید را انتخاب کنید. برای غیرفعال کردن یک دکمه، عملکرد "غیرفعال کردن" را انتخاب کنید.
- کلید مجددا سبز می شود تمام تغییراتی را که لازم دارید انجام دهید و روی "ذخیره طرح" کلیک کنید.
- هشدار در مورد نیاز به پایان جلسه برای ایجاد تغییرات ظاهر خواهد شد. روی "بله" کلیک کنید.

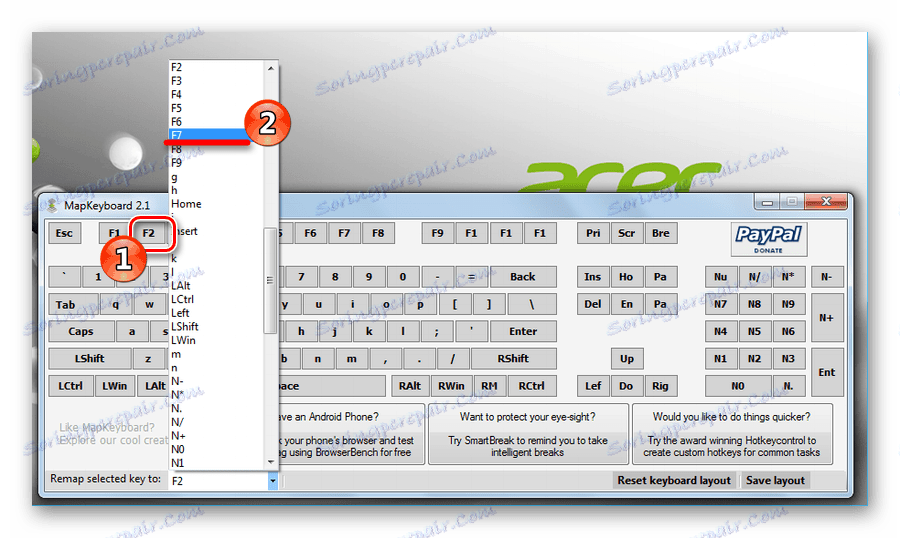
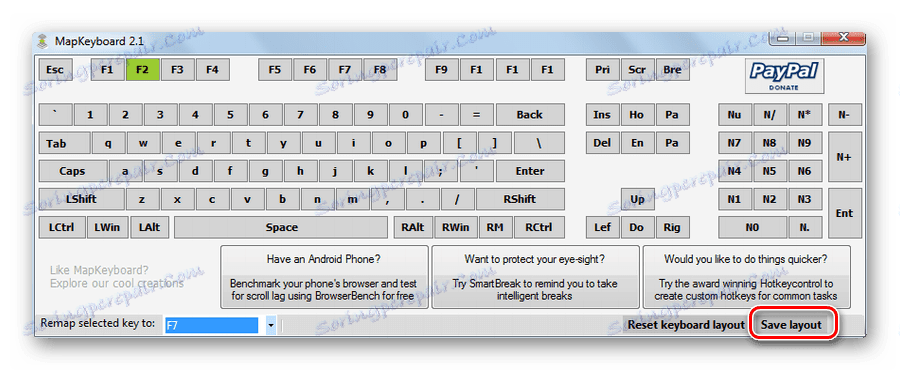
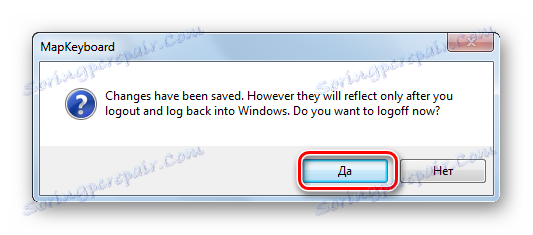
تغییرات پس از ورود به سیستم دوباره اعمال خواهند شد.
روش 2: KeyTweak
KeyTweak یک برنامه کوچک ساده با قابلیت بیشتر از MapKeyboard است. نیاز به نصب بر روی کامپیوتر.
- صفحه کلید روی صفحه نمایش شامل عدد کد اسکن می شود (کد هایی که به راننده صفحه کلید منتقل می شوند تا مشخص شود کدام کلید فشار داده می شود). بر روی کد اسکن انتخاب شده کلیک کنید. زیر صفحه کلید با مقدار فعلی ظاهر می شود. یک مقدار جدید را از لیست کشویی انتخاب کرده و روی "Remap Key" کلیک کنید.
- روی دکمه "Full Teach Mode" کلیک کنید. یک پنجره ویرایش جدید باز خواهد شد. ابتدا "شروع حالت آموزش" را انتخاب کنید. سپس بر روی صفحه کلید، دکمه ای را که می خواهید تغییر دهید، و سپس مقدار جدید را فشار دهید. انتخاب خود را با کلیک روی "Remap Key # 1 to Key # 2" تایید کنید .
- به «روش نیمه آموزش» بروید و روی «اسکن یک کلید تک» کلیک کنید.
- چندین بار تکرار کنید و سپس تغییرات را با کلیک روی «اعمال» اعمال کنید .
- این برنامه برای راه اندازی مجدد درخواست خواهد کرد، با این موافق باشید.
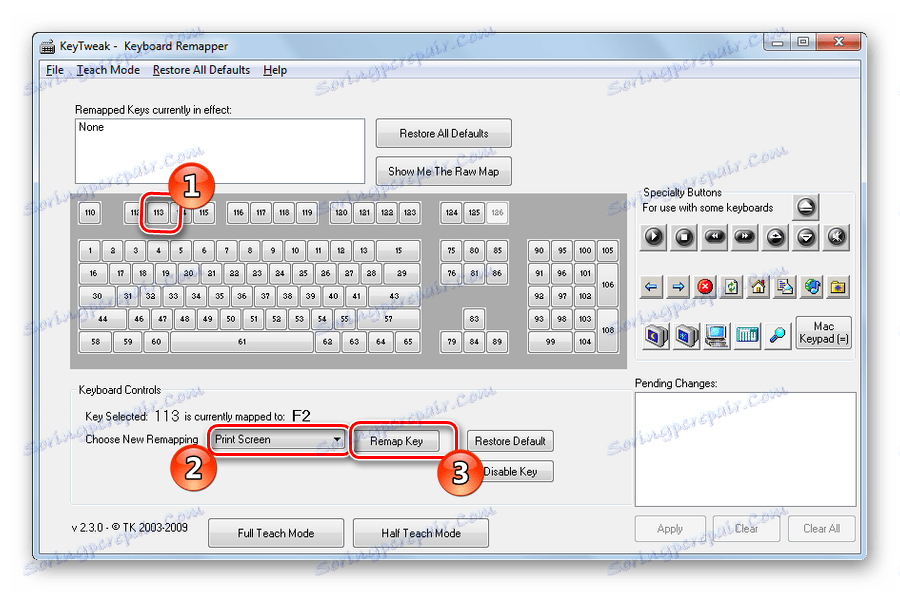
2 حالت اضافی وجود دارد: "حالت کامل تدریس" و "نیمه حالت تدریس" . آنها به شما اجازه می دهند رمزهای اسکن را در هنگام کلید های خاص فشار دهید.
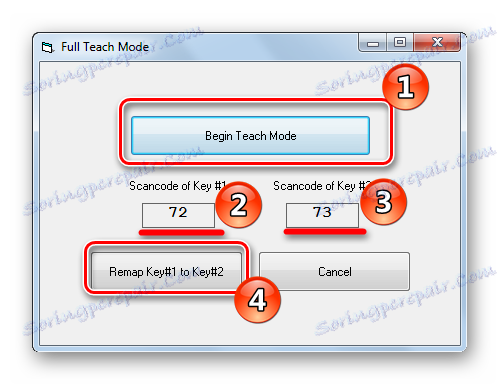
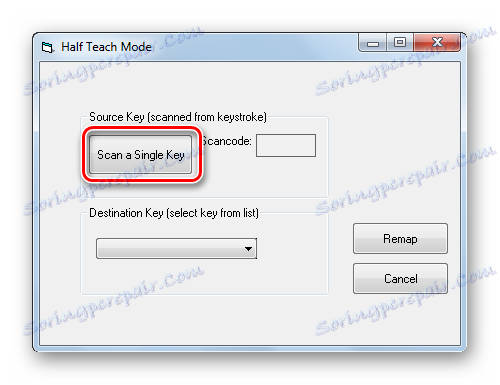
در صفحه کلید، کلید را برای مجددا مجددا فشار دهید. در لیست کشویی، مقدار جدید را انتخاب کنید و روی "Remap" کلیک کنید.
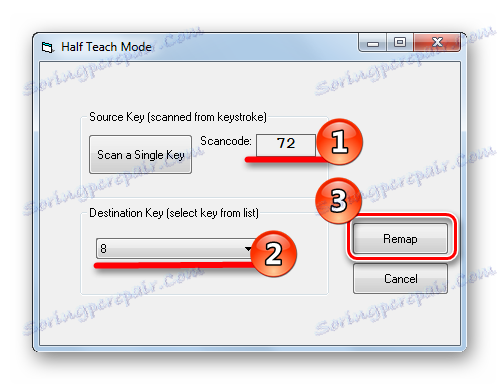
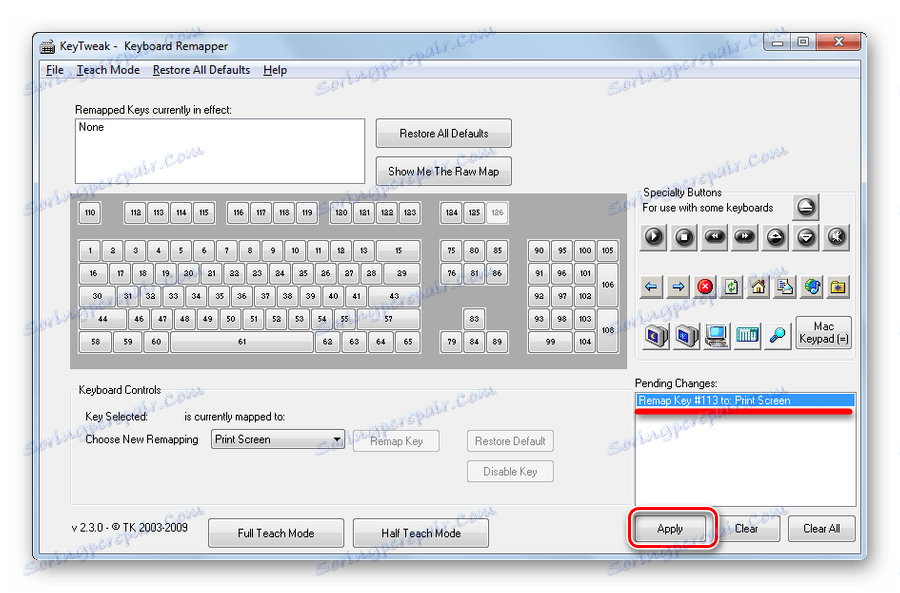
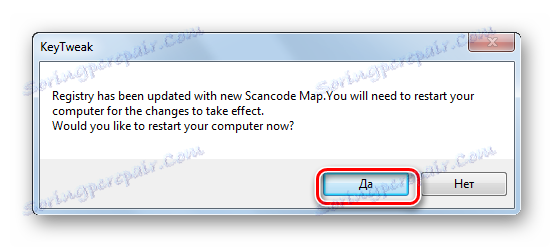
روش 3: SharpKeys
این برنامه بیشترین فرصت را دارد - نه تنها مجددا مجددا اعطا می شود، بلکه همچنین به شما اجازه می دهد تا توابع خاصی را به هر کلید اضافه کنید.
- دانلود و اجرای SharpKeys.
- در گوشه سمت چپ پایین، بر روی دکمه "اضافه کردن" کلیک کنید.
- یک پنجره باز خواهد شد. در ستون سمت چپ، کلید مورد نظر خود را انتخاب کنید، و در سمت راست - وظیفه جدید.
- پس از اینکه همه دکمه ها را اختصاص دادید، روی "Write to Registry" کلیک کنید.
- کامپیوتر را مجددا راه اندازی کنید یا از کاربر خارج شوید تا برنامه تغییرات در رجیستری ایجاد کند.
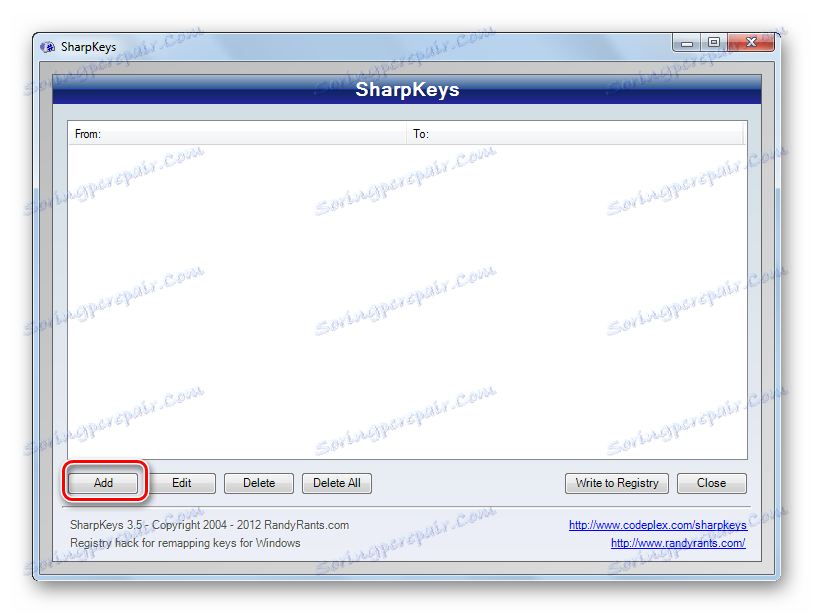
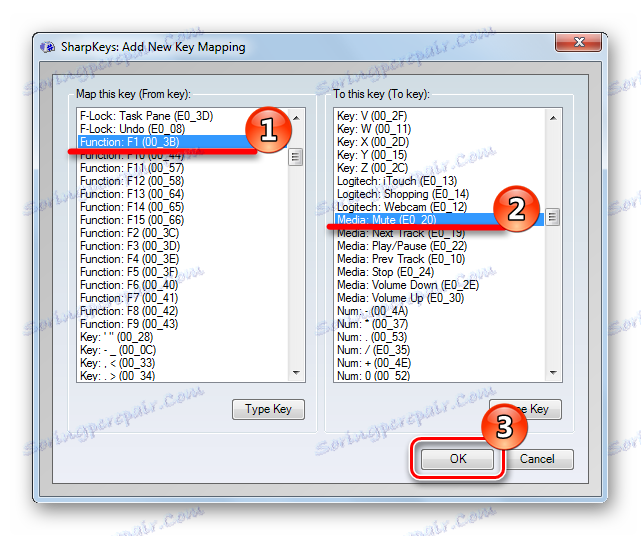
شما می توانید برخی از برنامه های کاربردی - ماشین حساب، پست الکترونیکی، "کامپیوتر من" اضافه کنید .
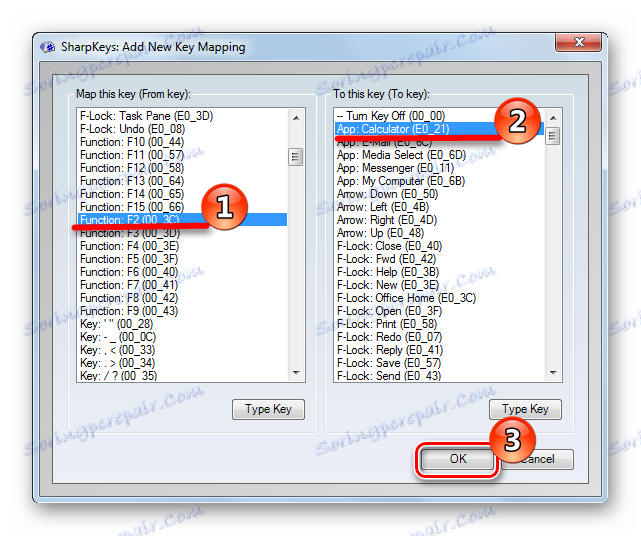
شما می توانید کلید های ناراحت کننده را غیرفعال کنید.
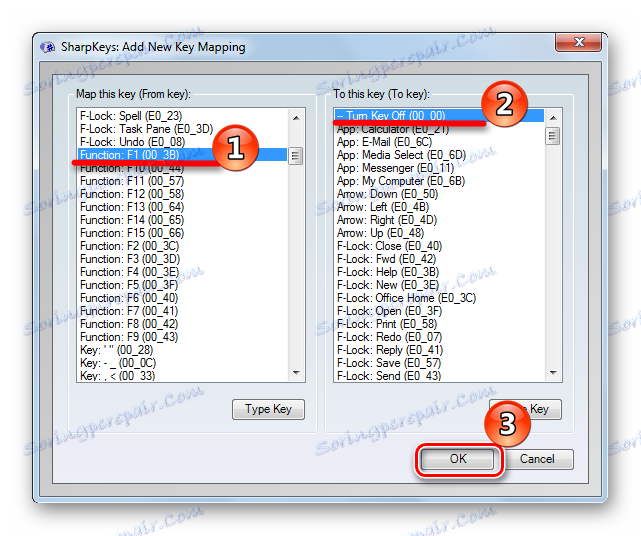
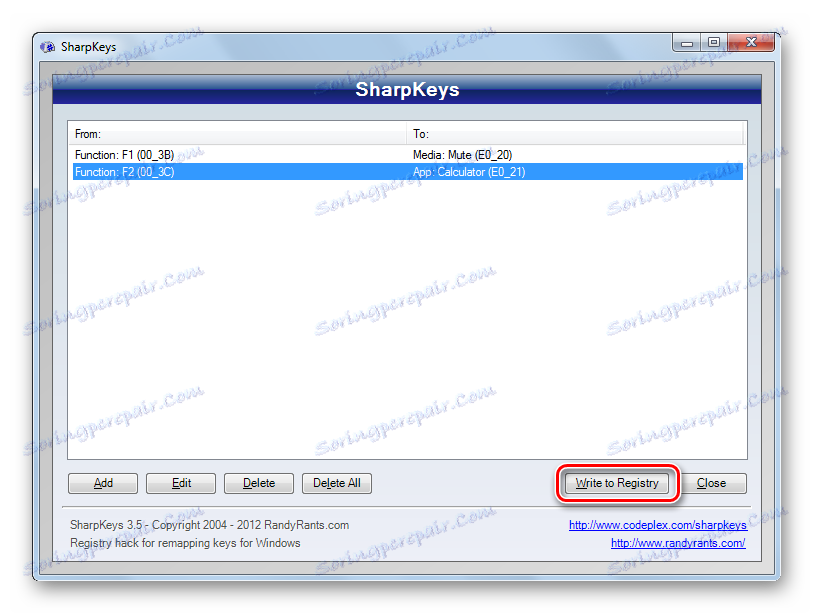
روش 4: "ویرایشگر رجیستری"
سخت ترین راه، زیرا تغییرات رجیستری باید به صورت دستی انجام شود. این به ویژه مورد علاقه و کسانی که به دلایلی نمی توانند یا نمی خواهند نرم افزار شخص ثالث را بر روی یک کامپیوتر نصب کنند، مناسب است.
- "ویرایشگر رجیستری" را از طریق "جستجو" در منوی "شروع" باز کنید .
- به شاخه برو برو
- از ابتدا، روی "RMB" کلیک کنید و در منوی باز شده، روی "ایجاد" و سپس "گزینه باینری" کلیک کنید و آن را "Scancode Map" نامید .
- در حال حاضر سخت ترین شما باید مقدار این پارامتر باینری را تنظیم کنید. هر مقدار شامل عناصر زیر است:
- 8 جفت صفر؛
- تعدادی کلید مجددا 1+؛
- 3 جفت صفر؛
- کد اسکن کلیدی؛
- 4 جفت صفر.
- صفحه بالا - E0 49؛
- صفحه پایین - E0 51؛
- پایان - E0 4F.
- صفحه بالا - 49 E0؛
- صفحه پایین - 51 E0؛
- پایان - 4F E0.
- جایگزین صفحه با پایین صفحه - 49 E0 51 E0؛
- جایگزین صفحه با صفحه پایین - 51 E0 49 E0؛
- غیر فعال کردن پایان 00 00 4F E0.
- حالا روی OK کلیک کنید و رایانه خود را مجددا راه اندازی کنید تا تغییرات اعمال شود. اگر چیزی کار نمی کند، پارامتر "Scancode Map" را حذف کنید و دوباره شروع کنید.

HKEY_LOCAL_MACHINESYSTEMCurrentControlSetControlKeyboard Layout
با طرح بندی صفحه کلید اشتباه نگیرید!
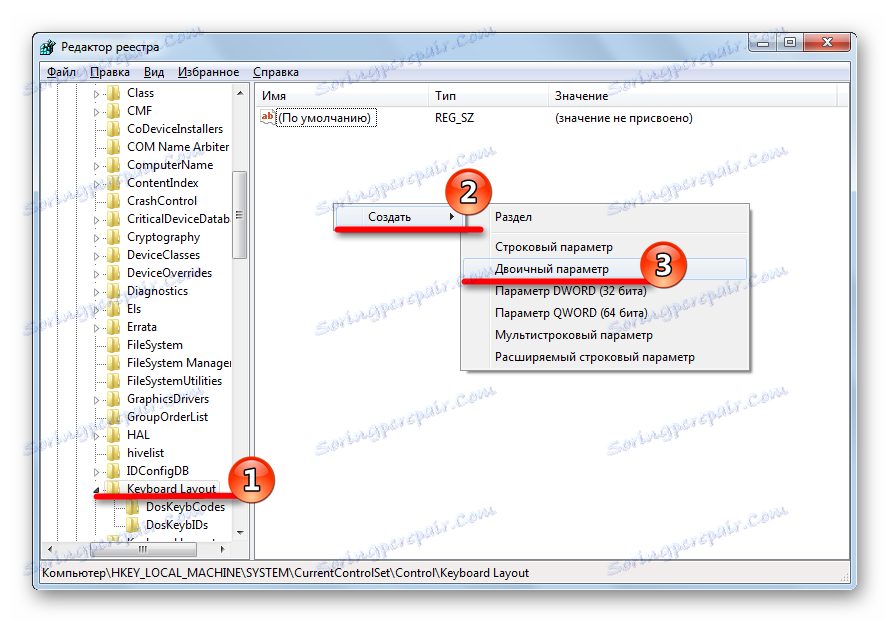
بگذارید به یک مثال خاص نگاه کنیم. فرض کنید ما می خواهیم کلید های Page Up و Page Down را مبادله کنیم، پایان را خاموش کنیم . برای اولین بار شما نیاز به دانستن اسکن کدهای خود را. این را می توان در ویکی پدیا . ما در اولین ستون "کلید" و دوم " Key Press XT" علاقه مند هستیم . اجازه دهید کد های کلید های مورد علاقه ما را بنویسیم:
حالا شما باید یک تبدیل کوچک - بایت مبادله کنید. بنابراین ما می توانیم آن را انجام دهیم:
اگر کد شامل یک بایت (به عنوان مثال، "Enter" - "1C" )، لازم است دو صفر را اضافه کنید: "1C، 00" ، و سپس آنها را مبادله کنید: "00، 1C" .
برای تغییر مقادیر کلید، شما باید دو عملیات انجام دهید: اول، مقدار را به دوم ثانوی اختصاص دهید، و سپس دوم را به مقدار اول تنظیم کنید. برای غیرفعال کردن یک عملکرد کلیدی، باید قبل از کد آن 2 زوج صفر بنویسید. برای مثال ما، این به نظر می رسد:
مقدار پارامتر باینری را به طور کامل پر کنید به عنوان مثال، به نظر می رسد
00 00 00 00 00 00 00 00 04 00 00 00 49 E0 51 E0 51 E0 49 E0 00 4F E0 00 00 00 00
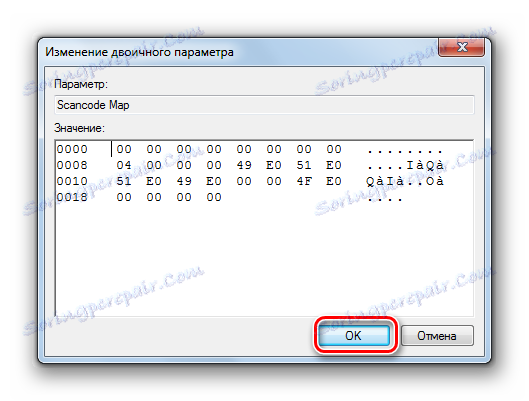
به یاد داشته باشید که کلید شما را مجددا تعیین می کنید تا اشتباه نگیرید. شما همیشه می توانید مقادیر پیش فرض را بازگردانید، اما پس از آن شما باید راه اندازی مجدد را راه اندازی مجدد کنید.
