
مرحله 1: یک USB قابل بوت ایجاد کنید
برای بازیابی ، به یک درایو فلش که به درستی آماده شده است ، نیاز دارید. آماده سازی به معنای ضبط یک تصویر از ویندوز 7 یکسان با تصویری است که می خواهید بازیابی کنید و شما می توانید راحت ترین روش ها را برای انجام این عمل در مقاله زیر در لینک زیر پیدا کنید.
جزئیات بیشتر: ایجاد یک درایو USB قابل بوت با ویندوز 7
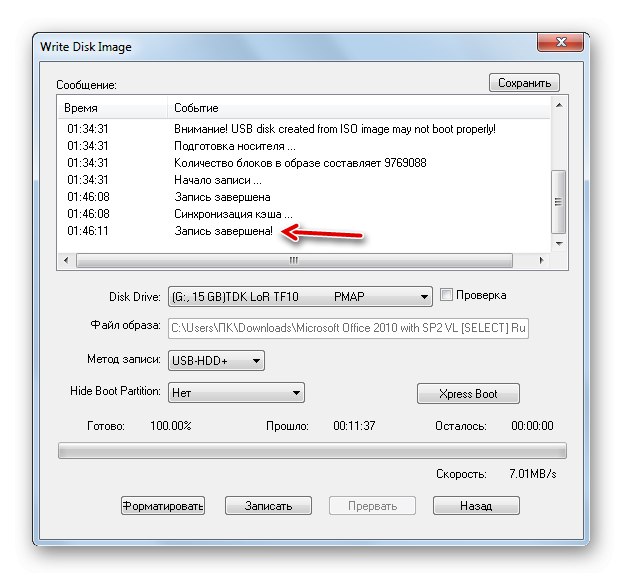
مرحله 2: فعال سازی اتصال در BIOS
عملکرد رسانه به سفارش راه اندازی شده در BIOS بستگی دارد ، بنابراین ، قبل از شروع دستکاری ها ، باید پارامترهای فعلی را پیدا کرده و درایوهای فلش مورد نیاز را برای کار نصب کنید.
جزئیات بیشتر: پیکربندی BIOS برای راه اندازی از درایو فلش USB
ما همچنین به شما توصیه می کنیم که بررسی کنید پورت های USB مادربرد فعال هستند یا نه ، این قابلیت کنترل از طریق BIOS نیز وجود دارد.
جزئیات بیشتر: پورت های USB را در BIOS روشن کنید
مرحله 3: بازیابی
بعد از اینکه رسانه و کامپیوتر به درستی آماده شدند ، می توانید مستقیماً به فرآیند بازیابی ویندوز 7 ادامه دهید. دو روش برای این روش وجود دارد: استفاده از "System Restore" یا "Command Line".
روش 1: "بازیابی سیستم"
راحت ترین روش استفاده از برنامه System Restore است که به طور خودکار سیستم عامل شما را از نظر خرابی اسکن کرده و آنها را برطرف می کند. برای استفاده از این روش ، این مراحل را دنبال کنید:
- مطمئن شوید که درایو فلش به رایانه مورد نظر متصل است ، سپس آن را راه اندازی کنید. همانند نصب ویندوز ، بارگیری باید شروع شود. اولین قدم انتخاب زبان رابط است - زبان مناسب را مشخص کنید (به عنوان مثال ، "روسی") و فشار دهید "به علاوه".
- در پنجره بعدی ، روی پیوند کلیک کنید "بازگرداندن سیستم".
- بعد سیستم عامل خود را انتخاب کنید و دوباره فشار دهید "به علاوه".
- منتظر بمانید تا عیب یابی رخ دهد - اگر موردی یافت شد ، یک پیام اطلاعاتی مربوطه ظاهر می شود ، روی آن کلیک کنید "تأسیس مجدد" و منتظر بمانید تا روند کامل شود.
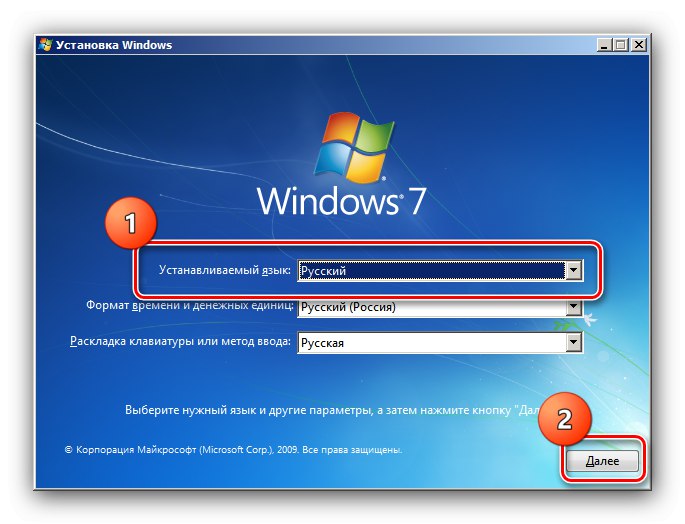
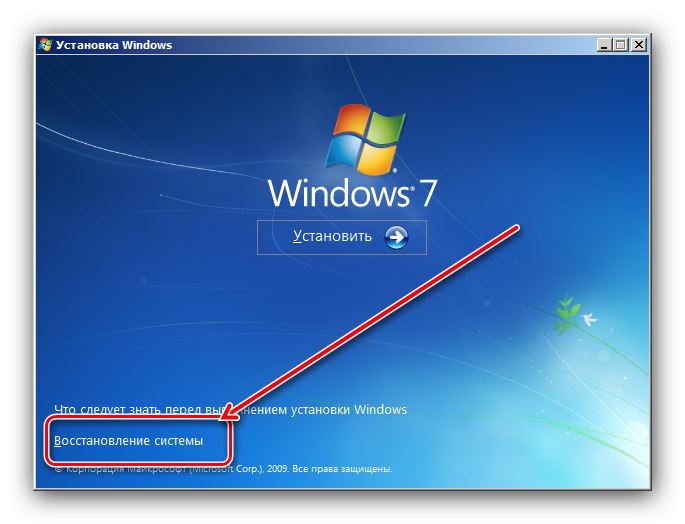
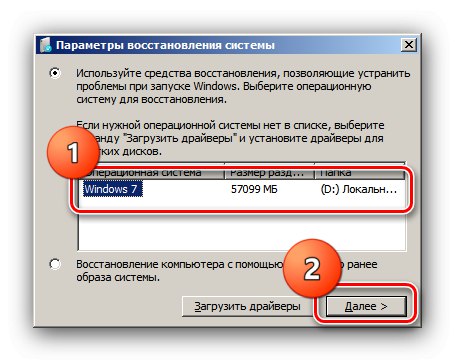
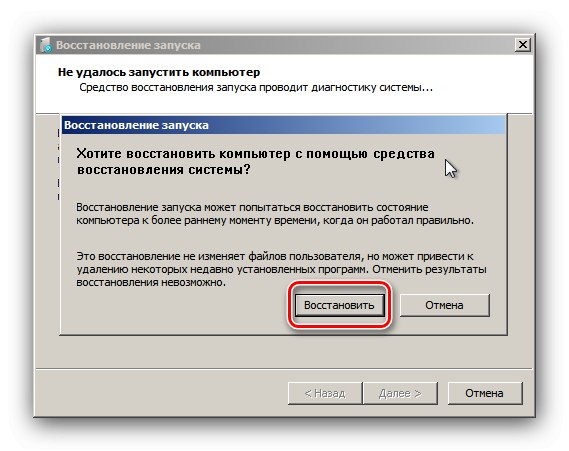
این ابزار به طور م worksثر کار می کند ، اما در برخی شرایط (به عنوان مثال ، با مشکل در بوت لودر) ناتوان است.
روش 2: "خط فرمان"
محیط خط فرمان از طریق درایو فلش USB قابل بوت ویندوز 7 نیز در دسترس است - این یک ابزار کمتر بصری اما کاربردی تر از ابزار بازیابی است. با تشکر از این ابزار ، می توانید نه تنها مشکلات پرونده های سیستم یا رجیستری را برطرف کنید ، بلکه سو mal عملکردهای دیسک سخت ، از جمله بوت لودر سیستم عامل را نیز برطرف کنید.
جزئیات بیشتر: بازیابی ویندوز 7 با استفاده از "Command Prompt"
