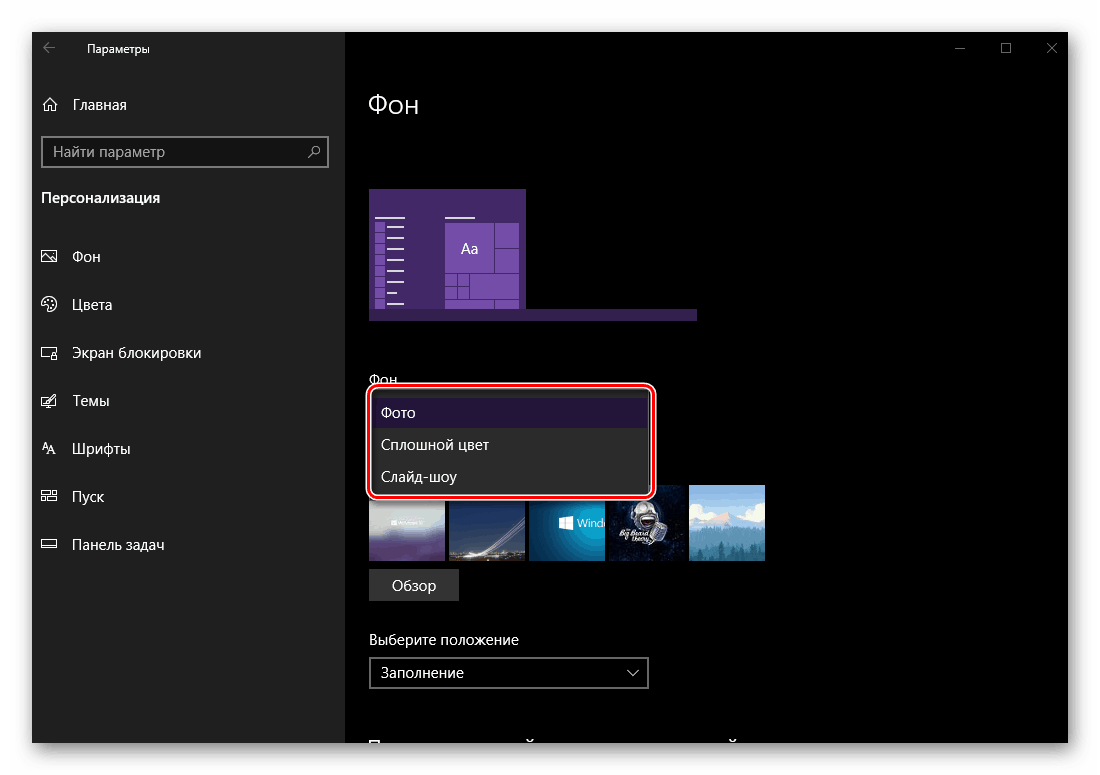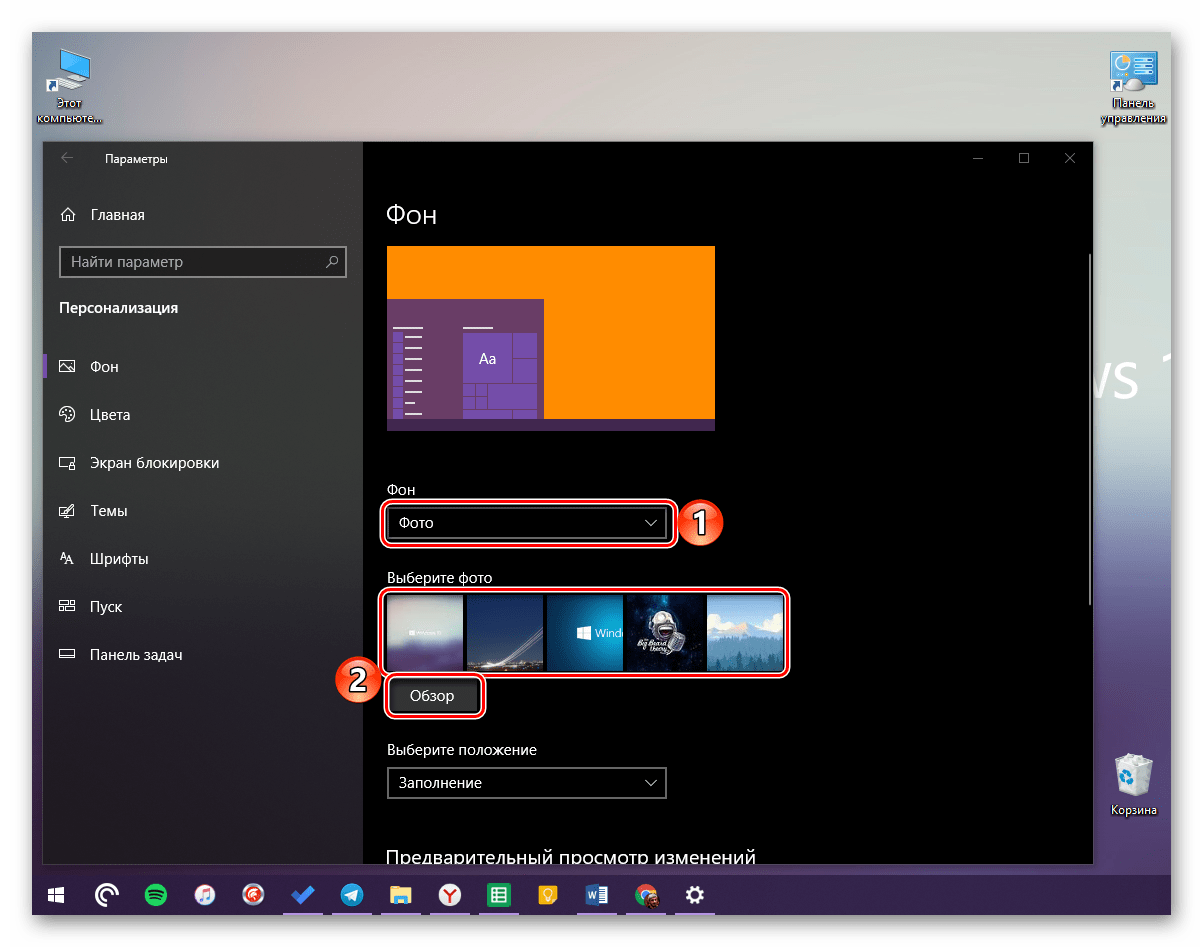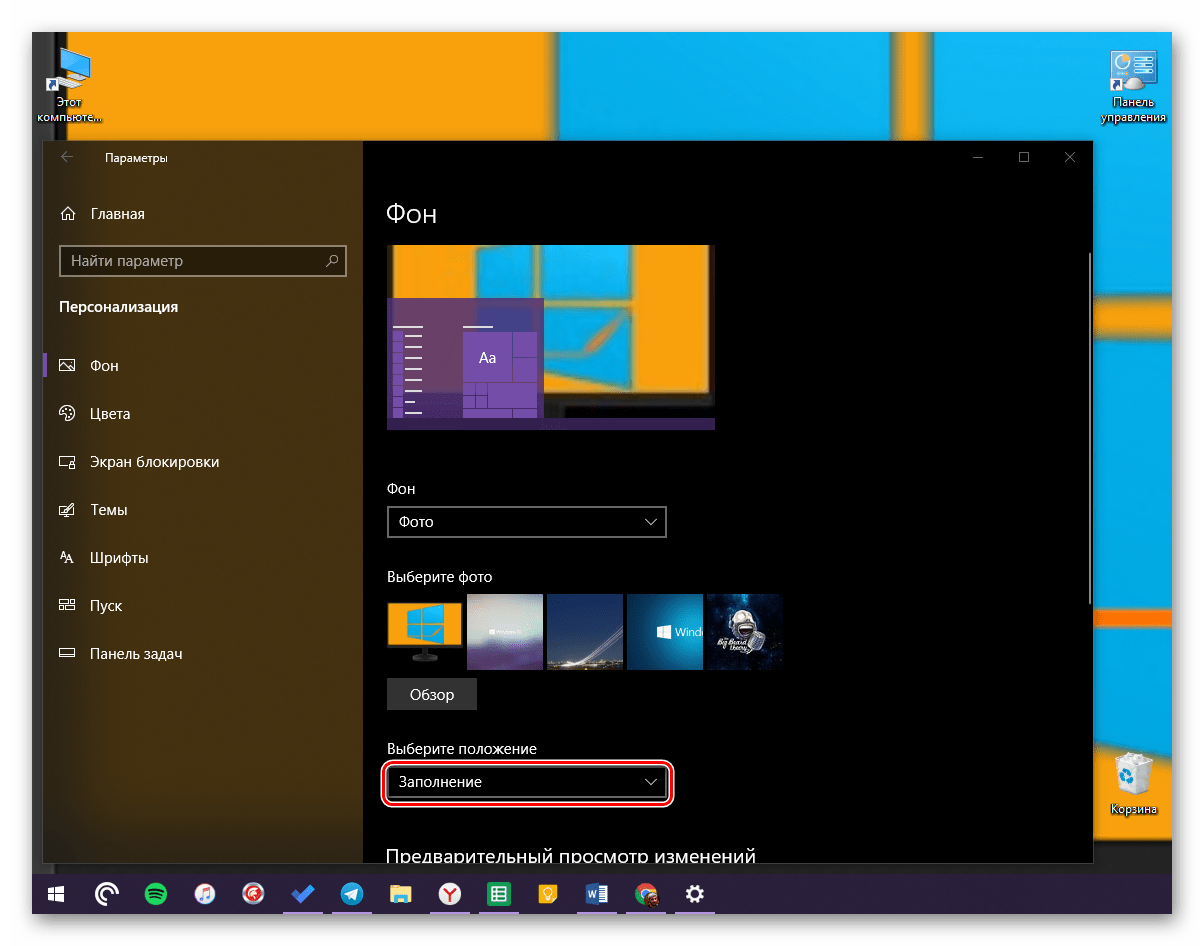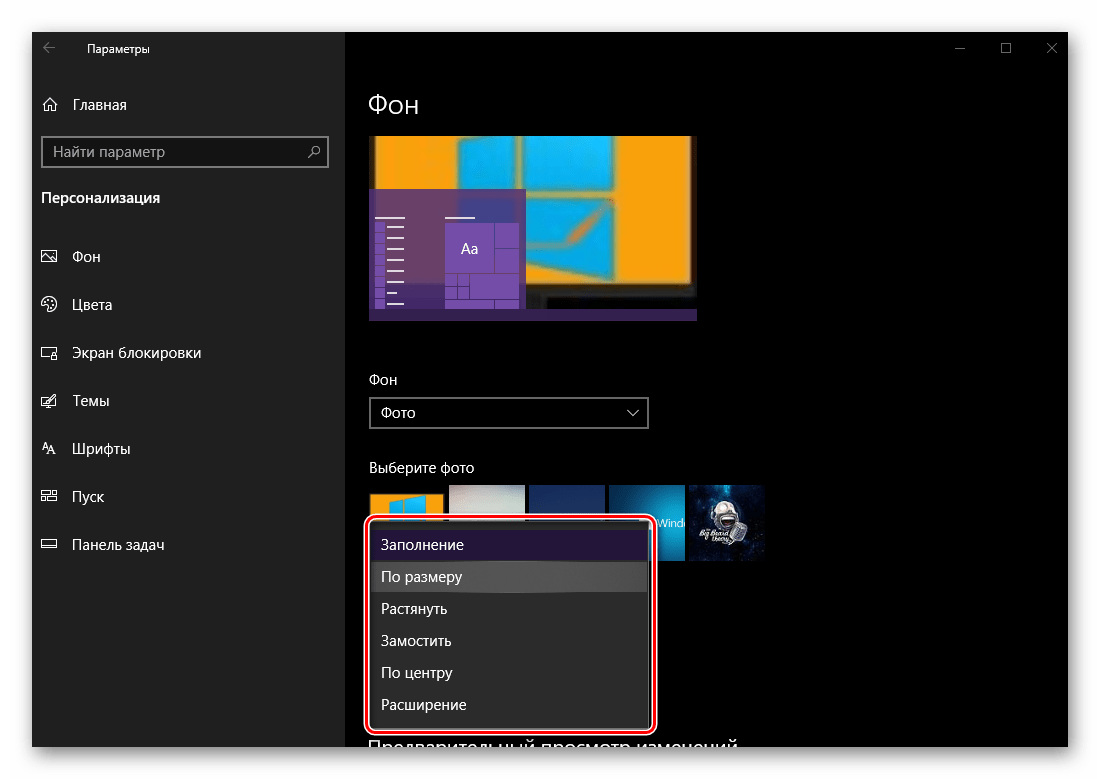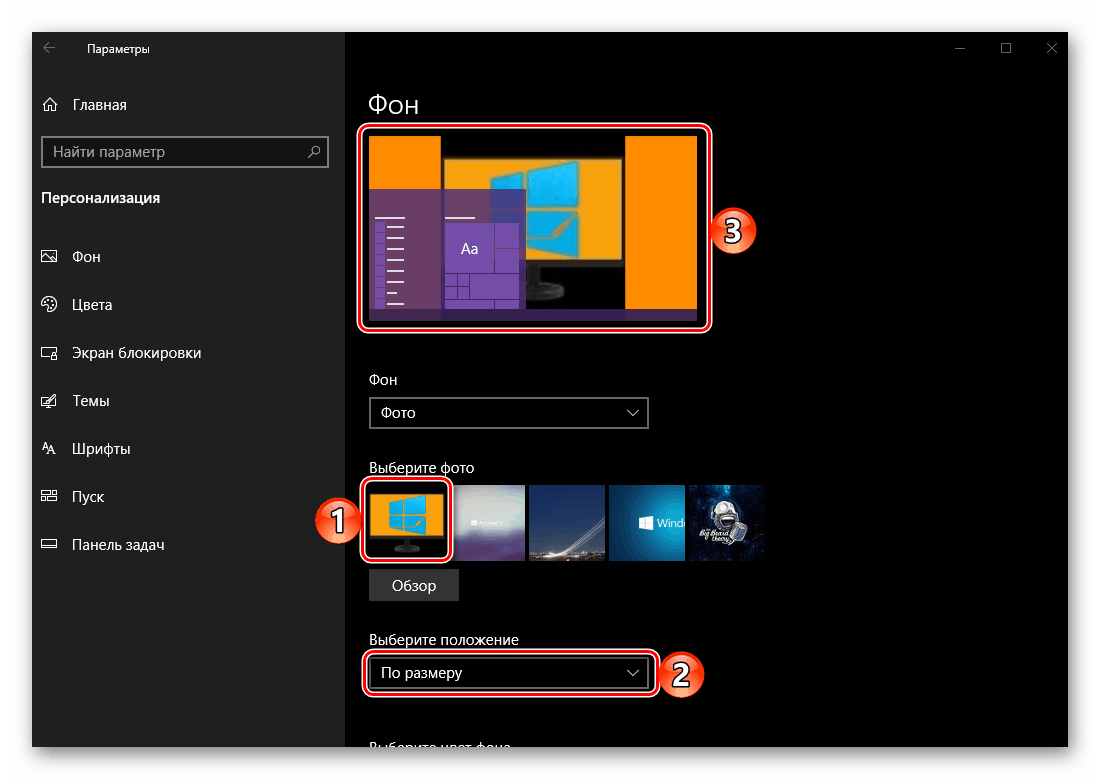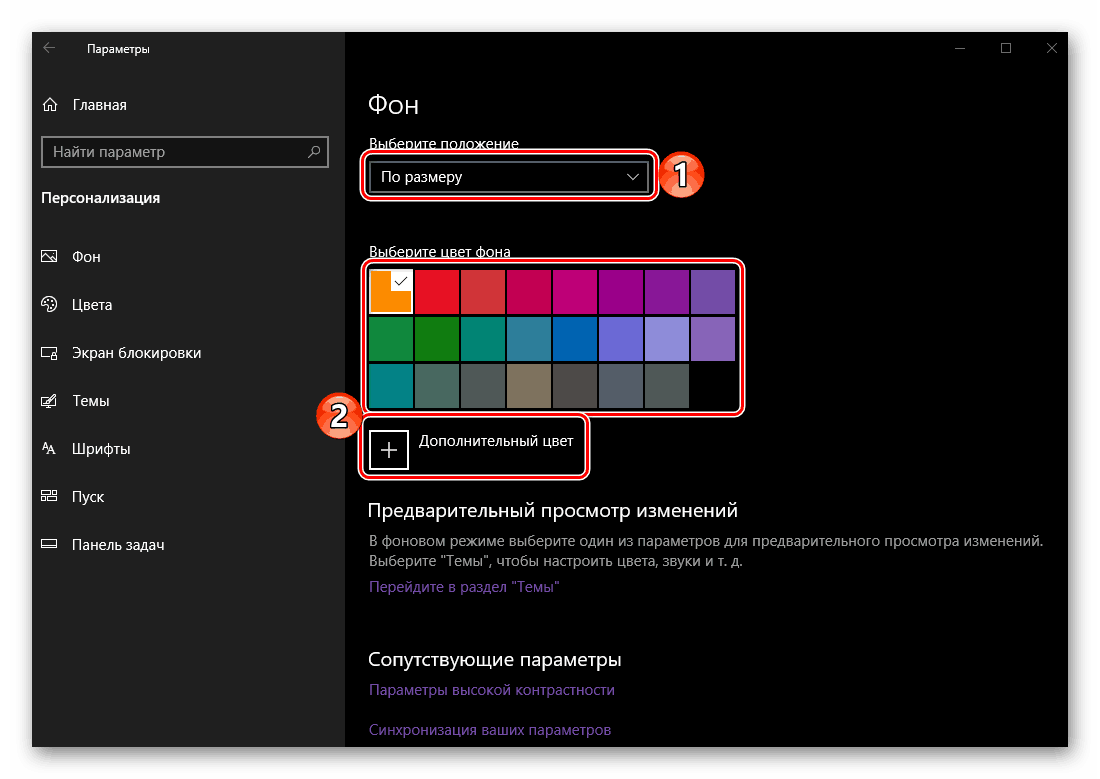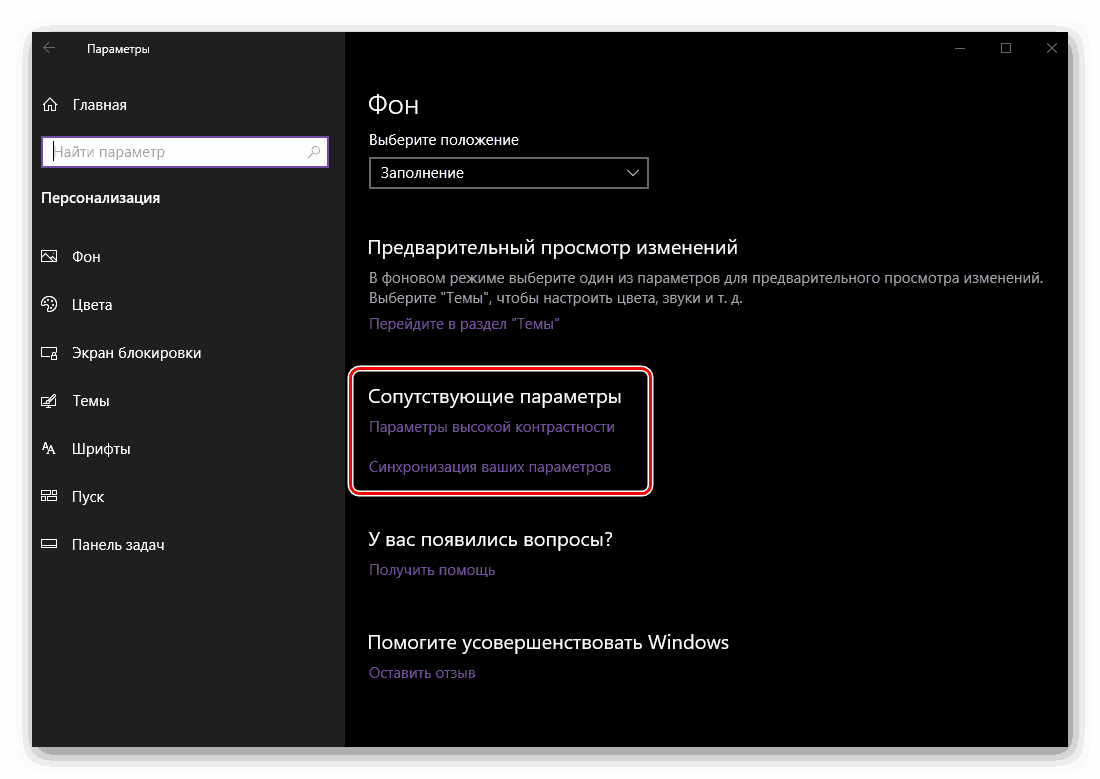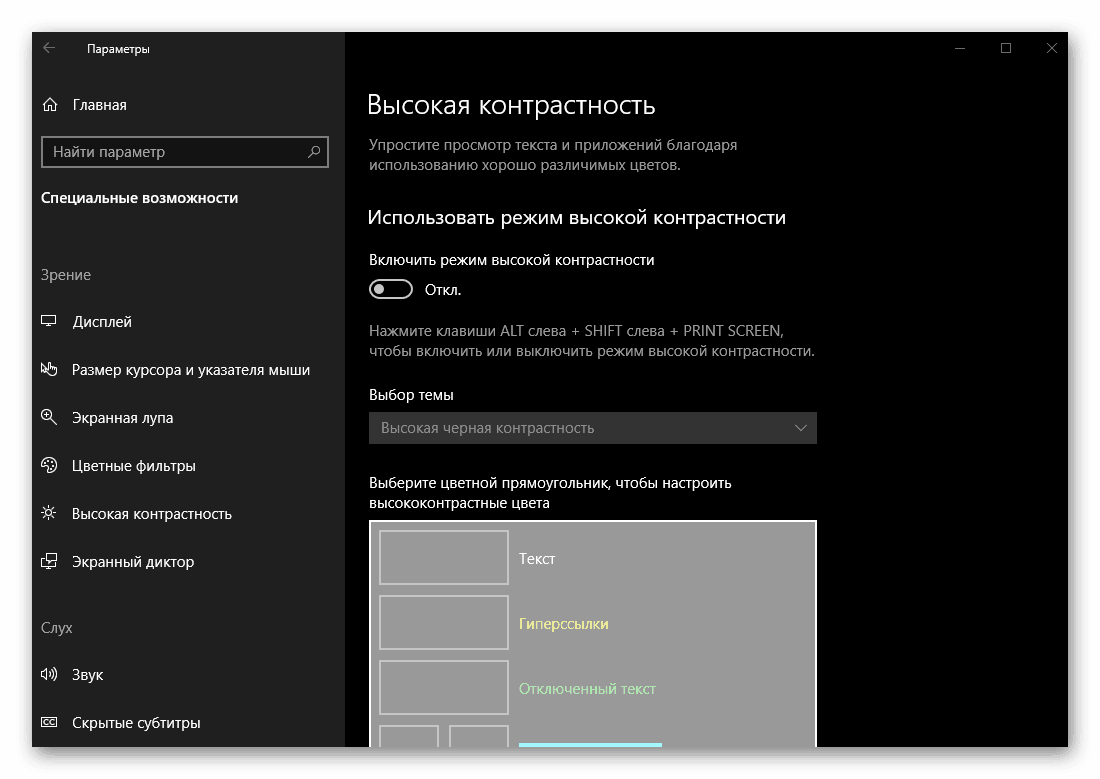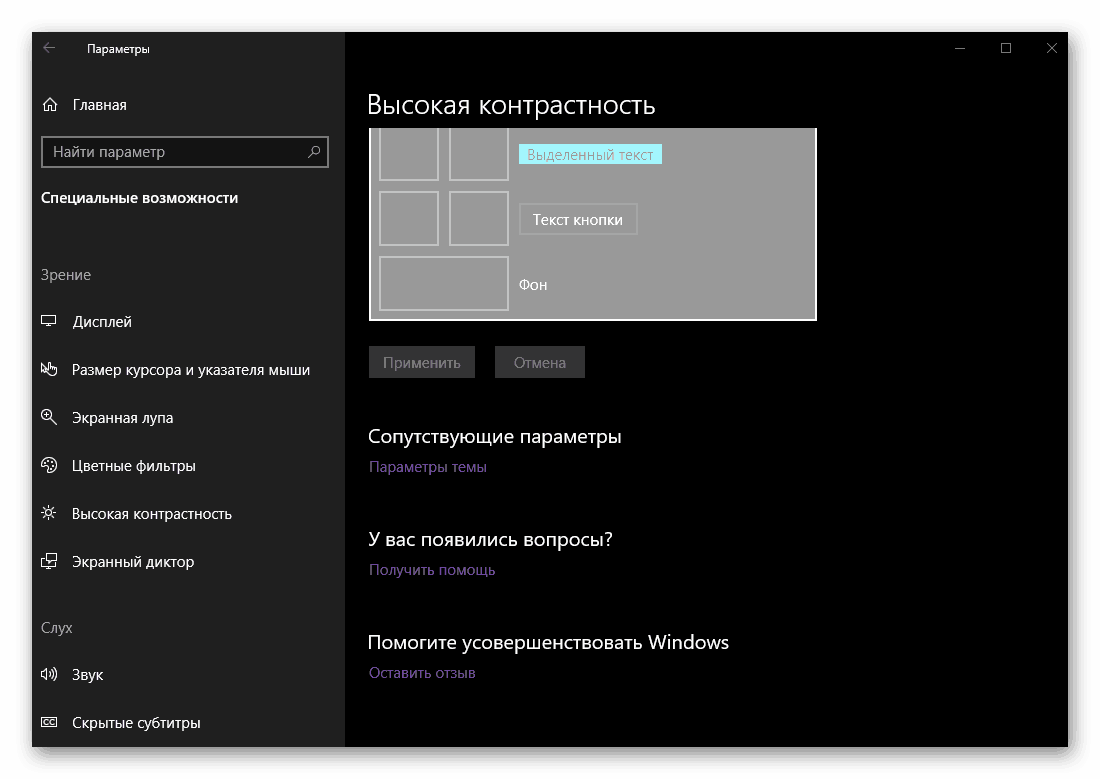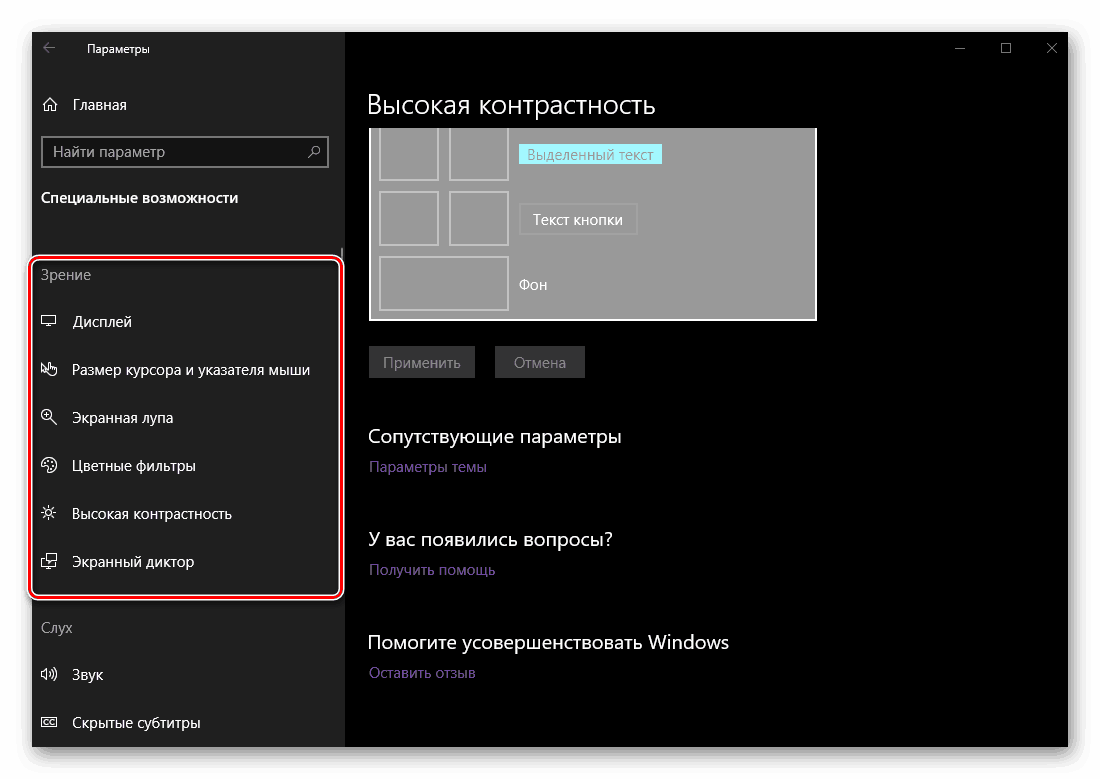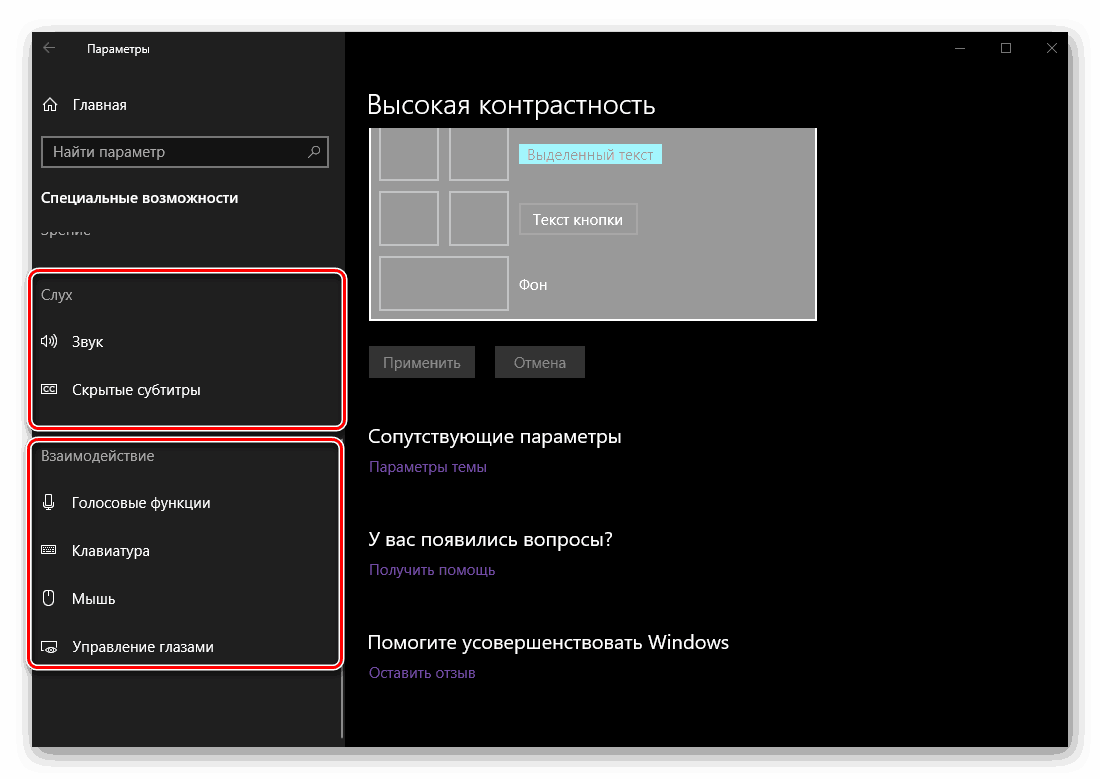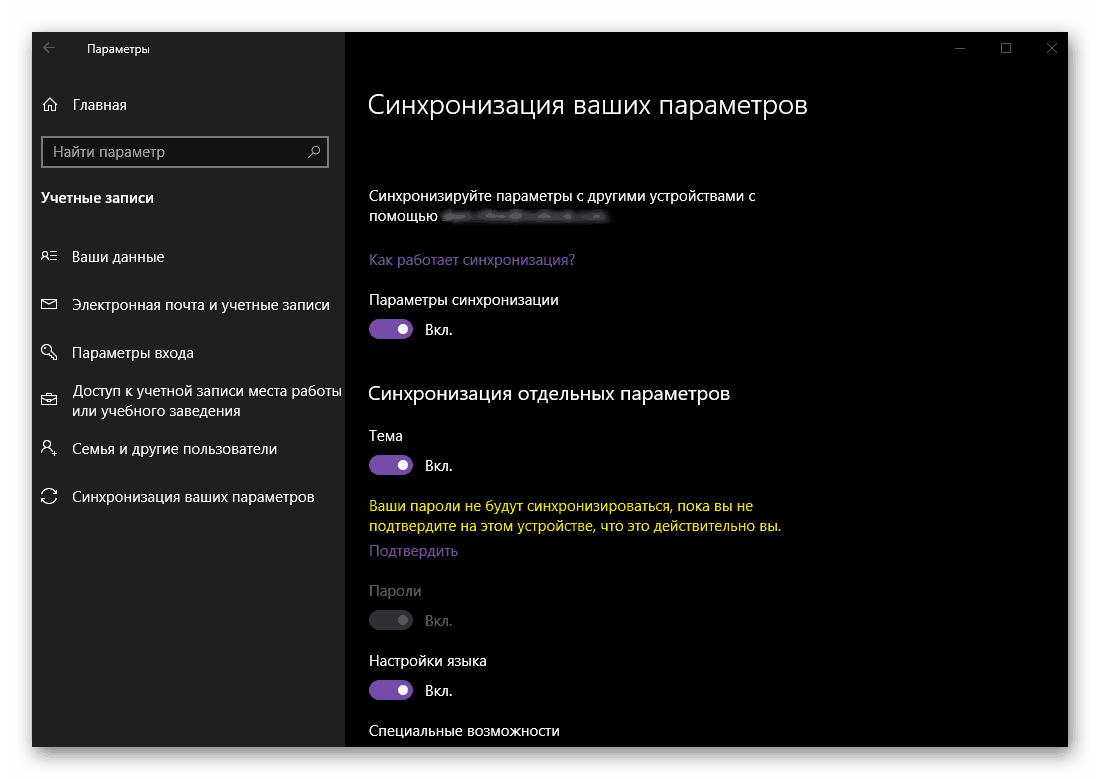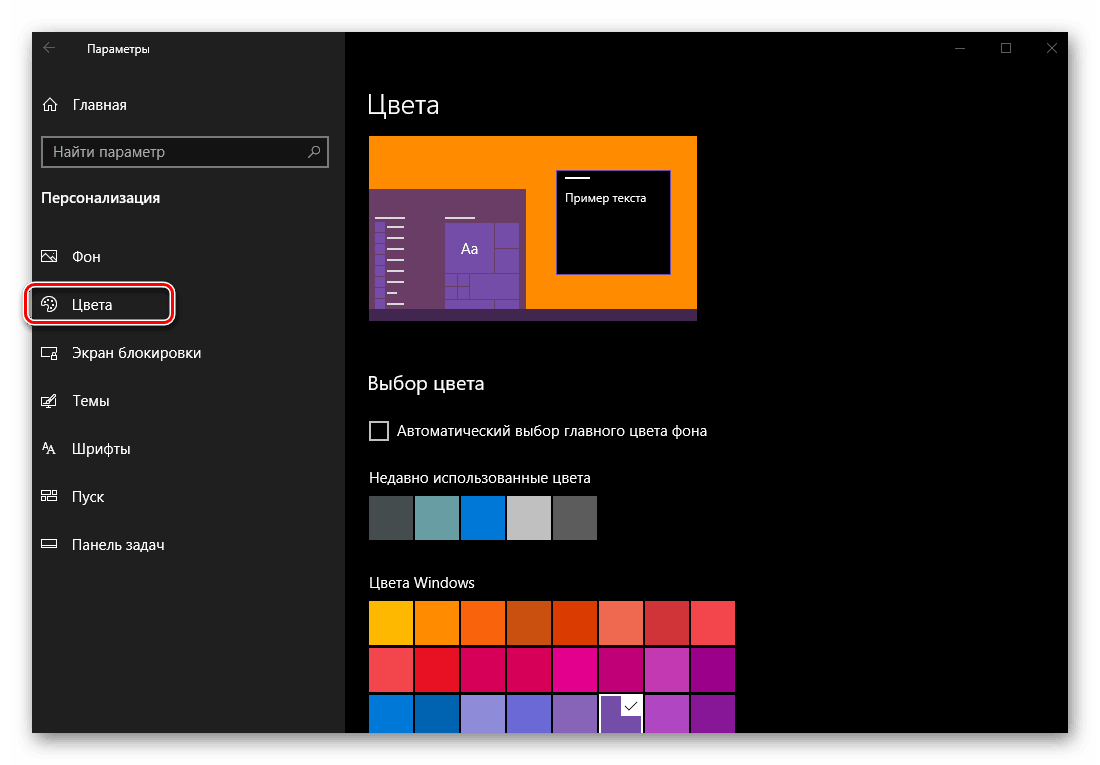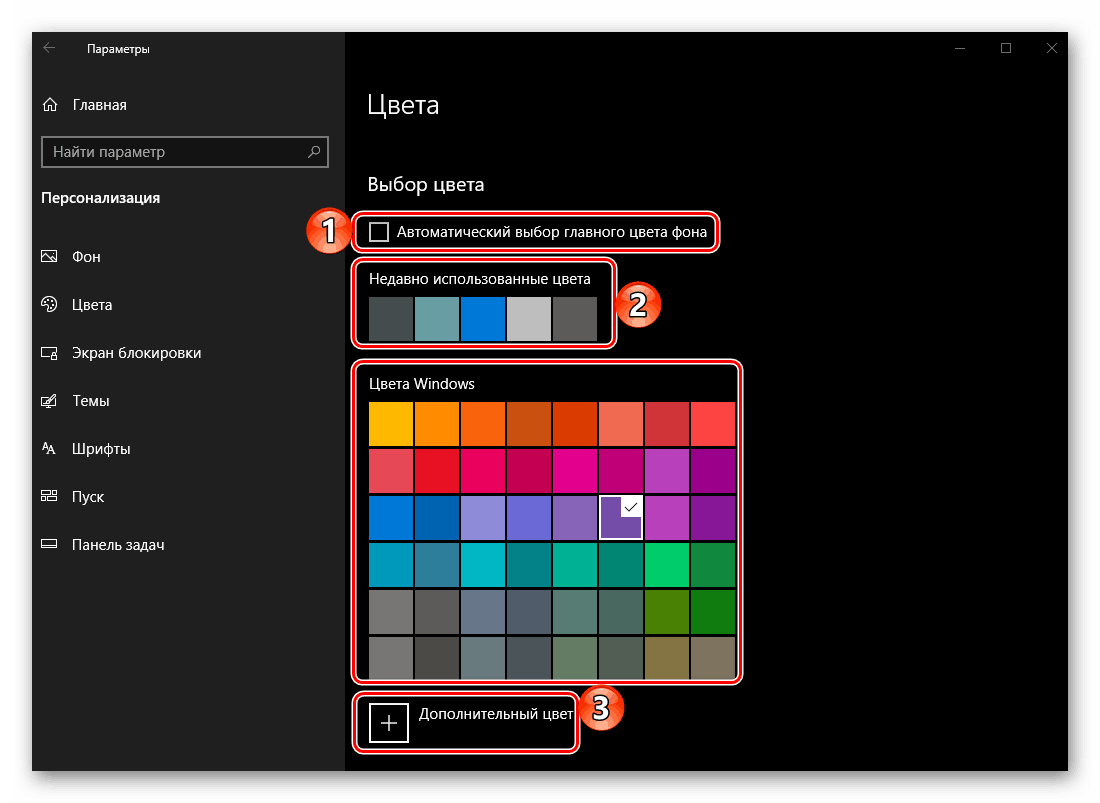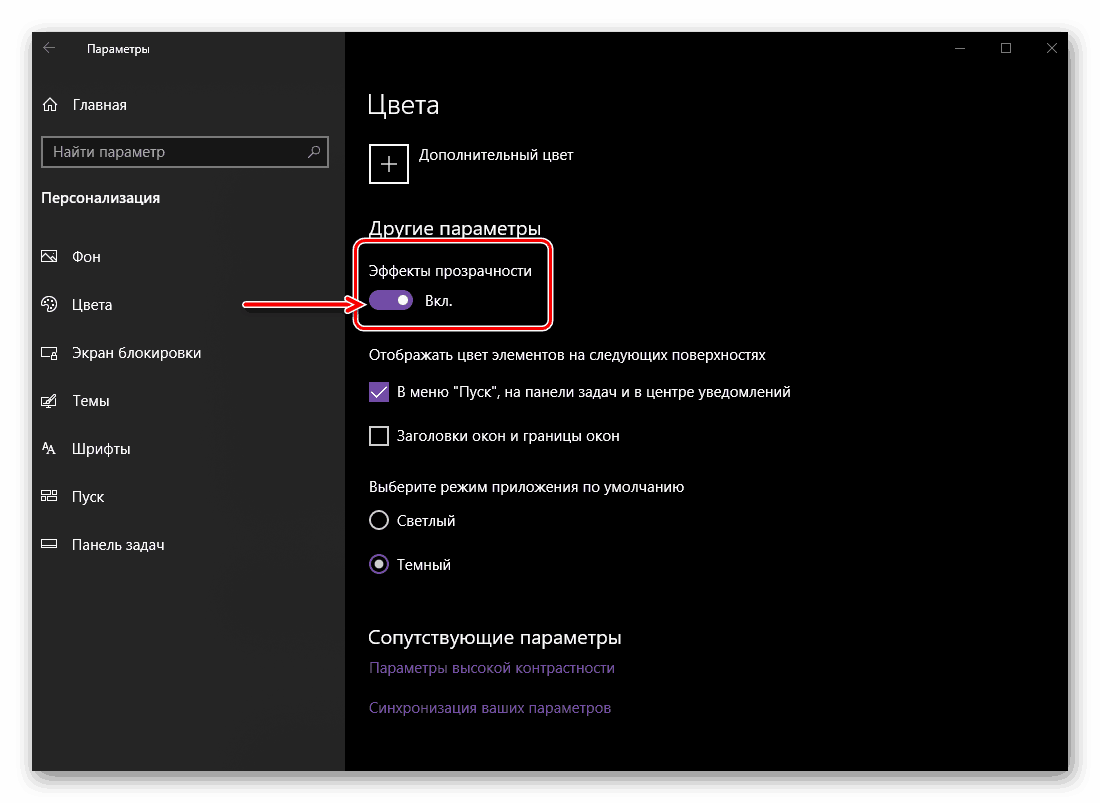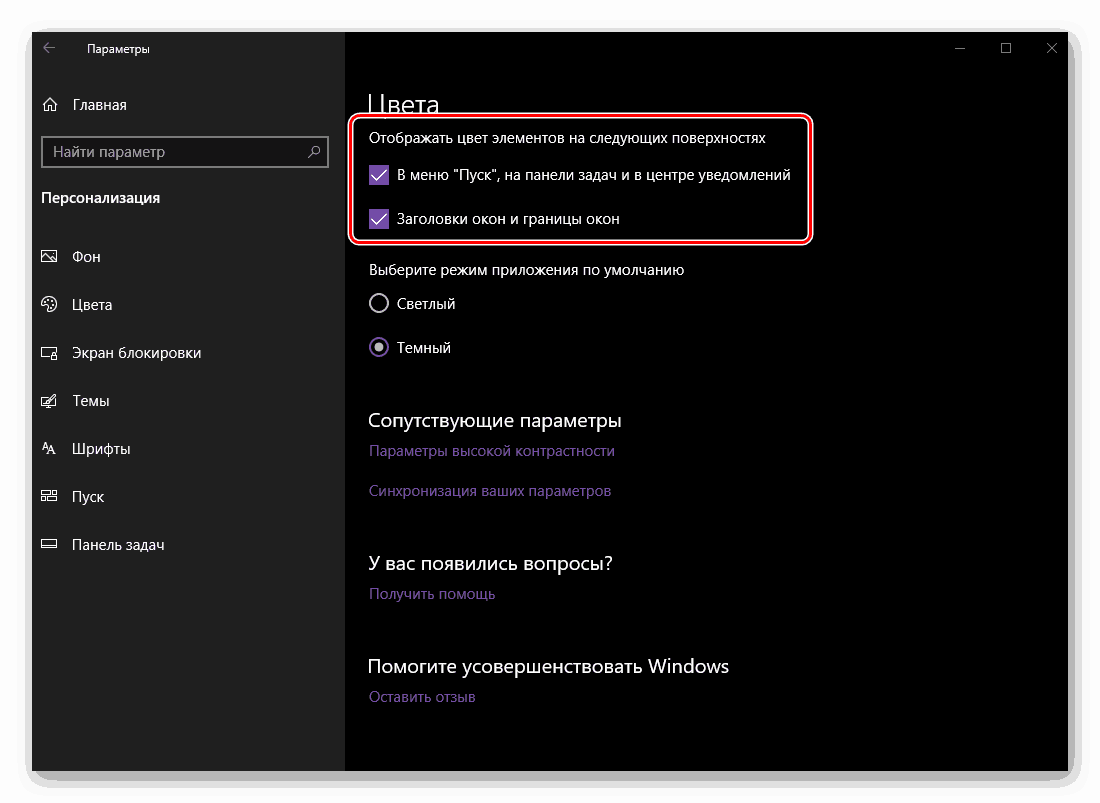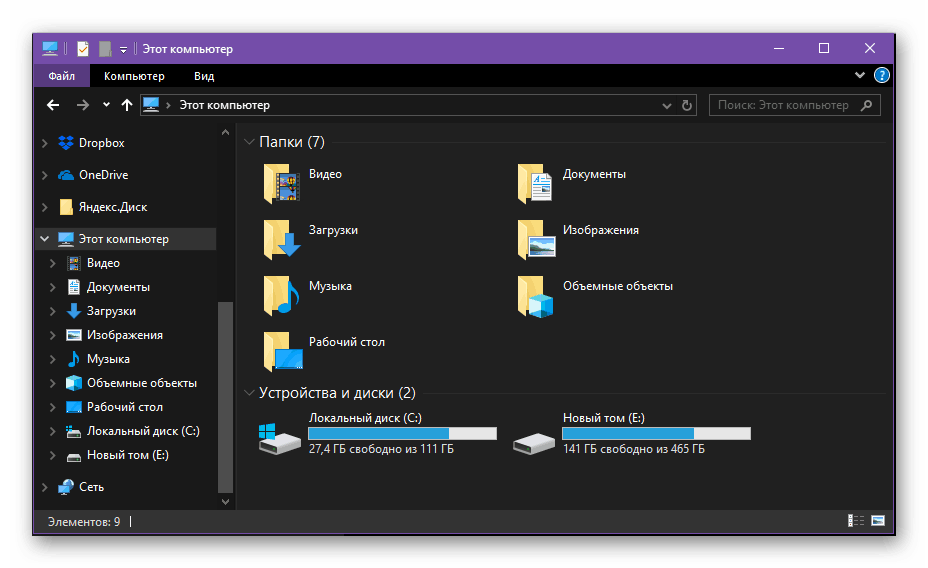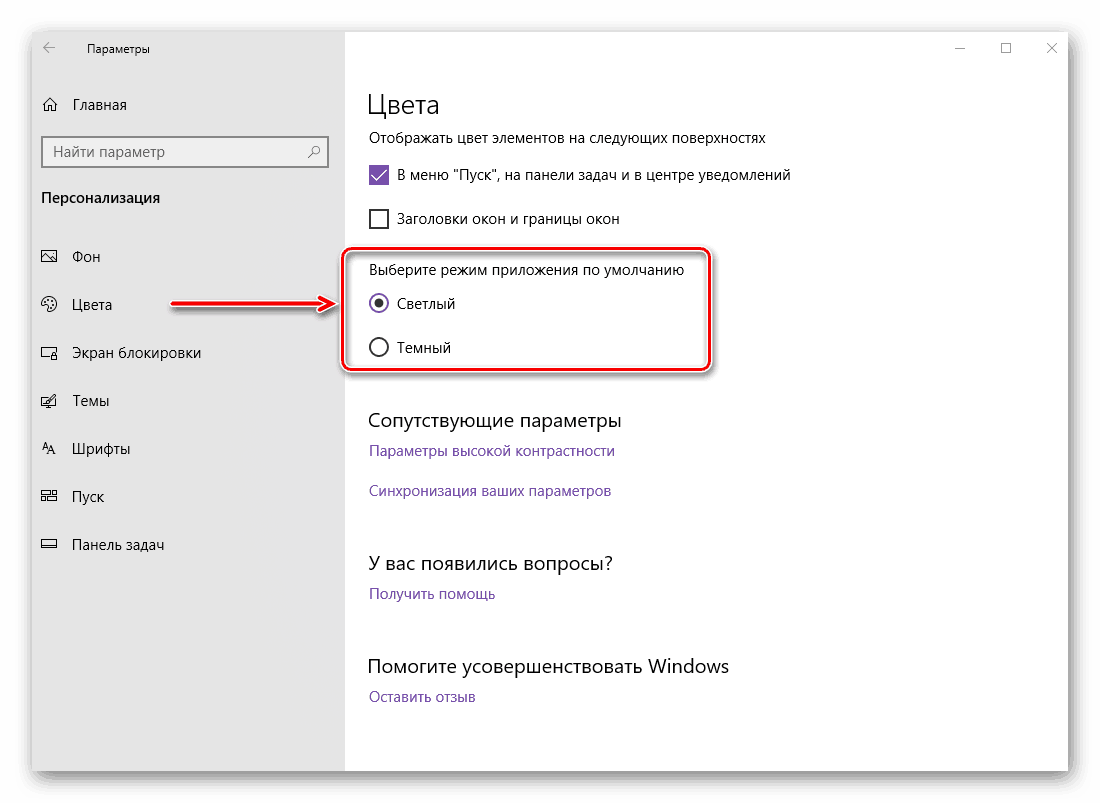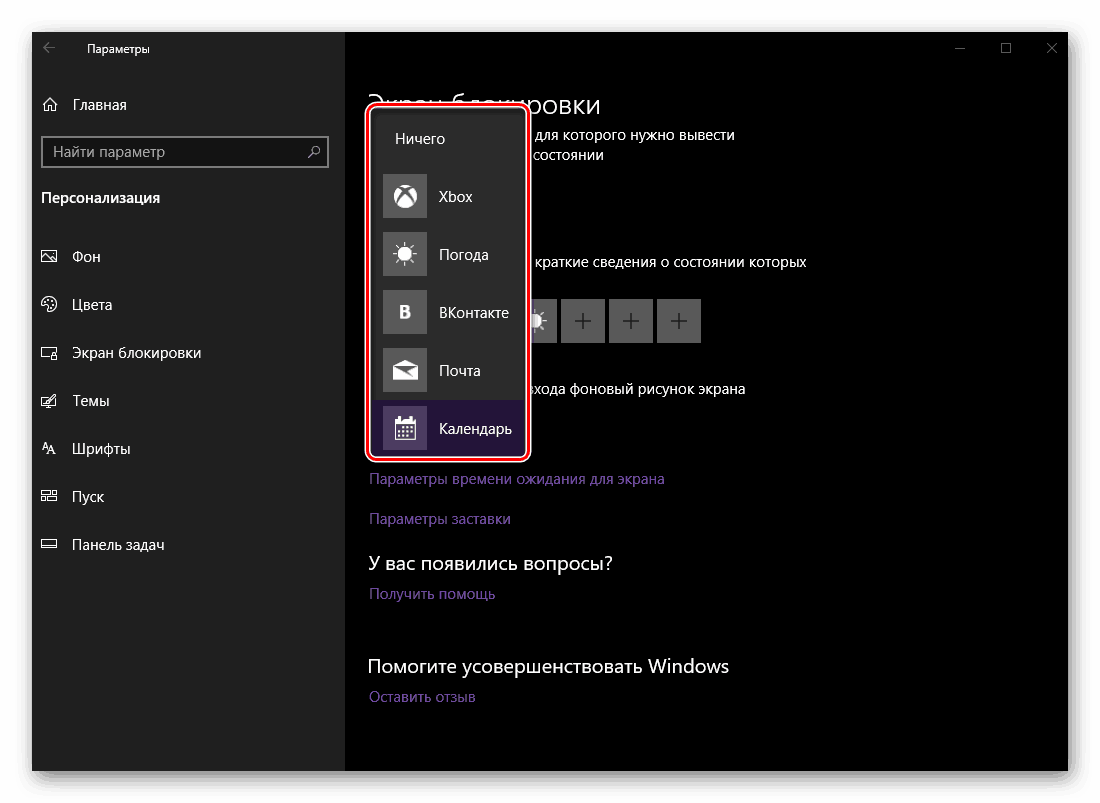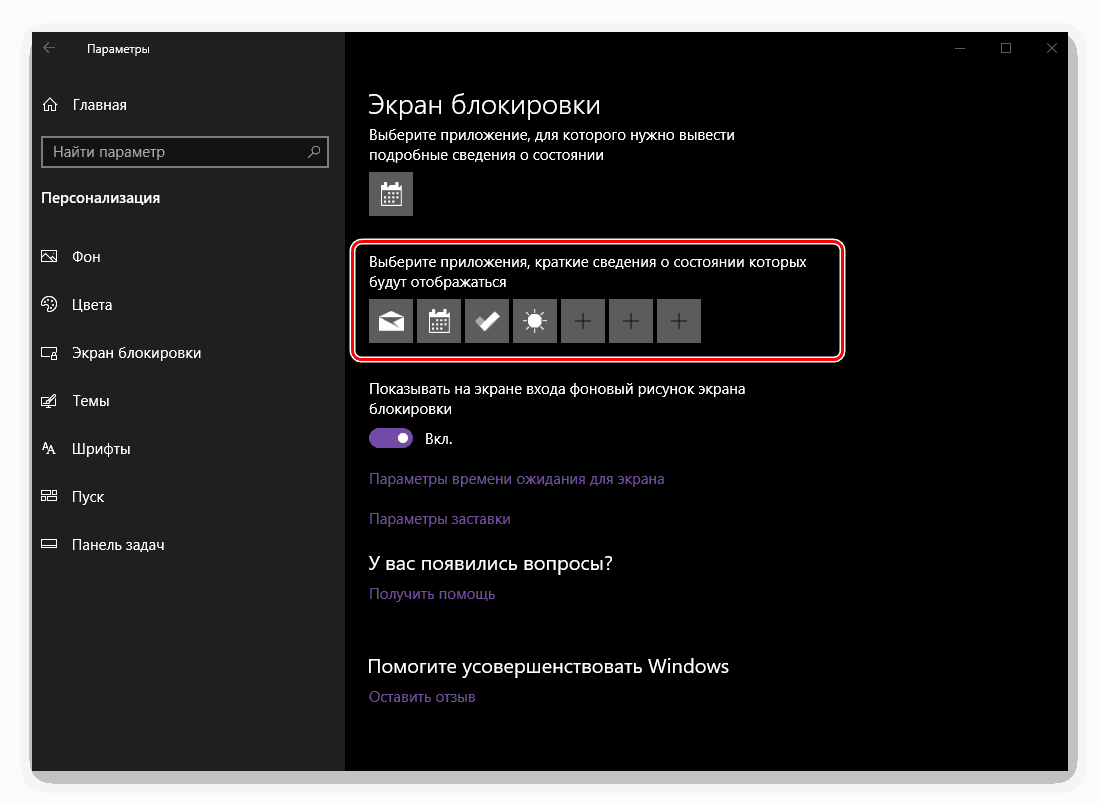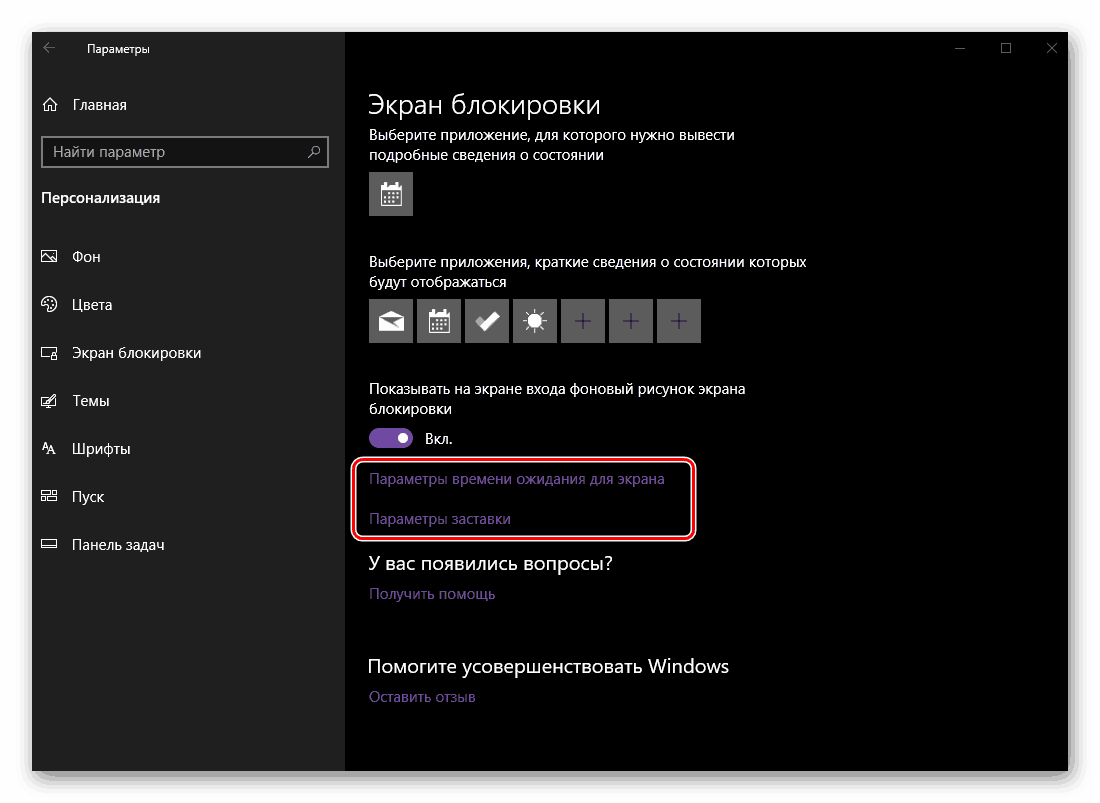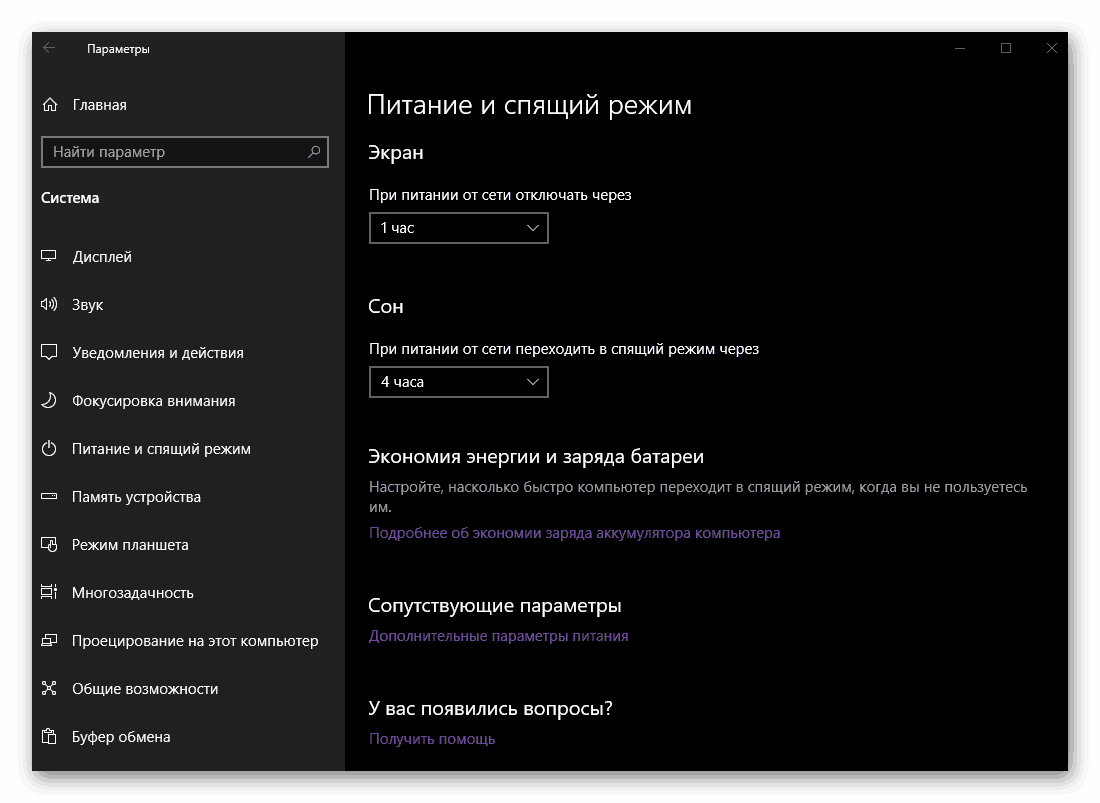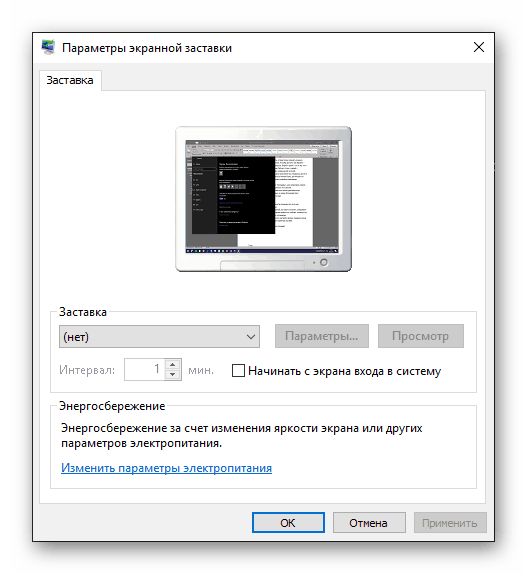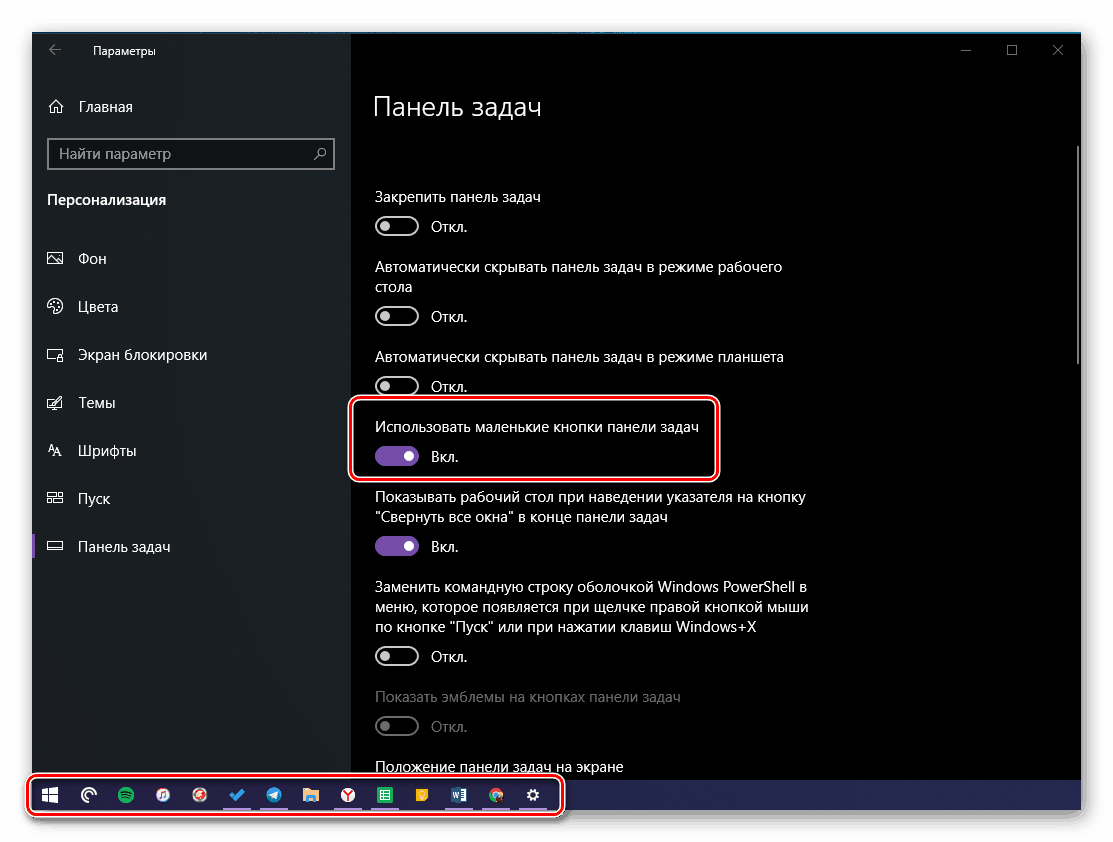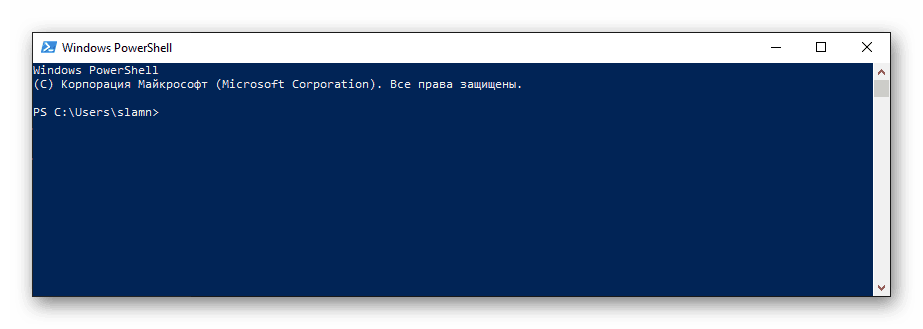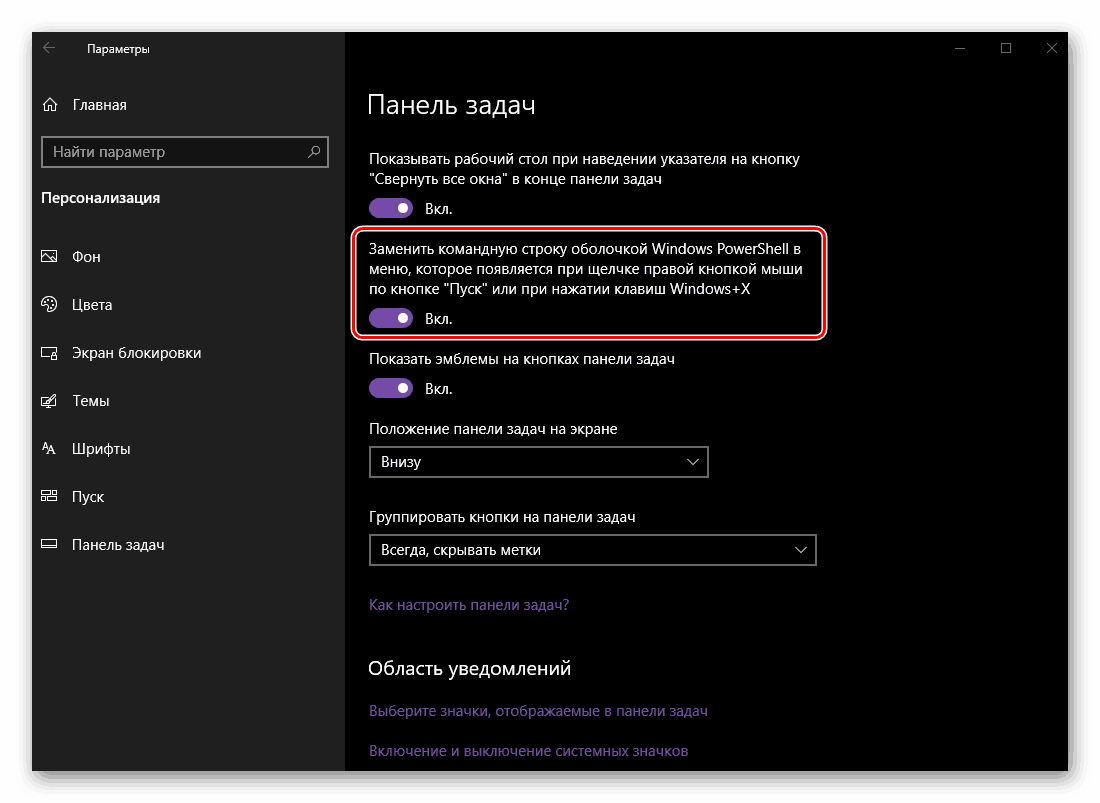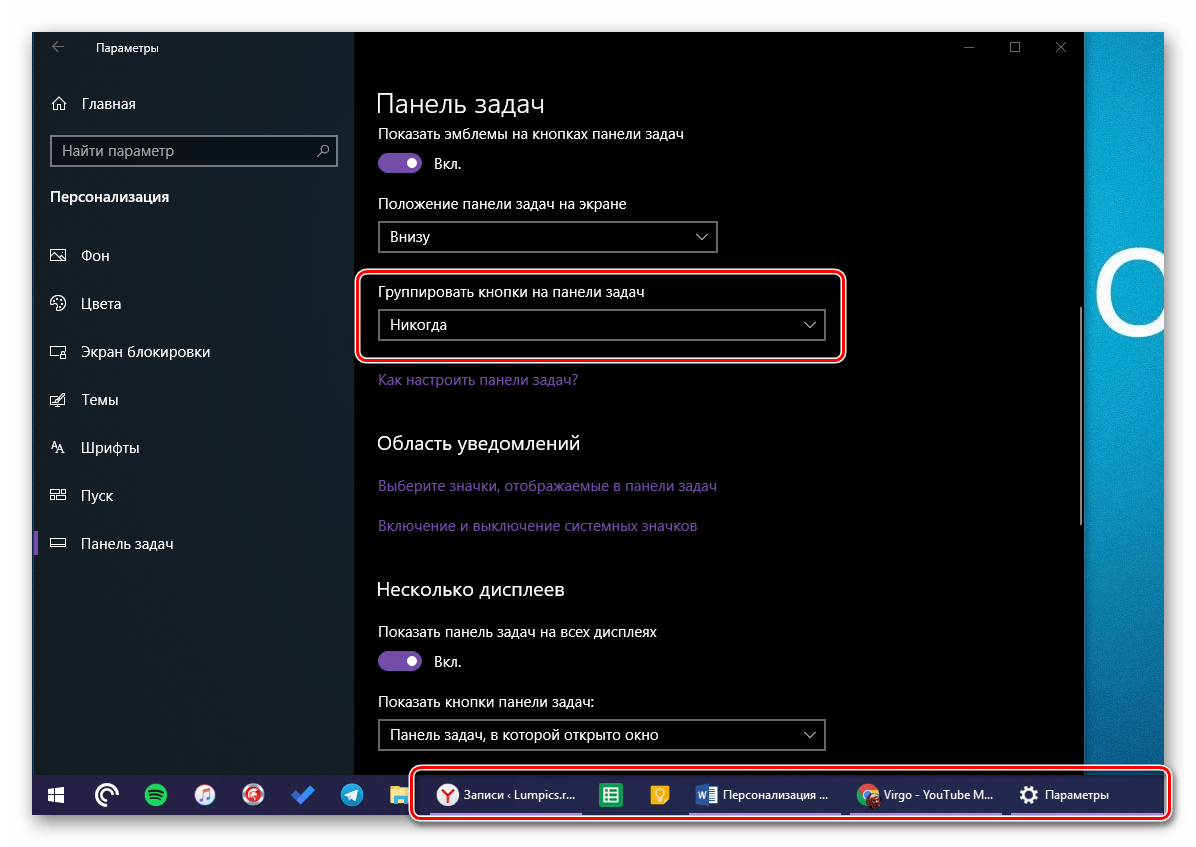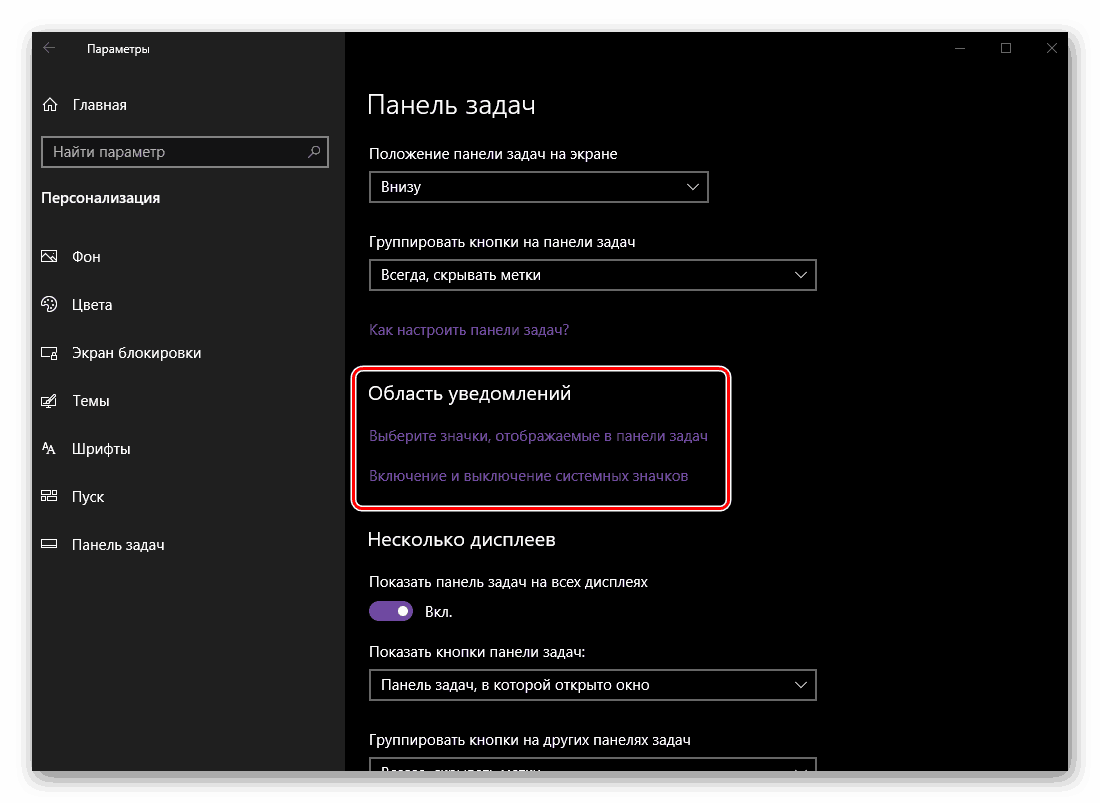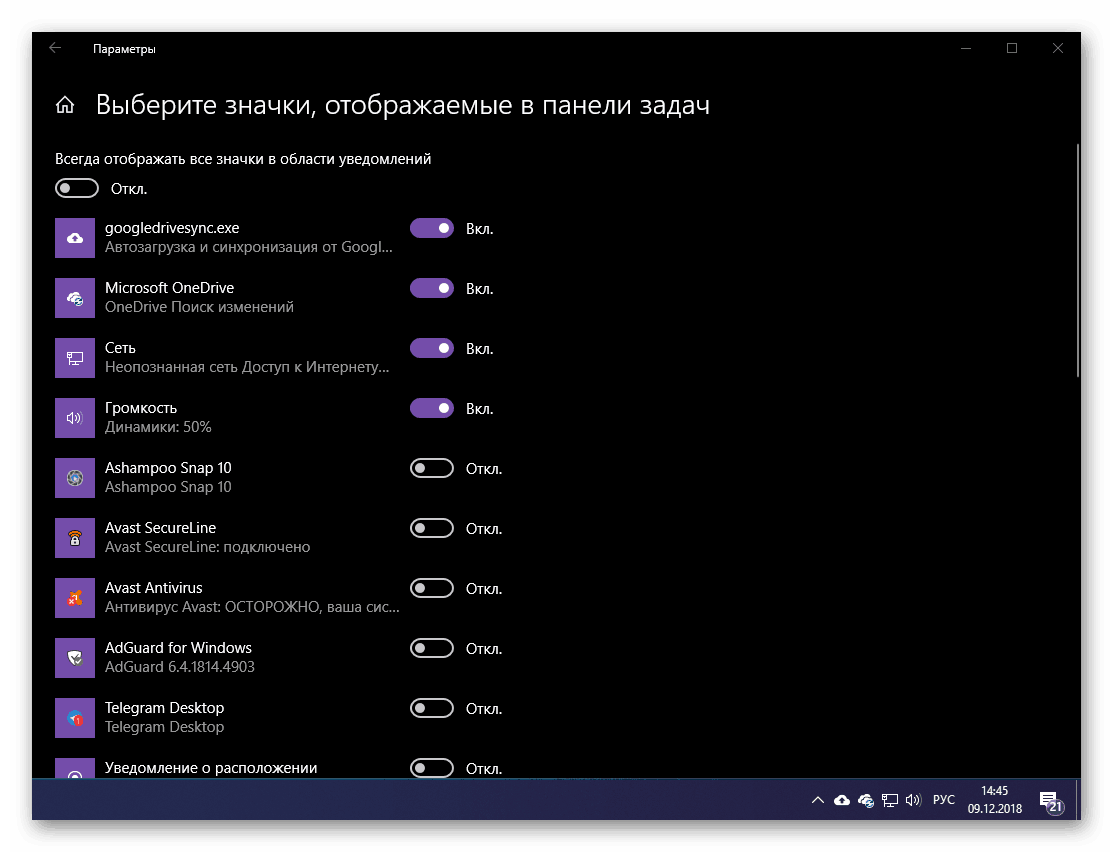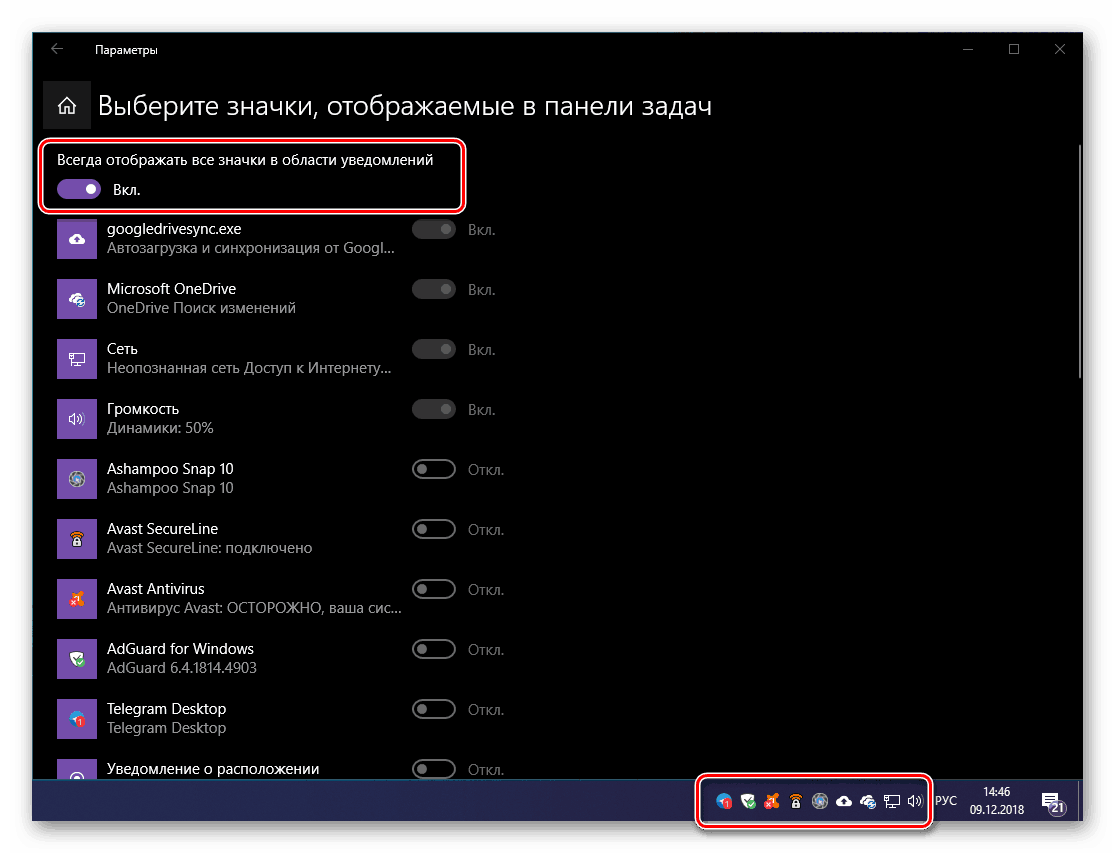گزینه های «شخصی سازی» در ویندوز 10
سیستم عامل ویندوز 10 بسیار متفاوت از نسخه های قبلی خود است. این نه تنها در عملکرد پیشرفته تر و با کیفیت بهتر، بلکه در ظاهر، که تقریبا به طور کامل طراحی شده، ظاهر می شود. "ده" در ابتدا در حال حاضر بسیار جذاب است، اما اگر می خواهید، می توانید رابط خود را با تنظیم آن به نیازها و ترجیحات خود تغییر دهید. درباره کجا و چگونه این کار انجام می شود، ما در زیر توضیح خواهیم داد.
"شخصی سازی" ویندوز 10
علیرغم این که کنترل پنل در دهه پایانی باقی مانده است، سیستم به طور عمده در قسمت دیگری - در پارامترها - که قبلا به سادگی وجود نداشت، کنترل شده و پیکربندی شده است. این در اینجا منو را پنهان می کند، از طریق آن می توانید ظاهر را تغییر دهید ویندوز 10 . برای شروع، به ما بگویید که چگونه به آن دسترسی پیدا کنید، و سپس به بررسی دقیق گزینه های موجود ادامه دهید.
همچنین ببینید: نحوه باز کردن "کنترل پنل" در ویندوز 10
- منوی «شروع» را باز کنید و با کلیک کردن بر روی دکمه سمت چپ ماوس (LMB) روی نماد چرخ دنده در سمت چپ، «تنظیمات» بروید یا از کلید ترکیبی که بلافاصله باعث می شود که پنجره مورد نظر ما - WIN + I باشد استفاده کنید.
- با کلیک کردن روی بخش "شخصی سازی" بروید .
- شما یک پنجره با تمام گزینه های شخصی سازی موجود برای ویندوز 10 را خواهید دید که ما در زیر خواهیم گفت.
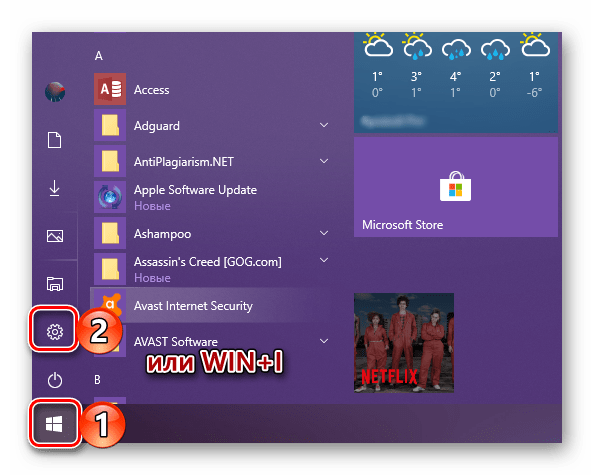
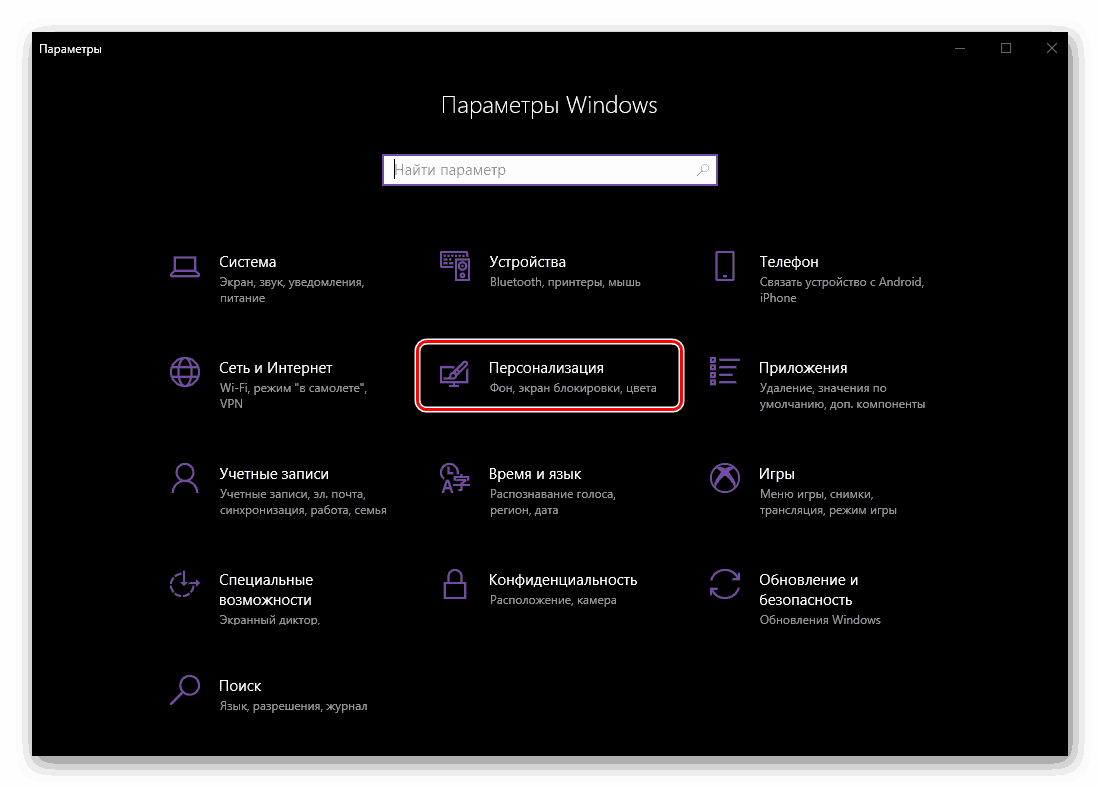
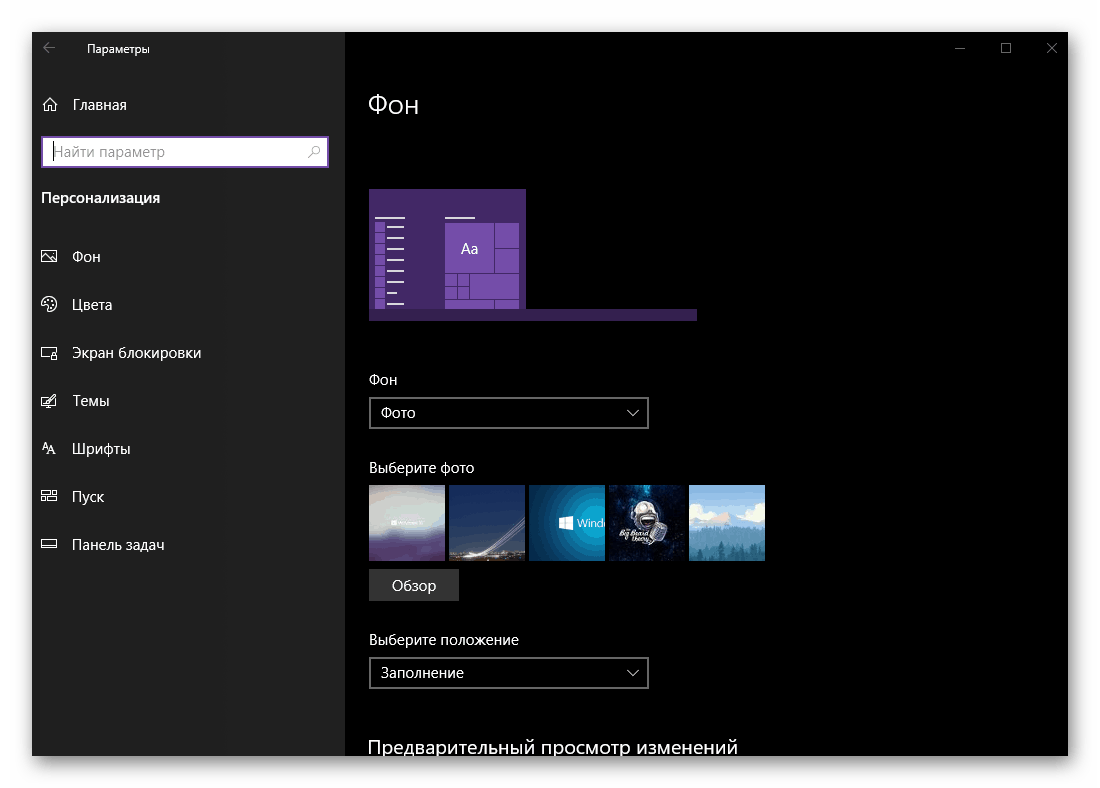
پس زمینه
اولین بلوک گزینه هایی که با ما در بخش «شخصی سازی» قرار می گیرند ، "Background" است . همانطور که از نامش بر می آید، در اینجا می توانید تصویر پس زمینه دسکتاپ را تغییر دهید. این به شرح زیر است: 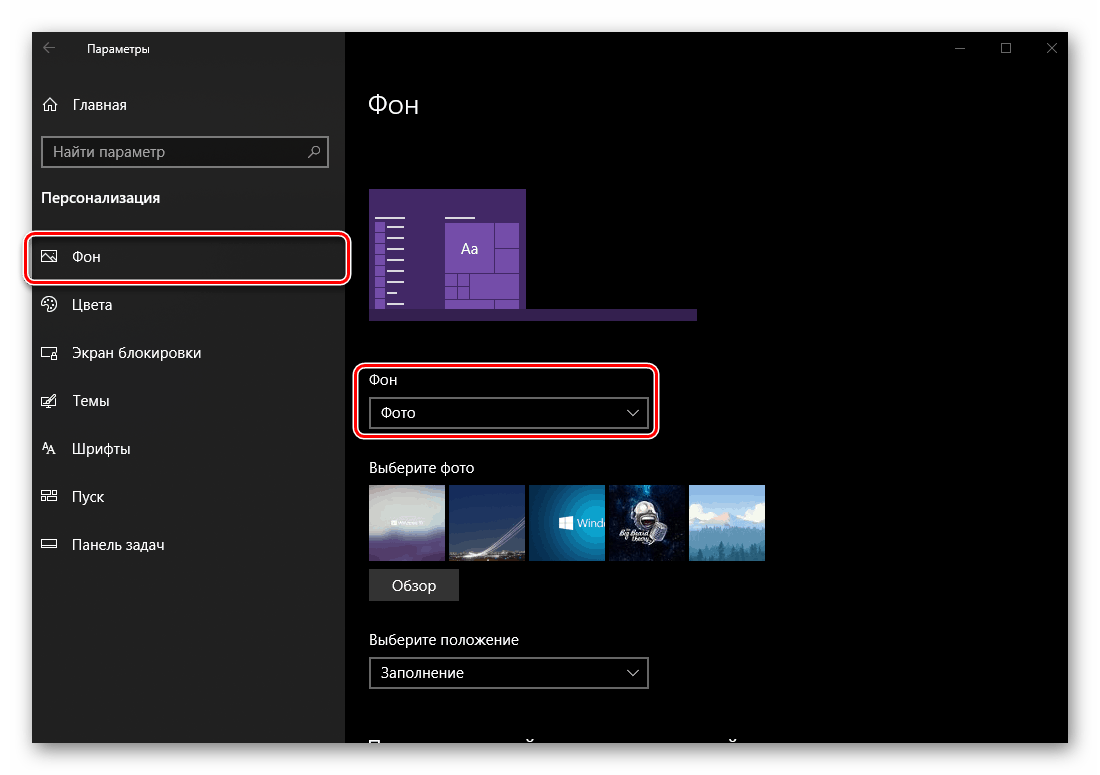
- ابتدا باید مشخص کنید که کدام نوع پس زمینه مورد استفاده قرار می گیرد - "عکس" ، "جامد رنگ" یا "نمایش اسلاید" . اول و سوم به نصب تصویر خود (یا الگو) خود میپردازد، در حالی که در مورد دوم آنها به طور خودکار پس از یک دوره مشخص از زمان تغییر میکند.
![گزینه های موجود برای تصویر پس زمینه دسکتاپ در بخش شخصی سازی ویندوز 10]()
نام دوم برای خود صحبت می کند - در حقیقت، یک پرینت یکنواخت است که رنگ آن از پالت موجود انتخاب شده است. پس از تغییراتی که انجام داده اید دسکتاپ به نظر می رسد نه تنها با به حداقل رساندن تمام پنجره ها بلکه همچنین در یک پیش نمایش دسکتاپ با یک منوی باز و یک نوار وظیفه مشاهده می شود.
- برای تنظیم تصویر خود را به عنوان پس زمینه دسکتاپ خود، ابتدا مورد Background را در منوی کشویی انتخاب کنید، اینکه آیا آن یک عکس یا یک نمایش اسلاید است ، و سپس تصویر مناسب را از لیست موجود (پیش فرض و قبلا نصب شده شما تصویر زمینه) و یا با کلیک بر روی دکمه "مرور" را انتخاب کنید پس زمینه خود را از یک دیسک کامپیوتر یا درایو خارجی.
![تصویر پس زمینه خود را در تنظیمات شخصی سازی ویندوز 10 انتخاب کنید]()
هنگامی که گزینه دوم را انتخاب می کنید، پنجره سیستم اکسپلورر باز می شود، جایی که شما باید به پوشه ای با تصویری که می خواهید به عنوان پس زمینه دسکتاپ تنظیم کنید بروید. هنگامی که در جای مناسب، فایل خاص LMB را انتخاب کرده و روی دکمه «انتخاب تصاویر» کلیک کنید .
- تصویر به عنوان پس زمینه تنظیم می شود، شما می توانید آن را در هر دو Desktop و در پیش نمایش ببینید.
![تصویر شخصی خود را به عنوان پس زمینه دسکتاپ در تنظیمات شخصی سازی ویندوز 10 تنظیم شده است.]()
اگر اندازه (رزولوشن) پس زمینه انتخاب شده با ویژگی های مشابه مانیتور شما مطابقت نداشته باشد، در قسمت «انتخاب یک موقعیت» می توانید نوع نمایش آن را تغییر دهید. گزینه های موجود در تصویر زیر نشان داده شده است.![اندازه و نوع نمایش تصویر پس زمینه را در تنظیمات شخصی سازی ویندوز 10 تعیین کنید]()
بنابراین، اگر تصویر انتخاب شده کمتر از رزولوشن صفحه باشد و گزینه Fit برای آن انتخاب شده است، فضای باقی مانده با رنگ پر می شود.![تصویر پس زمینه تنظیم شده است که در تنظیمات شخصی سازی ویندوز 10 مناسب باشد.]()
دقیقا چه می توانید خودتان کمی در بلوک "رنگ پس زمینه را انتخاب کنید" را تعریف کنید .![انتخاب یک رنگ دسکتاپ اضافی برای تصویر زمینه در اندازه ویندوز 10]()
همچنین پارامتر "اندازه" - "کاشی" وجود دارد . در این مورد، اگر تصویر بسیار بزرگتر از اندازه صفحه نمایش است، تنها بخشی از آن مربوط به عرض و ارتفاع بر روی دسکتاپ قرار می گیرد. - علاوه بر موارد اصلی، در زبانه "Background" نیز "پارامترهای مرتبط" شخصی سازی وجود دارد.
![گزینه های شخصی سازی تصویر پس زمینه مرتبط در ویندوز 10]()
اکثر آنها در افراد دارای معلولیت هدف قرار می گیرند:![گزینه های تصویر زمینه تصویر پس زمینه با کیفیت بالا در ویندوز 10 شخصی سازی]()
- تنظیمات کنتراست بالا؛
- چشم انداز؛
- شنیدن
- تعامل
![تنظیمات کنتراست پیشرفته بالا در شخصی سازی ویندوز 10]()
![ویژگی های ویژه (چشم انداز) در تنظیمات کنتراست بالا در ویندوز 10]()
![تنظیمات شنوایی و تعامل پیشرفته در تنظیمات شخصی سازی ویندوز 10]()
در هر یک از این بلوک ها، می توانید ظاهر و رفتار سیستم را برای خود سازگار کنید. پاراگراف زیر یک بخش مفید در "همگام سازی پارامترهای شما" ارائه می دهد .
![همگام سازی تنظیمات شخصی با یک حساب مایکروسافت در ویندوز 10]()
در اینجا می توانید تعیین کنید که کدام تنظیمات شخصی سازی قبلا تنظیم شده با حساب کاربری مایکروسافت شما هماهنگ شده است، بدین معنی که برای استفاده در سایر دستگاه های ویندوز 10 در هیئت مدیره، که در آن شما وارد حساب کاربری خود خواهید شد، در دسترس خواهد بود.
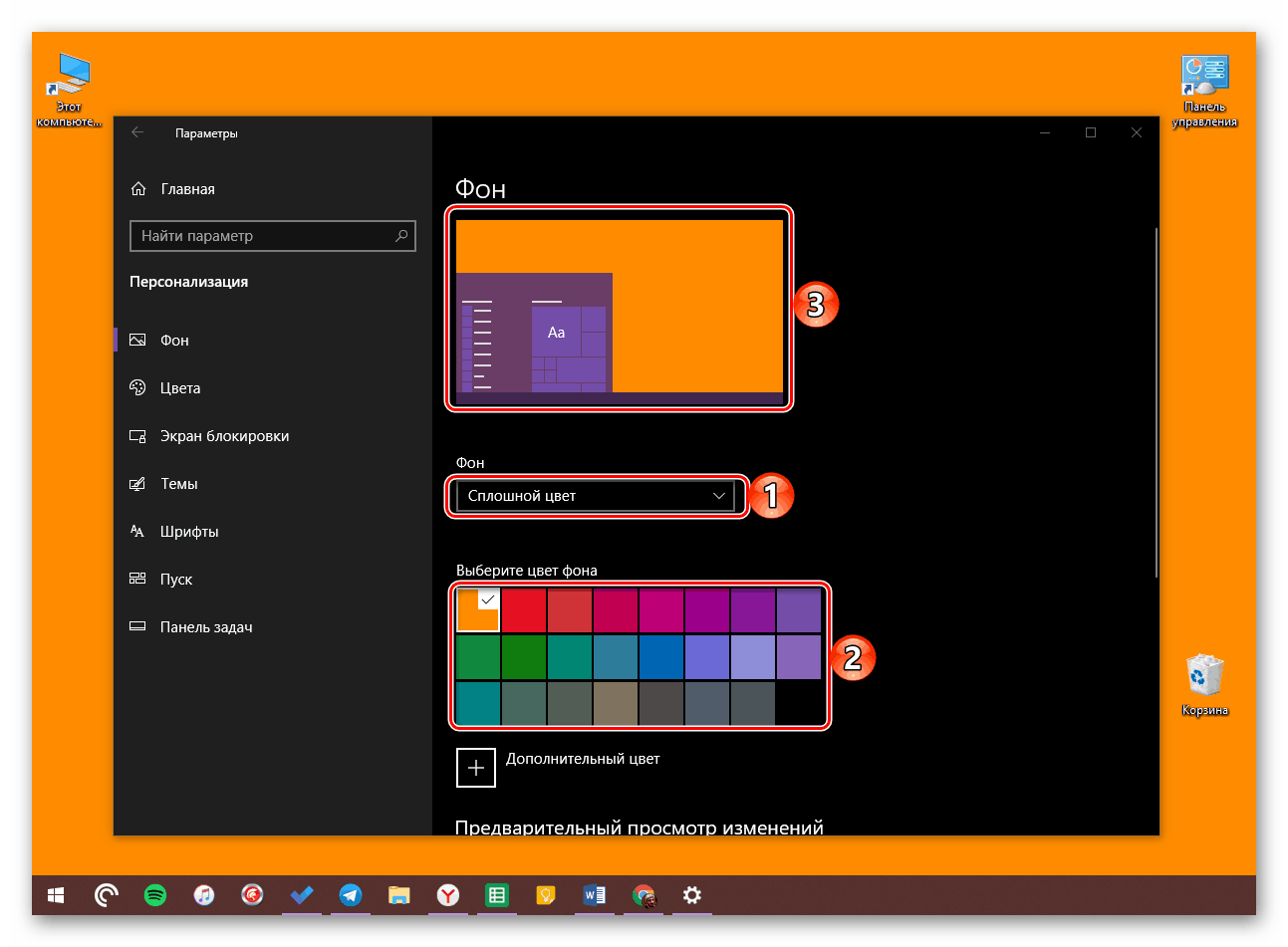
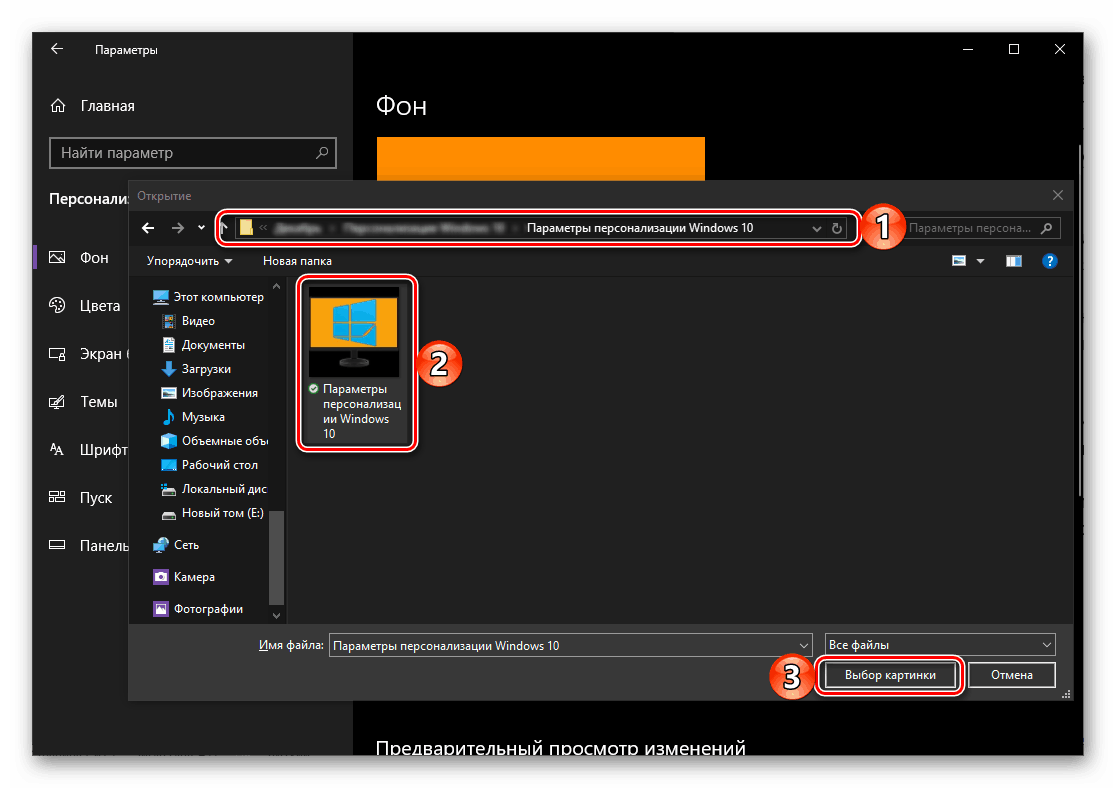
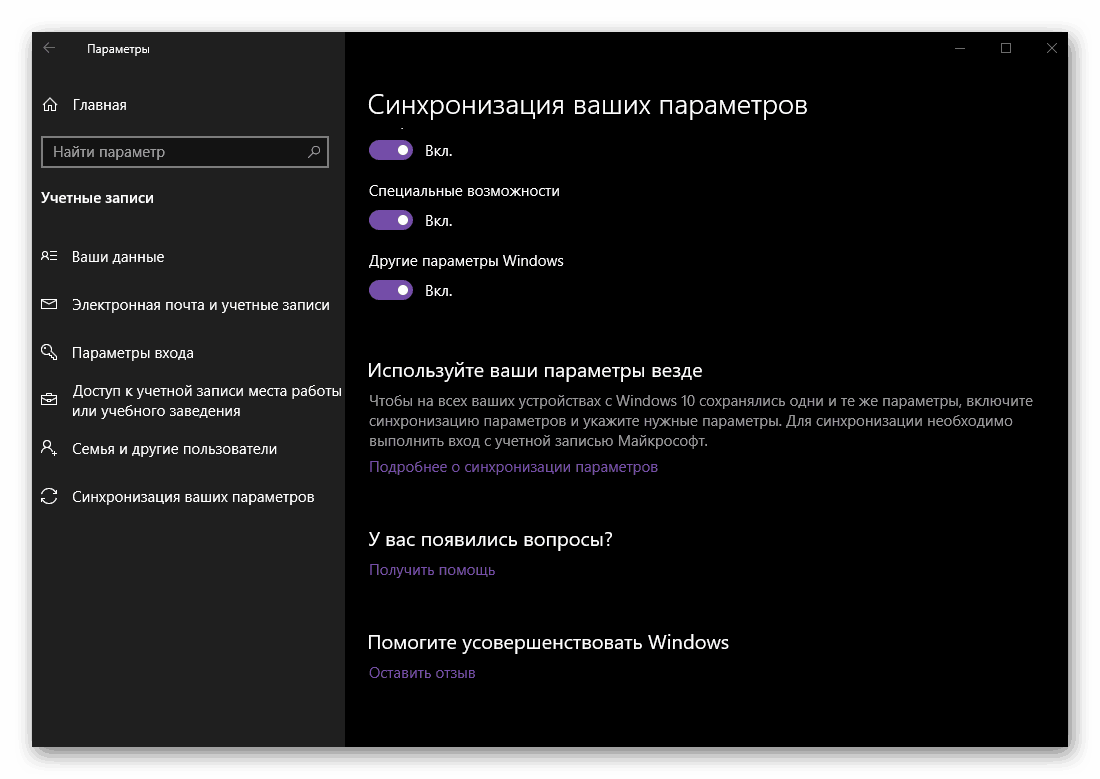
بنابراین، با نصب تصویر پسزمینه بر روی دسکتاپ، پارامترهای پس زمینه و ویژگیهای اضافی که ما متوجه شدیم. به برگه بعدی بروید
همچنین ببینید: نصب و راه اندازی تصویر زمینه زنده بر روی دسکتاپ در ویندوز 10
رنگ ها
در این بخش از تنظیمات شخصی، می توانید رنگ اصلی برای منوی شروع ، نوار وظیفه، و همچنین سرصفحه ها و مرزهای پنجره های اکسپلورر و سایر برنامه های پشتیبانی شده (اما نه چند) را تنظیم کنید. اما این تنها گزینه های موجود نیست، بنابراین اجازه دهید نگاهی دقیق تر به آنها داشته باشیم.
- انتخاب رنگ توسط معیارهای مختلف امکان پذیر است.
![گزینه های رنگ در بخش شخصی سازی ویندوز 10]()
بنابراین شما می توانید آن را با علامت گذاری آیتم های مربوطه، یکی از آنهایی که قبلا استفاده کرده اید، انتخاب کنید و همچنین به پالت مراجعه کنید، جایی که می توانید یکی از بسیاری از رنگ های قالب را تنظیم کنید یا خودتان را تنظیم کنید.![گزینه های رنگ برای عناصر سیستم عامل ویندوز 10]()
با این حال، در مورد دوم، همه چیز خوب نیست، ما دوست داریم - سایه های بیش از حد نور یا تاریکی توسط سیستم عامل پشتیبانی نمی شود. - پس از تصمیم گیری بر روی رنگ عناصر اساسی ویندوز، می توانید اثر شفافیت را برای این اجزاء رنگی روشن یا، برعکس، آن را رد کنید.
![فعال یا غیر فعال کردن اثر شفافیت در عناصر سیستم عامل ویندوز 10]()
همچنین ببینید: نحوه ایجاد یک نوارابزار شفاف در ویندوز 10
- ما قبلا مشخص کرده ایم که چه رنگ انتخاب شما می تواند اعمال شود.
![اعمال رنگ انتخاب شده به عناصر سیستم عامل ویندوز 10]()
اما در بلوک "نمایش رنگ عناصر در سطوح زیر" می توانید مشخص کنید که تنها منوی شروع ، نوار وظیفه و مرکز اطلاع رسانی، و یا حتی "حاشیه ها و پنجره ها" است .![یک نمونه از اعمال رنگ انتخاب شده به عناصر استاندارد سیستم 10 ویندوز]()
برای فعال کردن نمایش رنگ، باید کادرهای عددی کنار آیتم های مربوطه را چک کنید، اما اگر مایل باشید، می توانید از این گزینه صرف نظر کنید و فقط خالی کردن جعبه ها را ترک کنید. - کمی پایین تر، موضوع کلی ویندوز انتخاب شده است - نور یا تاریکی. ما از گزینه دوم به عنوان مثال برای این مقاله استفاده می کنیم که در آخرین سیستم عامل جدید به روزرسانی شد. اولین چیزی است که به طور پیش فرض بر روی سیستم نصب شده است.
![یک صفحه نمایش نور برای همه عناصر ویندوز 10 را انتخاب کنید]()
متاسفانه، موضوع تاریک هنوز ناقص است - به تمام عناصر ویندوز استاندارد اعمال نمی شود. با برنامه های شخص ثالث همه چیز حتی بدتر است - تقریبا در هر کجا نیست.
- آخرین بلوک گزینه در بخش "رنگ"، شبیه به یکی در قبلی ( "سابقه" )، "پارامترهای مرتبط" (کنتراست بالا و هماهنگ سازی) است. دومین بار، به دلائل آشکار، ما در مورد معنی آنها متمرکز نخواهیم شد.
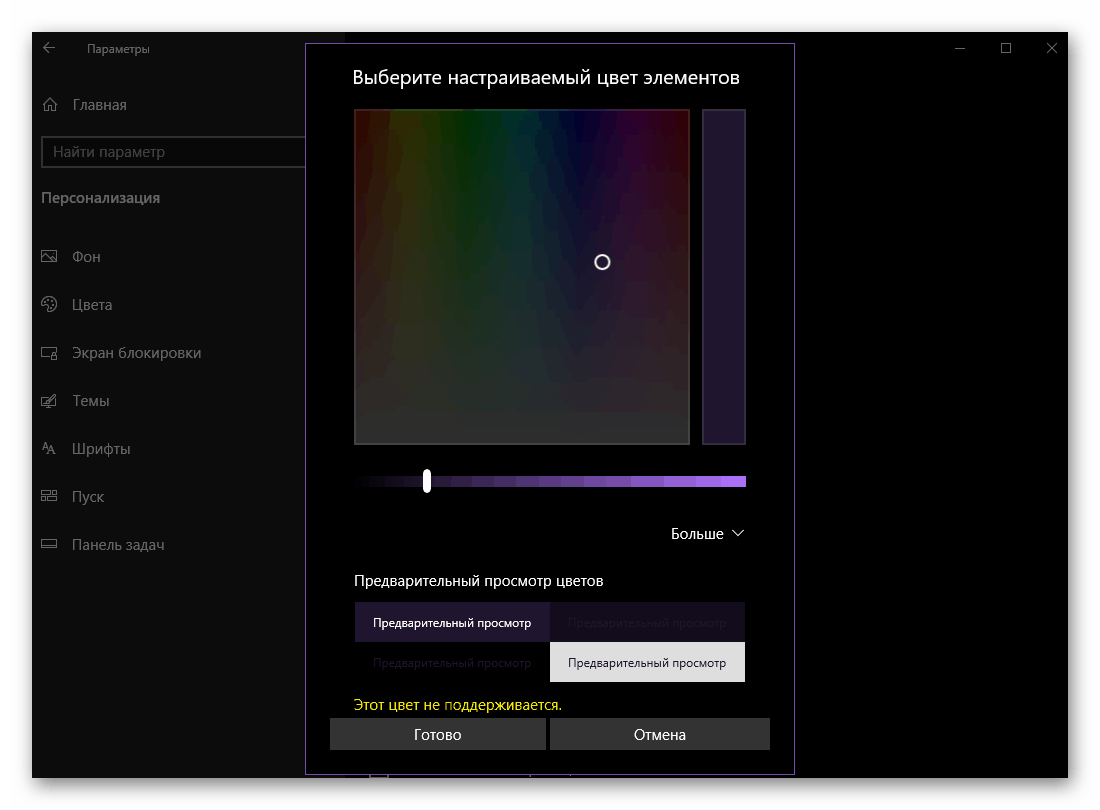
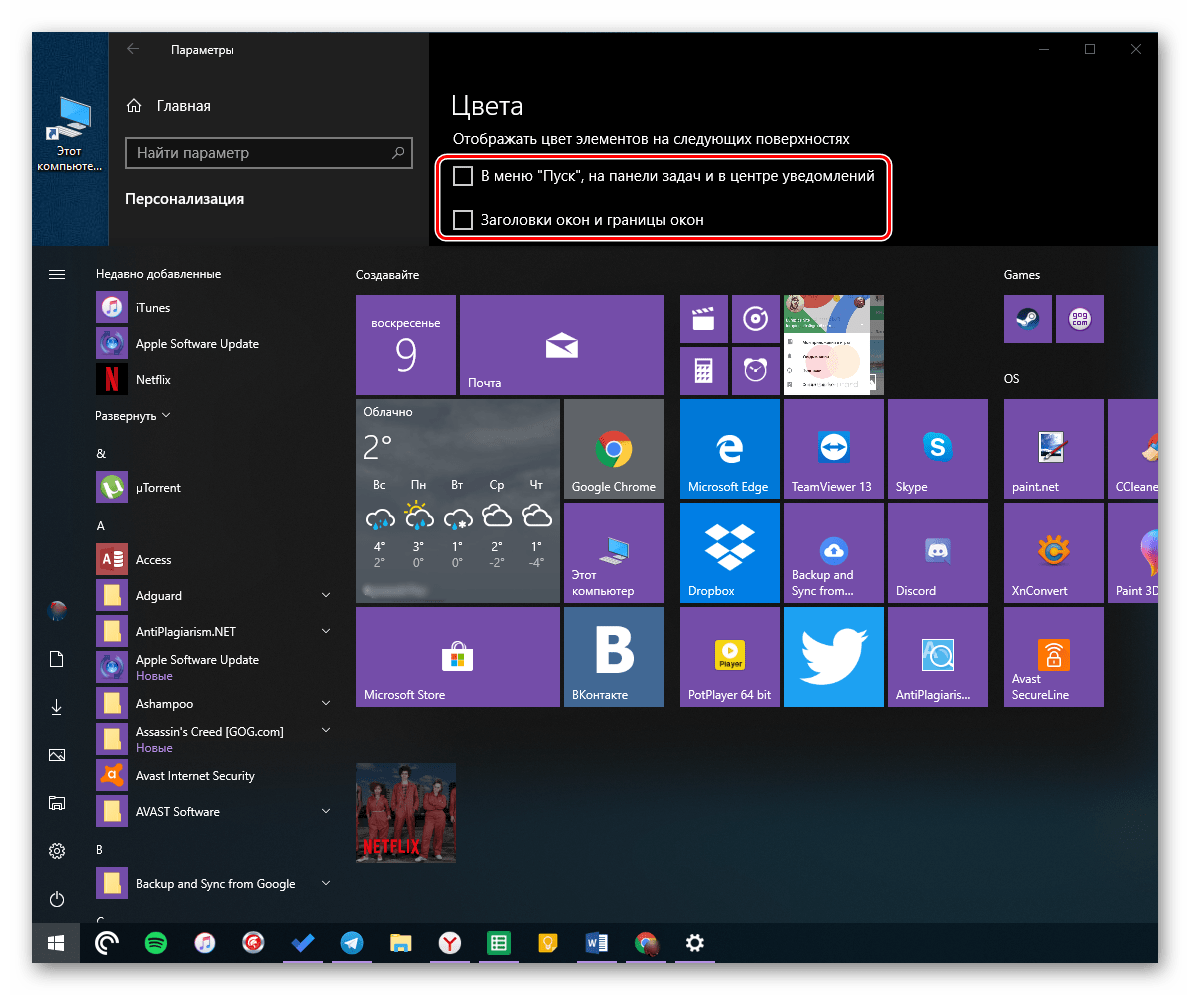
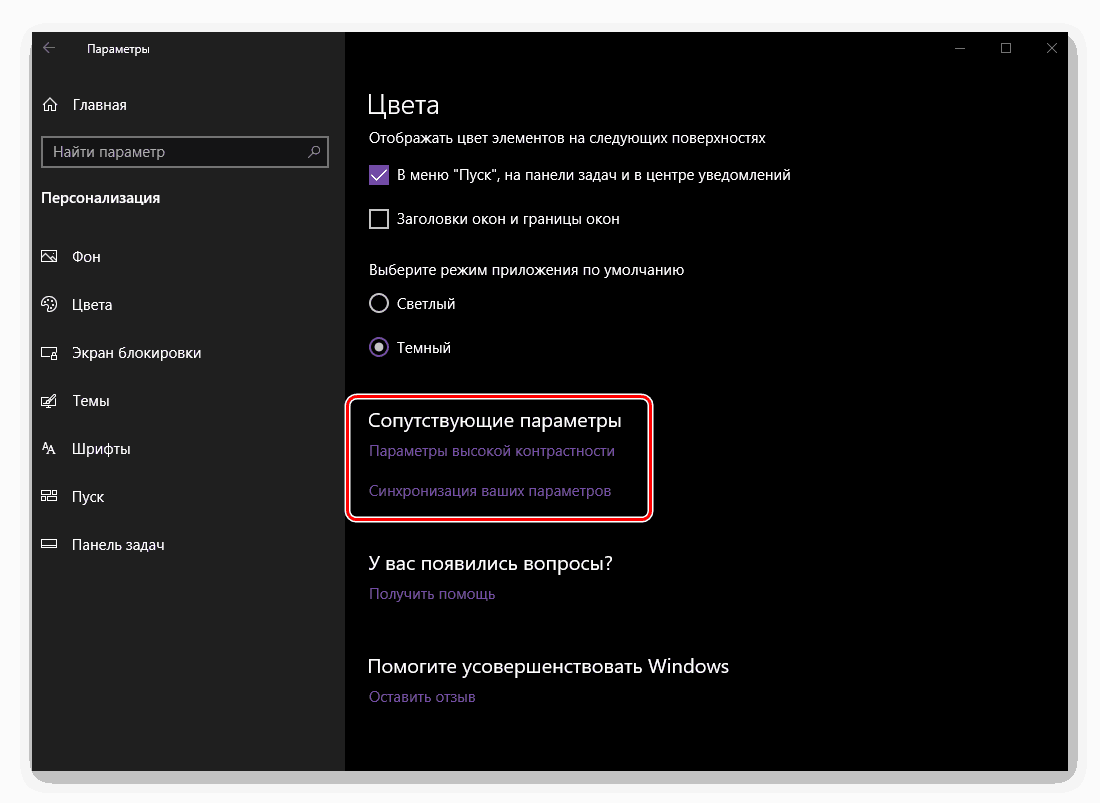
با وجود سادگی و محدودیت های ظاهری پارامترهای رنگ، این بخش «شخصی سازی» است که به شما اجازه می دهد تا ویندوز 10 را برای خودتان شخصی سازی کنید و آن را جذاب تر و اصلی تر کنید.
صفحه قفل
علاوه بر دسکتاپ، در ویندوز 10، می توانید صفحه قفل را شخصی سازی کنید، که در هنگام شروع سیستم عامل به طور مستقیم با کاربر مطابقت دارد. 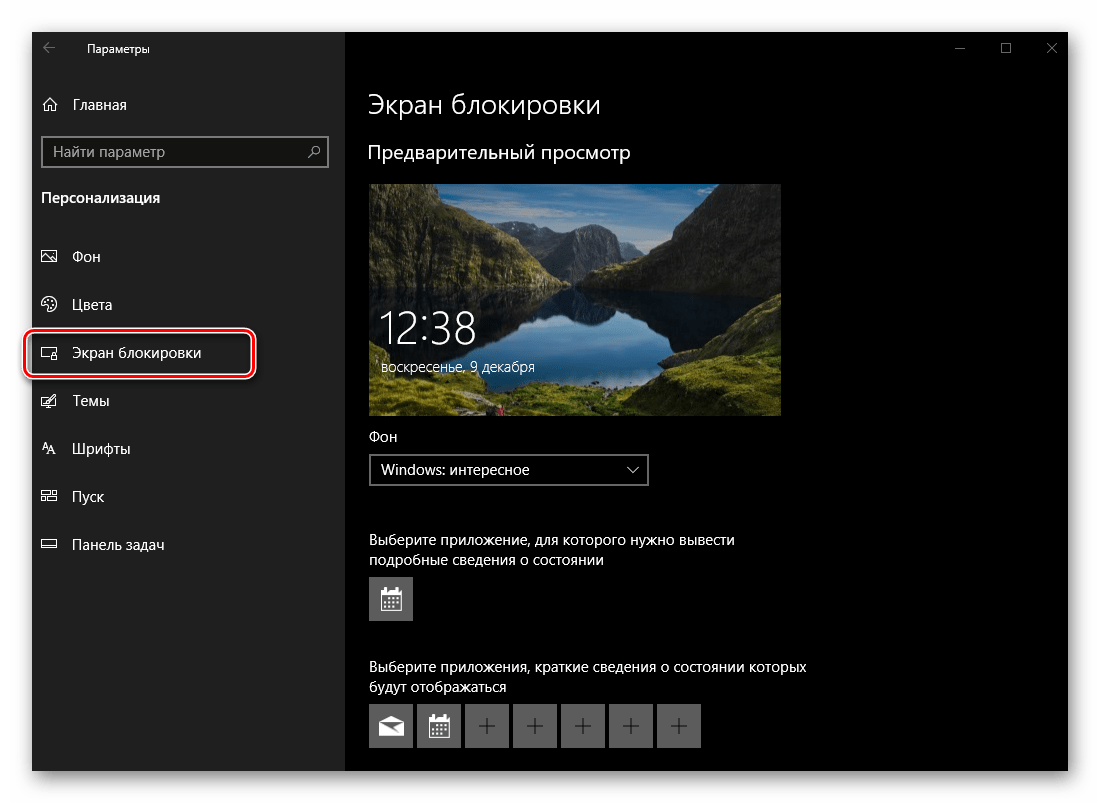
- اولین گزینه موجود است که می تواند در این قسمت تغییر کند، پس زمینه صفحه قفل است. سه گزینه برای انتخاب وجود دارد - "ویندوز جالب" ، "عکس" و "نمایش اسلاید" . دوم و سوم همانند تصویر پس زمینه دسک تاپ است و اولین انتخاب خودکار محافظ صفحه توسط سیستم عامل است.
- سپس شما می توانید یک برنامه اصلی (از استاندارد برای سیستم عامل و دیگر برنامه های UWP موجود در فروشگاه مایکروسافت) را انتخاب کنید، که اطلاعات دقیق روی صفحه قفل نمایش داده می شود.
![برنامه های کاربردی با جزئیات در صفحه قفل در ویندوز 10]()
همچنین ببینید: نصب یک فروشگاه برنامه در ویندوز 10
به طور پیش فرض، این "تقویم" است، در زیر نمونه ای از رویدادهای ثبت شده در آن خواهد بود.
- علاوه بر اصلی، امکان انتخاب برنامه های اضافی وجود دارد، اطلاعاتی که در صفحه قفل در فرم کوتاه نمایش داده می شود.
![برنامه های کاربردی را انتخاب کنید که جزئیات مختصر در صفحه قفل در ویندوز 10 نمایش داده می شود]()
این می تواند، مثلا، تعداد صندوق های دریافتی یا زمان زنگ تنظیم شده باشد.
- بلافاصله تحت بلوک انتخاب برنامه، می توانید صفحه نمایش تصویر پس زمینه بر روی صفحه قفل شده را خاموش کنید یا به صورت متناوب آن را روشن کنید اگر این پارامتر قبلا فعال نشده باشد.
- علاوه بر این، زمان تنظیم صفحه نمایش را می توان تا زمانی که قفل شده است و برای تعیین پارامترهای محافظ صفحه نمایش تنظیم شود.
![ویژگی های شخصی قفل صفحه نمایش اضافی در ویندوز 10]()
حرکت اول از دو پیوند تنظیمات "Power and Sleep" را باز می کند.![تنظیمات قدرت و خواب در بخش شخصی سازی ویندوز 10]()
دوم این است "تنظیمات Screen Saver" .![تعریف پارامترهای محافظ صفحه در Personalization ویندوز 10]()
این گزینه ها به طور مستقیم به موضوع بحث نمی کنند، بنابراین ما فقط به بخش بعدی تنظیمات شخصی سازی ویندوز 10 برویم.
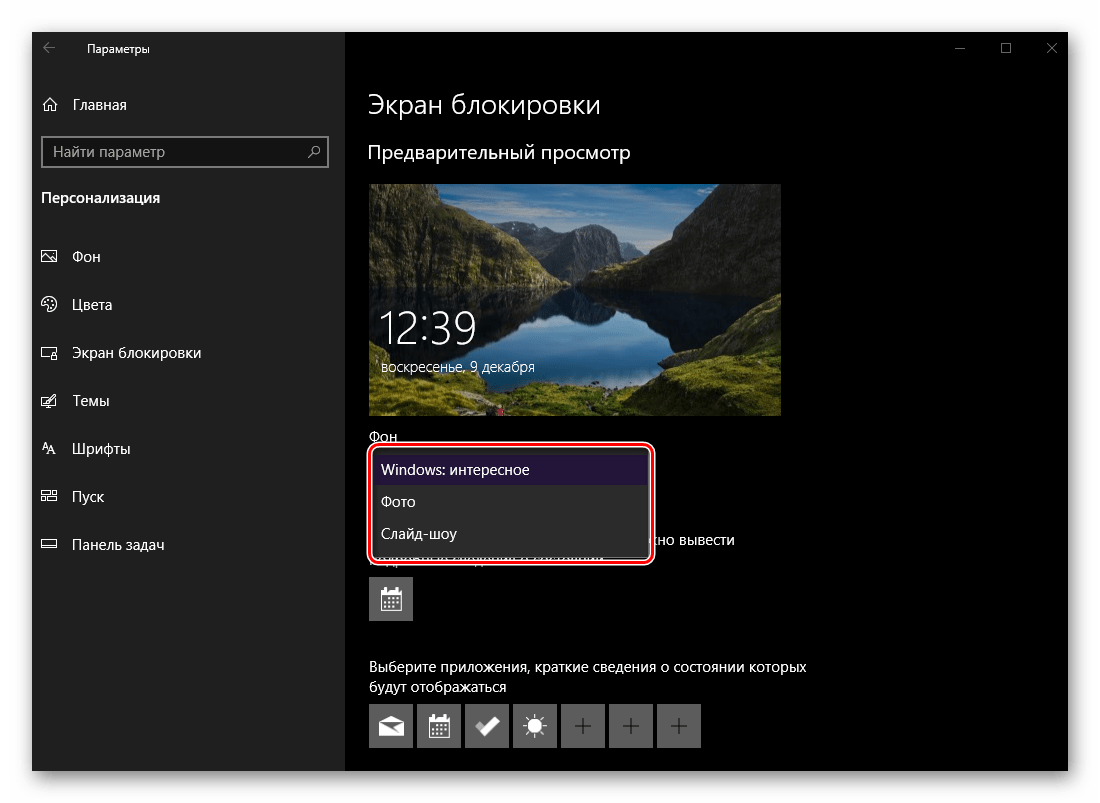

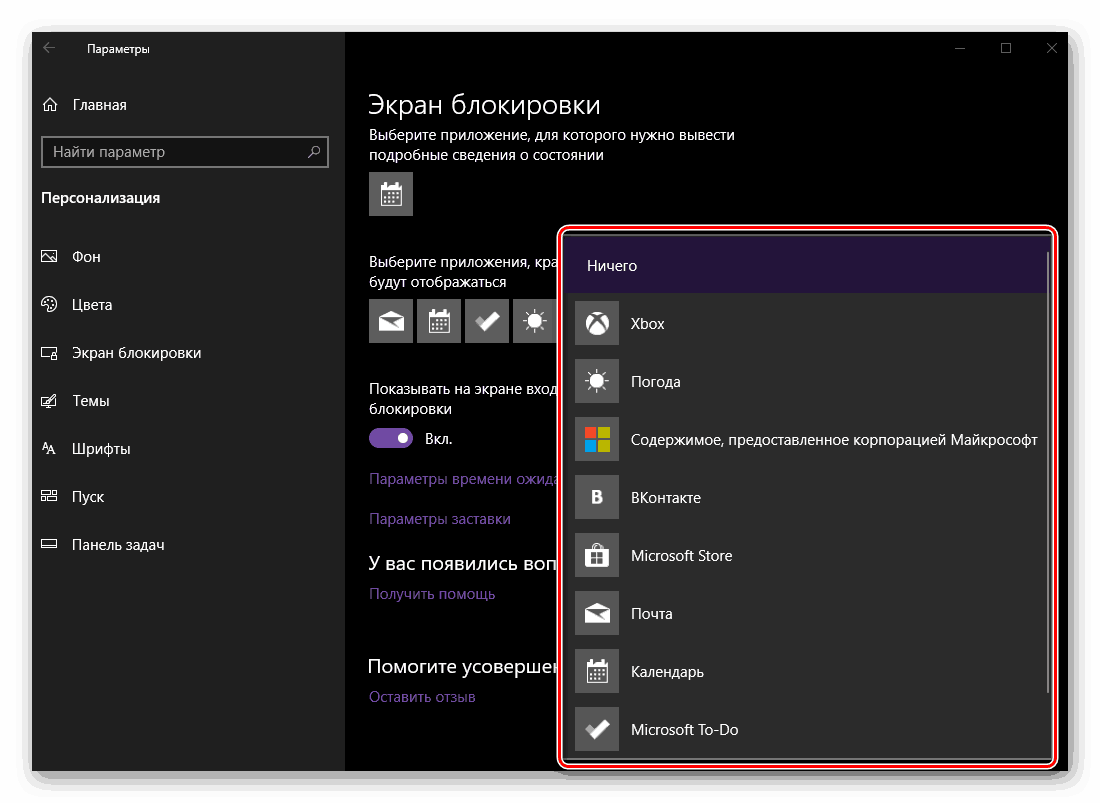
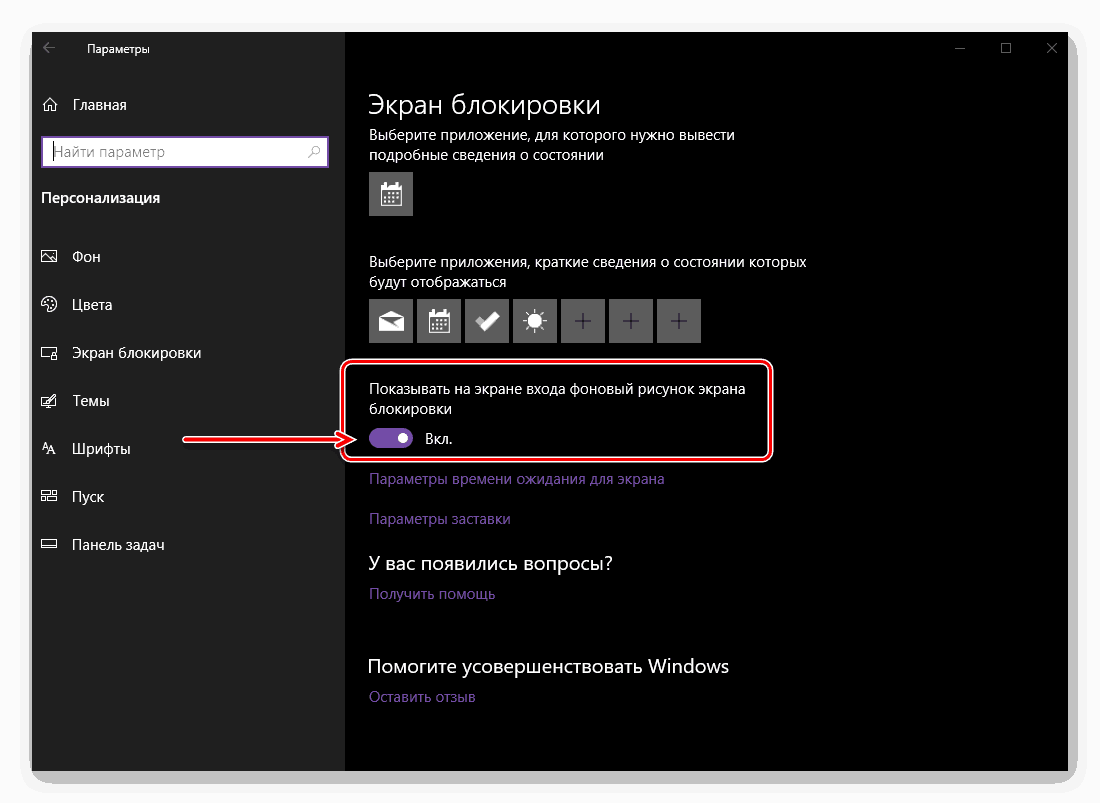
موضوعات
با اشاره به این بخش «شخصی سازی» ، می توانید موضوع سیستم عامل را تغییر دهید. چنین طیف گسترده ای از فرصت ها به عنوان ویندوز 7 یک "ده" را ارائه نمی دهد، اما شما می توانید پس زمینه، رنگ، صدا و نوع اشاره گر مکان را انتخاب کنید، و سپس آن را به عنوان تم خود را ذخیره کنید. 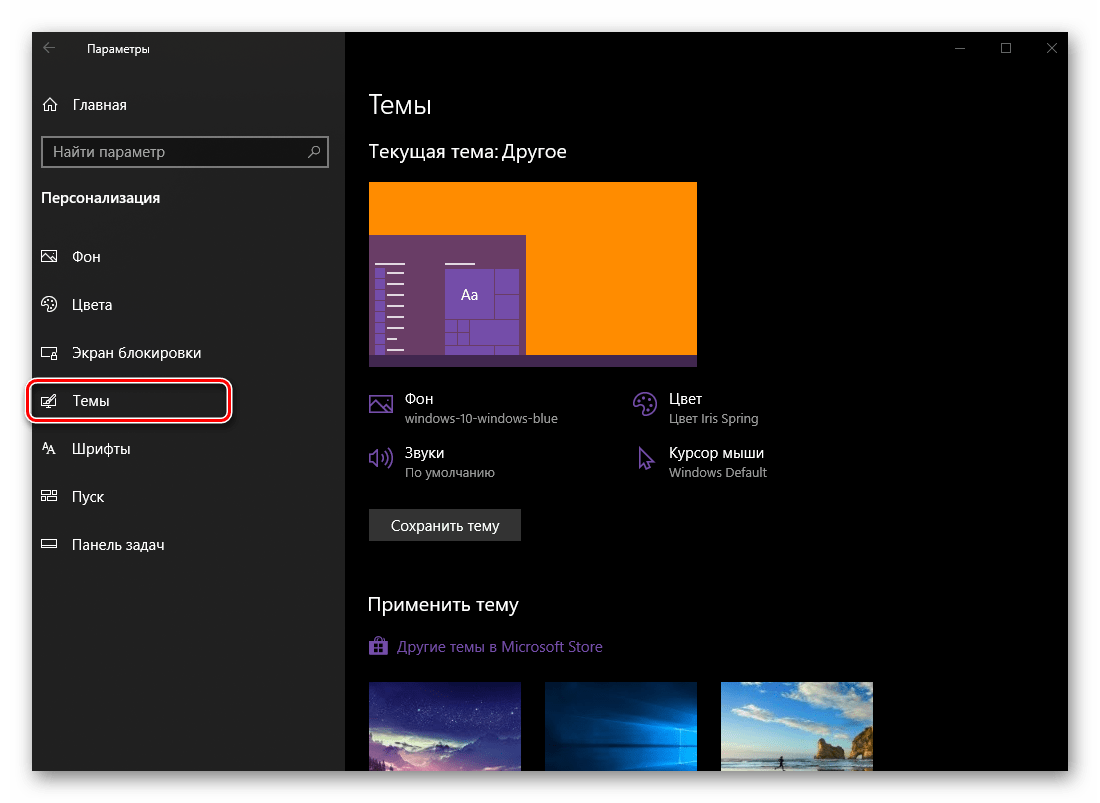
همچنین ممکن است یکی از موضوعات پیش نصب شده را انتخاب و اعمال کنید. 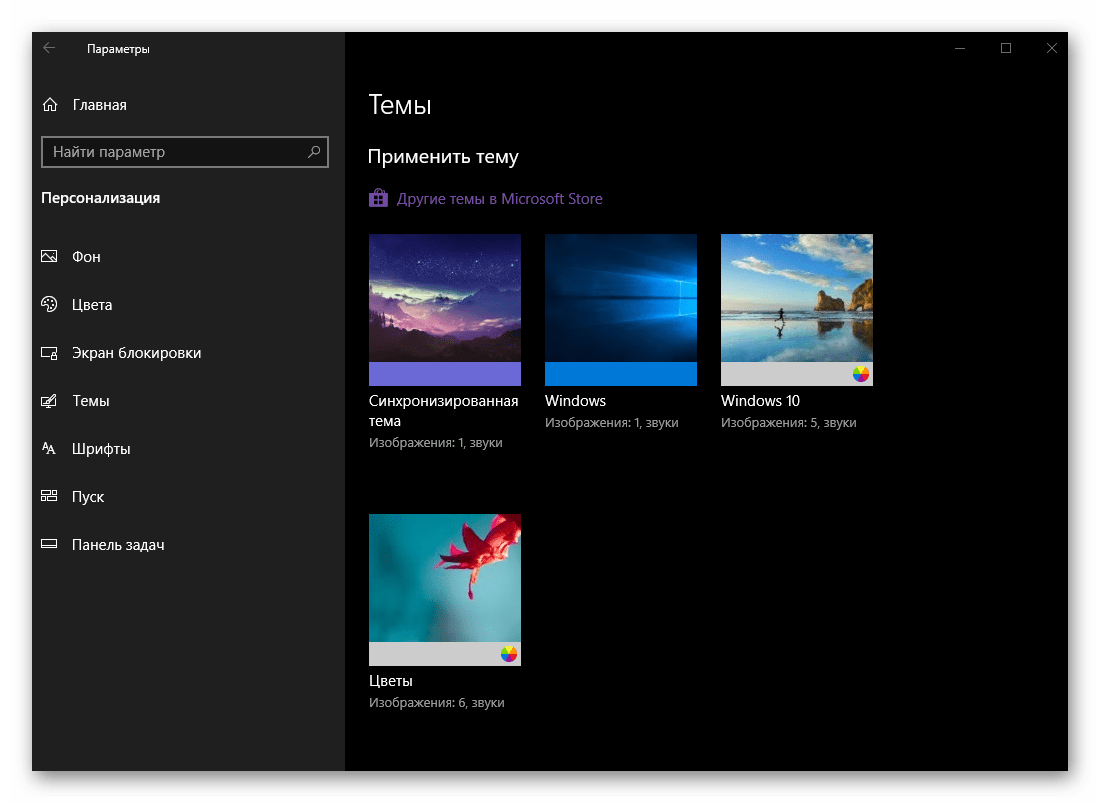
اگر به نظر می رسد کمی برای شما باشد، و مطمئنا، شما می توانید سایر تم ها را از فروشگاه مایکروسافت نصب کنید که در آنها بسیاری از آنها ارائه شده است. 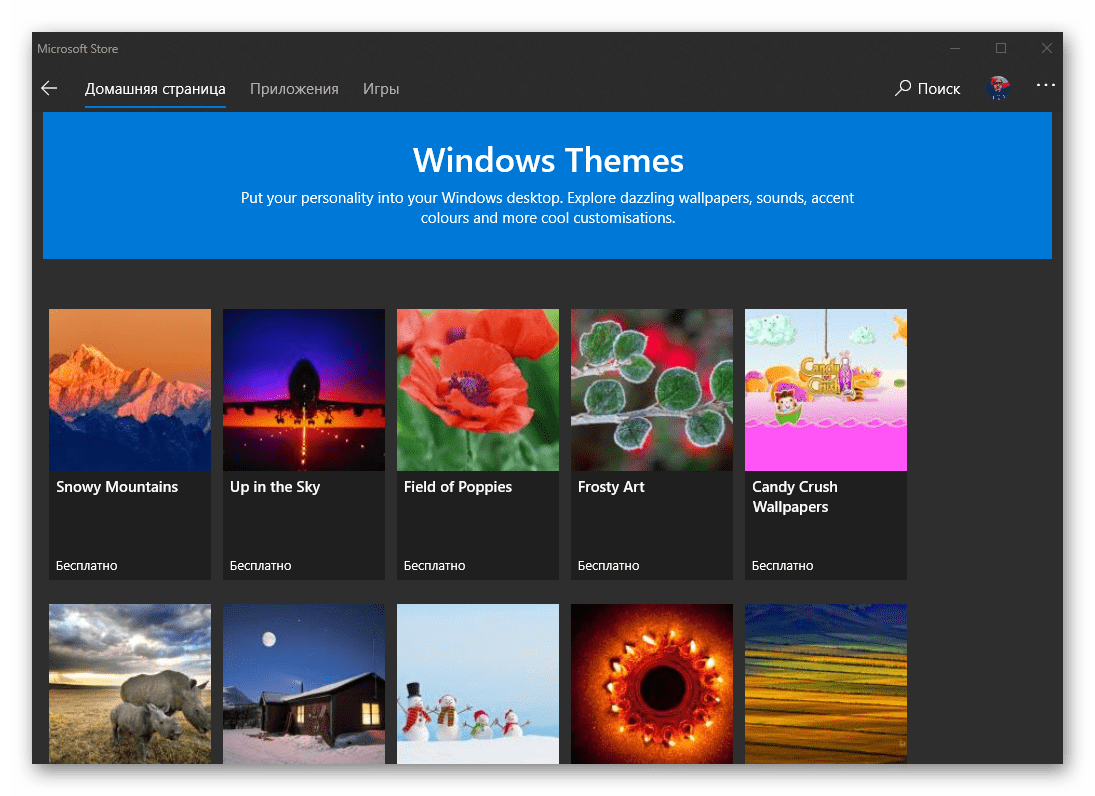
به طور کلی، ما قبلا در مورد چگونگی تعامل با «تم ها» در محیط سیستم عامل نوشته ایم، بنابراین ما فقط به شما توصیه می کنیم که مقاله زیر را بخوانید. ما همچنین مطالب دیگرمان را به ارمغان می آوریم که به شخصی سازی سیستم نگاه OS کمک می کند و باعث می شود آن را منحصر به فرد و قابل تشخیص باشد.
جزئیات بیشتر:
نصب تم ها بر روی رایانه ای که ویندوز 10 را اجرا می کند
نصب آیکون های جدید در ویندوز 10
فونت ها
توانایی تغییر فونتها، که قبلا در "کنترل پنل" با یکی از بروزرسانی های سیستم عامل بعدی موجود بود، به تنظیمات شخصی سازی ما که امروزه مورد توجه است، منتقل شد. پیشتر ما در حال حاضر در مورد تنظیم و تغییر فونت، و همچنین در مورد تعدادی از دیگر پارامترهای مرتبط صحبت کردیم. 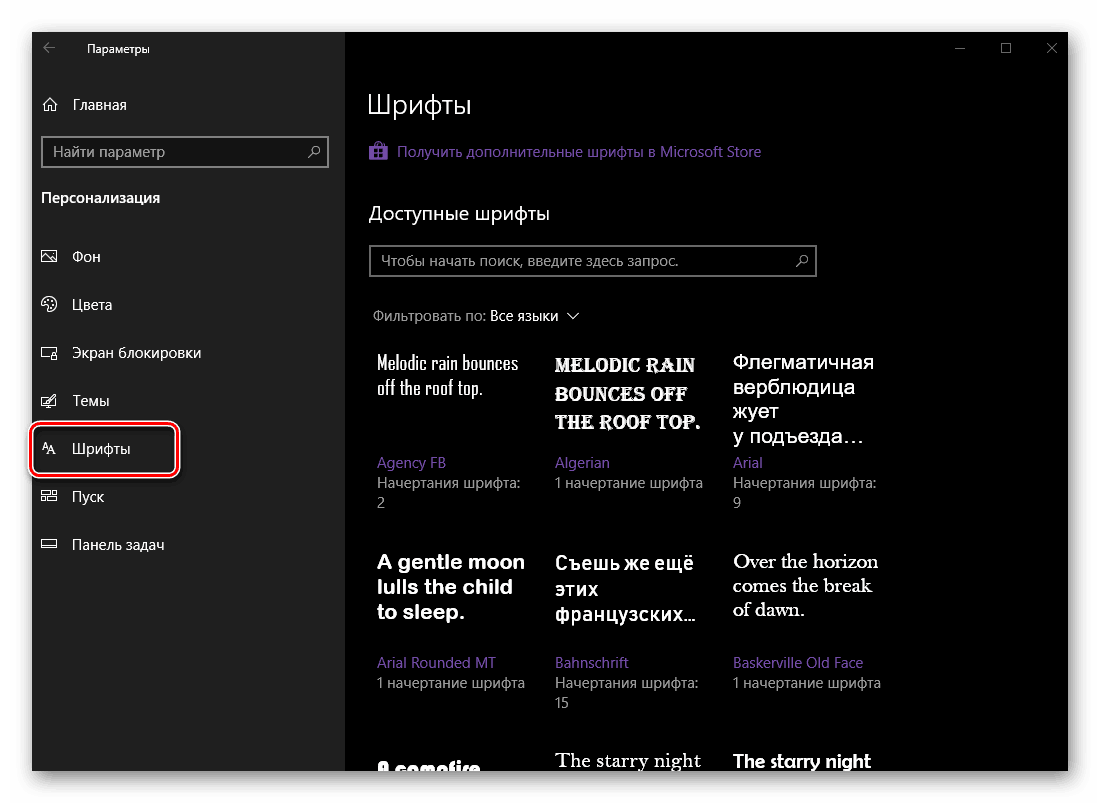
جزئیات بیشتر:
چگونه فونت را در ویندوز 10 تغییر دهیم
نحوه فعال کردن صاف کردن فونت در ویندوز 10
نحوه رفع مشکل فونت های تار در ویندوز 10
شروع کنید
علاوه بر تغییر رنگ، روشن یا خاموش کردن شفافیت، تعدادی از پارامترهای دیگر را می توان برای منوی Start تعریف کرد. تمام گزینه های موجود را می توان در تصویر زیر مشاهده کرد، یعنی هر کدام از آنها می توانند فعال یا غیرفعال شوند، در نتیجه بهینه ترین گزینه نمایش برای منوی شروع ویندوز. 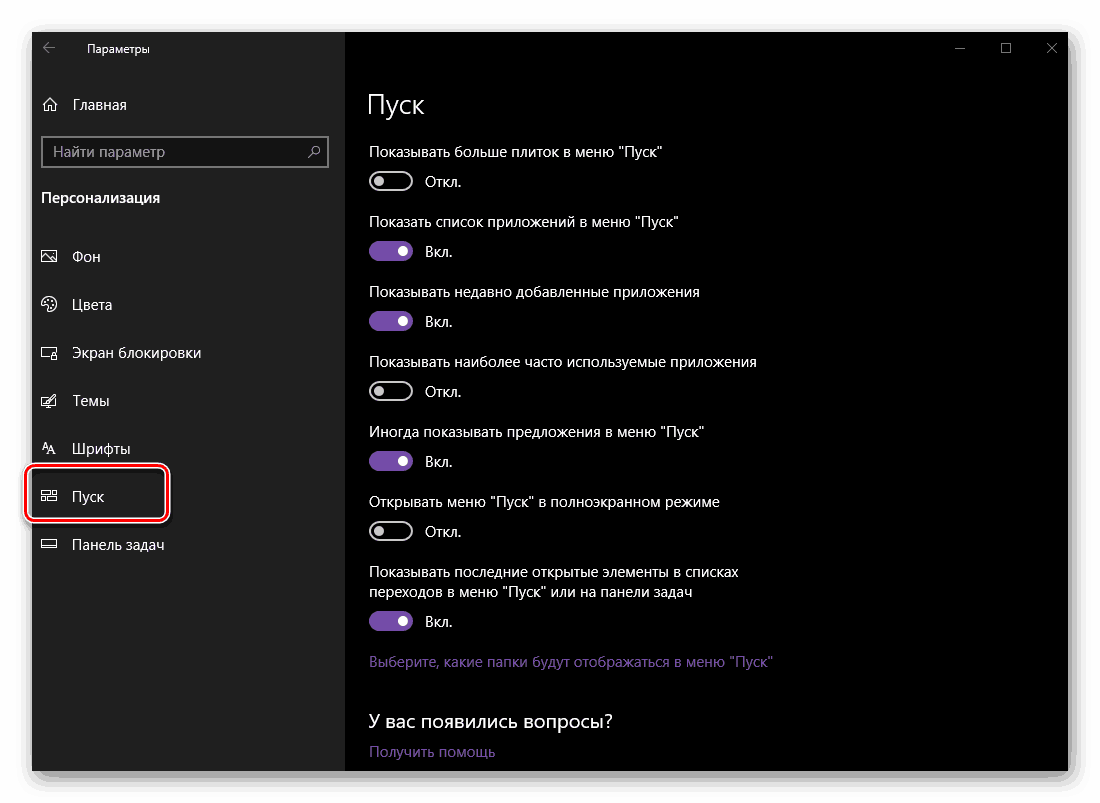
جزئیات بیشتر: ظاهر منوی Start را در ویندوز 10 سفارشی کنید
وظیفه
برخلاف منوی Start، امکان شخصی سازی ظاهر و سایر گزینه های مربوط به نوار وظیفه بسیار گسترده تر است. 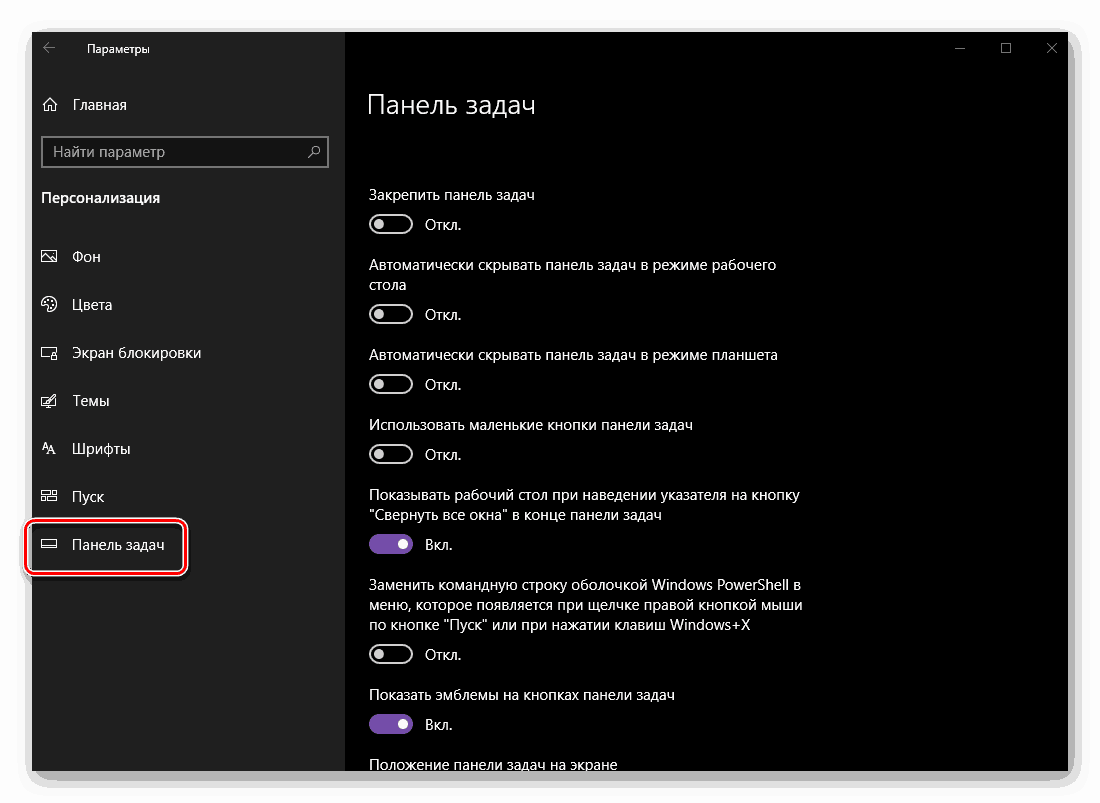
- به طور پیش فرض این عنصر از سیستم در پایین صفحه ارائه شده است، اما اگر مایل باشید، می توان آن را در هر یک از چهار طرف قرار داد. با انجام این کار، پانل نیز می تواند ثابت شود، و حرکات بیشتری را ممنوع می کند.
- برای ایجاد یک جلوه نمایش بزرگتر، نوار وظیفه می تواند در حالت Desktop و / یا حالت قرص پنهان شود. گزینه دوم در صاحبان دستگاه های لمسی است، اول - در همه کاربران با مانیتور های معمولی.
- اگر شما به طور کامل به عنوان یک اقدام اضافی برای شما مخفی کرده اید، اندازه آن، و یا به جای آن، اندازه آیکون های نشان داده شده در آن، تقریبا دو برابر می شود. این اقدام به شما اجازه می دهد تا به صورت بصری منطقه کار را بزرگتر کنید، اگرچه کاملا کمیاب است.
![یک مثال از آیکون های کوچک در نوار وظیفه در سیستم عامل ویندوز 10]()
نکته: اگر نوار وظیفه در سمت راست یا چپ صفحه نمایش قرار داشته باشد، آن را کاهش دهید و آیکون ها در این روش کار نخواهند کرد.
- در انتهای نوار وظیفه (به طور پیش فرض آن لبه سمت راست آن)، بلافاصله پس از دکمه «مرکز اطلاع رسانی» ، یک عنصر مینیاتوری برای به حداقل رساندن تمام پنجره ها و نمایش دسک تاپ وجود دارد. با فعال کردن آیتم مشخص شده در تصویر زیر، می توانید آن را ایجاد کنید تا زمانی که مکان نما را بر روی یک آیتم داده قرار می دهید، خود Desktop را مشاهده خواهید کرد.
- اگر می خواهید، شما می توانید "خط فرمان" آشنا برای همه کاربران در تنظیمات نوار وظیفه خود را با آنالوگ مدرن تر، پوسته "PowerShell" جایگزین.
![یک مثال از آنچه PowerShell به نظر می رسد در ویندوز 10 است]()
آن را انجام دهید یا نه - برای خود تصمیم بگیرید.
![خط فرمان را با PowerShell در ویندوز 10 جایگزین کنید]()
همچنین ببینید: نحوه اجرای "خط فرمان" به عنوان سرپرست در ویندوز 10 - بعضی از برنامه ها، به عنوان مثال، پیام های فوری، از کار با اعلان ها، نمایش تعداد آنها و یا حضور آن ها به صورت نماد مینیاتوری به طور مستقیم بر روی آیکون در نوار وظیفه پشتیبانی می کنند. این پارامتر می تواند فعال شود یا برعکس غیرفعال می شود اگر شما به آن نیازی ندارید.
- همانطور که در بالا ذکر شد، نوار وظیفه را می توان در هر یک از چهار طرف صفحه قرار داد. این می تواند هر دو به صورت مستقل انجام شود، با این که قبلا ثابت نشده است، و در اینجا، در بخش "شخصی سازی" ما با انتخاب یک مورد مناسب از لیست کشویی، در حال بررسی است.
- برنامه هایی که در حال حاضر در حال اجرا و استفاده می شوند می توانند در نوار وظیفه نه تنها به شکل آیکون ها بلکه همچنین در بلوک های گسترده مانند نسخه های قبلی ویندوز نشان داده شوند.
![دکمه های کاربردی در نوار وظیفه در ویندوز 10 گروه بندی نمی شوند]()
در این بخش از پارامترها، می توانید یکی از دو حالت نمایشگر را انتخاب کنید: «همیشه برچسب ها را« مخفی کنید » (استاندارد) یا « هرگز » (مستطیل) یا اولویت را برای« طلایی میانه »انتخاب کنید، تنها آنها را پنهان می کنند « وقتی نوار کار پر است . » - در بلوک پارامتر «Area Notification» ، می توانید پیکربندی کنید که کدام آیکون ها به صورت کلی در نوار وظیفه نمایش داده می شوند و همچنین برنامه های سیستم همیشه قابل مشاهده خواهند بود.
![نمایش آیکن های سیستم و برنامه های کاربردی را در اعلان های Taskbar ویندوز 10 سفارشی کنید]()
آیکون هایی که انتخاب می کنید در نوار وظیفه (به سمت چپ "مرکز اطلاع رسانی" و ساعت) قابل مشاهده است، بقیه به سینی به حداقل می رسد.
![آیکون ها را انتخاب کنید تا در نوار وظیفه سیستم عامل ویندوز 10 نمایش داده شود]()
با این حال، شما می توانید آن را به طوری که آیکون از تمام برنامه های کاربردی همیشه قابل مشاهده است، که شما باید سوئیچ مربوطه فعال کنید.![همیشه ویندوز 10 را در نوار وظیفه نمایش دهید]()
علاوه بر این، شما می توانید نمایش داده شده از آیکون های سیستم مانند "ساعت" ، "حجم" ، "شبکه" ، "شاخص ورودی" (زبان)، "مرکز اطلاع رسانی" و غیره (غیر فعال کردن یا غیر فعال کردن) بنابراین، به این ترتیب می توانید عناصر مورد نیاز برای پانل را اضافه کنید و موارد غیر ضروری را مخفی کنید. - اگر با بیش از یک صفحه کار می کنید، در تنظیمات «شخصی سازی» می توانید پیکربندی کنید که چگونه نوار وظیفه و برنامه بر روی هر کدام از آنها نمایش داده می شود.
- بخش "People" در ویندوز 10 نه چندان دور ظاهر شد؛ همه کاربران نیازی به آن ندارند، اما به دلایلی بخش بزرگی از تنظیمات نوار وظیفه را اشغال می کند. در اینجا میتوانید غیرفعال یا به طور غیرمستقیم نمایش دکمه مربوطه را فعال کنید، تعداد مخاطبین موجود در لیست را تنظیم کرده و تنظیمات اعلان را پیکربندی کنید.
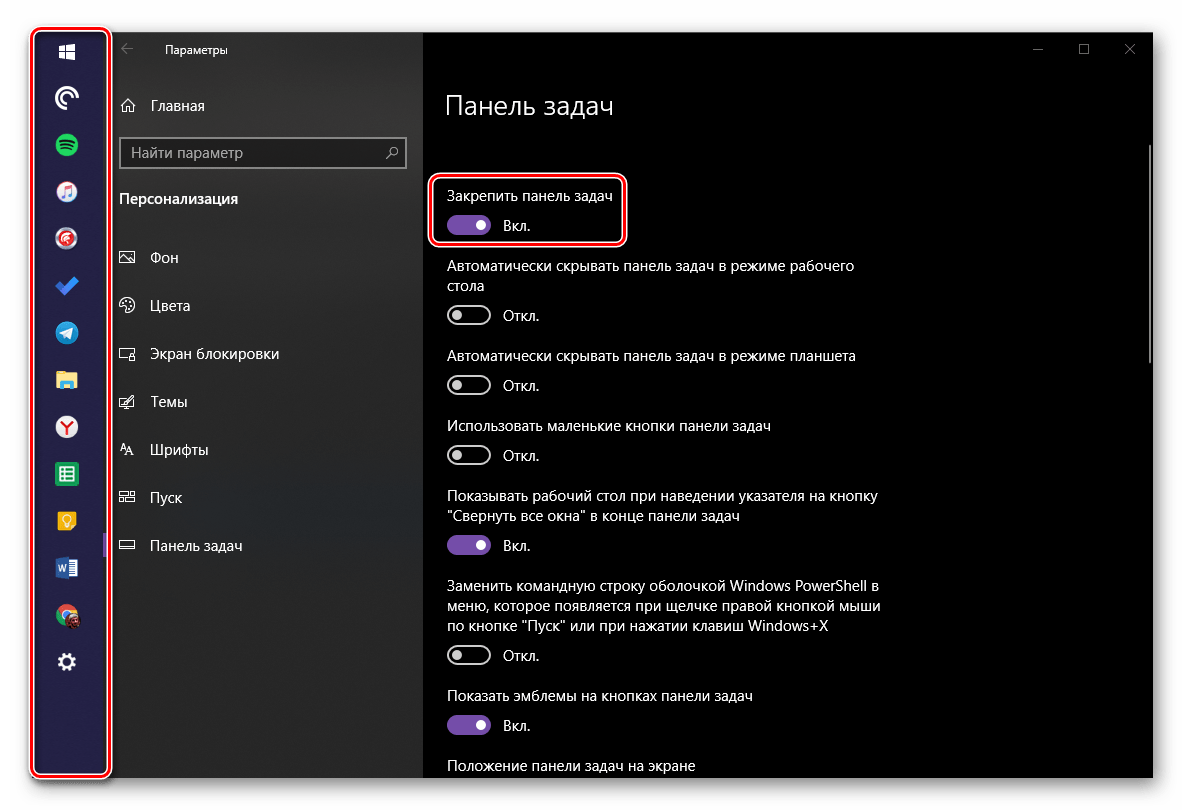
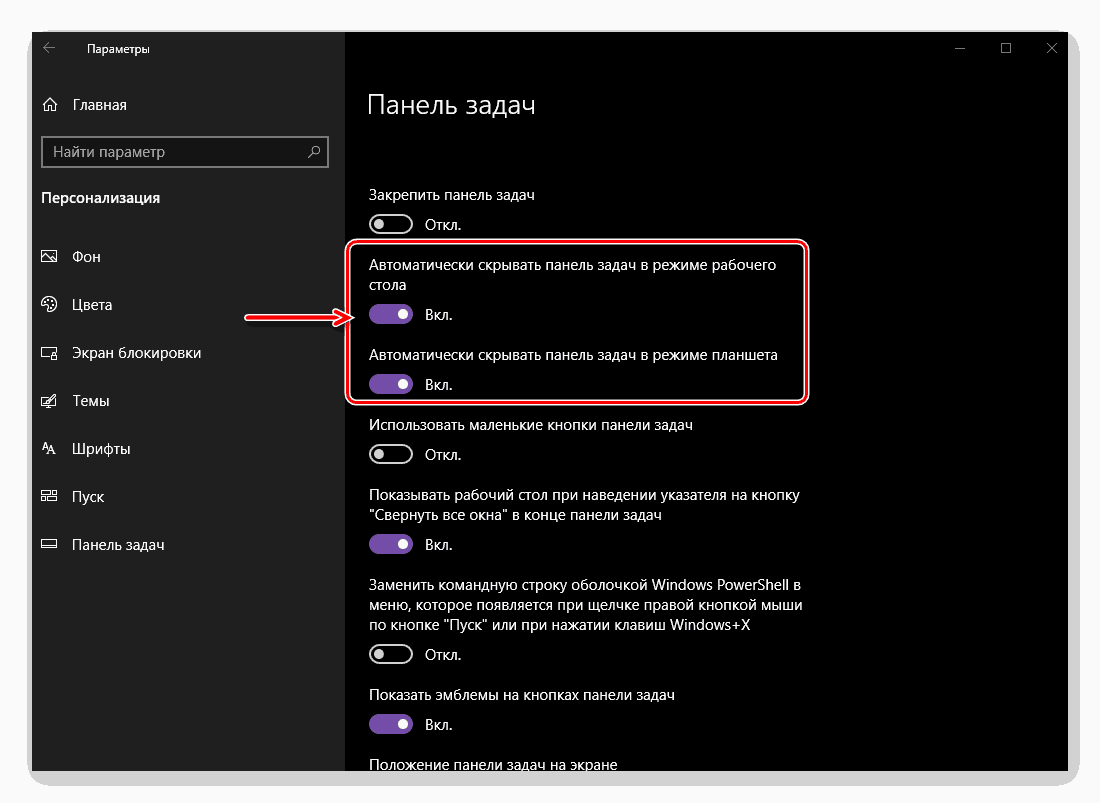
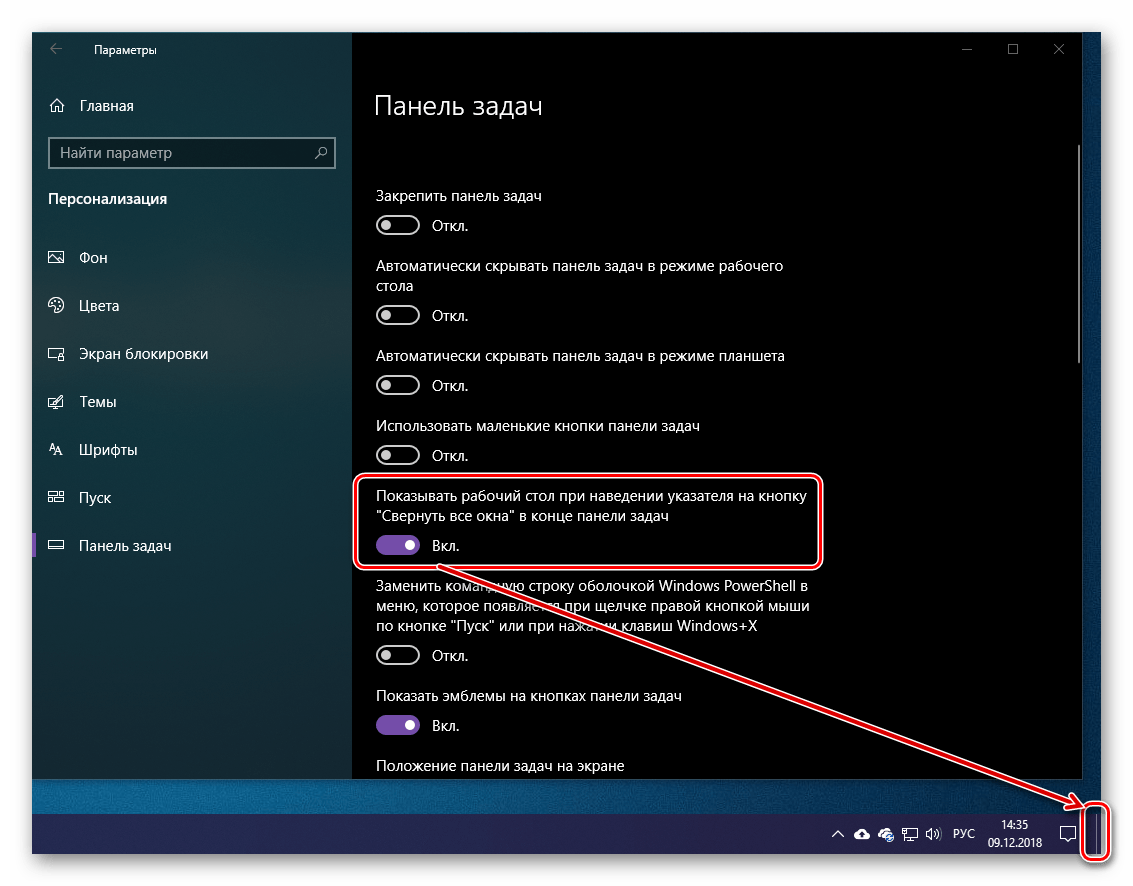
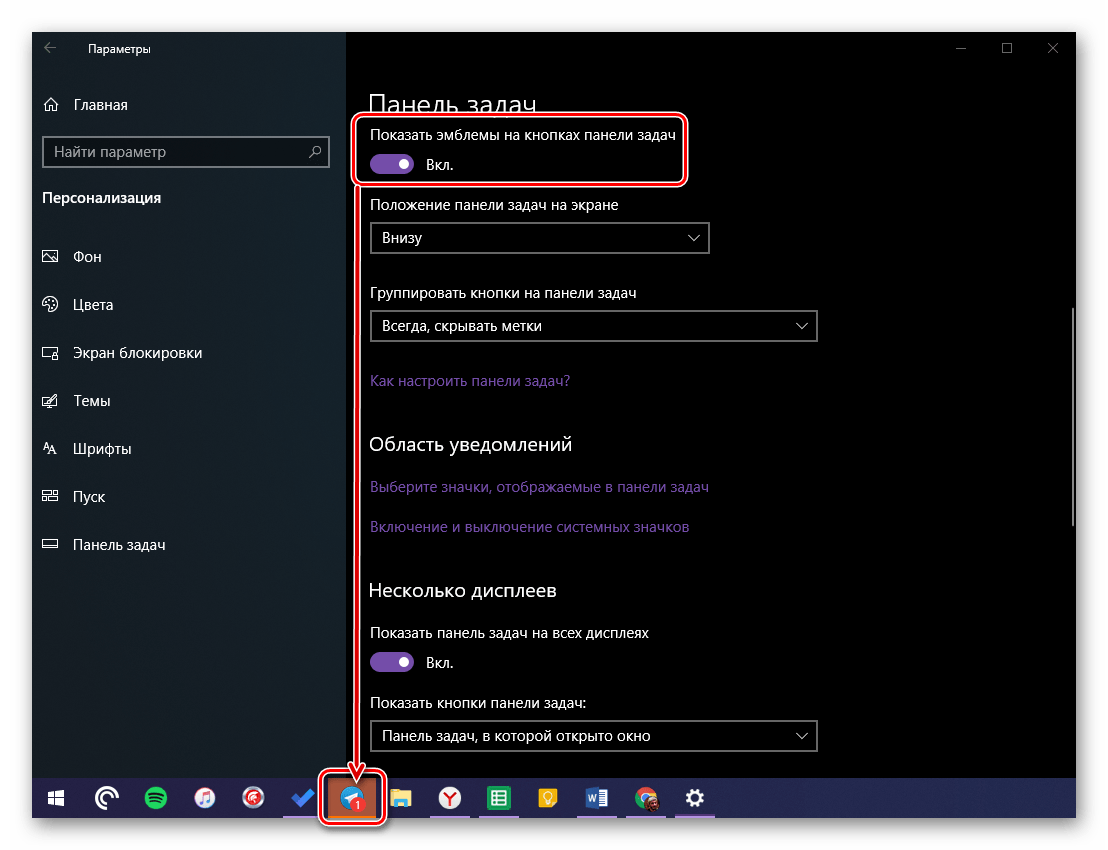
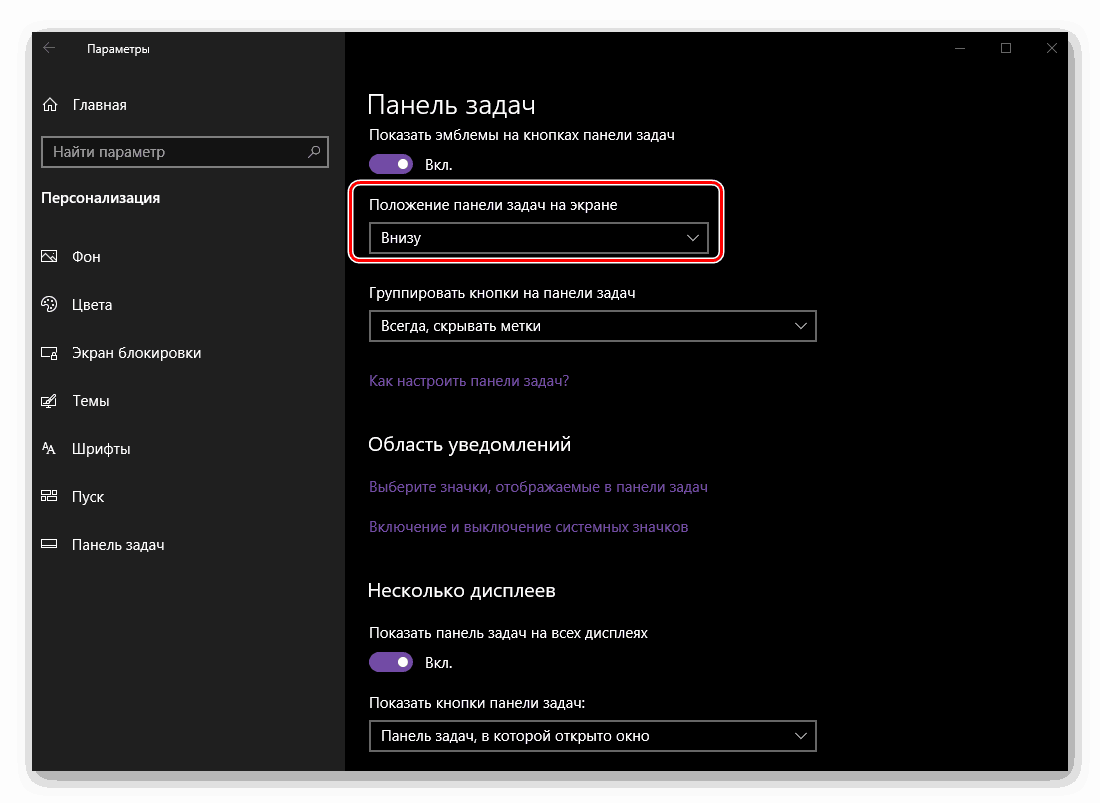
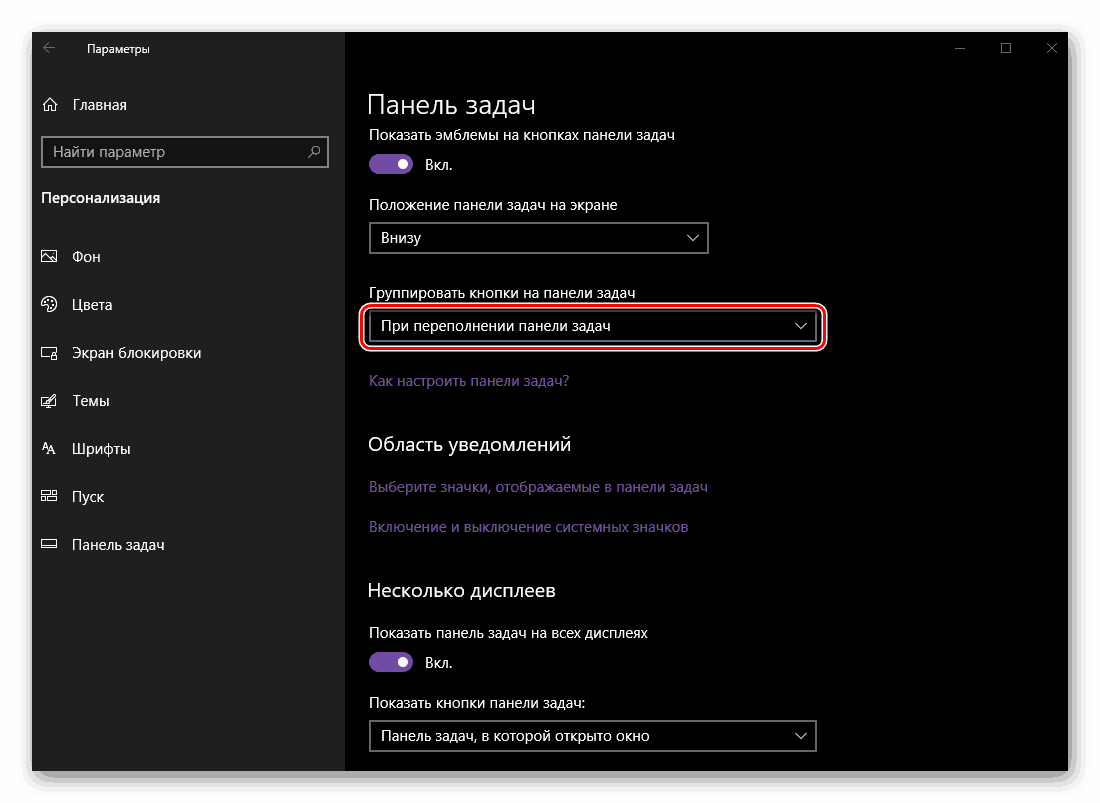
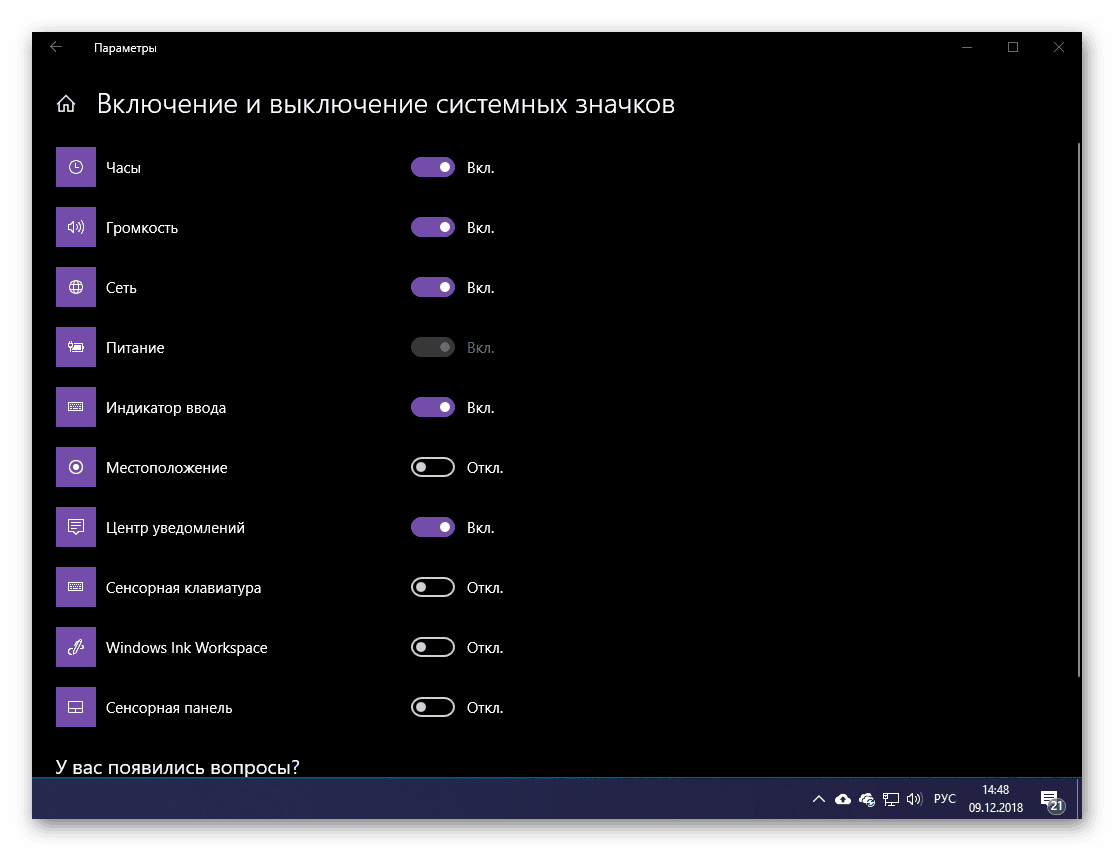
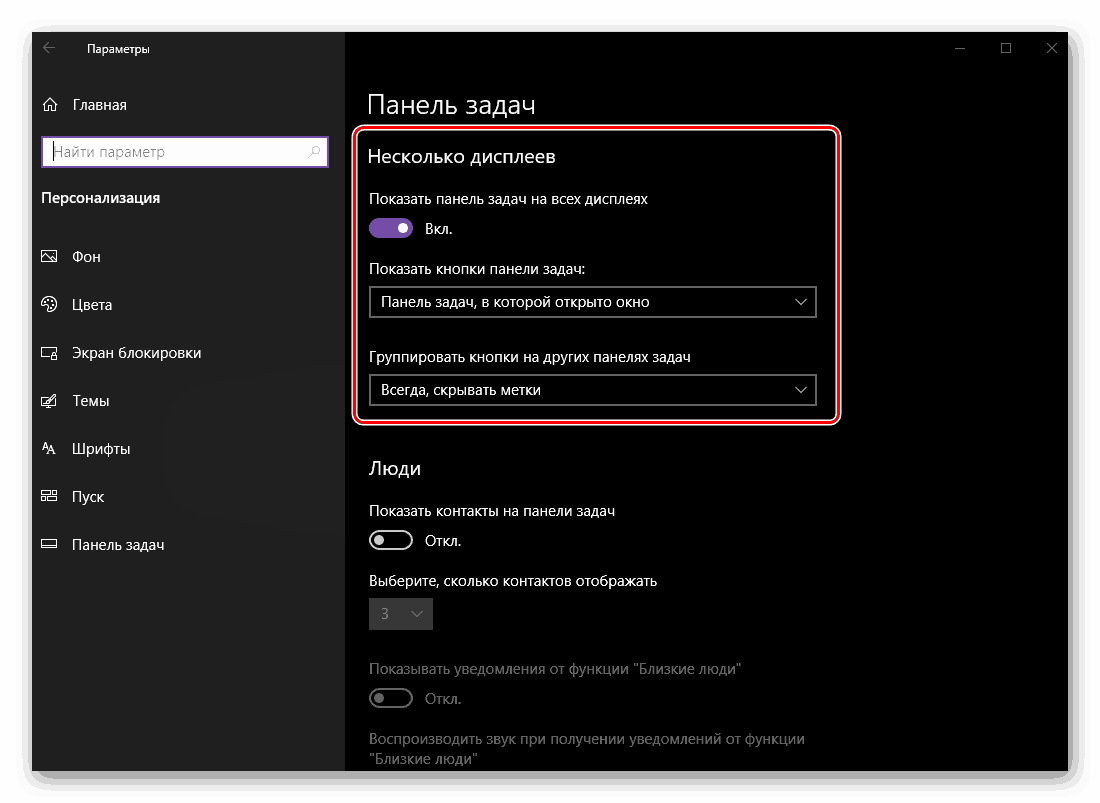
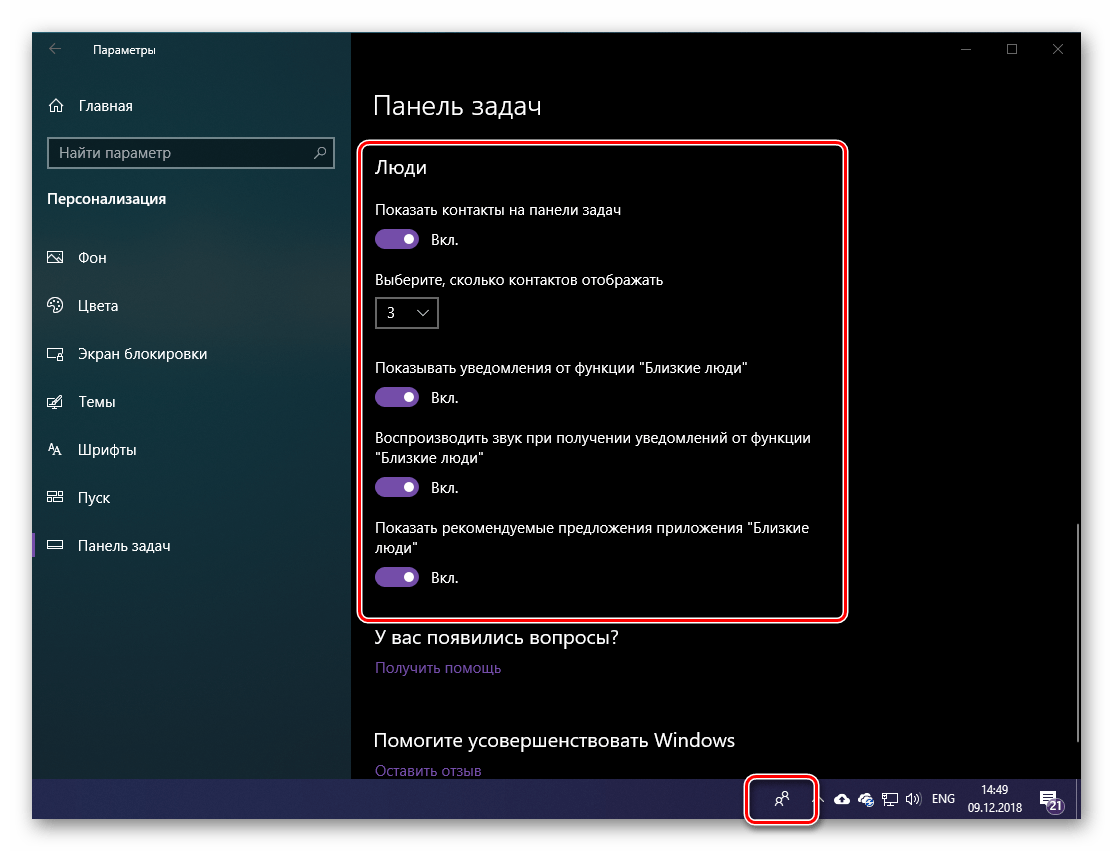
نوار وظیفه ای که توسط ما در این قسمت از مقاله مطرح شده است بخش گسترده ای از شخصی سازی در ویندوز 10 است، اما در عین حال نمی توان گفت که مقدار زیادی وجود دارد که می تواند به نیازهای کاربر سفارشی شود. بسیاری از پارامترها هرگز چیزی را تغییر نمی دهند یا تاثیر کمتری بر ظاهر می دهند یا به اکثریت ضروری نیستند.
همچنین ببینید:
رفع مشکل Taskbar در ویندوز 10
اگر ویندوز 10 در ویندوز 10 ناپدید شد چه باید کرد؟
نتیجه گیری
در این مقاله، ما سعی کردیم تا حد ممکن در مورد آنچه شخصی سازی ویندوز 10 نشان می دهد و چه ویژگی های سفارشی سازی و سفارشی سازی ظاهر آن را به کاربر باز می شود. این همه چیز را از تصویر پس زمینه و رنگ عناصر به موقعیت نوار وظیفه و رفتار آیکون های واقع در آن دارد. ما امیدواریم که این مطالب برای شما مفید باشد و پس از خواندن آن هیچ سؤالی باقی نمانده است.