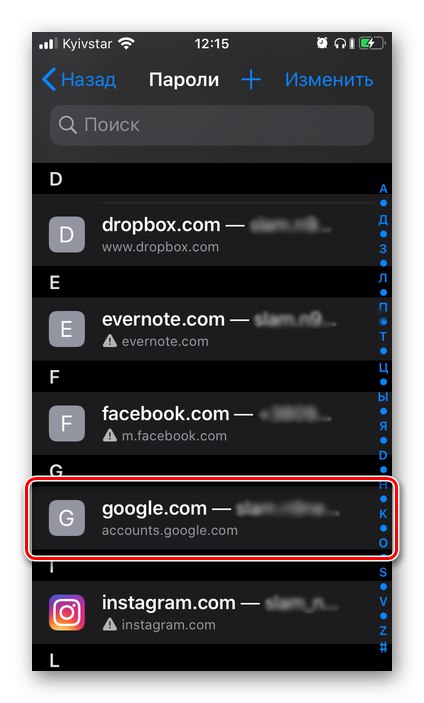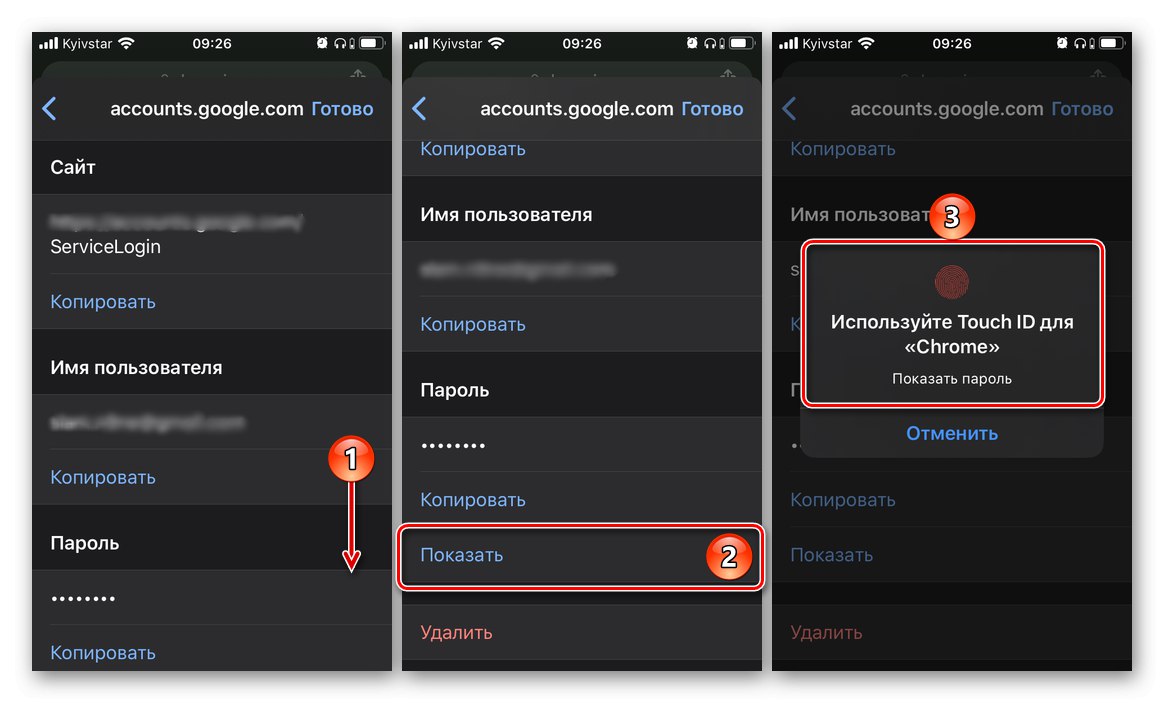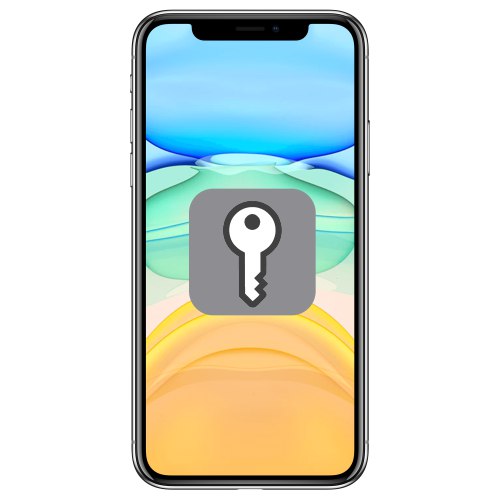
بیشتر سرویس ها و برنامه های مدرن برای استفاده کامل از تمام توانایی های خود نیاز به مجوز دارند - ورود به سیستم ورود و رمز عبور ، اختراع شده توسط کاربر در هنگام ثبت نام. این اطلاعات مهم را می توان نه تنها در حافظه خود ، بلکه در iPhone نیز ذخیره کرد و امروز نحوه مشاهده آن را به شما نشان خواهیم داد.
رمزهای عبور را در iPhone ذخیره کنید
مکان اصلی برای ذخیره رمزهای عبور در دستگاه های تلفن همراه اپل یک حساب کاربری است ، یا بهتر بگوییم ، یک فضای ذخیره سازی ابری مارک دار که با آن ارائه می شود. علاوه بر این ، اگر به طور فعال از سرویس های Google ، به ویژه از یک مرورگر استفاده می کنید ، گذرواژه های دسترسی به سایت ها در حساب پیوند داده شده به آن ذخیره می شوند. بیایید نحوه دستیابی به چنین اطلاعات مهمی را در هر مورد بررسی کنیم.
گزینه 1: رمزهای عبور در iCloud
استفاده از آیفون بدون حساب Apple ID بسیار دشوار است و اگر می خواهید نه تنها عکس ها و فیلم ها را در iCloud ذخیره کنید ، بلکه داده های برنامه ها ، حساب ها و برخی اطلاعات دیگر را نیز ذخیره کنید ، بدون این کار کاملاً غیرممکن است. این همچنین رمزهای عبور را ذخیره می کند ، اما به شرطی که خودتان زودتر اجازه آن را بدهید. برای مشاهده اطلاعات مورد علاقه ما در چارچوب مقاله امروز ، موارد زیر را انجام دهید:
- کشف کردن "تنظیمات" آیفون را فشار داده و به پایین پیمایش کنید.
- در لیست بخشها و بخشهای موجود ، پیدا کنید "رمزهای عبور و حسابها" و روی آن ضربه بزنید تا بروید.
- بعد ، اولین مورد را از موارد موجود انتخاب کنید - "رمزهای عبور سایت ها و نرم افزار"... بسته به مدل آیفون و پارامترهای امنیتی تعیین شده ، انتقال به آن باید با استفاده از Face ID یا Touch ID تأیید شود.
- در صفحه بعدی ، لیستی از حساب ها ، سرویس ها و برنامه ها را مشاهده خواهید کرد ، داده هایی که از آنها در iCloud ذخیره می شود - اینها ورود و گذرواژه هستند.
- حساب آن سرویس (یا خدمات) یا آدرس سایتی را که می خواهید از آن رمز عبور را پیدا کنید ، در لیست پیدا کنید و روی این خط ضربه بزنید تا به اطلاعات دقیق بروید.
![برای مشاهده رمز عبور از آن در iPhone به این سرویس بروید]()
بلافاصله پس از آن ، نام کاربری (خط) را مشاهده خواهید کرد "کاربر") ، و "کلمه عبور" از حساب قابل توجه است که مورد آخر به سادگی در تصویر نمایش داده نمی شود ، اگرچه در این قسمت نوشته شده است.
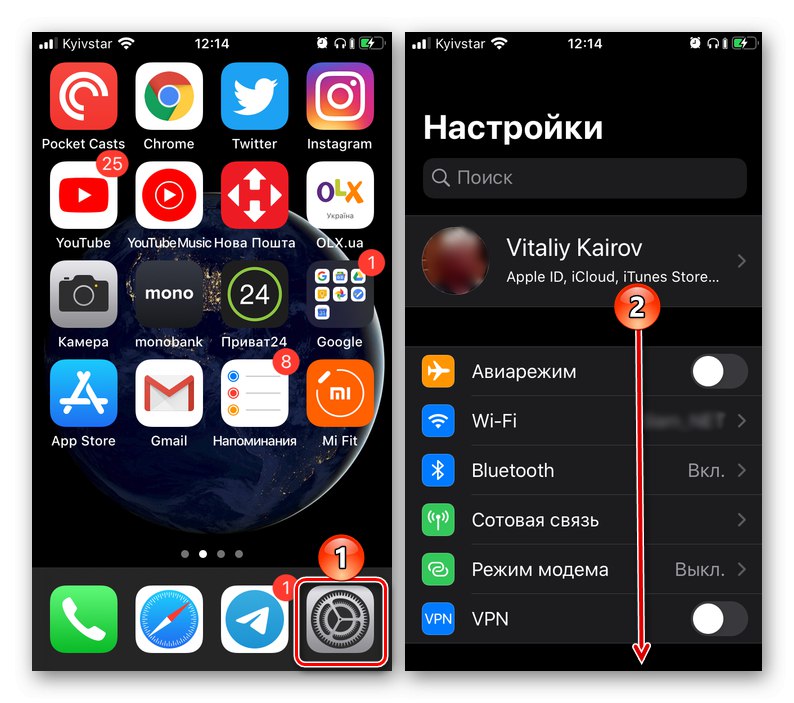
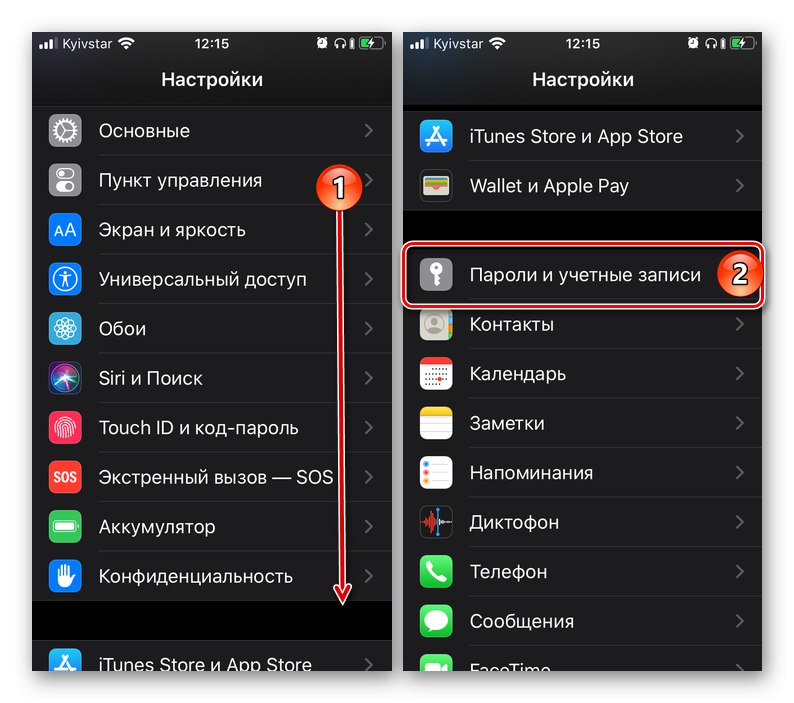
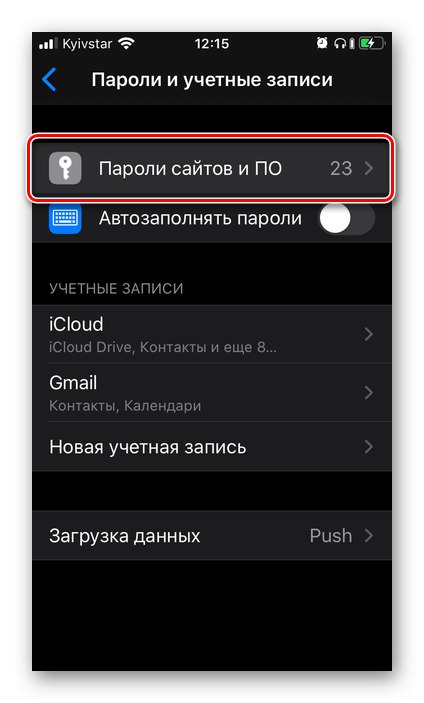
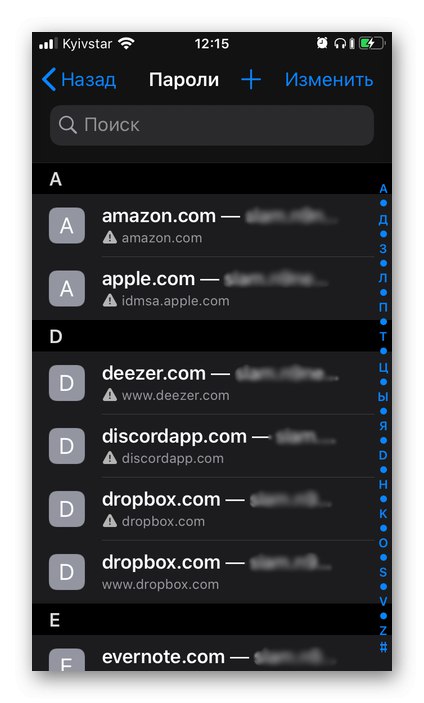
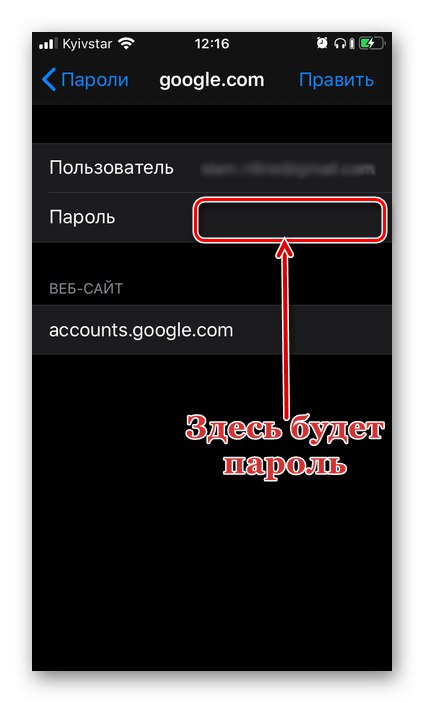
به روشی مشابه ، می توانید سایر گذرواژه های ذخیره شده در حساب Apple ID یا بهتر بگوییم ، در حافظه ذخیره سازی iCloud با مارک مشاهده کنید. برای یادآوری ، توصیه هایی که در بالا توضیح داده شد فقط در صورتی مفید خواهد بود که شما قبلاً اجازه ذخیره این اطلاعات را داده باشید.
توجه داشته باشید: ورود و رمزهای عبور مورد استفاده برای مجوز در سایت ها در Safari در آن ذخیره نشده است ، بلکه در قسمت تنظیمات آیفون است که در بالا بحث شد. این مرورگر منوی خاص خود را ندارد.
گزینه 2: گذرواژه های حساب Google
اگر از Google Chrome به جای مرورگر Safari استاندارد برای گشت و گذار در اینترنت استفاده می کنید ، رمزهای عبور از سایت های بازدید شده که نیاز به مجوز دارند ، در آن ذخیره می شود. درست است ، این فقط به شرطی امکان پذیر است که شما نه تنها به حساب Google خود وارد شوید ، بلکه اجازه داشته باشید ورودها و گذرواژه ها را در آن ذخیره کنید. در غیر این صورت ، یا فقط داده هایی را که قبلاً از طریق رایانه در حساب ذخیره شده اند مشاهده خواهید کرد ، یا اگر این کار انجام نشود ، چیزی مشاهده نخواهید کرد.
همچنین بخوانید: نحوه همگام سازی حساب Google با iPhone
- Google Chrome را برای iPhone راه اندازی کرده و آن را باز کنید "تنظیمات" (با کلیک بر روی بیضی در پانل پایین و انتخاب مورد منویی به همین نام).
- رفتن به بخش "رمزهای عبور"... زیر بلوک "رمزهای عبور ذخیره شده" (بلافاصله نشان داده نمی شود ، اما بعد از یک یا دو ثانیه) ، لیستی از همه آن سایت ها ، ورود به سیستم و رمزهای عبور برای دسترسی به آنها که در حساب Google شما ذخیره شده اند ، مشاهده خواهید کرد. آدرس منبع وب و ورود شما بلافاصله قابل مشاهده است ، و برای دیدن رمز عبور ، روی خط مربوطه ضربه بزنید.
- در فصل "کلمه عبور" روی مورد کلیک کنید "نمایش" و اهداف خود را از طریق Face ID یا Touch ID تأیید کنید.
![مشاهده گذرواژه ذخیره شده از سایت در مرورگر Google Chrome در iPhone]()
بلافاصله پس از آن ، اطلاعات مورد نیاز را مشاهده خواهید کرد.
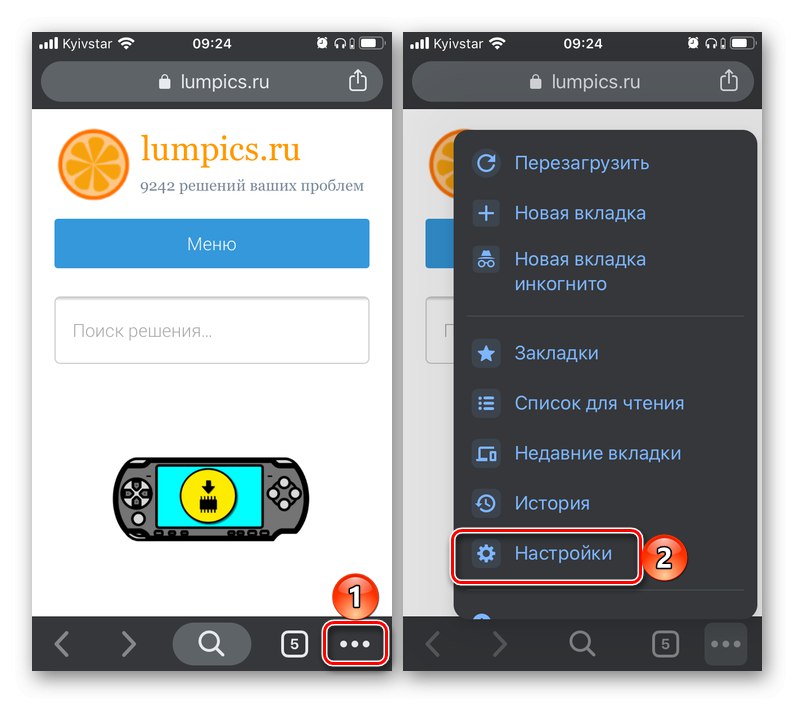
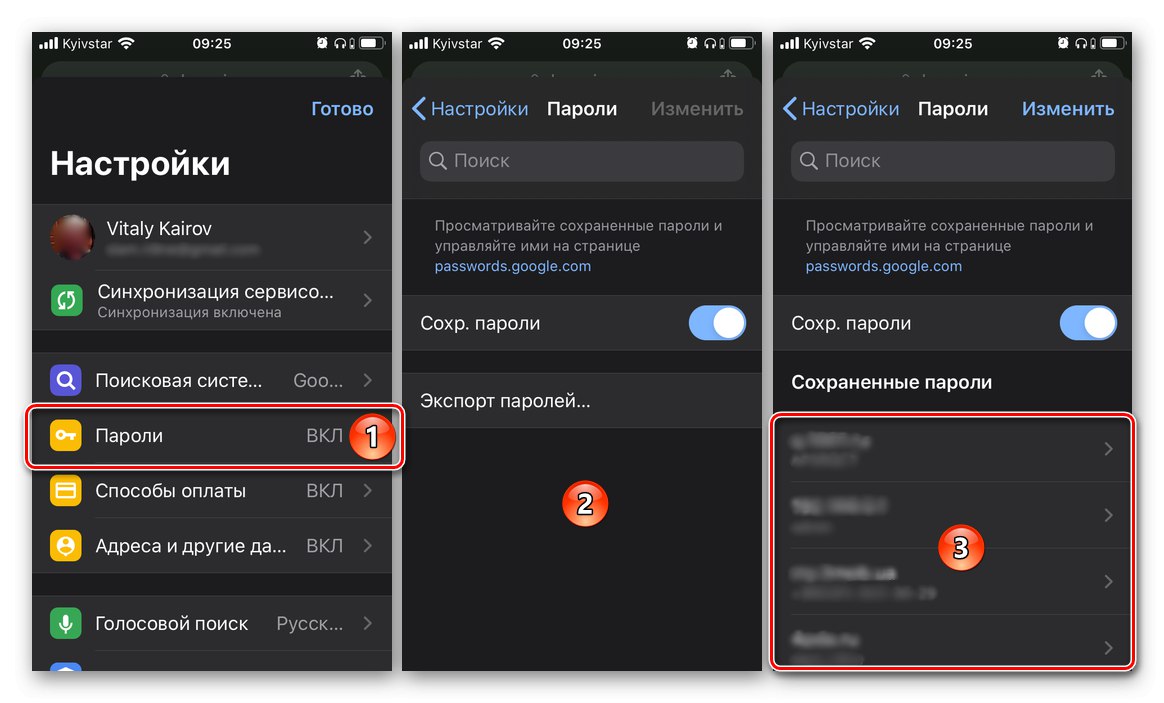
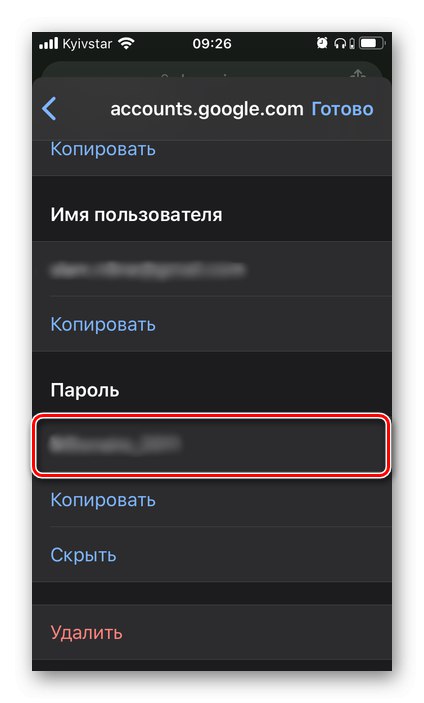
برای مشاهده هر گذرواژه ذخیره شده در مرورگر Google Chrome یا بهتر بگوییم ، در حساب Google باید مراحل مشابه را انجام دهید.توجه داشته باشید که الگوریتم عملکردهای توضیح داده شده در بالا می تواند برای هر مرورگر شخص ثالث دیگری که از عملکرد همگام سازی پشتیبانی می کند و توانایی استفاده از حساب شخصی شما را فراهم می کند ، اعمال شود.
نتیجه
اکنون می دانید که رمزهای عبور در آیفون کجا ذخیره می شوند و چگونه می توانید آنها را مشاهده کنید. تنها دو گزینه وجود دارد - رادل "رمزهای عبور سایت ها و نرم افزار" در تنظیمات دستگاه تلفن همراه و "رمزهای عبور" مرورگر Google Chrome یا هر چیزی که به عنوان گزینه دیگری برای Safari استفاده می کنید.