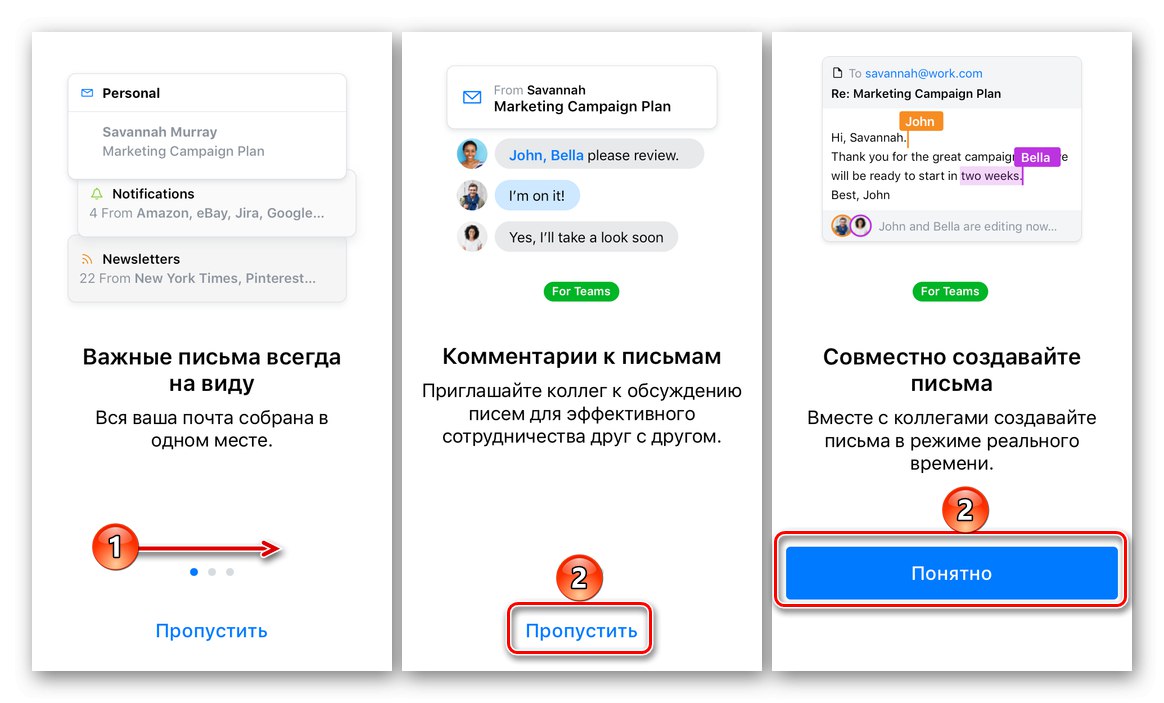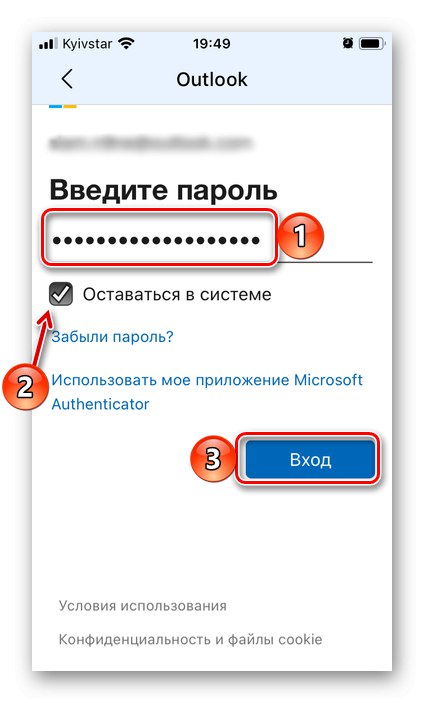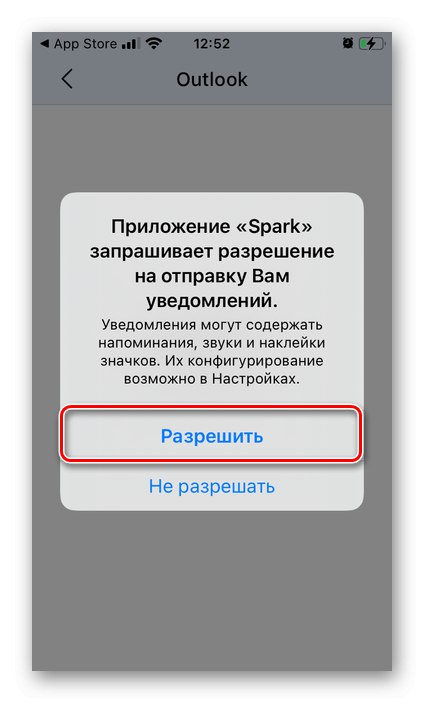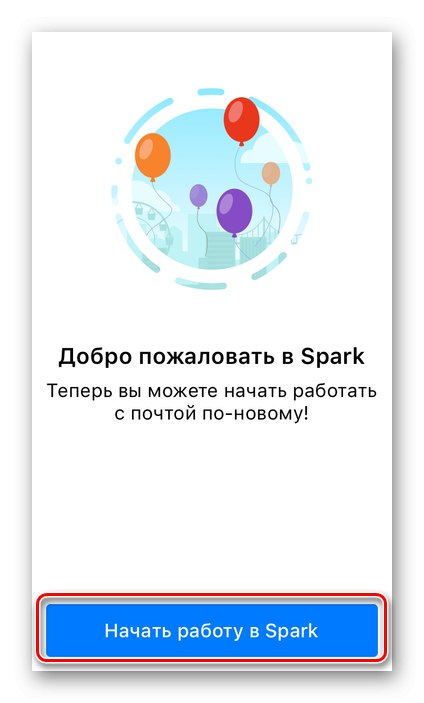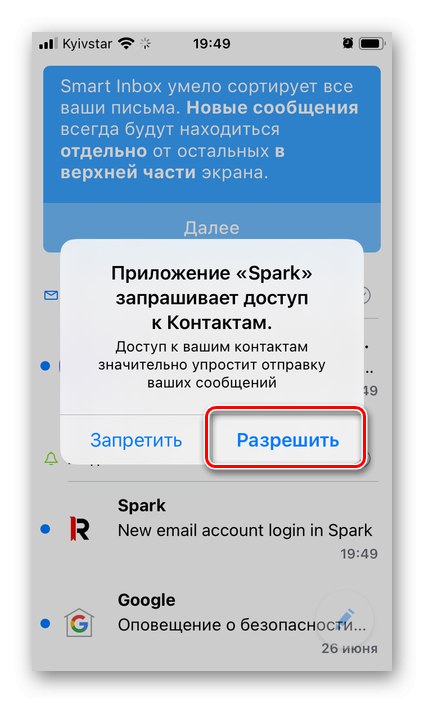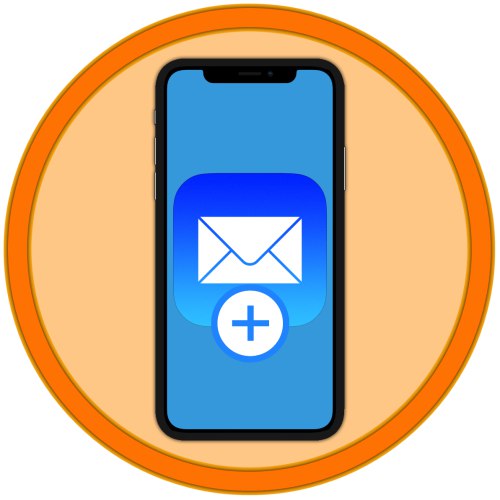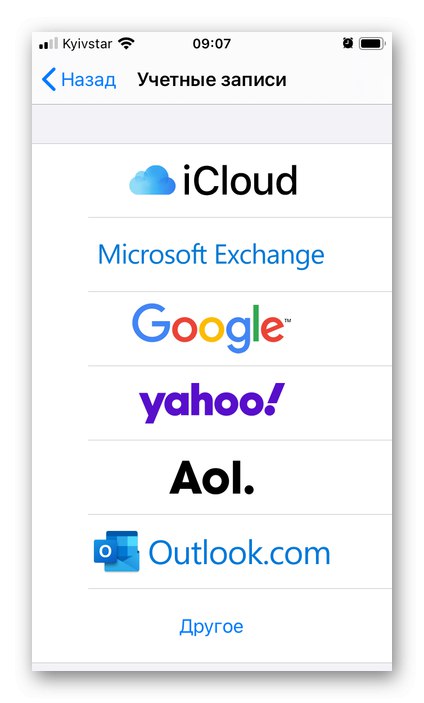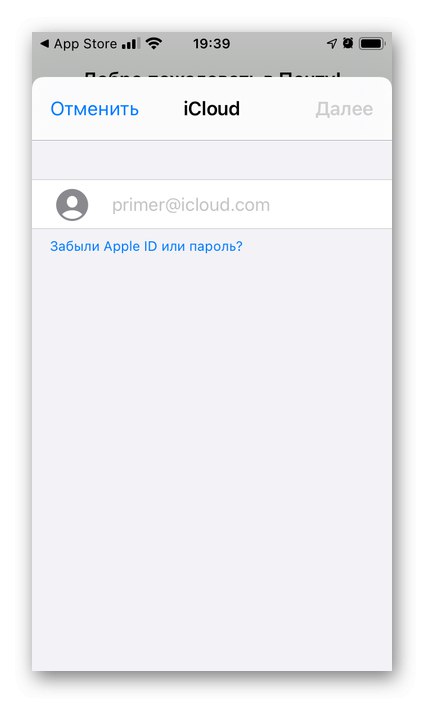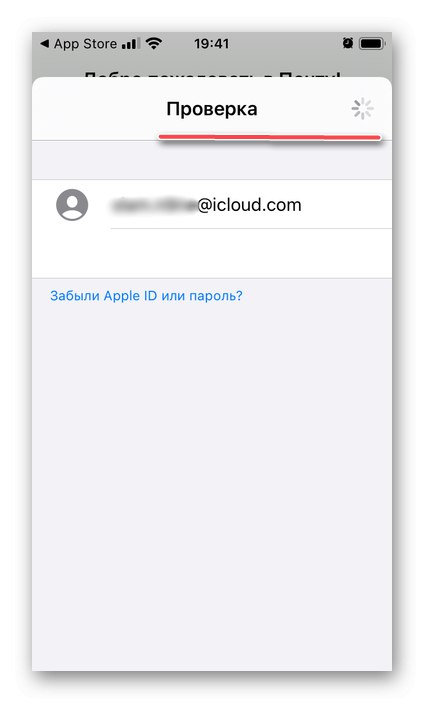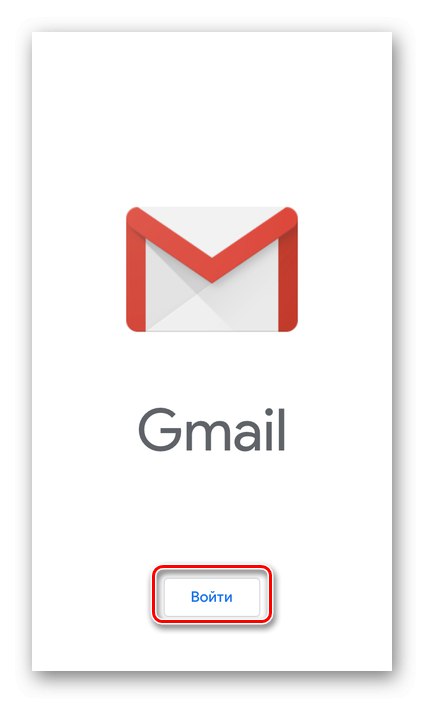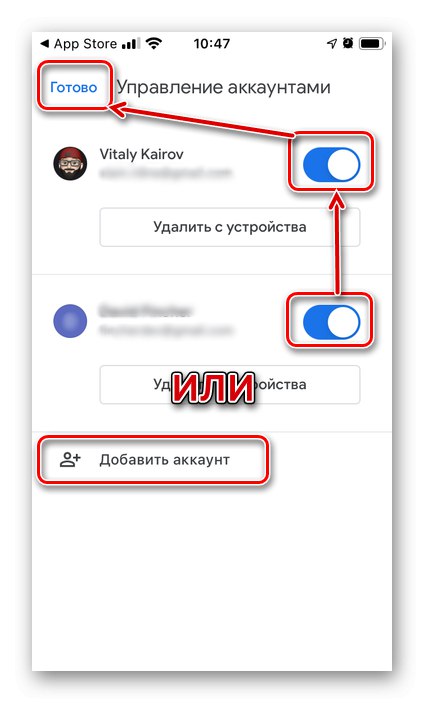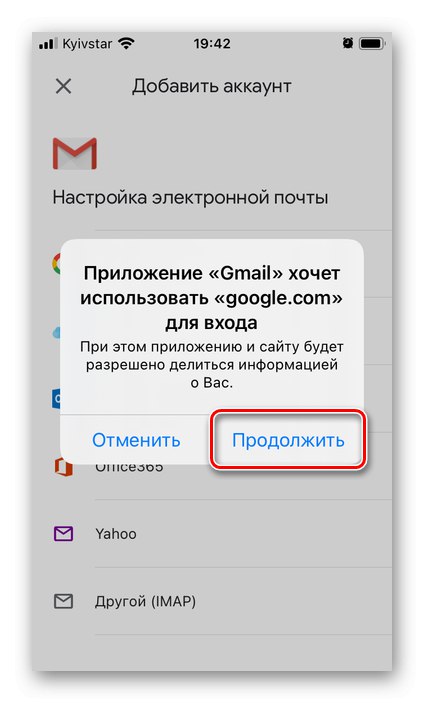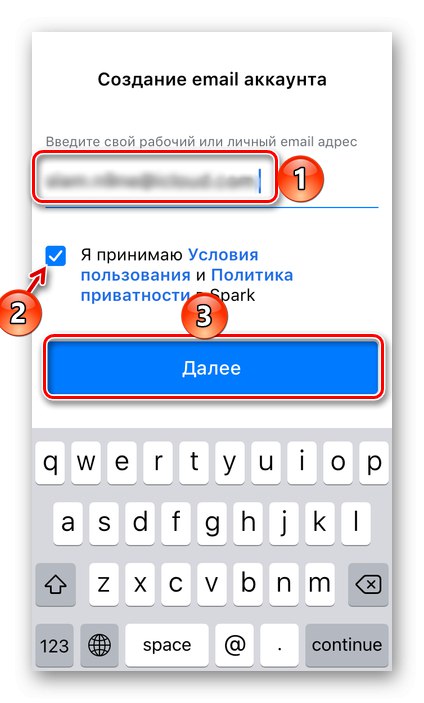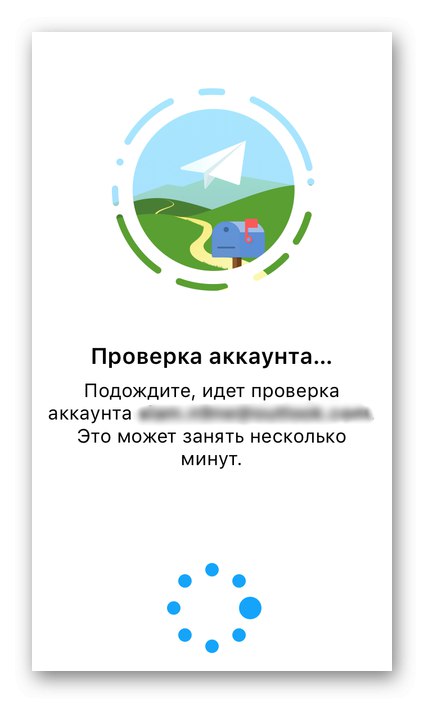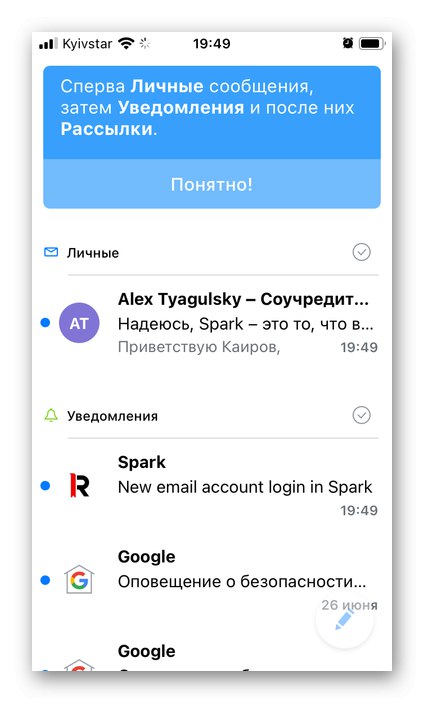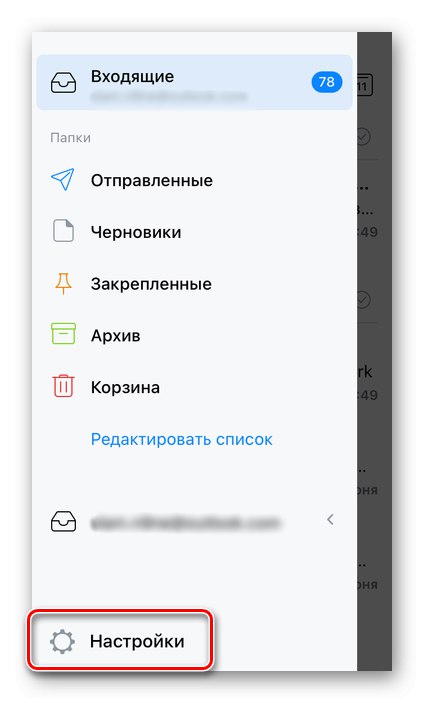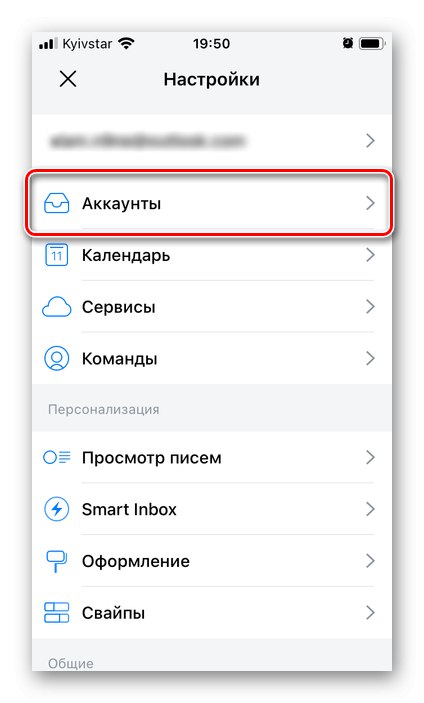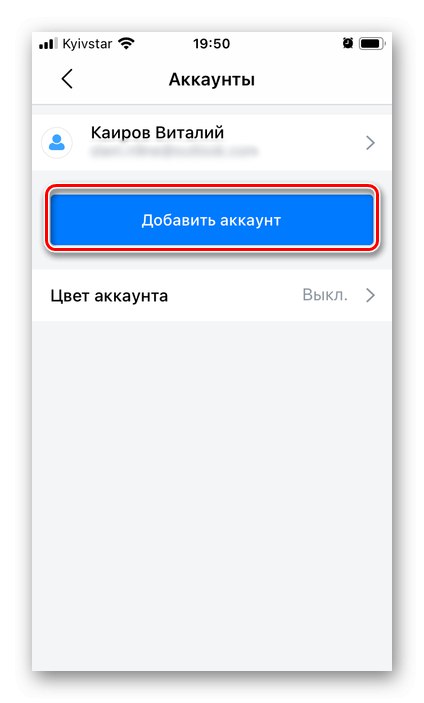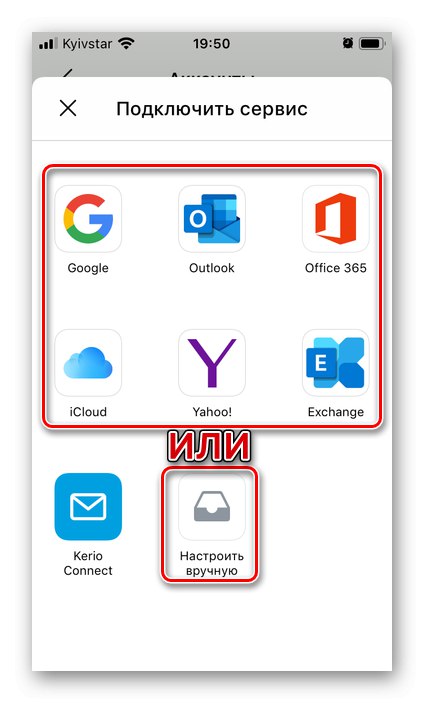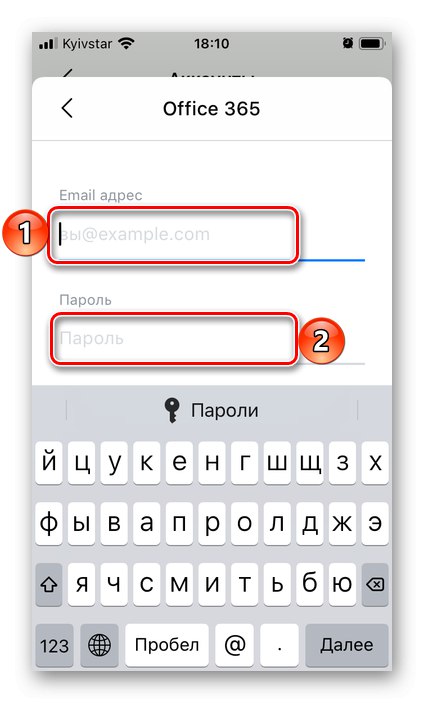روش 1: "نامه"
Apple ID حساب اصلی در آیفون است که بخشی جدایی ناپذیر از آن نامه است. مورد دوم به برنامه استاندارد متصل است و می توان یک جعبه دیگر به آن اضافه کرد.
برنامه Mail را از App Store بارگیری کنید
- اگر برنامه قبلاً نصب نشده بود ، لطفاً آن را با استفاده از پیوند بالا نصب کنید. بعدی باز "تنظیمات" iOS و به پایین پیمایش کنید.
- در لیست برنامه های استاندارد ، پیدا کنید "اداره پست" و روی این نام ضربه بزنید.
- مورد را باز کنید "حساب ها".
- فشار دهید "حساب جدید".
- سرویس پستی را که صندوق پستی اضافه شده در آن ثبت شده انتخاب کنید.
![انتخاب سرویس نامه در تنظیمات نامه در iPhone]()
اگر لیست نشده است ، روی زیرنویس ضربه بزنید "دیگر"... برای آشنایی با مراحل بعدی که باید برای افزودن نامه در این مورد انجام شود ، مقالاتی که در پیوندهای زیر ارائه شده اند کمک می کنند - با استفاده از مثال خدمات ایمیل Yandex و Rambler ، الگوریتم کلی را در نظر می گیرند.
جزئیات بیشتر:
نحوه راه اندازی Yandex.Mail برای آیفون
نحوه افزودن Rambler / نامه به آیفون - به عنوان مثال ، بیایید نگاهی به اضافه کردن نامه های مارک دار Apple - iCloud بیندازیم.
![در برنامه Mail در iPhone ، یک صندوق پستی به iCloud اضافه کنید]()
همچنین بخوانید: نحوه ایجاد نامه iCloud در آیفون
ما قبلاً در مقاله جداگانه ای در مورد اتصال سرویس Gmail Google نوشتیم.
جزئیات بیشتر: افزودن حساب Google به iPhone
- پس از انتخاب سرویس ترجیحی ، نام نامه خود را در فیلدی که برای این کار در نظر گرفته شده وارد کنید و سپس کلیک کنید "به علاوه".
- رمز ورود را برای آن وارد کنید و دوباره ضربه بزنید "به علاوه".
- اگر احراز هویت دو عاملی برای حسابی که اضافه می کنید فعال است ، کدی را که به صورت پیغامی به شماره پیوند داده شده به جعبه یا مستقیماً با اطلاع رسانی به دستگاه ارسال می شود ، وارد کنید.
- صبر کنید تا تأیید کامل شود ،
![آدرس ایمیل iCloud خود را در برنامه Mail در iPhone بررسی کنید]()
و سپس مشخص کنید که می خواهید چه داده هایی از آن حساب را با iPhone خود همگام سازی کنید. حتما سوئیچ را فعال کنید "اداره پست" و ترجیحاً "مخاطب"... با بقیه موارد ، به تشخیص خود انجام دهید ، سپس بر روی کتیبه کلیک کنید "صرفه جویی".
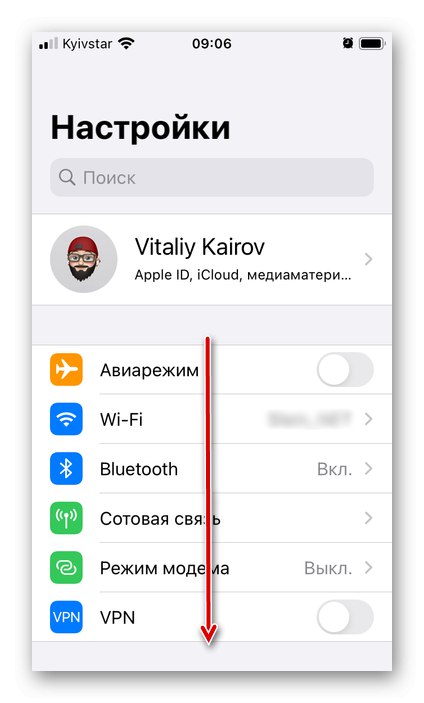
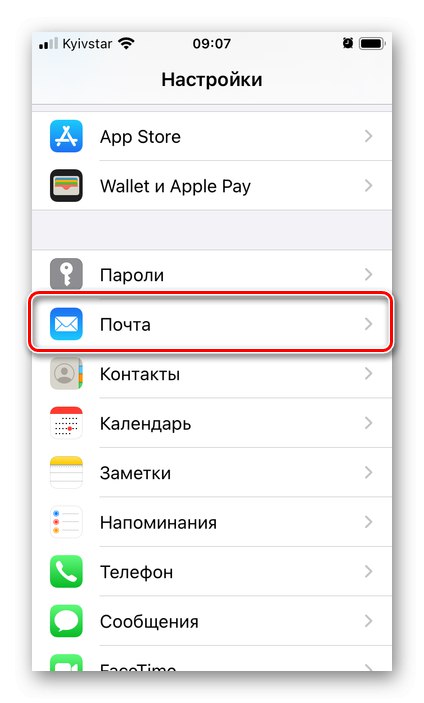
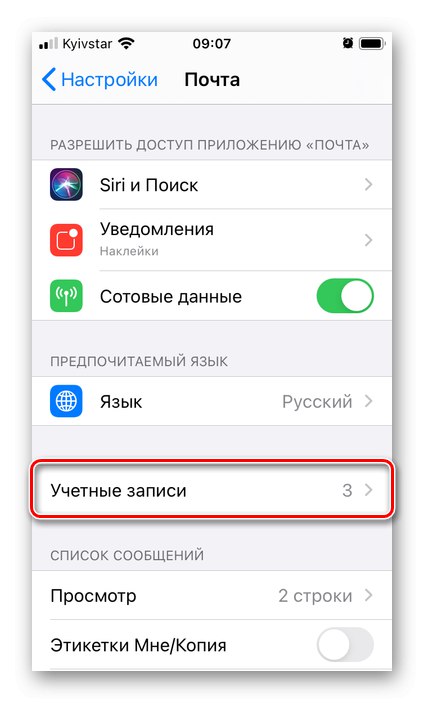
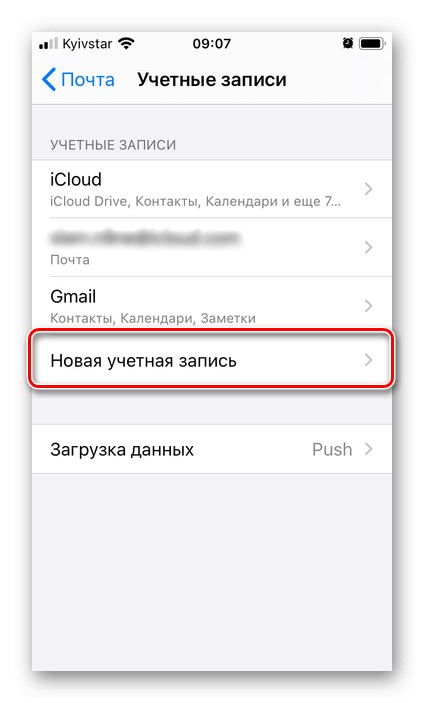
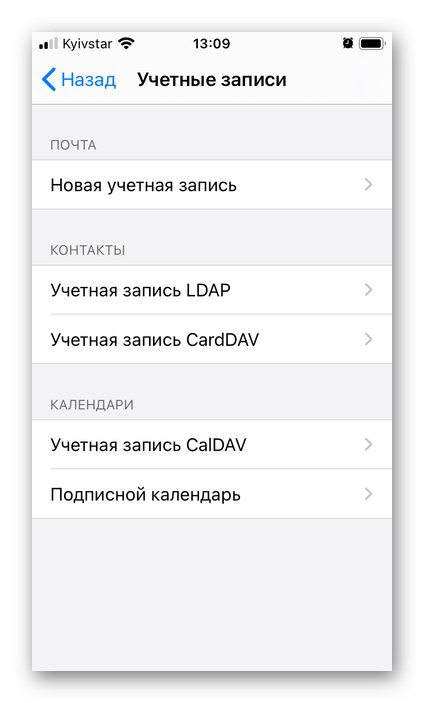
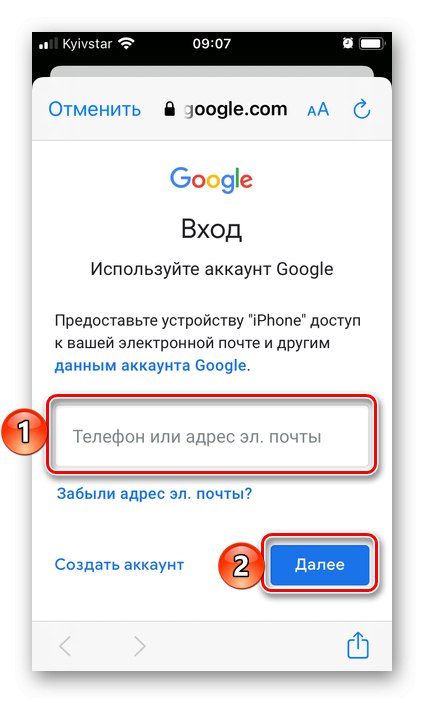
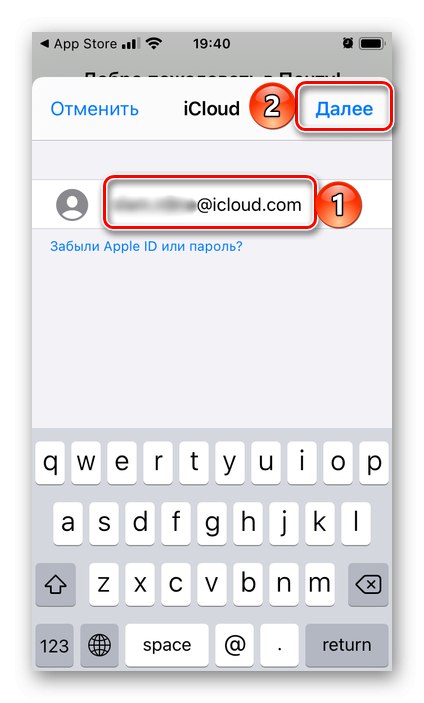
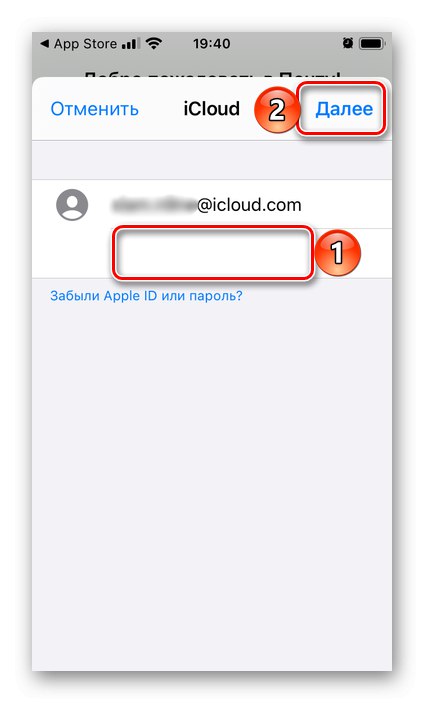
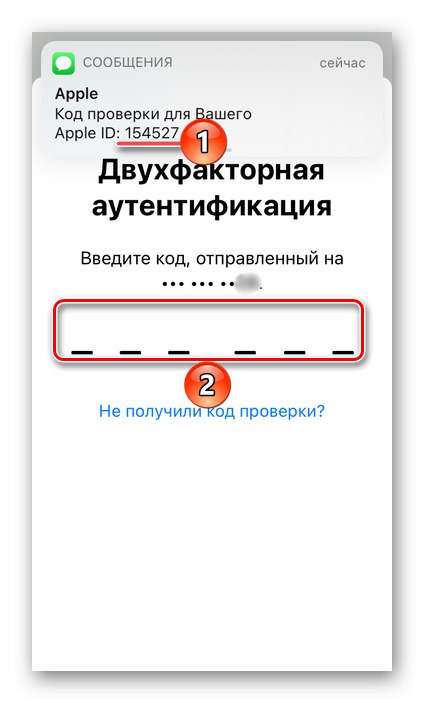
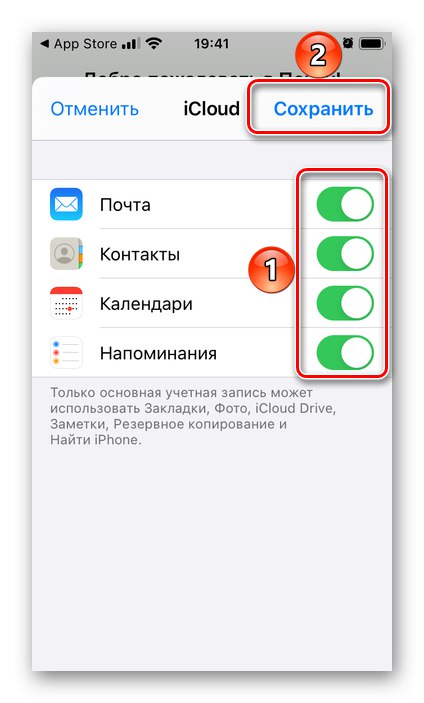
صندوق پستی اضافه شده برای استفاده از طریق برنامه مارک دار در دسترس خواهد بود "اداره پست".
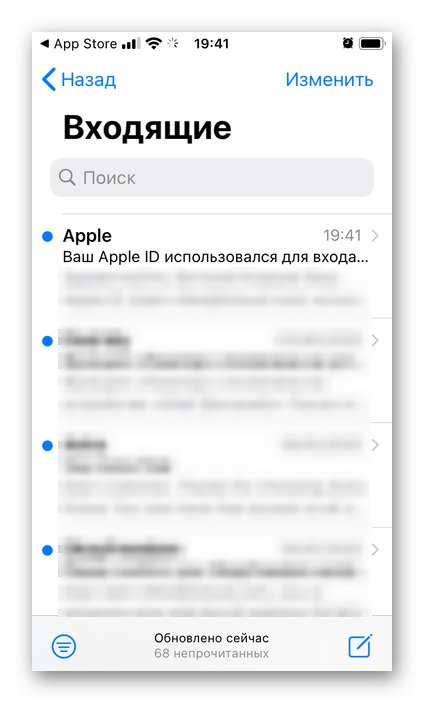
روش 2: جیمیل
گزینه دیگر برای افزودن نامه به آیفون ، Gmail است ، سرویسی از طرف Google.
برنامه Gmail را از App Store بارگیری کنید
- سرویس گیرنده نامه را نصب و اجرا کنید ، سپس روی صفحه اصلی آن ضربه بزنید "برای ورود".
![برای ایجاد صندوق پستی در iPhone به برنامه Gmail وارد شوید]()
توجه داشته باشید: اگر Gmail قبلاً در آیفون شما نصب شده است و برای کار با یک صندوق پستی یا یکی دیگر از آن استفاده شده است ، برای افزودن صندوق پستی جدید ، روی عکس نمایه خود در سمت راست در نوار جستجو کلیک کنید و "اضافه کردن حساب"، سپس مستقیماً به مرحله شماره 3 این کتابچه راهنما بروید.
- اگر از حساب های Google در دستگاه خود استفاده کرده اید یا در حال استفاده از آنها هستید ، به طور خودکار شناسایی می شوند. در این حالت کافی است سوئیچ مقابل آن را فعال بگذارید و برعکس ، سوئیچ مخالف غیر ضروری را غیرفعال کنید ، اگر در لیست وجود دارد. این روش جمع آوری را تکمیل می کند.
![برای ایجاد صندوق پستی جدید در iPhone ، Gmail را انتخاب کنید یا یک حساب اضافه کنید]()
ما بیشتر آن را از ابتدا در نظر خواهیم گرفت ، ابتدا لازم است فشار دهید "اضافه کردن حساب".
- سرویس پستی را که صندوق پستی شما برای آن ثبت شده است انتخاب کنید. اگر در لیست نیست ، از آخرین مورد استفاده کنید - "دیگر" (IMAP) ، و سپس گزینه مناسب را انتخاب کنید.
- به عنوان مثال ، بیایید حساب Google را در زیر اضافه کنیم ، مراحل در موارد دیگر تقریباً یکسان است. در پنجره بازشو درخواست مجوز ، کلیک کنید "ادامه".
![مجوزهای لازم را در برنامه Gmail در iPhone دریافت کنید]()
همچنین بخوانید: نحوه ایجاد Gmail در آیفون
- نام صندوق پستی خود را وارد کنید و ضربه بزنید "به علاوه".
- رمز عبور را از آن وارد کنید و دوباره بروید "به علاوه".
- پس از لحظه ای ، مجوز کامل می شود و شما می توانید از نامه خود استفاده کنید.
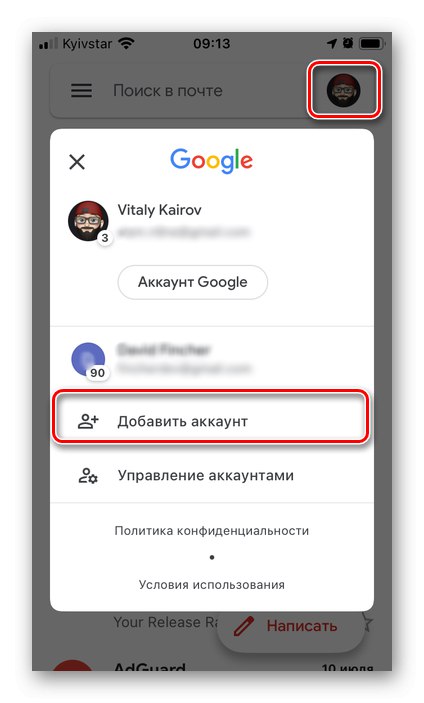
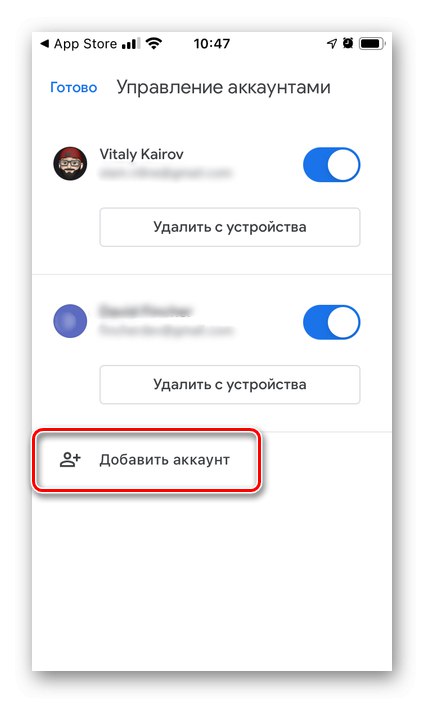
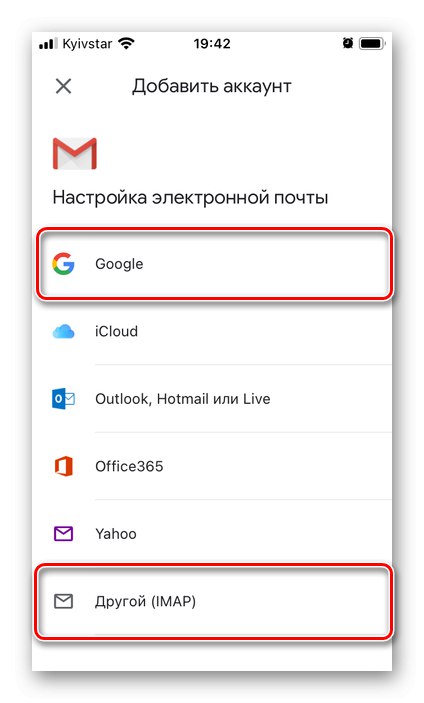
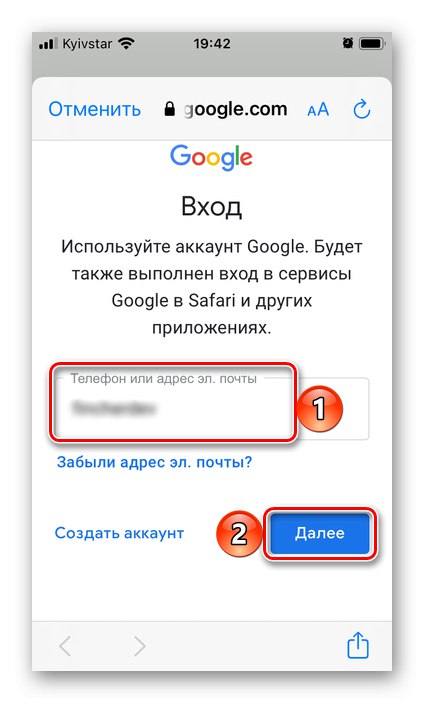
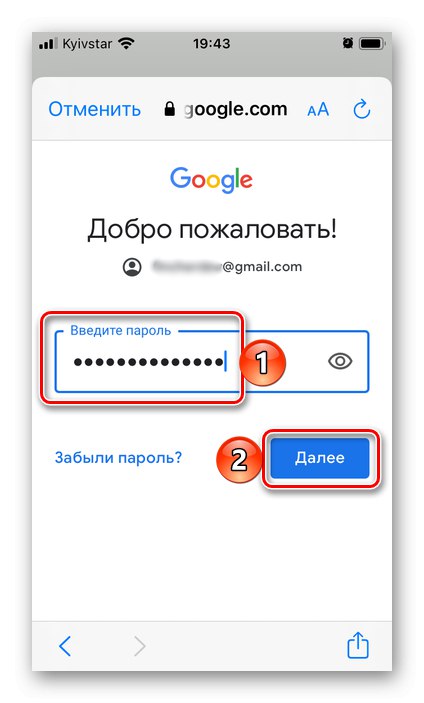
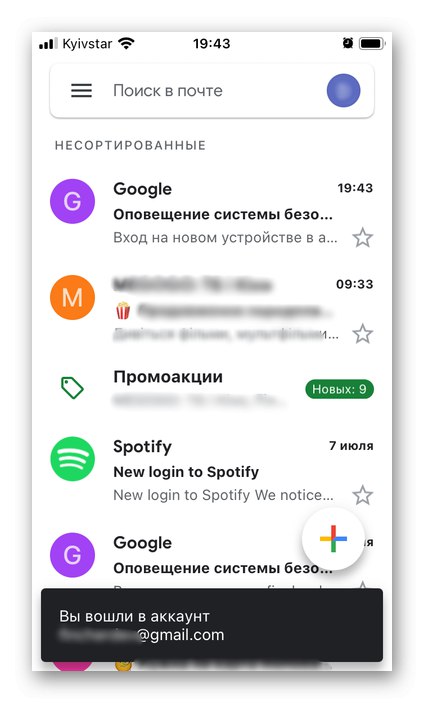
روش 3: جرقه
Spark from Readdle یکی از محبوب ترین سرویس گیرندگان ایمیل برای iOS و iPadOS است. با توجه به الگوریتم زیر صندوق پستی جدیدی به آن اضافه می شود.
برنامه Spark را از App Store بارگیری کنید
- برنامه را نصب کنید و آن را باز کنید. با ضربه زدن روی شرح مختصری از ویژگی های اصلی در صفحه اصلی ، بازدید کنید "پاک کردن"، یا بلافاصله "پرش" آنها
- آدرس ایمیلی را که می خواهید به Spark متصل شوید وارد کنید. کادر را علامت بزنید "من با شرایط خدمات و سیاست حفظ حریم خصوصی موافقم ..."و سپس فشار دهید "به علاوه".
![وارد کردن آدرس صندوق پستی در برنامه Spark در iPhone]()
همچنین بخوانید: نحوه ایجاد صندوق پستی Outlook در آیفون
- رمز ورود برای حساب اضافه شده را وارد کنید ، پارامتر را بررسی کنید "در سیستم باقی بمانید" و روی دکمه ضربه بزنید "ورود".
- "اجازه" برنامه ارسال اعلان به شما.
- صبر کنید تا تأیید حساب کامل شود ،
![صندوق پستی اضافه شده را در برنامه Spark در iPhone بررسی کنید]()
پس از آن می توانید "شروع در Spark".
- اجازه دسترسی بدهید "مخاطب"اگر فکر می کنید این گزینه ضروری است.
- صندوق پستی جدید تقریباً بلافاصله و آماده استفاده به Spark اضافه خواهد شد.
![صفحه اصلی برنامه نامه Spark در iPhone]()
اگر می خواهید آدرس دیگری را به برنامه متصل کنید ، موارد زیر را انجام دهید:
- با کشیدن انگشت از چپ به راست روی صفحه ، با منوی اصلی تماس بگیرید.
- باز کن "تنظیمات".
- رفتن به بخش "حساب ها".
- روی دکمه ضربه بزنید "اضافه کردن حساب".
- سرویس مورد نظر خود را انتخاب کنید یا کلیک کنید پیکربندی دستی.
- همانطور که در مراحل 2-3 این دستورالعمل انجام شد ، نام کاربری و رمز ورود خود را از طریق نامه الکترونیکی وارد کنید.
![تنظیمات برنامه ایمیل Spark را در iPhone باز کنید]()
![قسمت Accounts را در تنظیمات برنامه ایمیل Spark در iPhone باز کنید]()
![یک حساب در تنظیمات برنامه نامه Spark در iPhone اضافه کنید]()
![گزینه های افزودن یک حساب جدید در برنامه نامه Spark در iPhone]()
![وارد کردن نام کاربری و گذرواژه برای یک حساب جدید در برنامه ایمیل Spark در iPhone]()