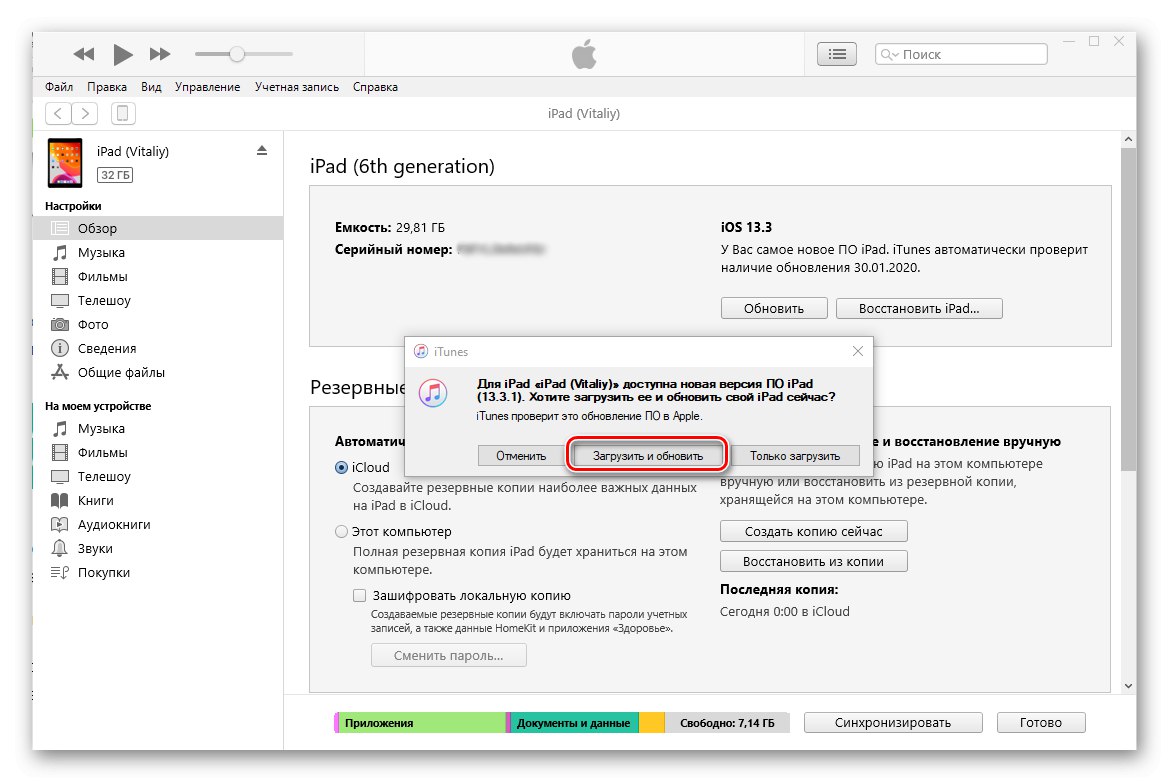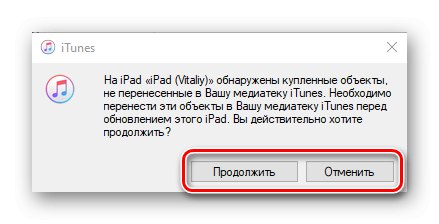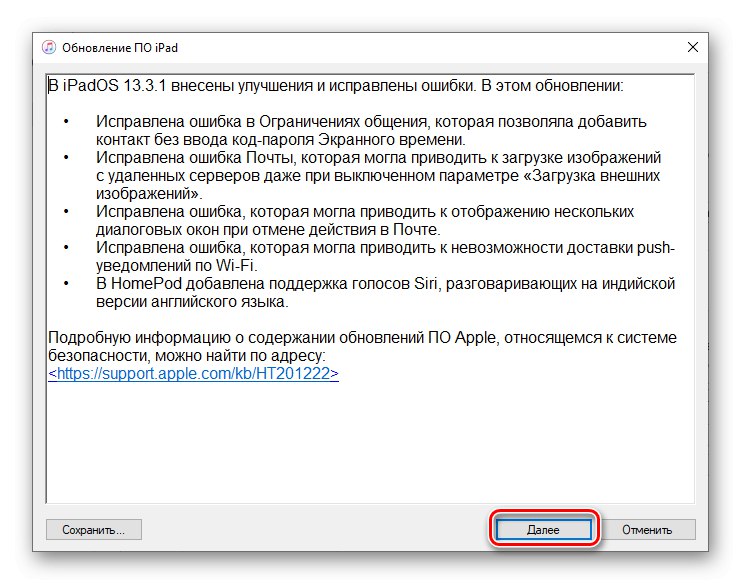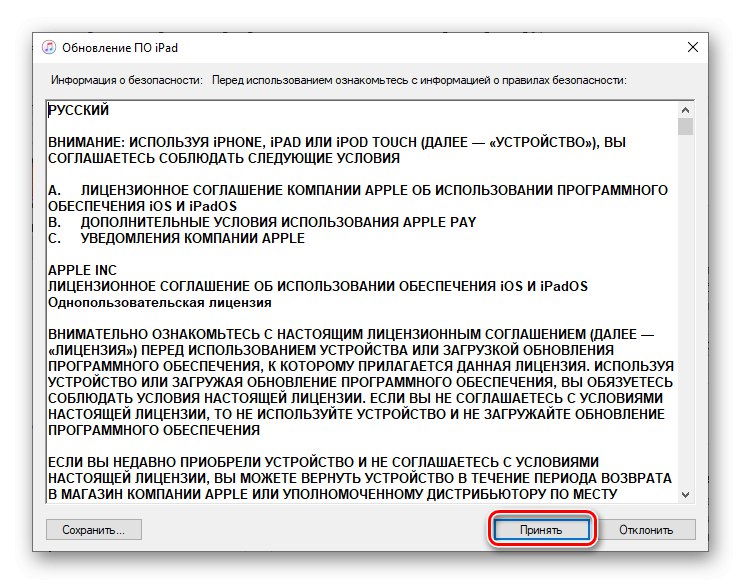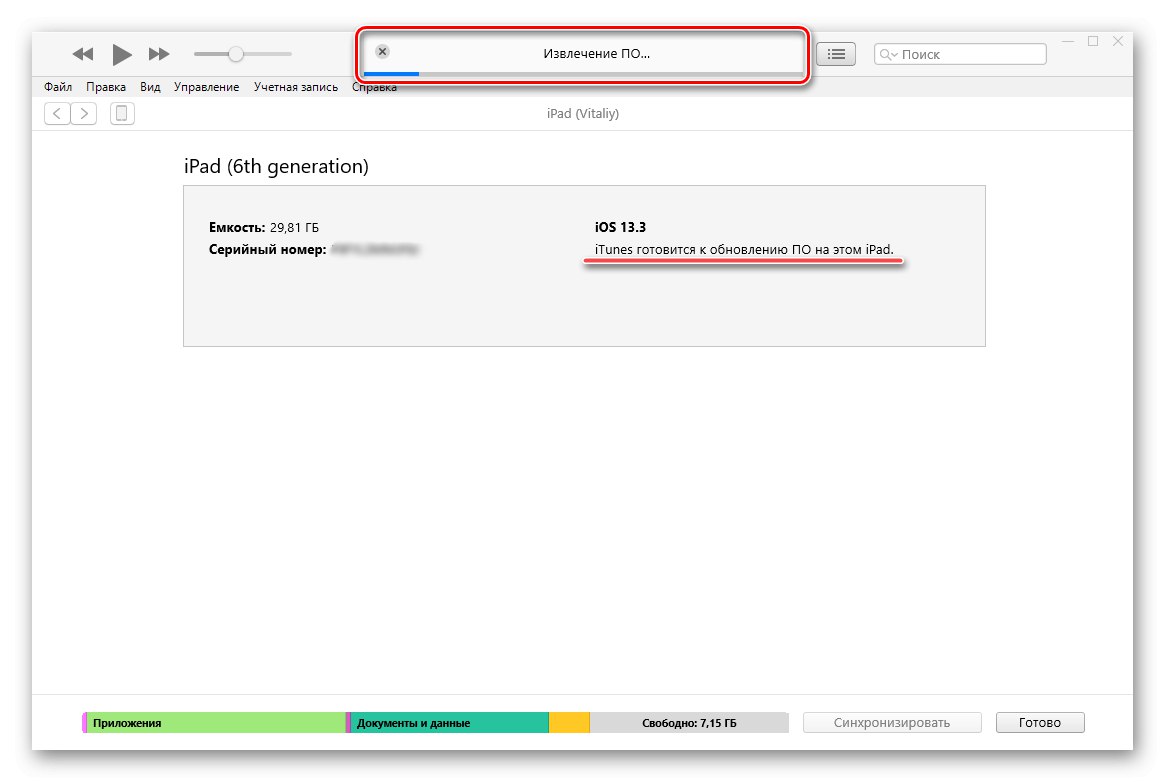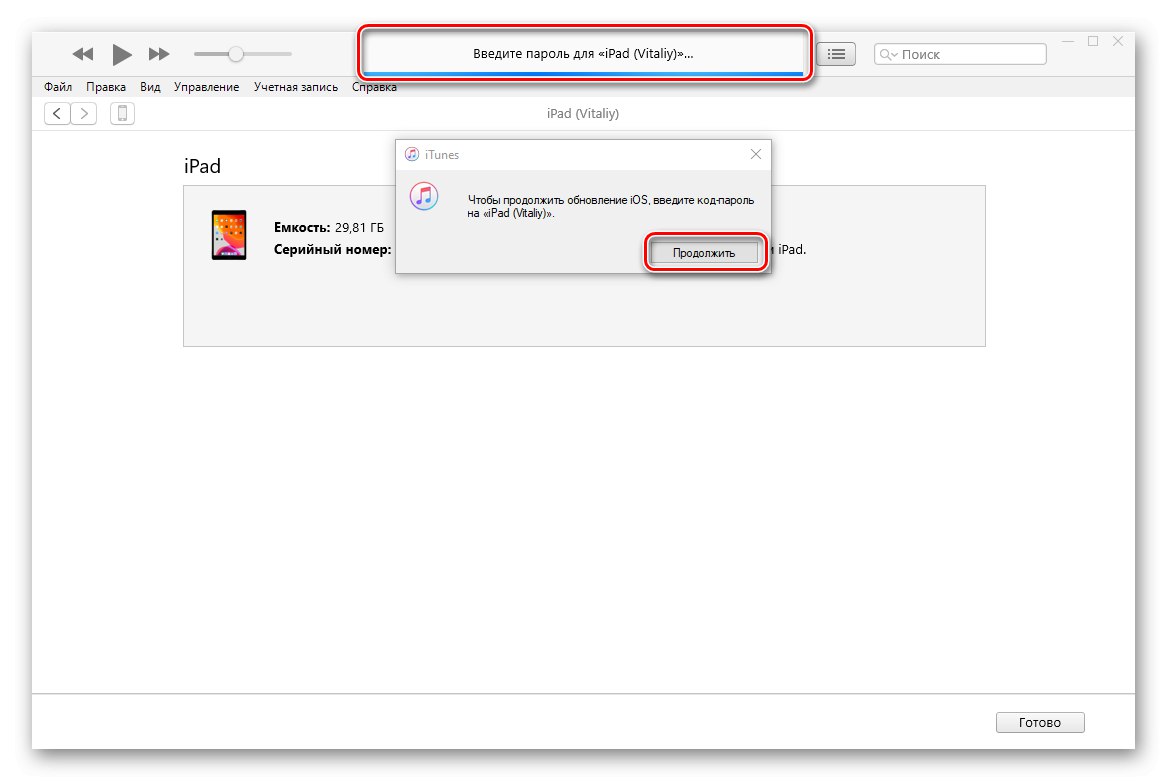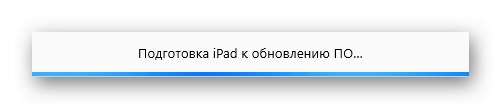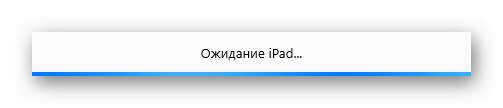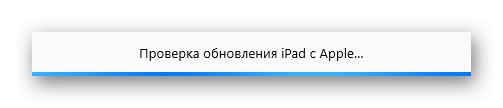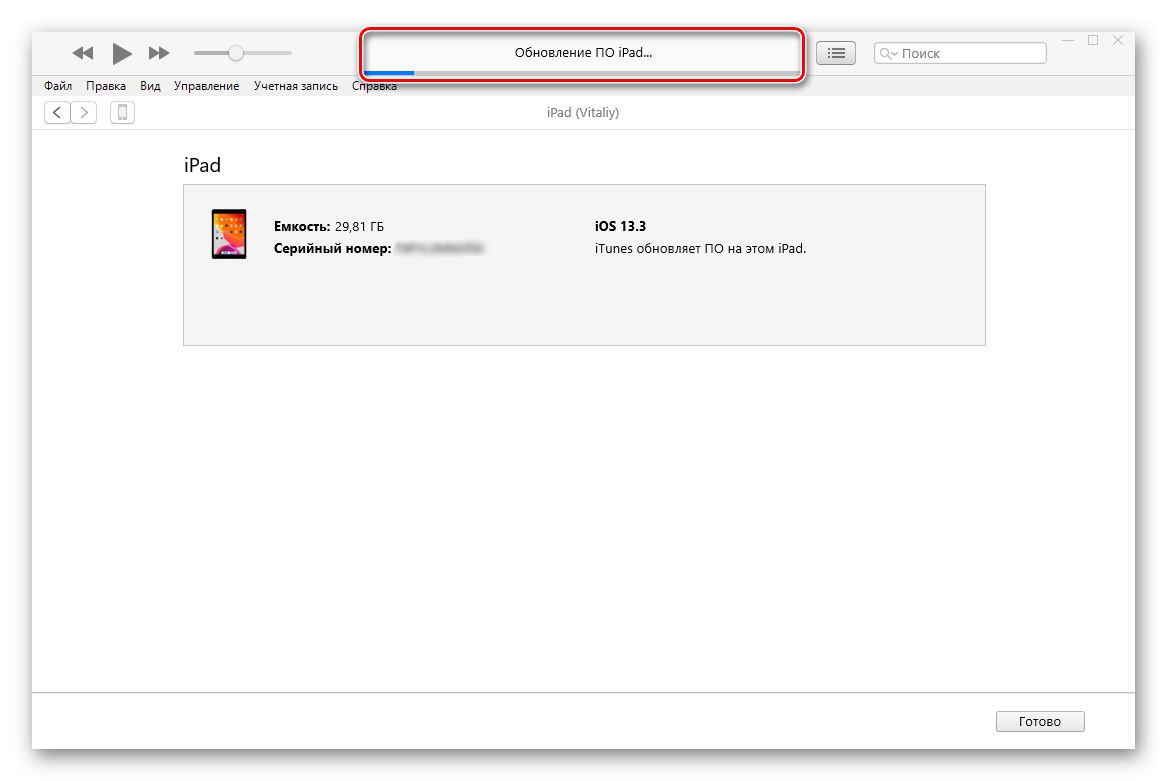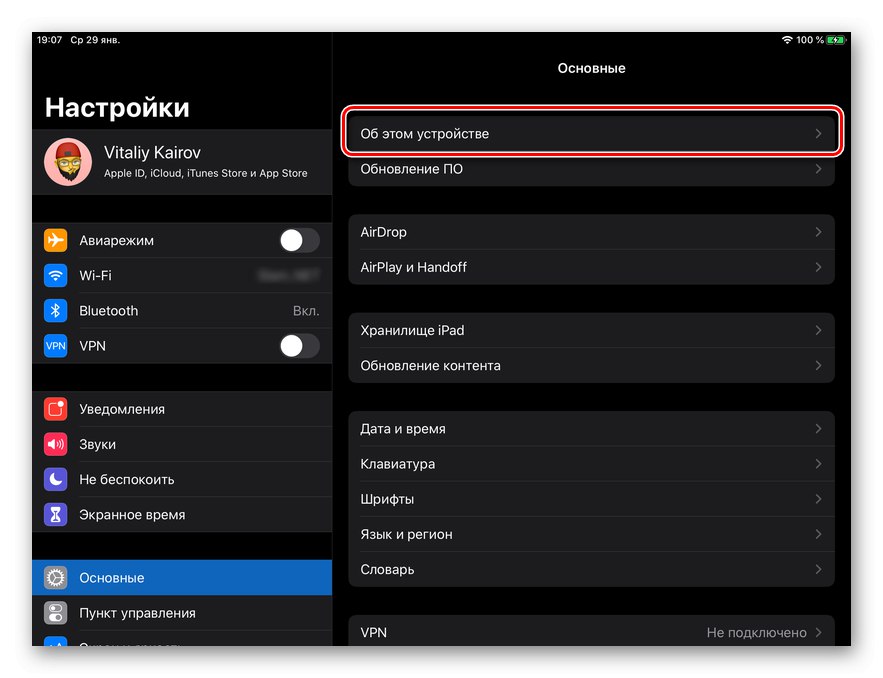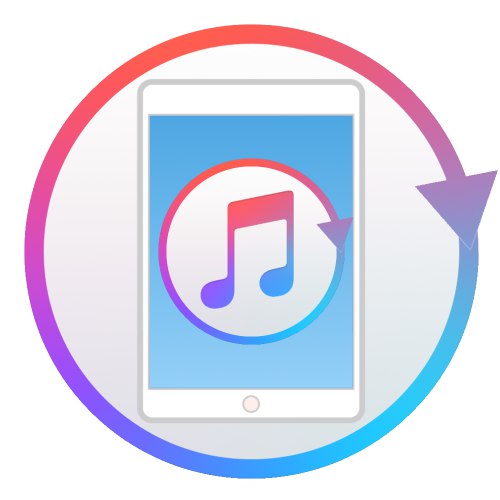
اگر یک مدل خاص iPad هنوز توسط اپل پشتیبانی شود ، این شرکت به طور مرتب به روزرسانی های iOS را برای آن منتشر می کند که با انتشار نسخه 13 iPadOS (از نظر دستگاه های سازگار با آن) نامیده می شود. اگر دو شرط وجود داشته باشد - اتصال پایدار به شبکه Wi-Fi و فضای کافی در فضای ذخیره سازی داخلی ، می توانید سیستم عامل را در رایانه لوحی به روز کنید. اگر دسترسی به اینترنت بی سیم وجود ندارد ، یا اگر فقط می خواهید این روش را روی رایانه شخصی انجام دهید ، باید برای کمک با iTunes تماس بگیرید.
به روزرسانی iPad از طریق iTunes
در واقع ، به روز رسانی iPad از طریق iTunes نه تنها در صورت عدم اتصال Wi-Fi در رایانه لوحی ، بلکه همچنین وقتی حافظه مورد دوم تقریباً کامل باشد می تواند یک راه حل موثر باشد. درست است ، در اینجا باید روشن شود که ما در مورد شرایط بحرانی صحبت نمی کنیم وقتی فضای خالی از کلمه وجود ندارد ، بلکه فقط در مورد مواردی هستیم که کمی کمتر از آنچه برای بارگیری به روزرسانی لازم است کمتر باشد (دومی به طور متوسط 3 تا 3.5 "وزن" دارد GB) مسئله این است که برنامه فایلهای لازم را روی رایانه بارگیری می کند و سپس آنها را در حافظه داخلی باز می کند.
برای به روزرسانی iPad در برنامه iTunes ، باید یک الگوریتم ساده را دنبال کنید ، که در زیر به طور مفصل در نظر خواهیم گرفت.
مرحله 1: اتصال و پیکربندی
بیایید با حقایق آشکار شروع کنیم - برای حل مشکل امروز ، لازم است که از همان حساب در iPad و iTunes استفاده شود. شناسه اپل... برای اتصال مستقیم رایانه لوحی به رایانه ، باید از کابل USB کامل (اختصاصی) یا آنالوگ با کیفیت بالا استفاده کنید. علاوه بر این ، رایانه شخصی باید مجاز باشد. هر یک از این اقدامات ، و همچنین تفاوت های ظریف در روند اجرای آنها ، قبلاً در یک مقاله جداگانه به تفصیل مورد بحث قرار گرفتند - قبل از رفتن به مرحله بعدی ، آن را بخوانید و توصیه های پیشنهادی را دنبال کنید (مرحله 1-3).
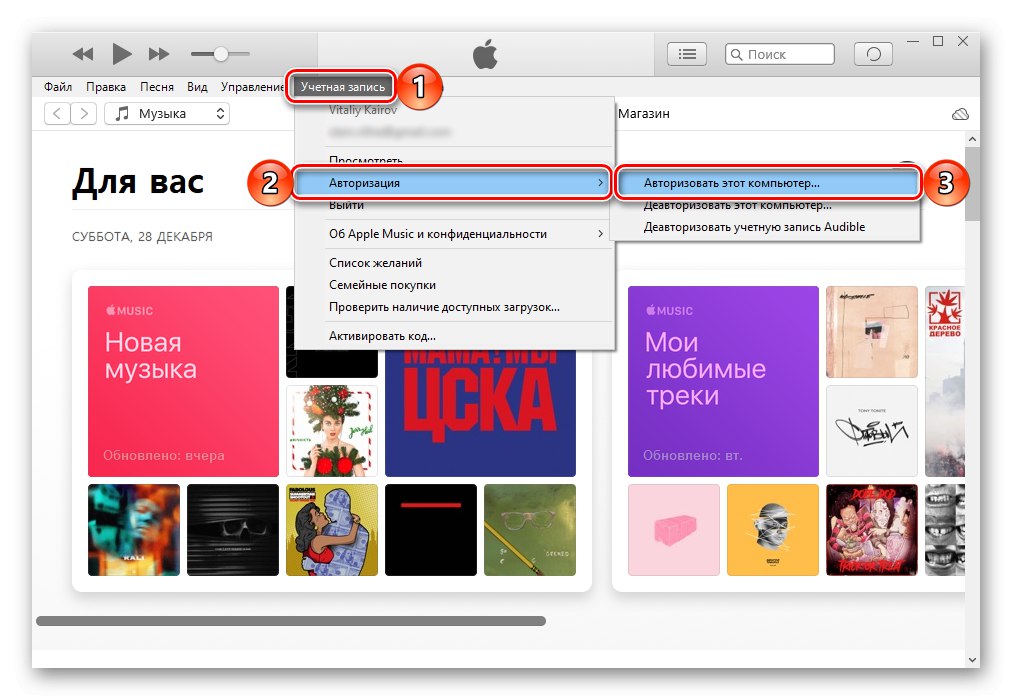
جزئیات بیشتر: نحوه اتصال iPad به iTunes
مرحله 2: یک نسخه پشتیبان تهیه کنید
در موارد نادر ، روش نصب به روزرسانی iOS و / یا iPadOS ممکن است با شکست روبرو شود ، منفی ترین (و بعید بعید) ترین نتیجه آن ممکن است خرابی دستگاه تلفن همراه و / یا از بین رفتن اطلاعات ذخیره شده در آن باشد. برای جلوگیری از این امر و در صورت بروز چنین نیازی ، برای بازیابی کلیه اطلاعات ، باید یک نسخه پشتیبان تهیه کنید. ما همچنین در مورد چگونگی انجام این کار در یک مقاله جداگانه صحبت کردیم - آن را با استفاده از آیفون به عنوان نمونه نوشته شده است ، اما الگوریتم اقدامات تفاوتی با iPad ندارد.
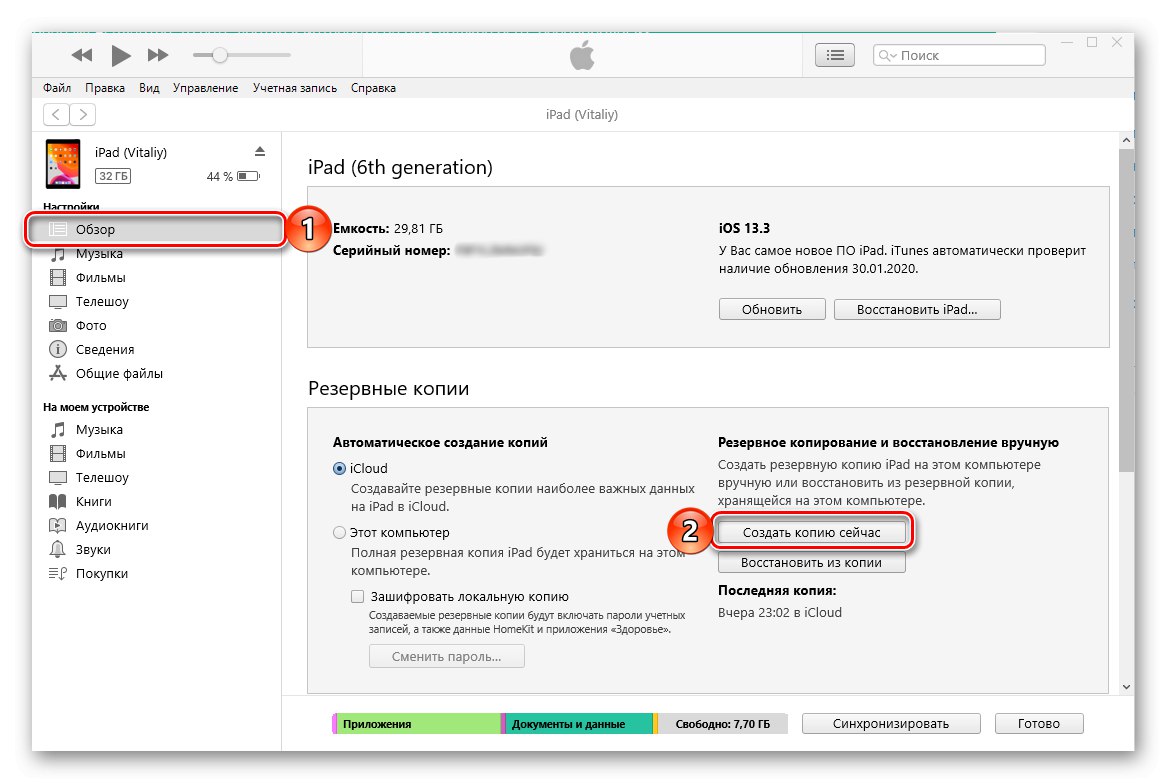
جزئیات بیشتر: چگونه از آیفون خود در iTunes پشتیبان تهیه کنیم
مرحله 3: بروزرسانی کنید
اکنون که رایانه لوحی به برنامه متصل است ، رایانه مجاز است و نسخه پشتیبان تهیه شده است ، می توانید به روزرسانی مستقیم سیستم عامل را ادامه دهید. این کار به شرح زیر انجام می شود:
مهم: هنگام انجام توصیه های زیر ، به هیچ وجه کابل USB را از رایانه و دستگاه جدا نکنید - این می تواند به رایانه آسیب برساند و آن را غیرفعال کند. همچنین اطمینان حاصل کنید که باتری حداقل 50٪ شارژ داشته باشد.
- حضور در بخش کنترل iPad در iTunes (می توانید با کلیک بر روی نماد ساخته شده به صورت تصویر کوچک رایانه لوحی به آن بروید) ، مستقیماً در برگه آن "بررسی اجمالی"، از دکمه سمت راست استفاده کنید "تازه کردن".
- اگر به روزرسانی iOS / iPadOS در دسترس باشد ، برنامه تقریباً بلافاصله آن را ارائه می دهد بارگیری و بروزرسانی کنید... علاوه بر این ، این می تواند بلافاصله هنگام اتصال / شناسایی دستگاه اتفاق بیفتد.
![فایل به روزرسانی را بارگیری کنید و iPad را در iTunes برای رایانه به روز کنید]()
اگر دستگاه شما آخرین نسخه سیستم عامل تلفن همراه را اجرا می کند ، یک اعلان مربوطه و یک تاریخ در همان قسمت از پنجره نمایش داده می شود ، پس از آن iTunes به طور خودکار در دسترس بودن نسخه جدید نرم افزار را بررسی می کند.
- پس از کلیک روی دکمه ، ممکن است اعلان زیر در پنجره ظاهر شود که شما را وادار به بارگیری به روزرسانی می کند:
![هشدار درباره موارد خریداری شده در کتابخانه iPad]()
بنابراین ، موارد گزارش شده در آن باید از iPad به کتابخانه iTunes منتقل شوند. برای انجام این کار ، از تصویر بالای دکمه در پنجره کلیک کنید "لغو"، با منو موجود در برنامه تماس بگیرید "فایل" و گام به گام از طریق آن "دستگاهها" — "انتقال خریدها از ...".
- پس از اتمام این عمل ، دوباره از دکمه استفاده کنید "تازه کردن" در برگه "بررسی اجمالی"سپس فشار دهید بارگیری و بروزرسانی کنید در پنجره با پیامی در مورد در دسترس بودن به روزرسانی ، و سپس با فشار دادن دکمه اهداف خود را تأیید کنید "تازه کردن" در ادامه مطلب
- بلافاصله پس از آن ، پنجره ای با شرح ویژگی های به روزرسانی سیستم عامل در iTunes ظاهر می شود. روی آن کلیک کنید "به علاوه",
![مرحله بعدی به روزرسانی iPad در برنامه iTunes در رایانه]()
سپس اطلاعات ایمنی را بخوانید و کلیک کنید "پذیرفتن".
![پذیرش توافقنامه برای ارتقا iPad iPad در iTunes]()
به محض انجام این کار ، بارگیری به روزرسانی iOS / iPadOS آغاز می شود که پیشرفت آن را می توان در زیر بخش مربوط به برنامه iTunes مشاهده کرد.
- وقتی فایل به روزرسانی در رایانه بارگیری می شود ، به طور خودکار شروع به بسته بندی (استخراج) می کند ،
![در حال آماده سازی برای به روزرسانی سیستم عامل در iPad در iTunes]()
که با روش پشتیبان گیری از داده ها دنبال می شود (حتی اگر قبلاً خودتان نسخه پشتیبان تهیه کرده باشید - این یک اقدام احتیاطی لازم است) انجام می شود.
- پس از اتمام آماده سازی و برای ادامه ، یا بهتر بگوییم ، مستقیماً شروع به نصب به روزرسانی در iPad کنید ، روی جعبه گفتگویی که روی دکمه ظاهر می شود کلیک کنید "ادامه",
![وارد کردن رمز عبور برای شروع به روزرسانی سیستم عامل در iPad در iTunes]()
و در صفحه قفل رایانه لوحی ، رمز عبور امنیتی را وارد کنید ، پس از آن دوباره راه اندازی می شود.
- آرم اپل روی صفحه دستگاه ظاهر می شود که نشانگر زیر آن پر شده است. تحت هیچ شرایطی کامپیوتر او را خاموش نکنید. روش به روزرسانی در چندین مرحله ادامه می یابد.
- آماده شدن برای ارتقا ؛
- انتظار؛
- بررسی به روزرسانی؛
- به روزرسانی نرم افزار iPad.
![آماده سازی iPad برای به روزرسانی نرم افزار در iTunes در رایانه]()
![در انتظار iPad برای به روزرسانی iPadOS در برنامه iTunes در رایانه]()
![بررسی به روزرسانی iPad در iTunes]()
![به روزرسانی نرم افزار iPad در برنامه رایانه ای iTunes]()
پس از به روزرسانی ، رایانه لوحی به طور خودکار راه اندازی مجدد می شود. منتظر بمانید تا در سیستم شروع شود و کد رمز را وارد کنید. بلافاصله پس از آن ، می توانید کابل USB را از رایانه و دستگاه جدا کرده و iTunes را نیز ببندید.
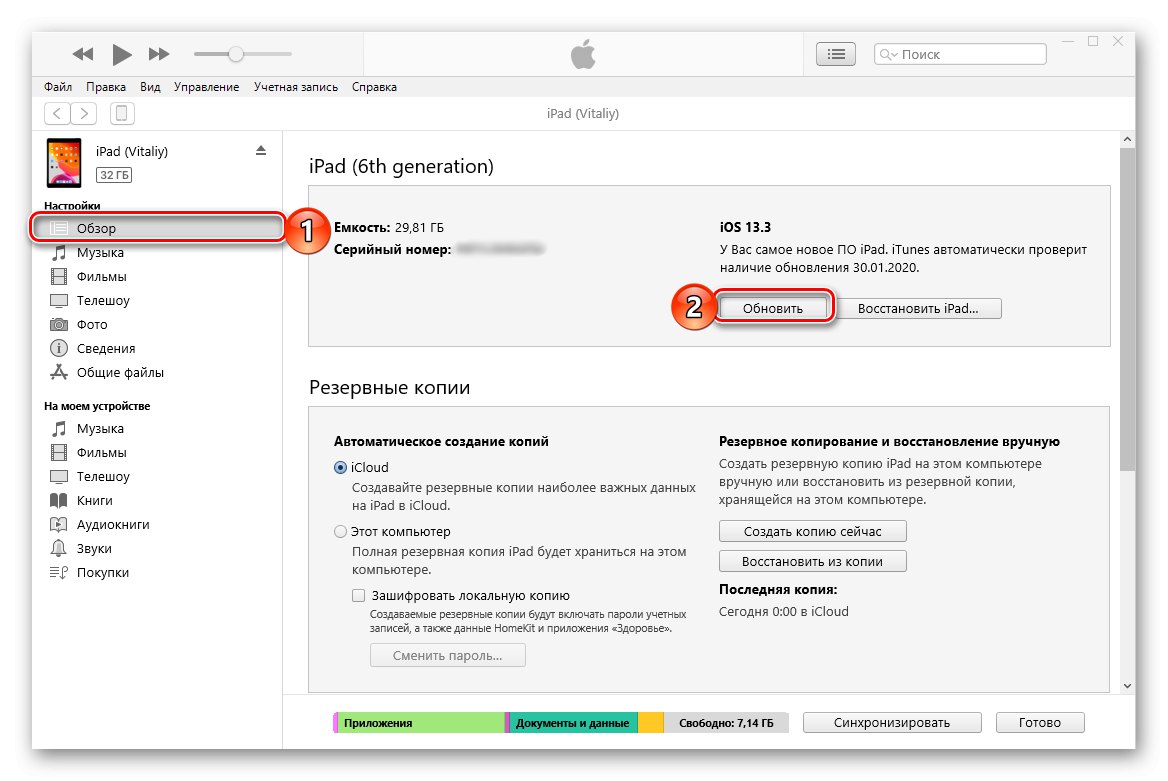
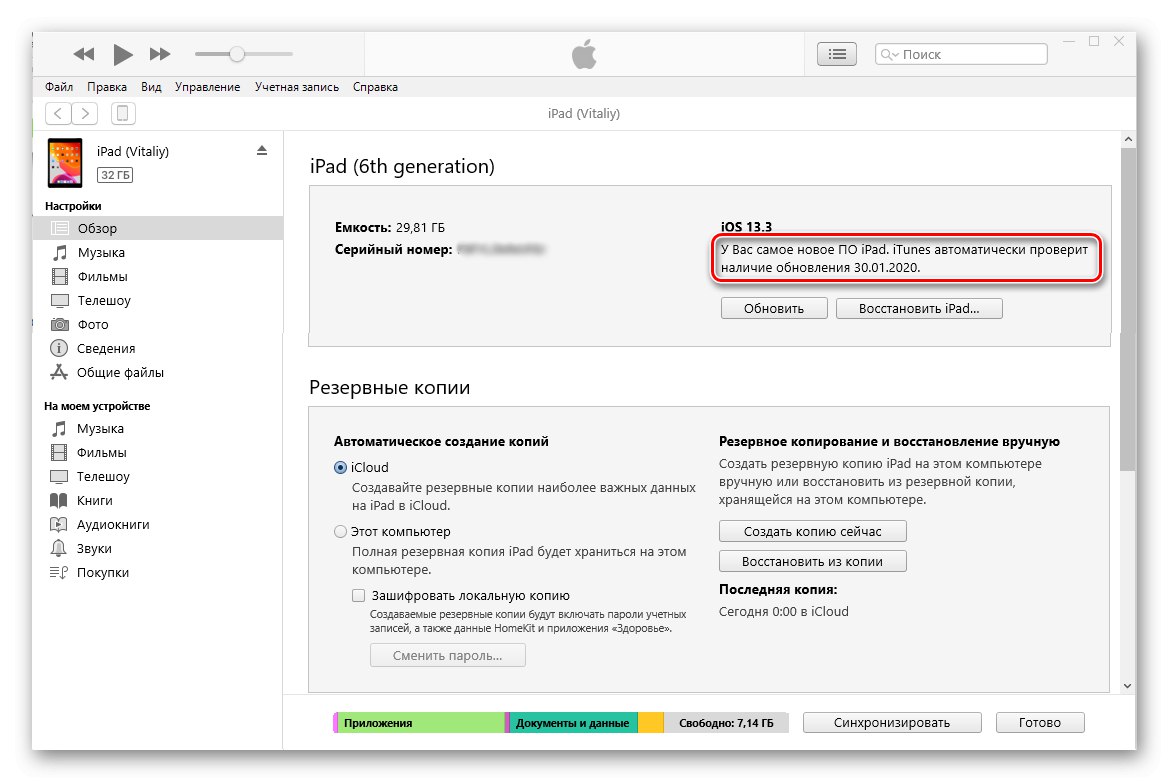
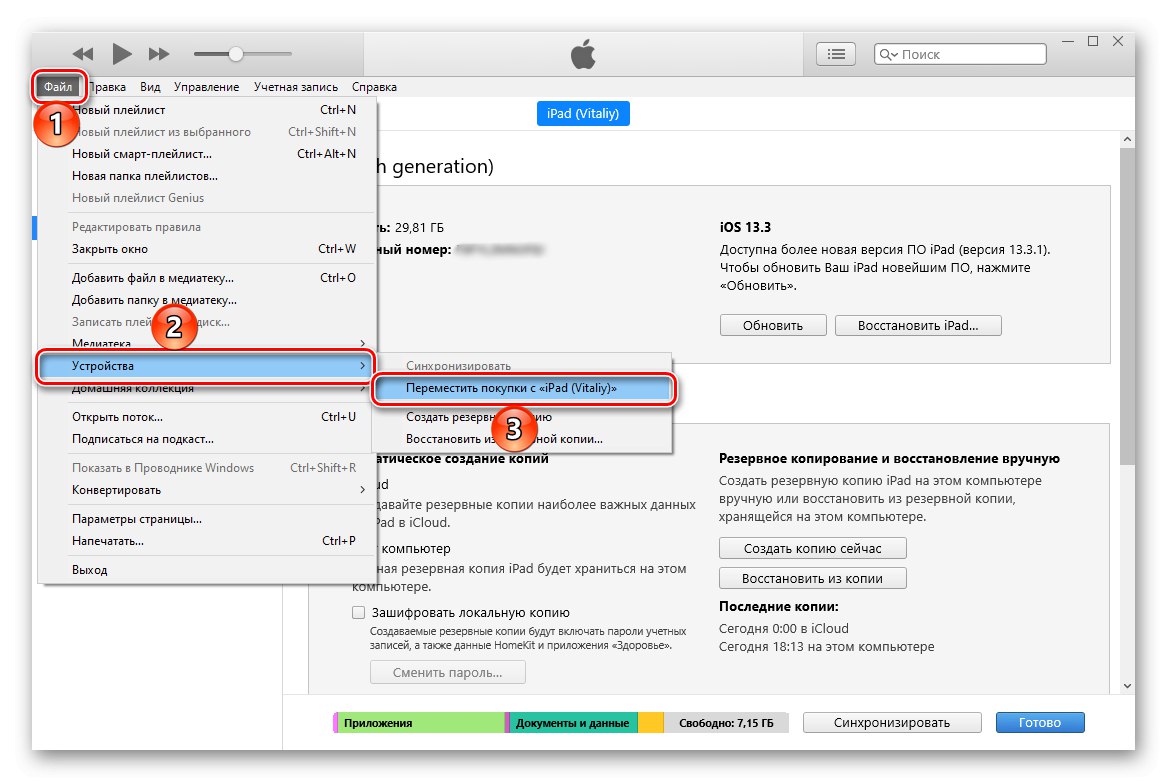
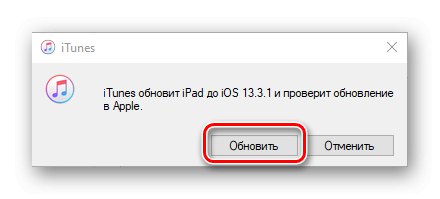

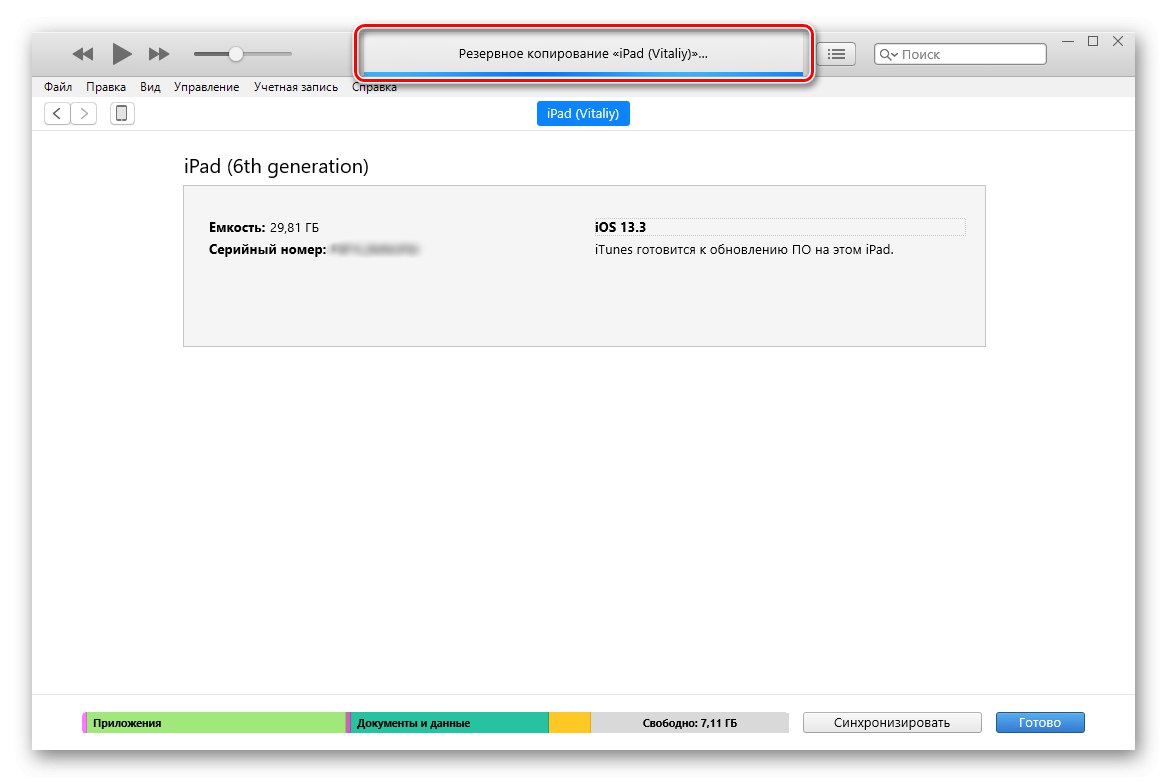
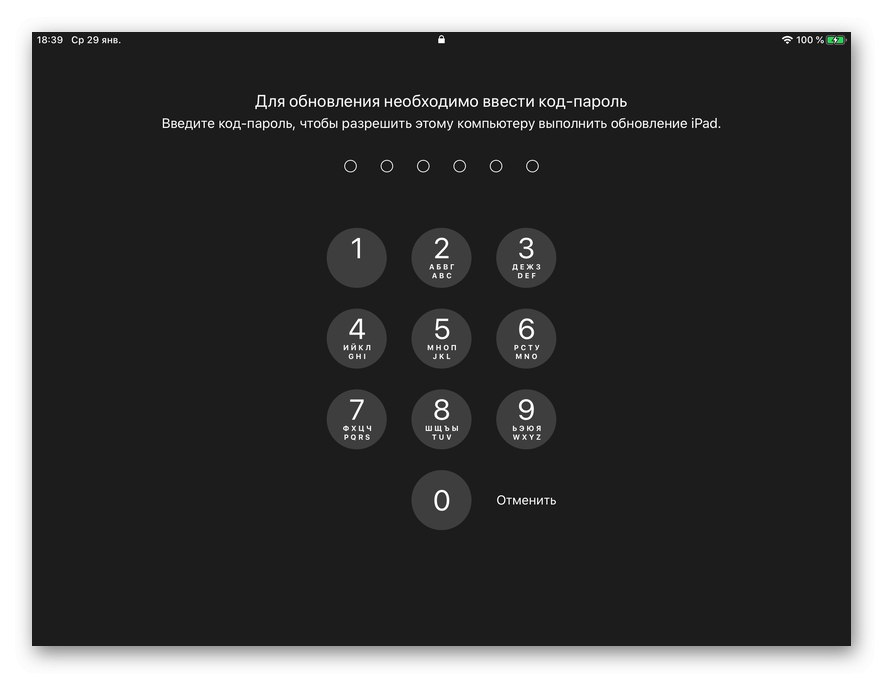
بسیار آسان است ، اگرچه خیلی سریع نیست ، اما می توانید iPad خود را از طریق iTunes به جدیدترین نسخه موجود سیستم عامل به روز کنید.
مرحله 4: بررسی کنید
علی رغم اینکه iTunes به طور خودکار صحت نصب به روزرسانی iOS / iPadOS را بررسی می کند ، تأیید موفقیت این روش شخصاً با مراجعه مستقیم به اطلاعات دستگاه در خود iPad مفید خواهد بود.
- باز کن "تنظیمات".
- رفتن به بخش "پایه ای".
- بعد ، یک زیر بخش را انتخاب کنید "درباره این دستگاه".
![برای بررسی اطلاعات نسخه iPadOS خود ، درباره این دستگاه مشاهده کنید]()
نقطه مقابل "نسخهی نرم افزار" شماره آن نشان داده خواهد شد ، مربوط به شماره ای است که می توانید در برنامه در رایانه شخصی مشاهده کنید.
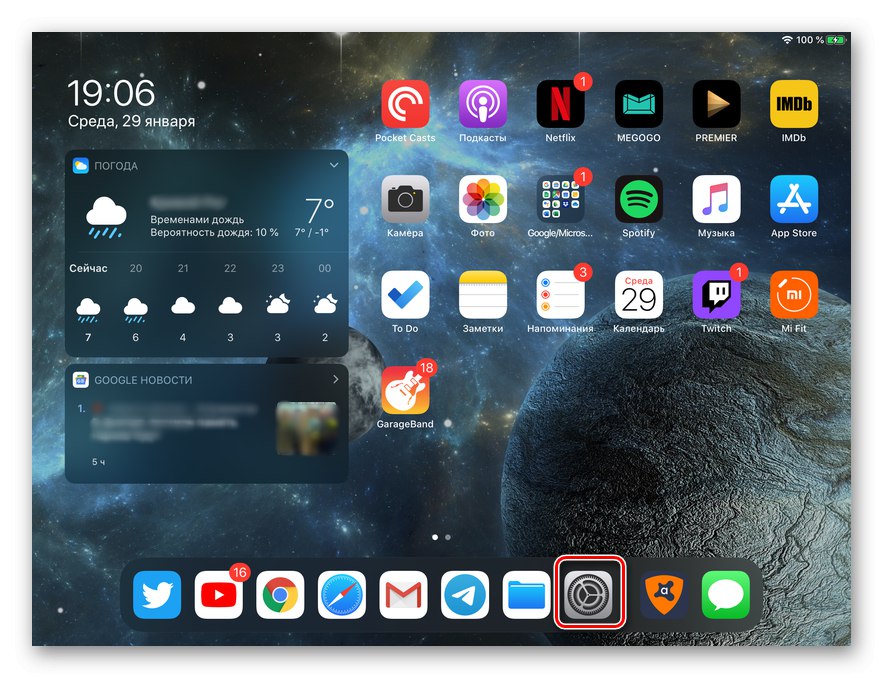
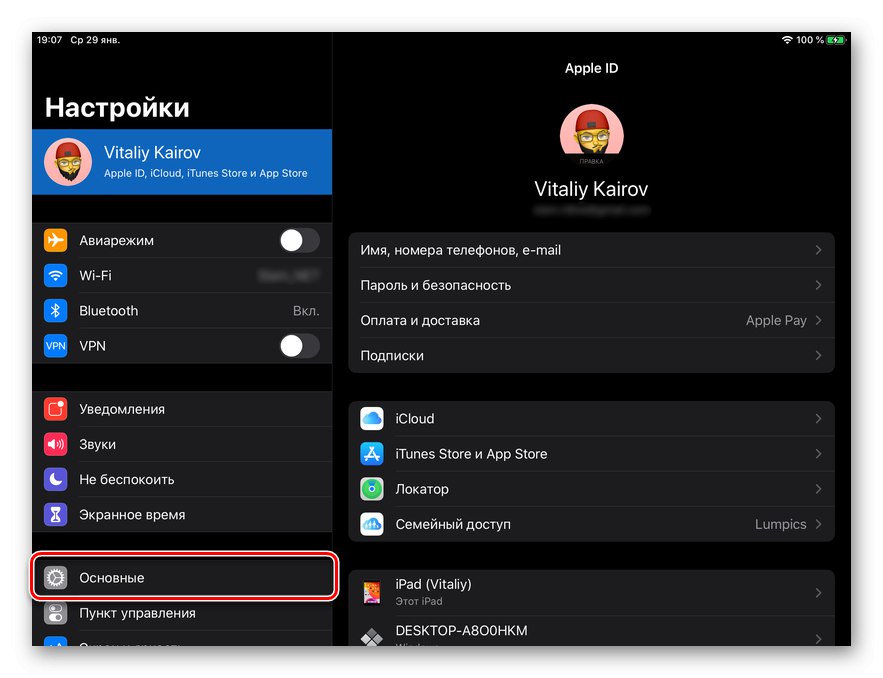
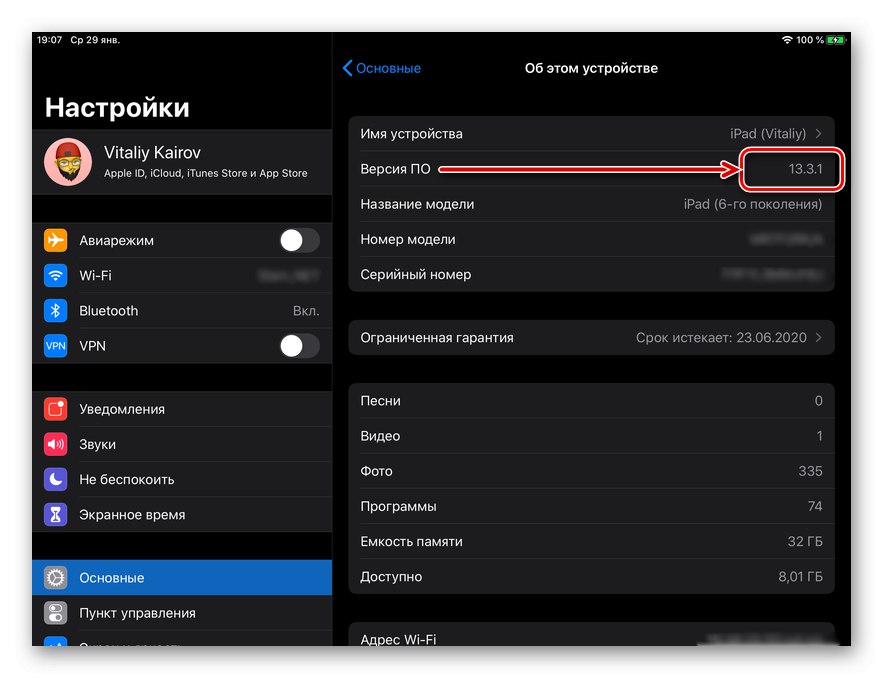
در صورت لزوم و برای اطمینان بیشتر ، می توانید یک قدم به عقب برگردید (به بخش "پایه ای") و زیر بخش را باز کنید "به روز رسانی نرم افزار"... بررسی آغاز می شود و پس از اتمام ، خواهید دید که جدیدترین نرم افزار بر روی رایانه لوحی شما نصب شده است.
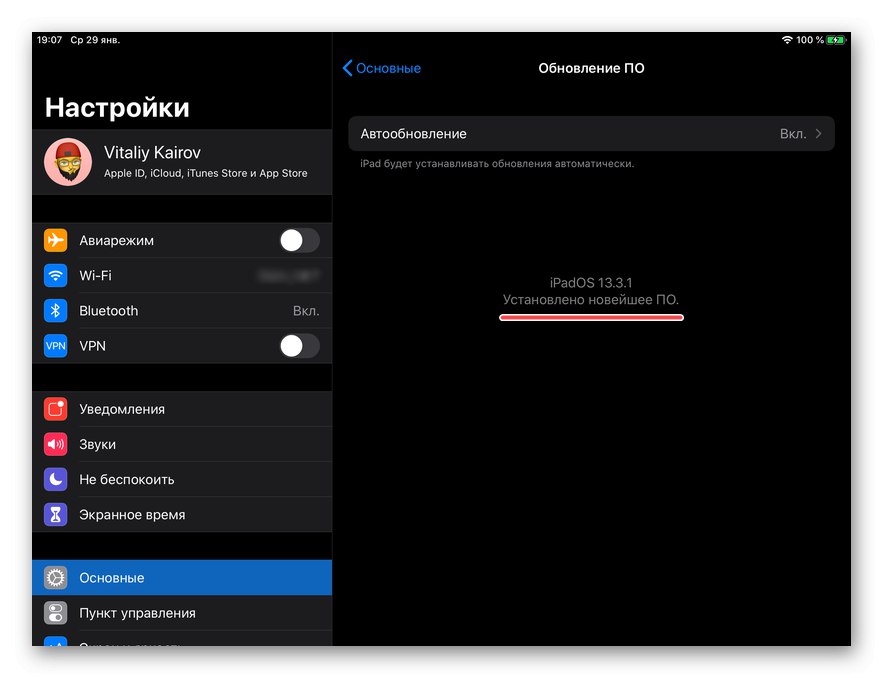
بازیابی IPad
اگر وظیفه شما این نیست که فقط تبلت را از اپل به آخرین نسخه سیستم عامل به روز کنید ، بلکه باید آن را به حالت قبل از خرید برگردانید ، باید کاملاً متفاوت عمل کنید. اول از همه ، شما باید عملکرد روی آن را غیرفعال کنید "یاب" (قبلاً نامیده می شد iPhone / iPad را پیدا کنید) ، سپس به رایانه متصل شده و یک نسخه پشتیبان ایجاد کنید و فقط پس از آن می توانید روش بازیابی را شروع کنید. با جزئیات بیشتر در مورد همه تفاوتهای ظریف ، و همچنین در مورد حل مشکلات احتمالی که ممکن است در هنگام اجرای آن با آن روبرو شویم ، ما قبلاً در مقالات جداگانه ای نوشتیم ، پیوندهایی که در زیر ارائه شده است
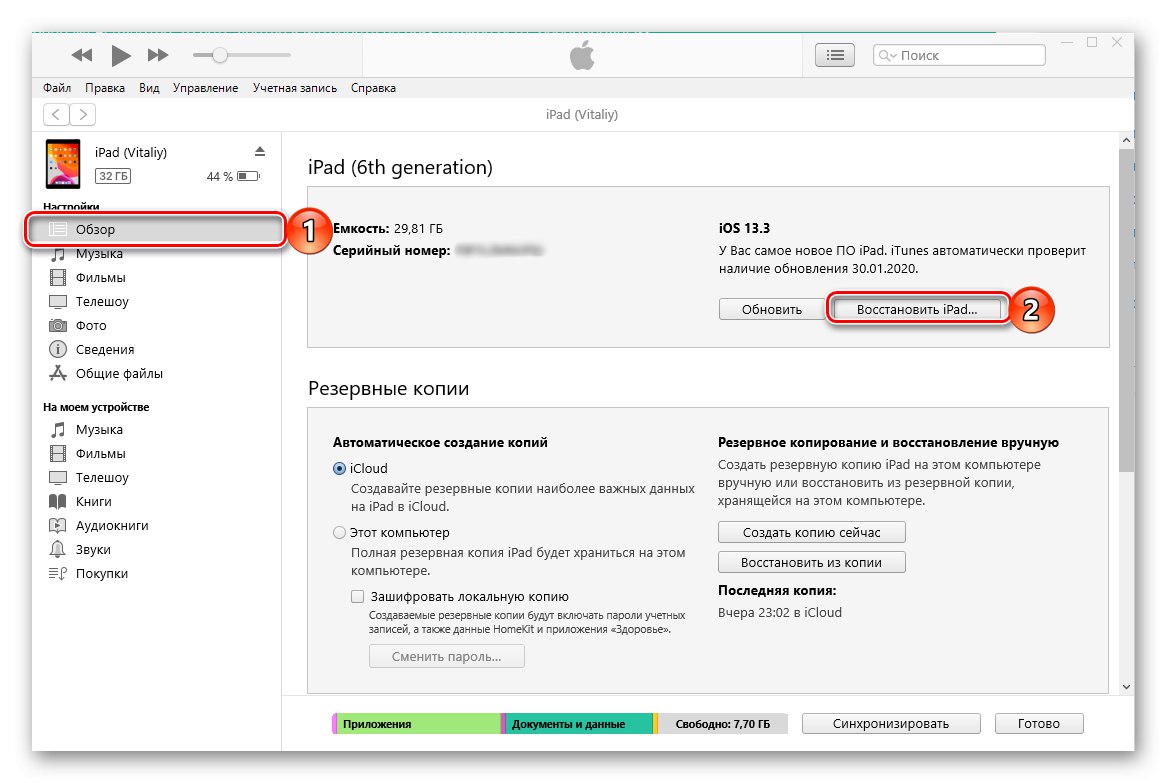
جزئیات بیشتر:
نحوه بازیابی iPad از طریق iTunes
اگر آیفون یا آی پد از طریق iTunes بازیابی نشود چه باید کرد
نتیجه
اکنون شما می دانید که چگونه iPad را از طریق iTunes به روز کنید. توجه داشته باشید که در اکثر موارد این مشکل بدون استفاده از رایانه قابل حل است ؛ علاوه بر این ، این روش راحت تر است و زمان کمتری نیز می برد.
همچنین بخوانید: چگونه iPad / iPhone را از طریق هوا به روز کنیم