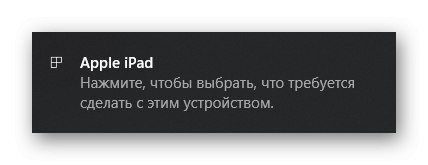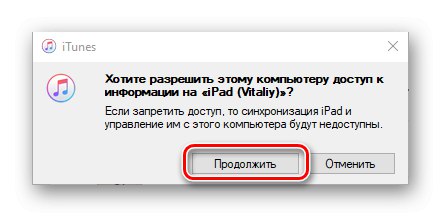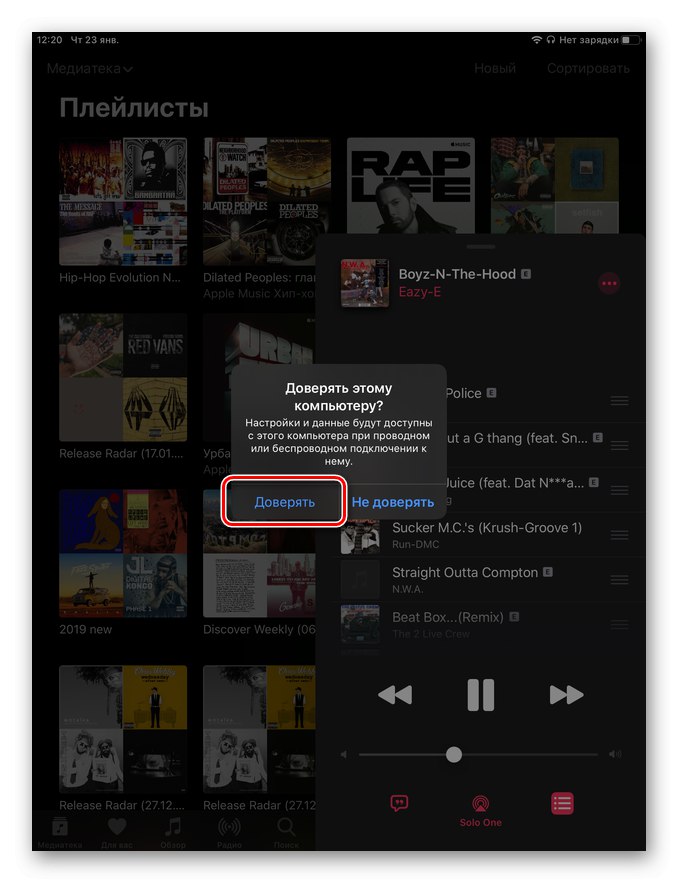iTunes در رایانه های ویندوزی هرگز یک راه حل موثر ، پایدار و راحت نبوده است ، اما بسیاری از افراد ترجیح می دهند از این برنامه خاص برای همگام سازی داده ها و کار با دستگاه های تلفن همراه استفاده کنند. امروز ما به شما خواهیم گفت که چگونه یک iPad را به آن متصل کنید و چه فرصت هایی را فراهم می کند.
اتصال iPad به iTunes
فقط یک گزینه برای اتصال رایانه لوحی اپل به برنامه اختصاصی نصب شده روی رایانه ویندوز وجود دارد ، اما می توان آن را به دو روش (با برخی رزروها) پیاده سازی کرد. این روش از چندین مرحله تشکیل شده است ، و سپس هر یک را به تفصیل بررسی خواهیم کرد.
مرحله 1: آماده سازی
اول از همه ، شما باید مطمئن شوید که هر دو iPad و iTunes برای رایانه از یک حساب استفاده می کنند. شناسه اپل، و در صورت بروز چنین نیازی وارد آن شوید.
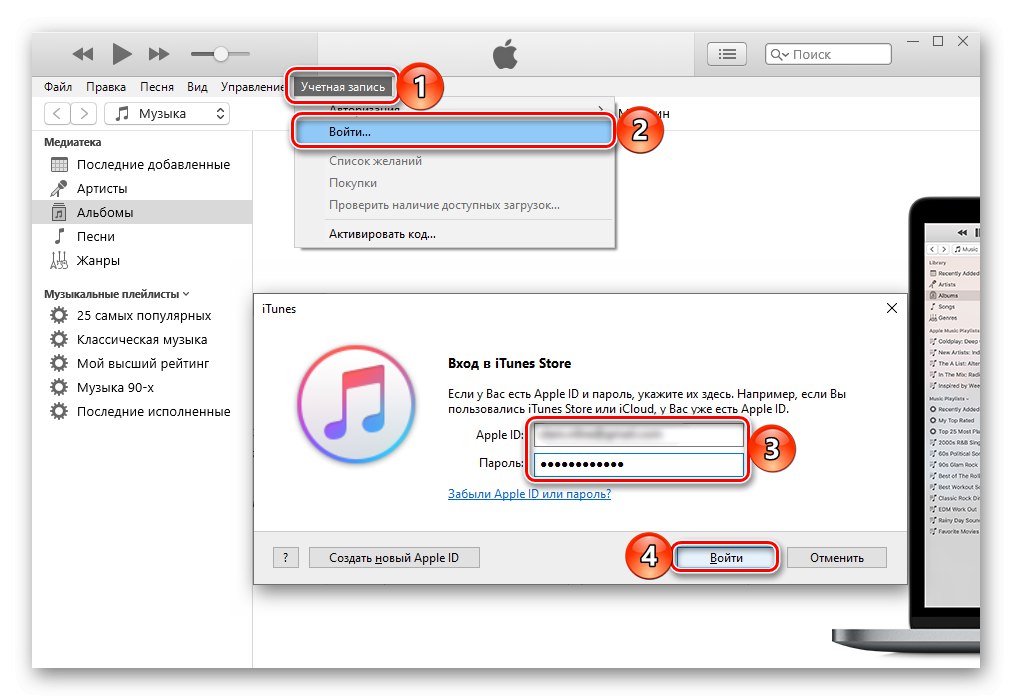
برای اتصال دستگاه به رایانه ، باید از کابل اختصاصی استفاده کنید: USB - 30 پین ، USB - لایتنینگ یا USB C - USB C ، بسته به نسل iPad. در صورت عدم وجود چنین مواردی ، می توانید از نمونه مشابه تولید کنندگان شخص ثالث استفاده کنید ، اما عملکرد صحیح در چنین مواردی تضمین نمی شود.

توجه داشته باشید: برای اتصال iPad Pro از طریق کابل USB C به USB C به رایانه یا لپ تاپی که چنین اتصالی ندارد ، باید یک آداپتور مخصوص مانند آینه ای که در تصویر زیر نشان داده شده است تهیه کنید.

مرحله 2: متصل شوید
اکنون که همه چیز آماده است ، می توانید حل مسئله ای را که در عنوان مقاله بیان شده شروع کنید.
- اجرا کن iTunes.
- کابل USB ارائه شده را به iPad و رایانه وصل کنید.
- منتظر بمانید تا برنامه رایانه لوحی را تشخیص دهد ، اعلان زیر قبل از هر چیز این را نشان می دهد:
![اعلان اتصال IPad به رایانه]()
به طور مستقیم در ayTunes ، پنجره ای ظاهر می شود که درخواست دسترسی می کند - روی آن کلیک کنید "ادامه".
![تأیید اتصال iPad به iTunes در رایانه]()
مراحل را در اعلامیه بعدی دنبال کنید.
- یعنی ، به iPad بروید ، قفل آن را باز کنید و در پنجره با سال باز کنید به این کامپیوتر اعتماد کن؟ گزینه ضربه بزنید "اعتماد",
![هنگام اتصال iPad به iTunes به این رایانه اعتماد کنید]()
و سپس رمز تأیید رمز ورود را وارد کنید تا اقدامات شما تأیید شود.
- مرحله آخر: بر روی دکمه تصویر بند انگشتی که در قسمت بالای برنامه ظاهر می شود و در تصویر مشخص شده است کلیک کنید تا قسمت مدیریت دستگاه تلفن همراه Apple باز شود. دسته های محتوای موجود برای کار در نوار کناری نمایش داده می شود که می توانید مستقیماً به آنها بروید.
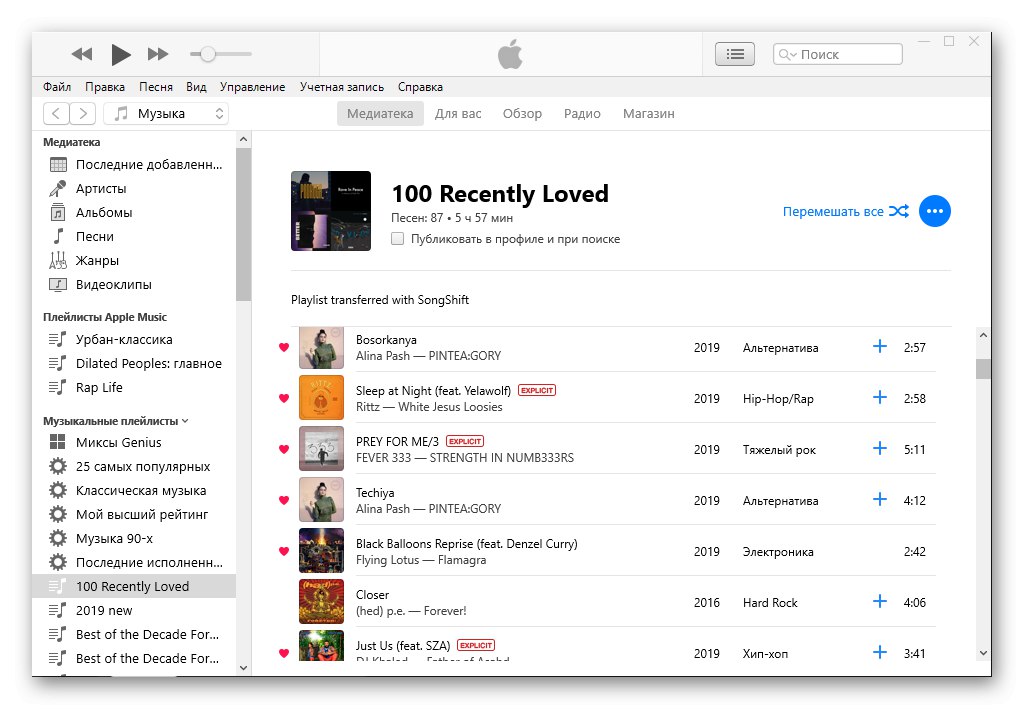
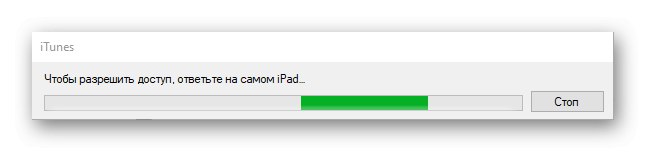
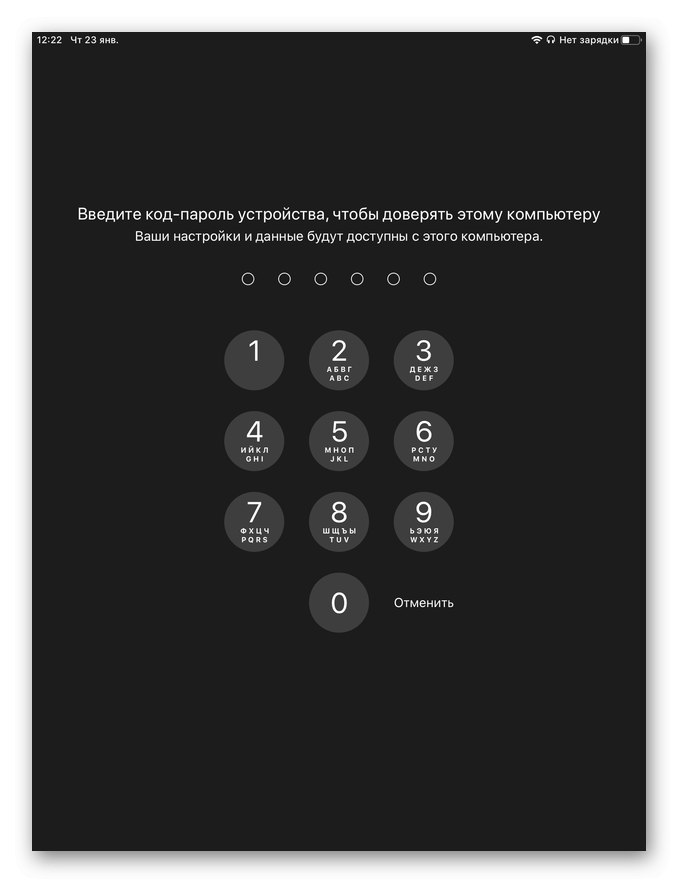
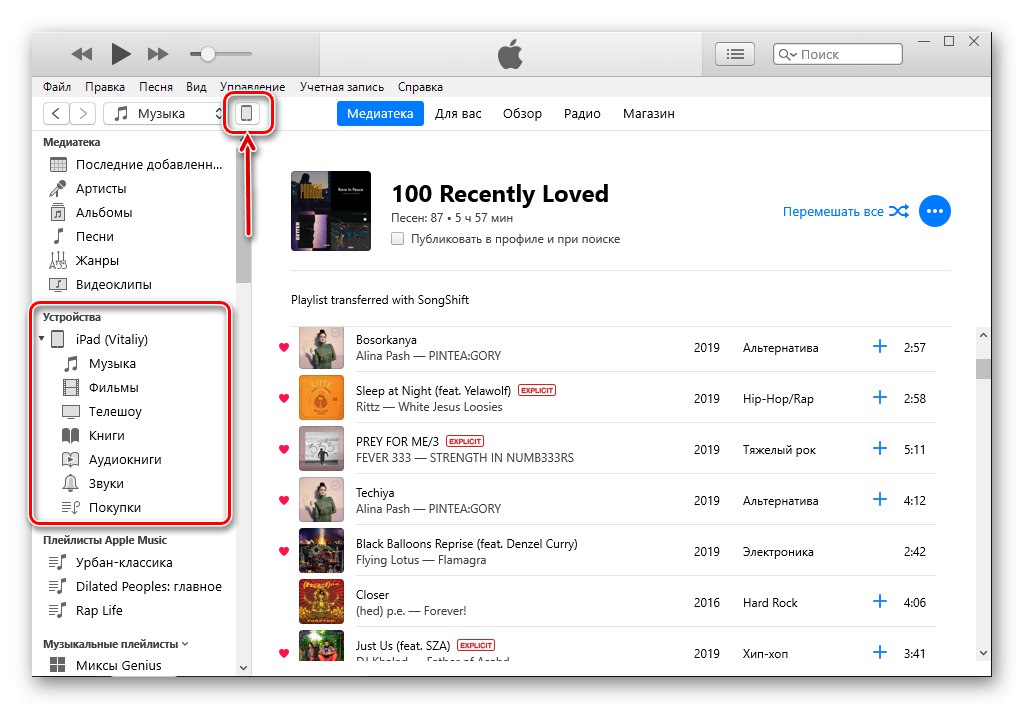
در این مرحله ، اتصال را می توان کامل در نظر گرفت ، اما لازم است برخی تنظیمات انجام شود.
مرحله 3: رایانه خود را مجاز کنید
برای دستیابی به کلیه عملکردها و امکانات کنترل کامل iPad و همچنین تبادل داده و همگام سازی آنها ، باید رایانه مورد استفاده در iTunes را مجاز کنید. نحوه انجام این کار ، ما قبلاً در مقاله جداگانه ای بحث کردیم. از این طریق همچنین خواهید آموخت که چگونه می توانید برخی از محدودیت های اعمال شده توسط اپل و اکوسیستم آن را به طور کلی برطرف کنید.
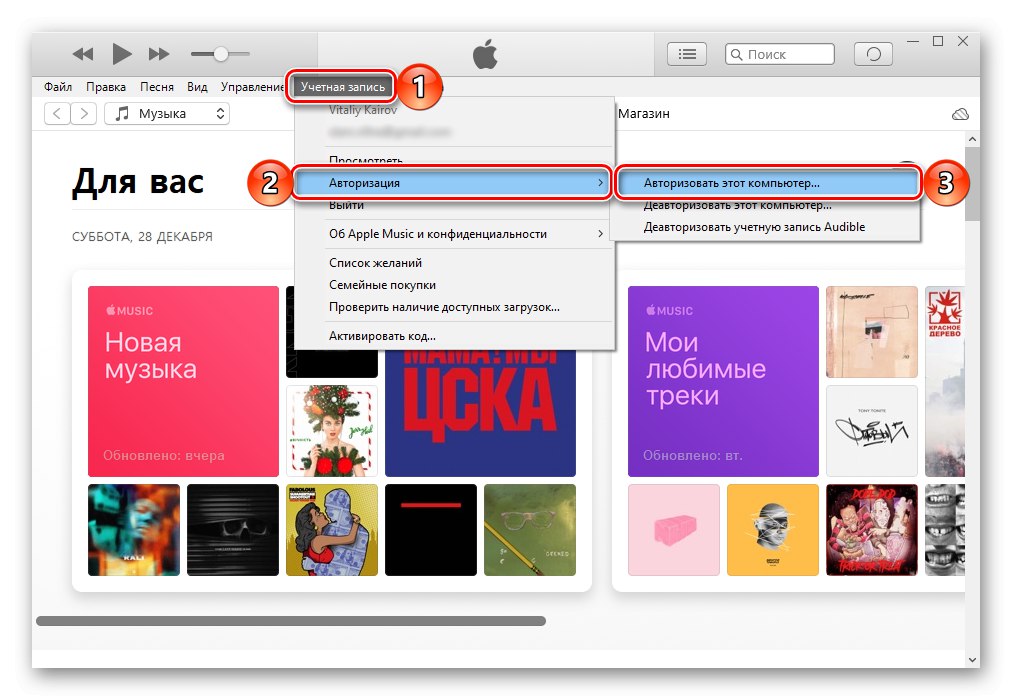
جزئیات بیشتر: نحوه مجوز دادن به رایانه به iTunes
مرحله 4: همگام سازی را تنظیم کنید
همگام سازی توانایی انتقال داده های مختلف را هم از iPad و iPhone به رایانه و هم در جهت مخالف فراهم می کند. اینها شامل موسیقی ، فیلم ، نمایش تلویزیونی ، کتاب ، عکس و پشتیبان گیری است. دومی را می توان هم در یک کامپیوتر محلی و هم در ذخیره کرد ذخیره سازی ابر iCloudدر صورت نیاز ، از جایی که می توان آنها را بازیابی کرد. در سایت ما راهنماهای جداگانه ای نه تنها در مورد همگام سازی ، بلکه همچنین در مورد کار با نسخه های پشتیبان وجود دارد که پیوند به آنها در زیر آورده شده است.
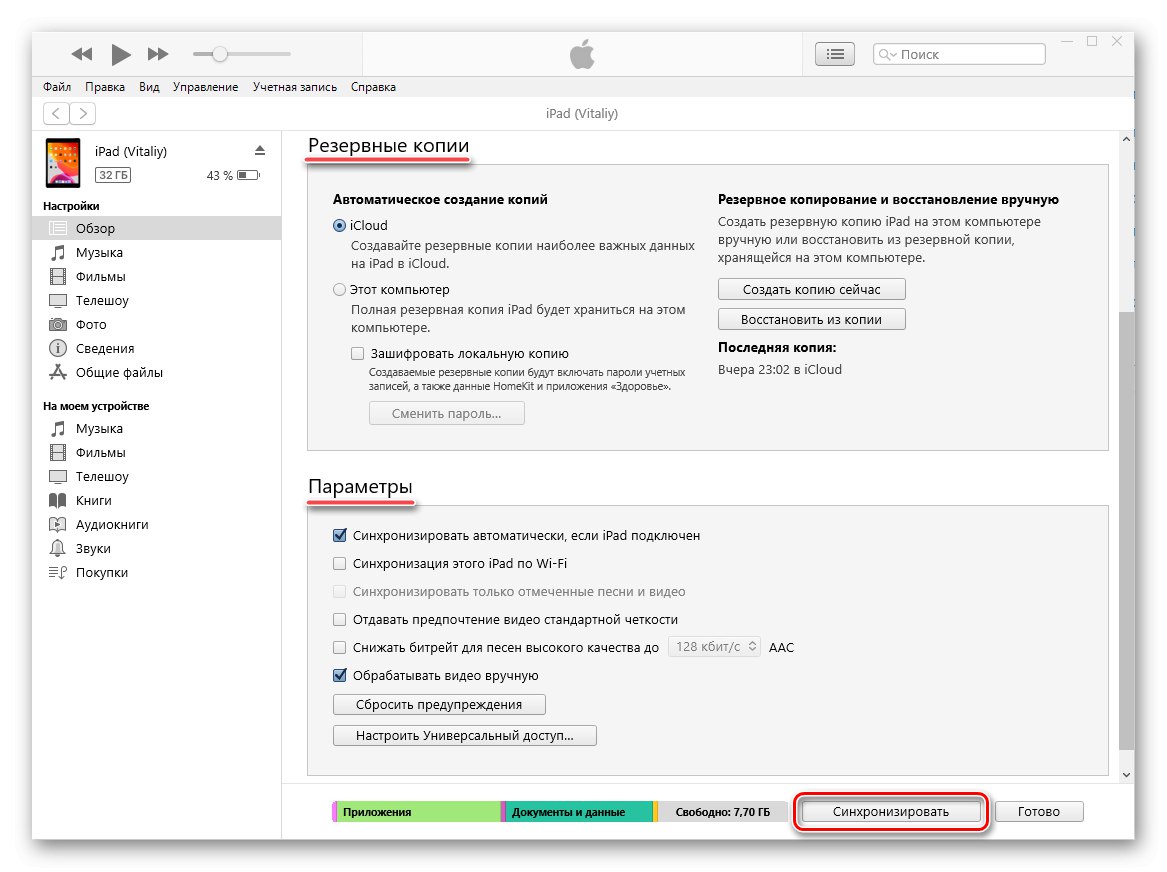
جزئیات بیشتر:
نحوه همگام سازی iPad / iPhone با iTunes
پشتیبان گیری از اطلاعات در iTunes
بازیابی دستگاه Apple با استفاده از iTunes
iTunes Backup را غیرفعال کنید
در حال حذف پشتیبان iTunes
اختیاری: همگام سازی Wi-Fi (فقط برای iOS 12 و پایین تر)
اگر نمی خواهید iPad خود را هر بار از طریق USB به رایانه خود متصل کنید ، می توانید همگام سازی Wi-Fi آنها را فعال کنید.توجه داشته باشید که این ویژگی به طور انحصاری در دستگاههایی که از iOS 12 به بالا استفاده می کنند در دسترس است. احتمالاً این به این دلیل است که با انتشار iOS 13 و iPadOS ، اپل استفاده از iTunes را در macOS کنار گذاشت و آن را به سه جز system سیستم تقسیم کرد و این ، به نوبه خود ، سیستم عامل موبایل فعلی را منعکس می کند.
مهم: برای اتصال رایانه لوحی نه به یک لپ تاپ ، بلکه به یک رایانه ثابت ، باید یک آداپتور Wi-Fi روی دومی نصب و فعال شود ، یعنی دسترسی به اینترنت روی آن باید "از طریق هوا" باشد.
- تمام مراحل را از قسمت کامل کنید "گام 2" از این مقاله ، و سپس بر روی دکمه ارائه شده به عنوان مینیاتور دستگاه تلفن همراه کلیک کنید تا به منوی کنترل بروید. بعد برگه را باز کنید "بررسی اجمالی".
- پس از ورود به آن ، به قسمت بلوک بروید "گزینه ها" و کادر کنار را علامت بزنید "همگام سازی این iPad از طریق Wi-Fi»، و سپس بر روی دکمه زیر کلیک کنید "درخواست دادن".
- تغییرات ایجاد شده با استفاده از دکمه را تأیید کنید "همگام سازی".
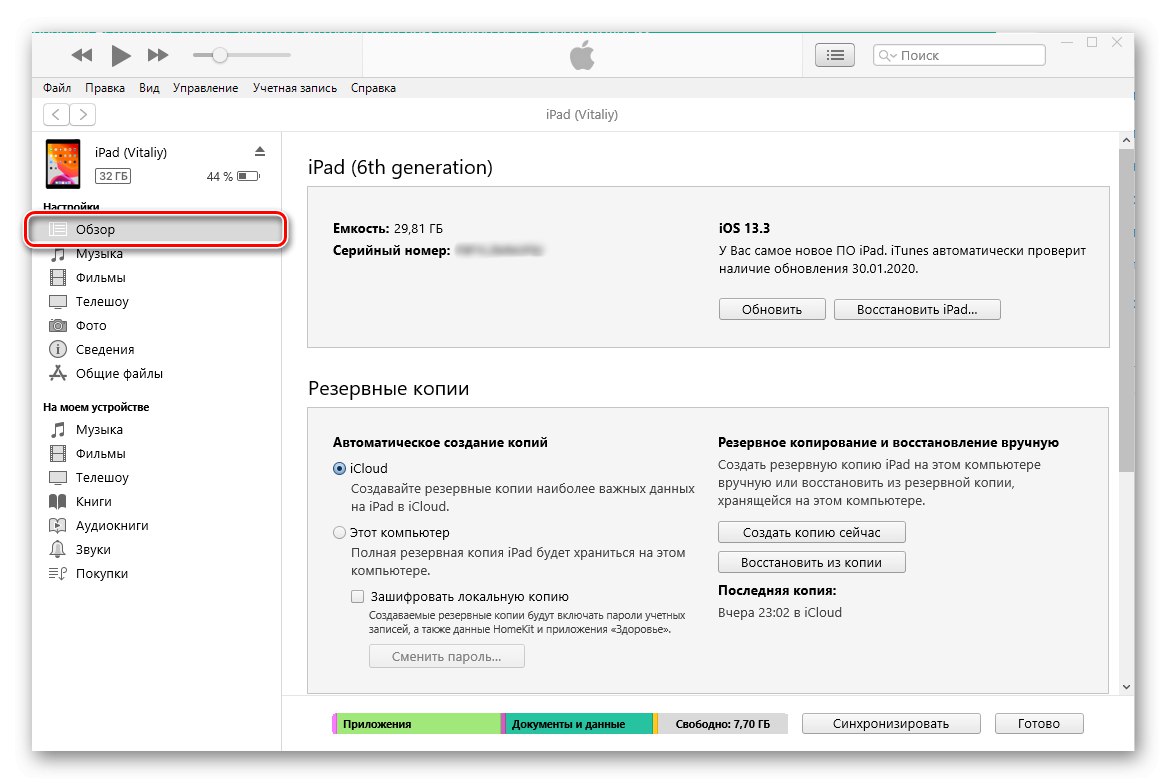
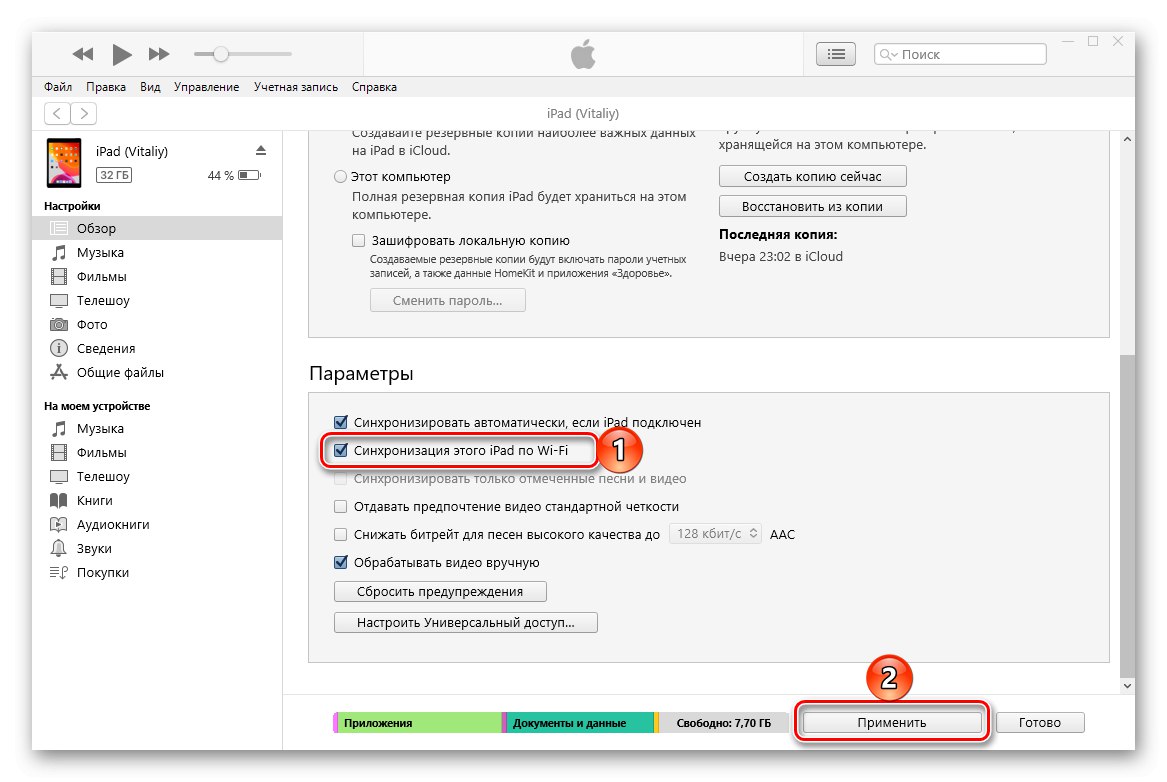
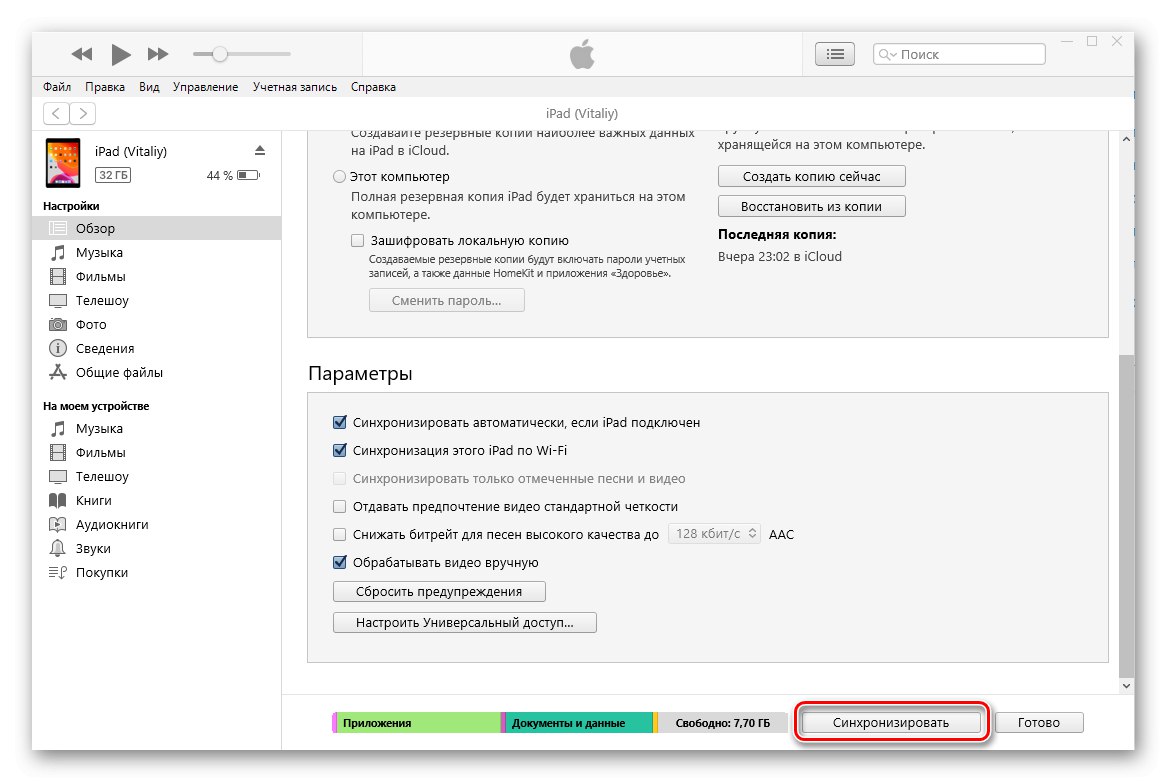
روش همگام سازی بلافاصله پس از آن آغاز می شود ، اما راه حل مشکل ما هنوز کامل نشده است.
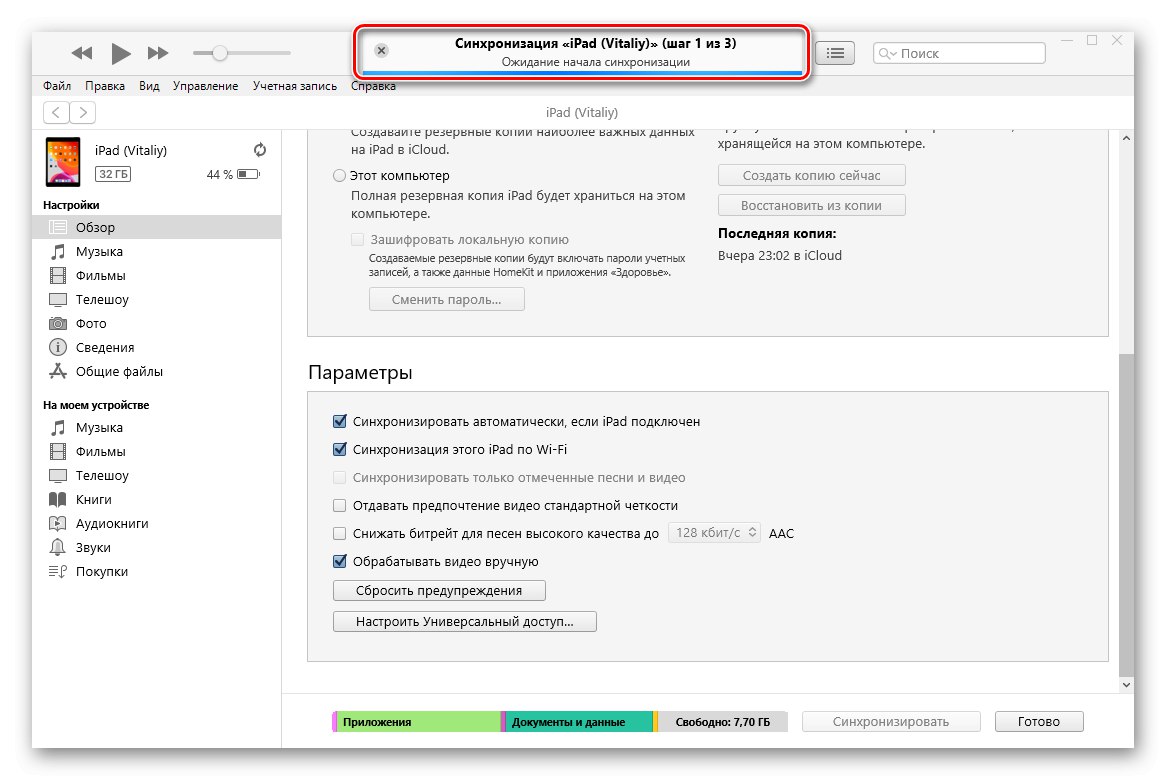
بدون جدا کردن رایانه لوحی از رایانه ، عملکرد همگام سازی را روی آن فعال کنید. برای این:
- باز کن "تنظیمات" آی پد
- رفتن به بخش "پایه ای".
- به لیست گزینه های موجود بروید و دکمه ها را یکی یکی فشار دهید "همگام سازی با iTunes از طریق Wi-Fi" و "همگام سازی" .
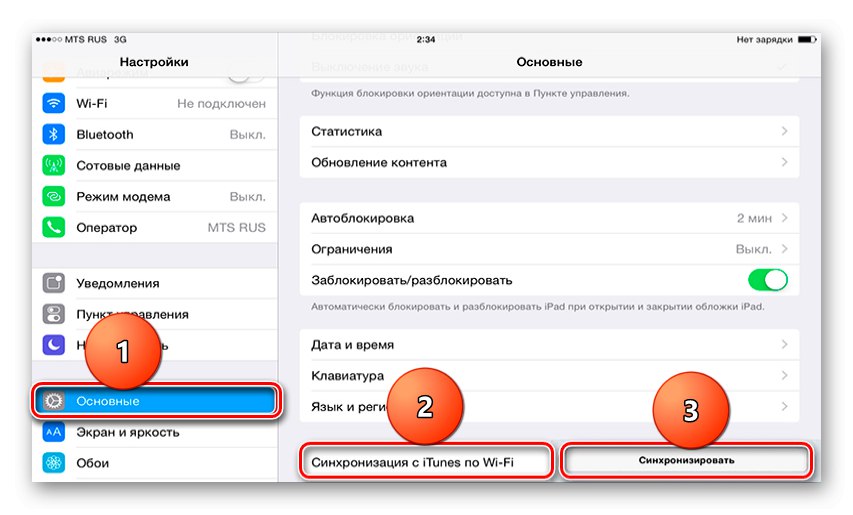
اکنون می توانید رایانه لوحی خود را از رایانه جدا کنید - از این به بعد ، همگام سازی با iTunes "از طریق هوا" و بدون نیاز به استفاده مداوم از اتصال USB انجام می شود.
توجه داشته باشید: روش های دیگری برای اتصال رایانه لوحی Apple به رایانه شخصی وجود دارد که استفاده از iTunes را شامل نمی شود. پیش از این ، ما در مقاله ای جداگانه در مورد همه آنها به تفصیل بحث کردیم.
همچنین بخوانید: نحوه اتصال iPad به کامپیوتر
حل مشکلات مشترک
گاهی اوقات روند اتصال iPad به iTunes می تواند با مشکلاتی همراه باشد ، که در چند اصطلاح کلی ، دو نوع است - یا دستگاه تلفن همراه با برنامه هماهنگ نشده است ، یا سیستم عامل آن را نمی بیند. در حالت دوم ، بیشتر به نسخه سیستم عامل بستگی دارد ، همچنین در آن نصب شده یا برعکس ، به روزرسانی از دست رفته است. خوشبختانه چنین مشکلاتی به راحتی برطرف می شود و مطالب ارائه شده در پیوندهای زیر به شما در انجام این کار کمک می کند.
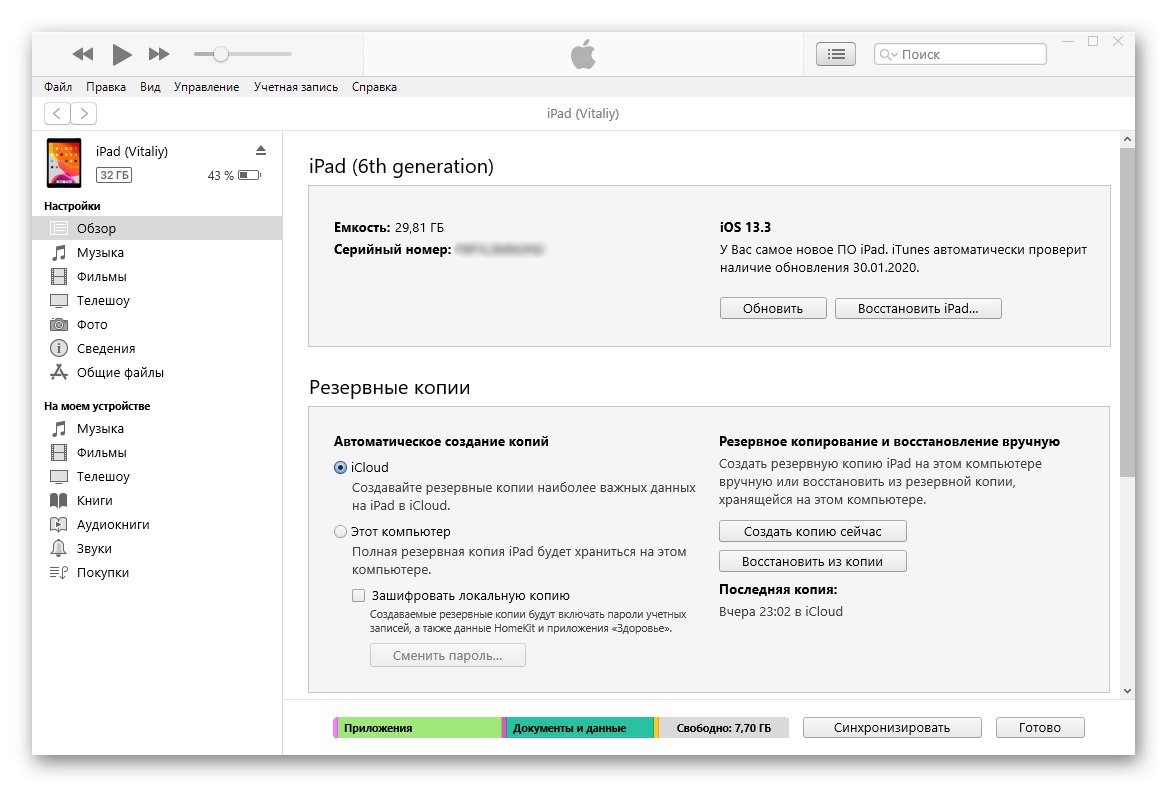
جزئیات بیشتر:
اگر iTunes آیفون / آی پد را نمی بیند چه باید کرد
دلایلی که چرا ویندوز 10 نمی تواند iPhone / iPad و راه حل آنها را ببیند
عیب یابی مشکلات همگام سازی iPhone / iPad و iTunes
نتیجه
اکنون می دانید که چگونه iPad خود را به iTunes متصل کنید ، چگونه به رایانه خود اجازه دهید و همگام سازی را تنظیم کنید و در صورت بروز مشکل چه کاری انجام دهید.