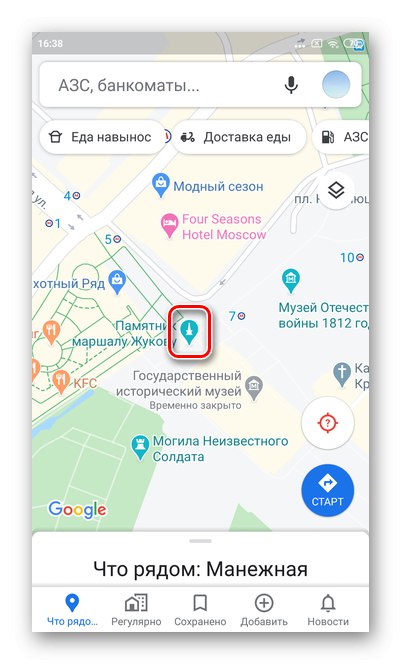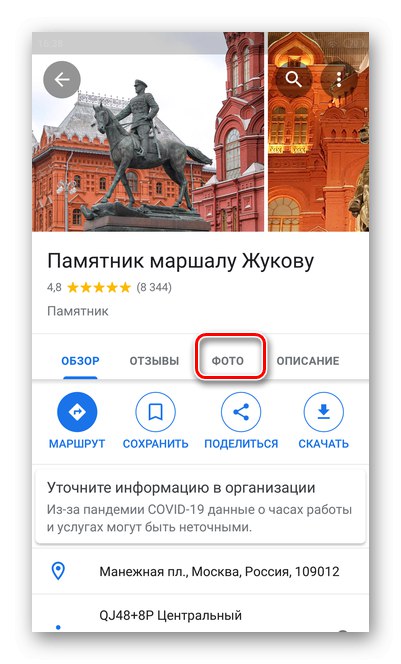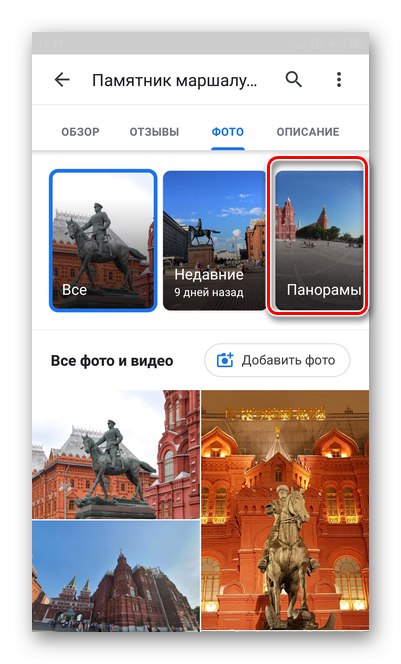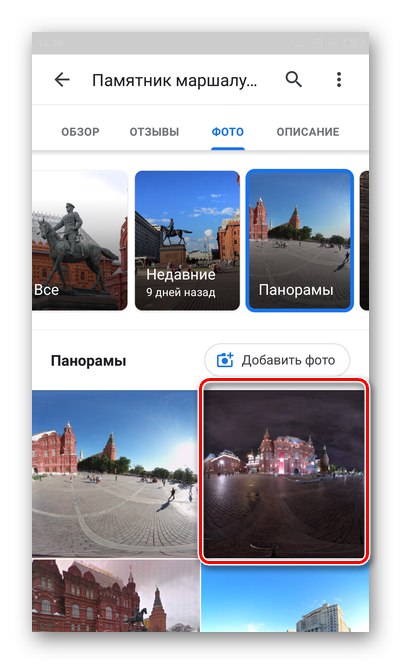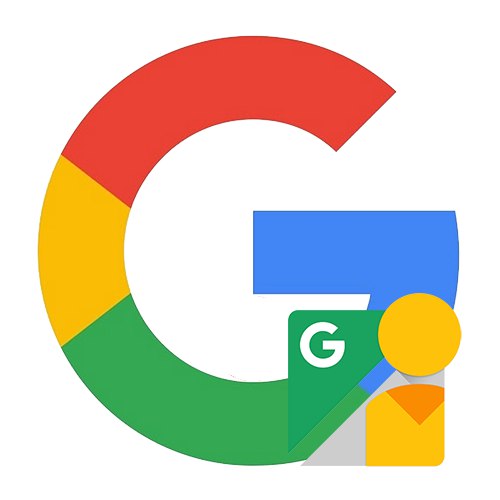گزینه 1: نسخه رایانه شخصی
نسخه وب رسمی Google Maps نه تنها توابع مسیریابی را شامل می شود ، بلکه توانایی مشاهده پانوراما را نیز دارد. نمای خیابان تقریباً برای همه مناطق کار می کند ، با این حال ، در شهرک های کوچک احتمال وجود مناظر قدیمی وجود دارد.
- به Google Maps بروید و منطقه ای را برای نمایشهای پانوراما انتخاب کنید.
- وقتی نقشه بزرگ نمایی می شود ، نماد حالت در پایین سمت راست صفحه ظاهر می شود. نمای خیابان به شکل مجسمه ای زرد.
- برای انتخاب یک شی ، روی شکل زرد کلیک کنید و در حالی که دکمه سمت چپ ماوس را نگه دارید ، آن را به مکان مورد نظر بکشید.
- می توانید مرد کوچک را در هر جایی که نشانه های آبی وجود دارد قرار دهید.
- این حالت پانوراما را فعال می کند.
- در گوشه بالا سمت چپ می توانید تاریخ ایجاد پانوراما را مشاهده کنید و از فلش ها برای حرکت در اطراف نقشه استفاده کنید.
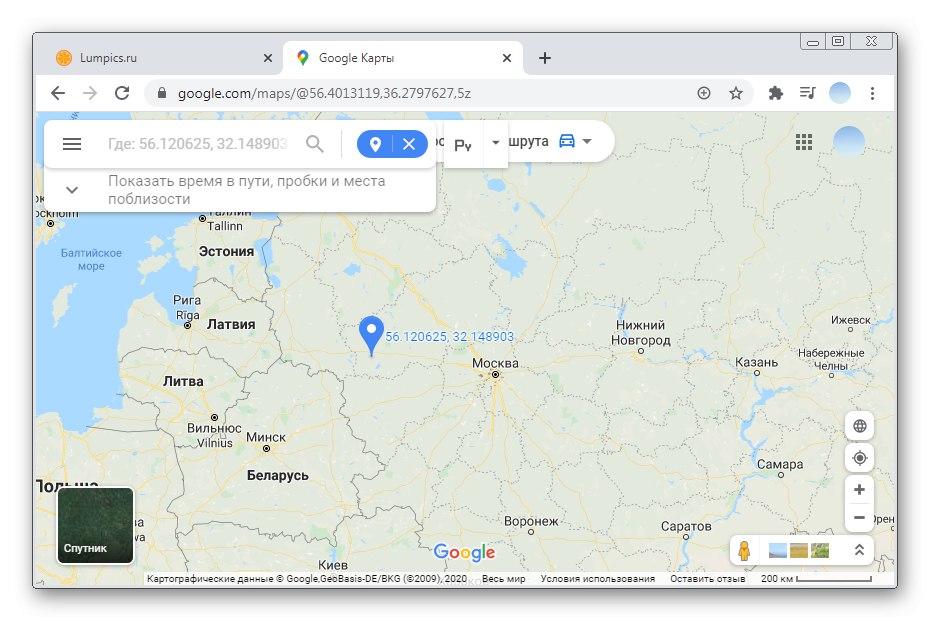
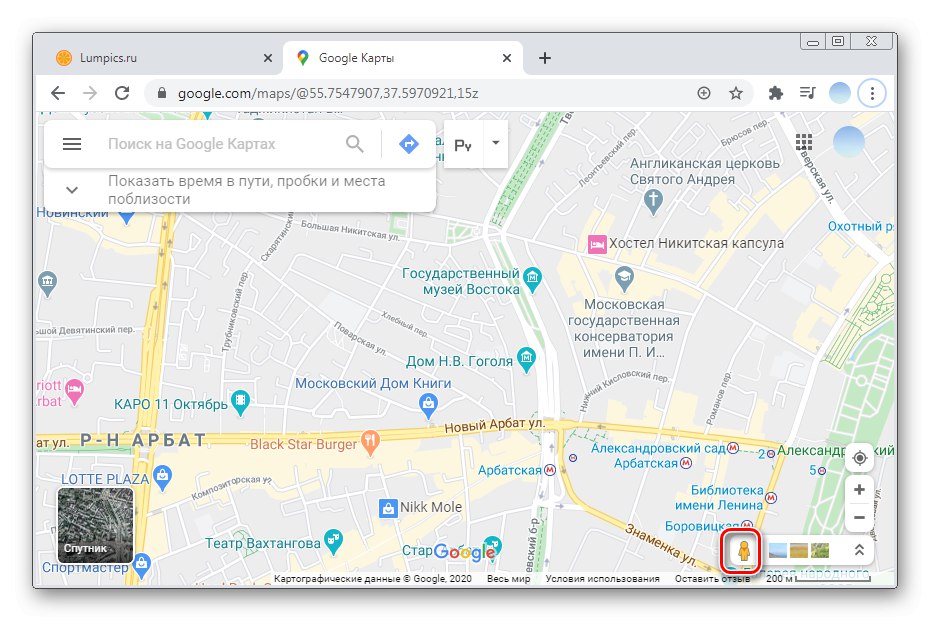
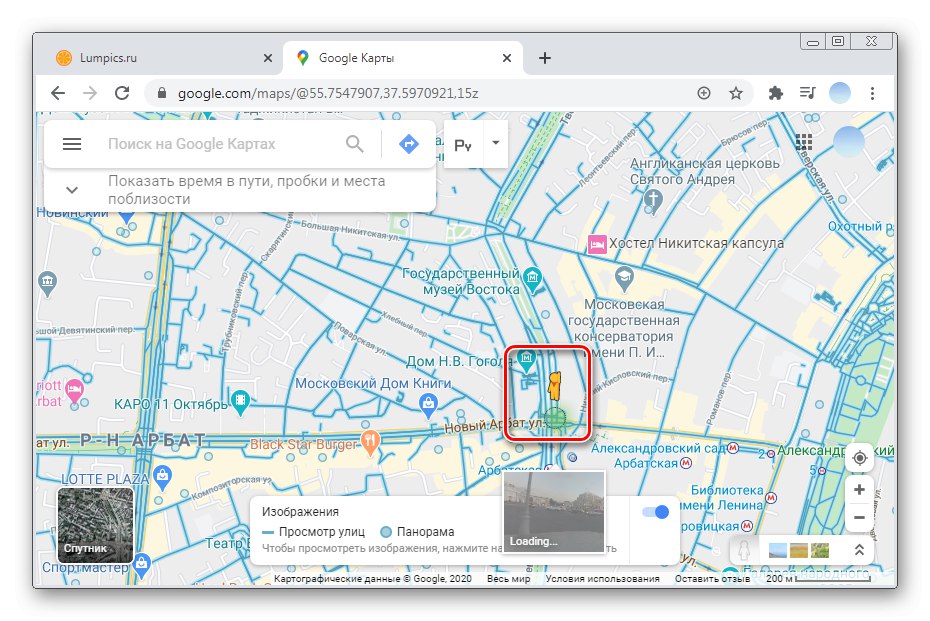
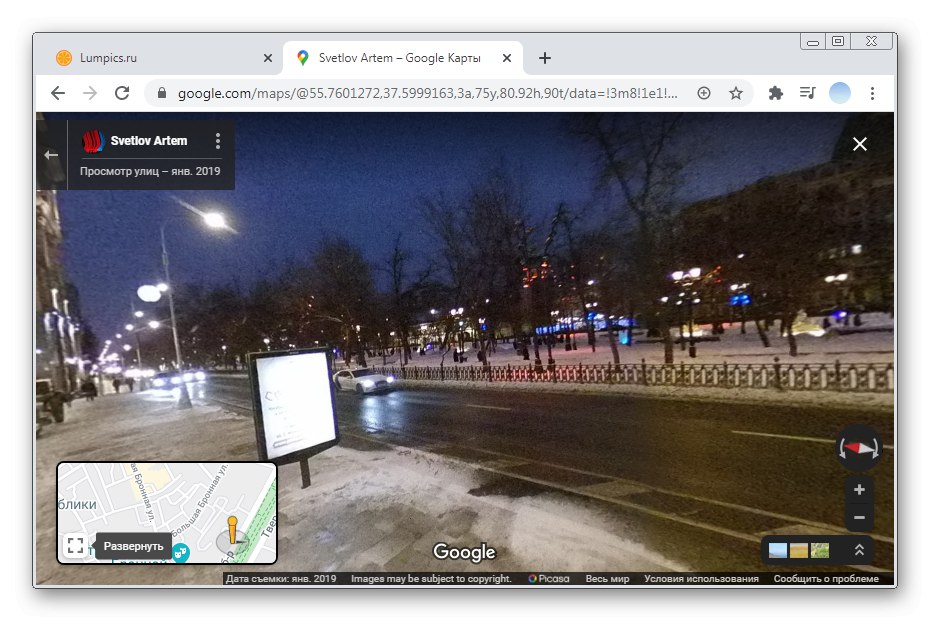
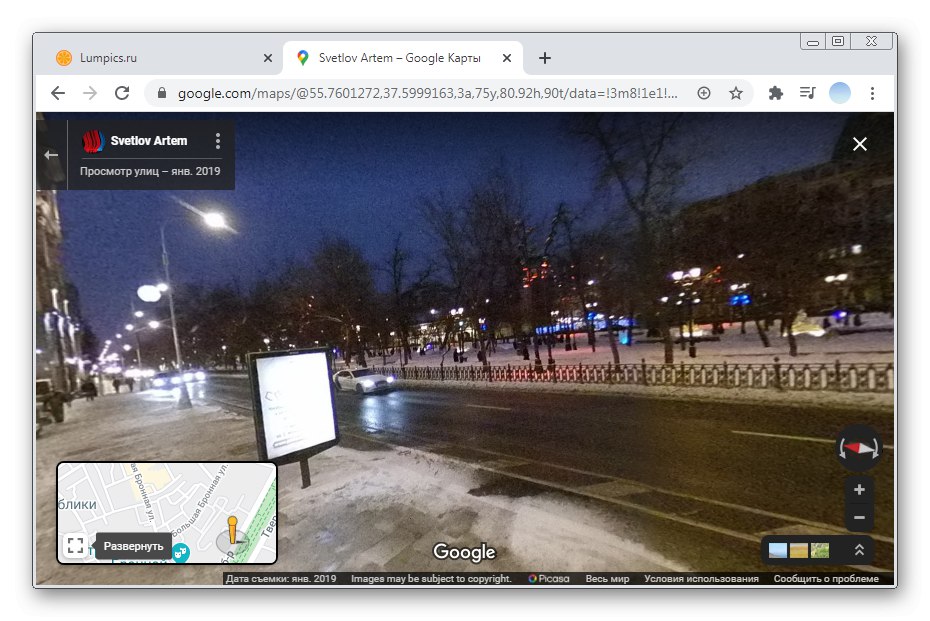
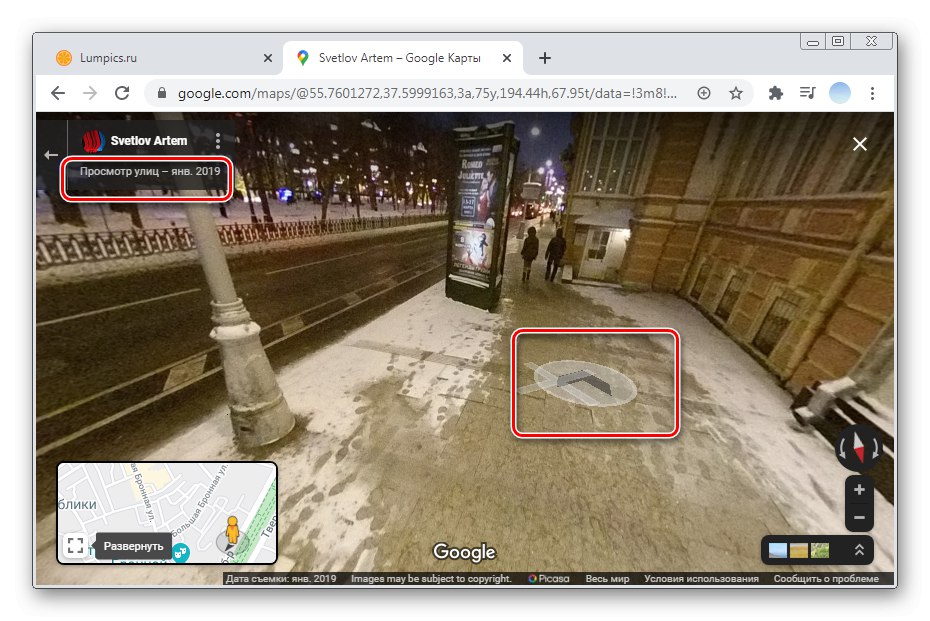
عکسهای پانوراما
در برخی موارد ، مشاهده عکس های پانوراما که توسط افراد در زمان های مختلف گرفته شده است می تواند اطلاعات بیشتری از یک نقشه ساده را ارائه دهد. اگر هنگام جستجوی تصاویر یک مکان خاص ، نمی توانید پیدا کنید "پانوراما"بنابراین هنوز کسی آنها را بارگیری نکرده است.
- با استفاده از دکمه ها «+» و «-« نقشه را به منطقه مورد علاقه خود مقیاس بندی کنید.
- روی نماد کنار شی مورد نظر کلیک کنید. اگر مکان مورد نیاز نمادی ندارد ، روی هر مکانی از نقشه کلیک کنید.
- اطلاعات اضافی در مورد نقطه در سمت چپ باز می شود. عکس اصلی خود را انتخاب کنید.
- در گالری به بخش بروید "پانوراما و نمای خیابان"... اگر این بخش خالی است ، می توانید عکس های پانوراما را از ساختمانها یا اشیا neighboring همسایه جستجو کنید. نویسنده و تاریخ عکسبرداری در بالای هر عکس مشخص شده است.
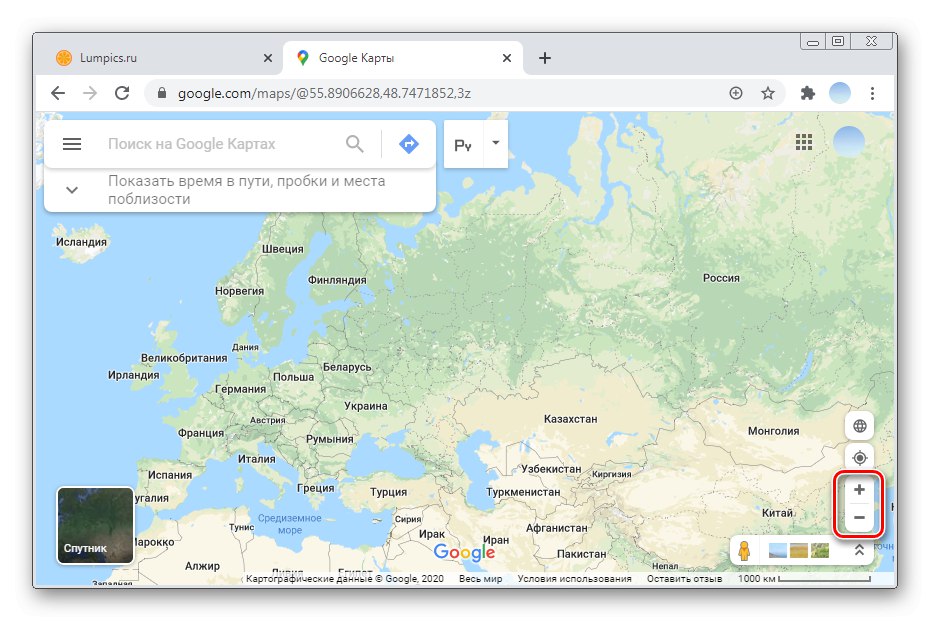
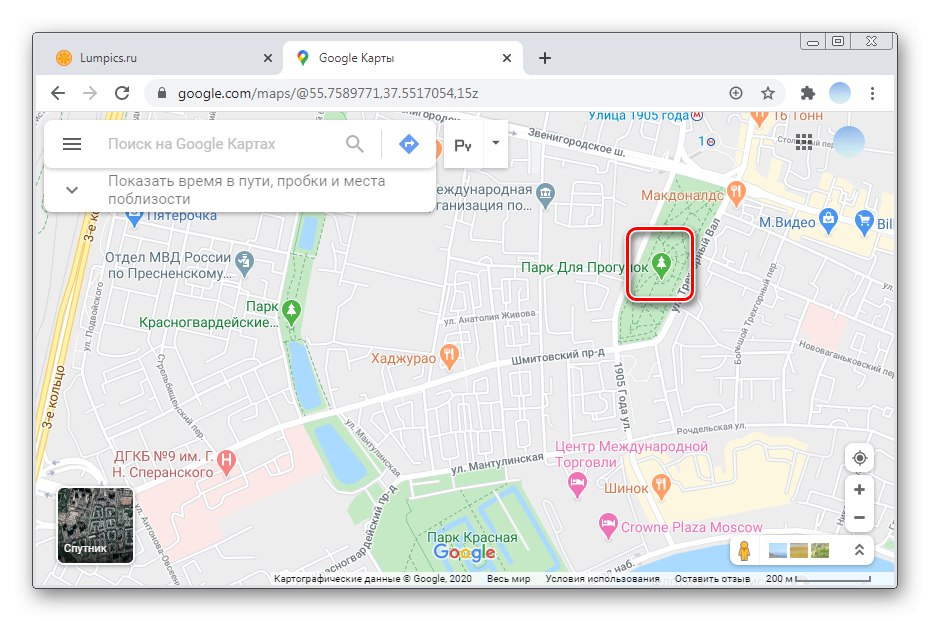
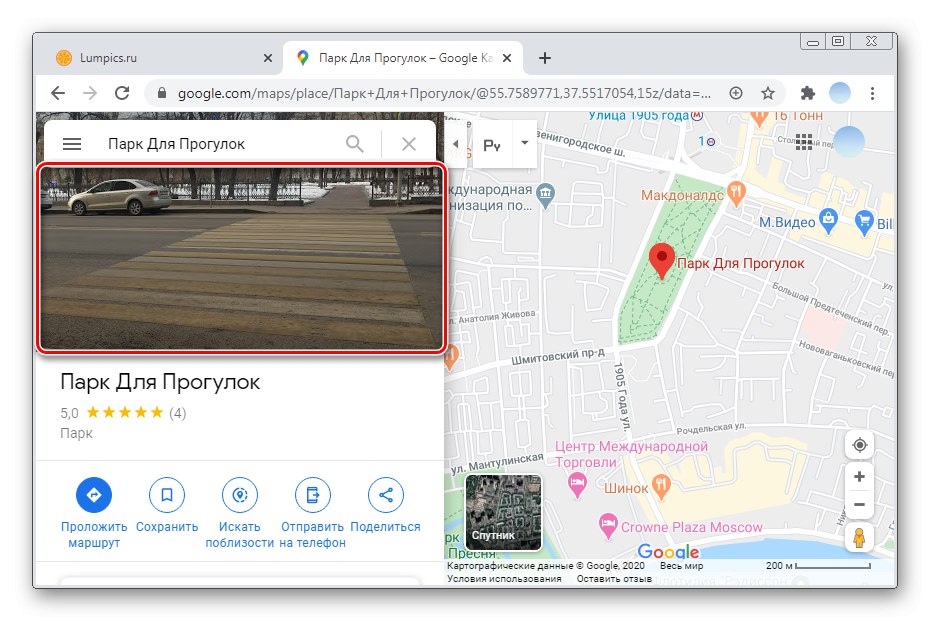
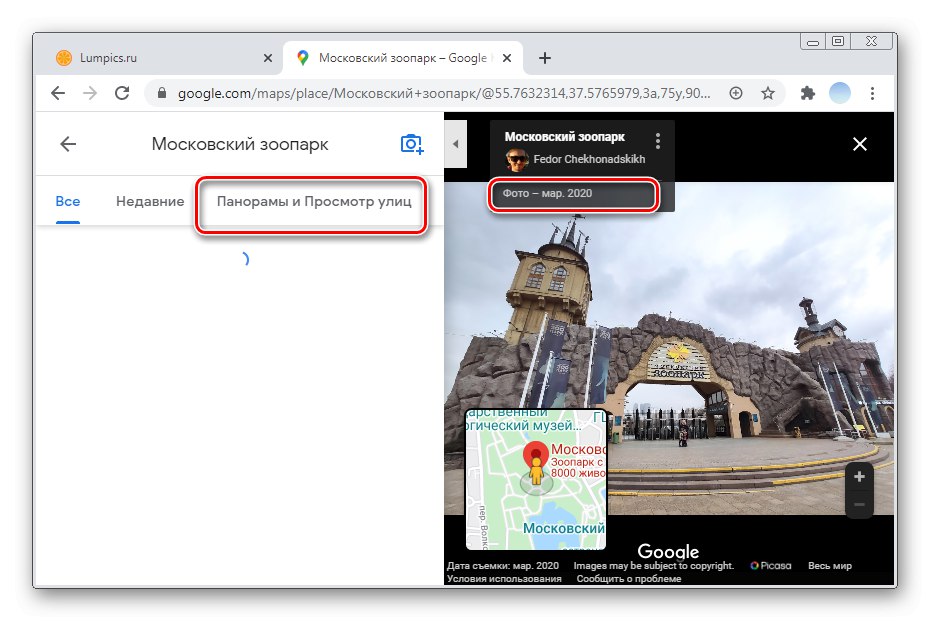
گزینه 2: برنامه های تلفن همراه
برنامه های کاربردی تلفن همراه مارک دار Google Maps برای iOS و Android تفاوت های اساسی با یکدیگر دارند. در این راستا ، هر گزینه را جداگانه بررسی خواهیم کرد.
iOS
برنامه استاندارد Google Maps برای مشاهده پانورامای خیابان از تلفن های هوشمند iOS مناسب نیست. به دارندگان آیفون توصیه می شود یک برنامه اضافی نصب کنند نمای خیابان از گوگل با کمک آن ، نه تنها می توانید آزادانه در منطقه انتخاب شده قدم بزنید ، بلکه عکس های سایر کاربران را نیز مشاهده کنید.
نمای خیابان را توسط Google از فروشگاه App بارگیری کنید
- برنامه را باز کنید نمای خیابان و منطقه مورد نظر را انتخاب کنید. نقشه به روشی مشابه برنامه استاندارد Google Maps مدیریت می شود.
- نقشه را در نقطه مورد نظر مقیاس بندی کنید. در شهرهای بزرگ ، مکان های بسیار بیشتری برای حالت پانوراما نسبت به شهرهای کوچک وجود دارد ، بدون ذکر روستا.
- وقتی نقشه بزرگ نمایی می شود ، یک شکل زرد ظاهر می شود. برای شروع مشاهده پانورامای خیابان ، آن را به قسمت مورد نظر بکشید. برای این کار ، نقطه مورد نظر را با انگشت لمس کنید و آن را برای 2-3 ثانیه نگه دارید.
- روی بلوک پایین ضربه بزنید نمای خیابان.
- با استفاده از فلش ها می توانید در نقشه حرکت کنید و حرکت دادن تصویر به سمت راست یا چپ به شما امکان مشاهده محیط اطراف را می دهد.
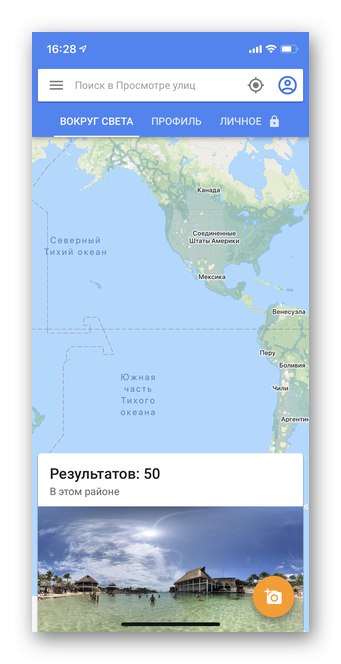
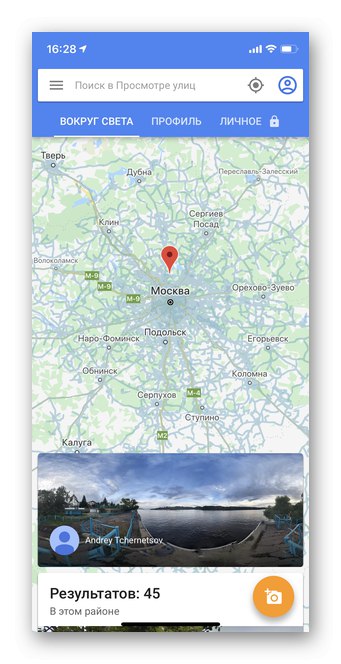
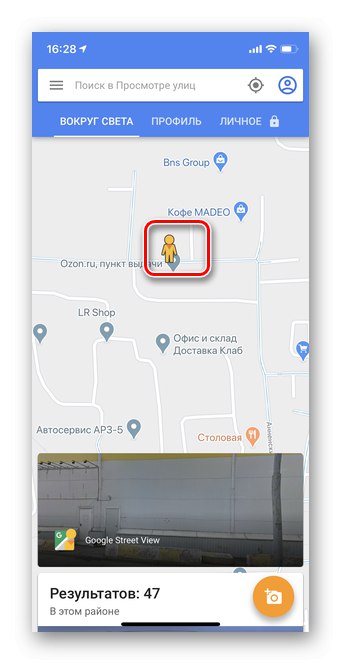
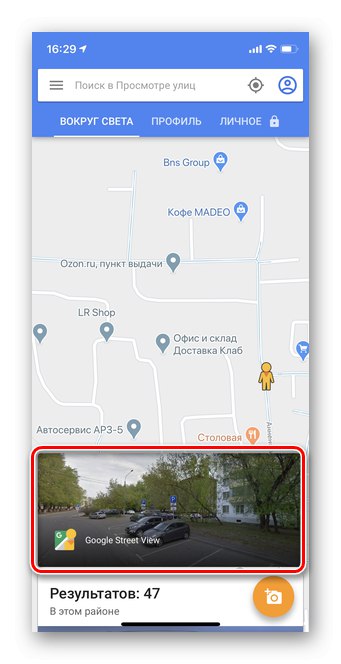
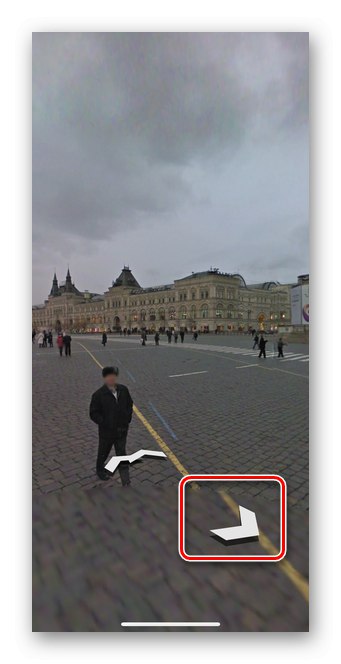
عکسهای پانوراما
عکسهای پانوراما امکان مطالعه یک شی یا مکان انتخاب شده را در دوره های زمانی مختلف فراهم می کند. عکسهای فوری به طور مستقیم توسط کاربران اضافه می شوند. شما می توانید چنین منظره ای را هم از طریق برنامه Google Maps و هم از طریق برنامه Street View اضافی پیدا کنید. در دستورالعمل ها ، اولین گزینه را بررسی خواهیم کرد.
- برای مشاهده عکسهای پانوراما ، برنامه Google Maps را باز کنید.
- شی یا خیالی را که می خواهید تصویری از آن را ببینید انتخاب کنید. برای این کار ، فقط روی نمادی مانند تصویر صفحه ضربه بزنید.
- اطلاعات مکان در پایین نشان داده می شود. برای باز کردن یک منوی دقیق ضربه بزنید.
- به قسمت عکسها بروید. توجه داشته باشید که بسیاری از اشیا without بدون عکس وجود دارد.
- فشار دهید پانوراما و نمای خیابان... اگر این مورد وجود نداشته باشد ، به این معنی است که هنوز کسی چنین قاب هایی را بارگذاری نکرده است.
- هر عکس پانوراما را انتخاب کنید.
- با حرکت دادن قاب به سمت راست یا چپ ، می توانید عکس پانوراما کامل را مشاهده کنید.
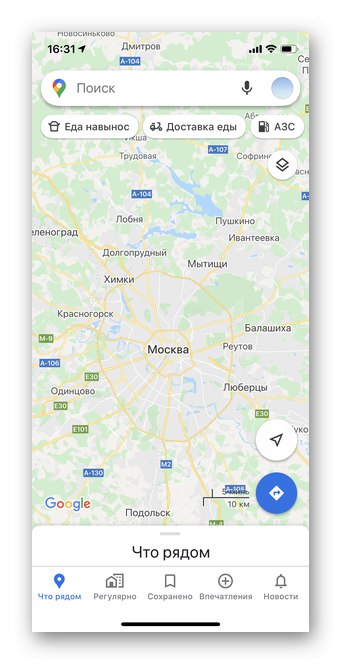
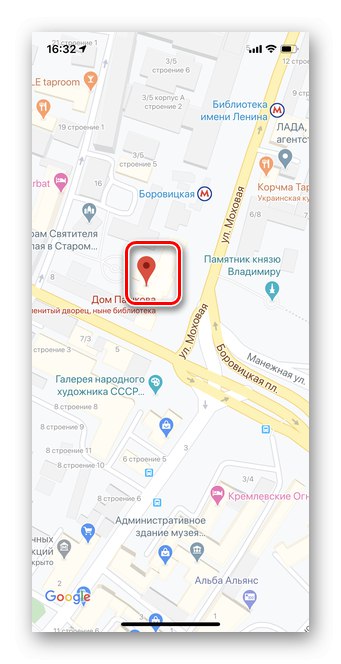
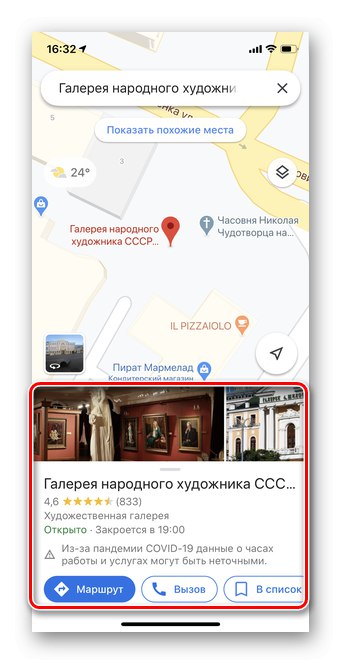
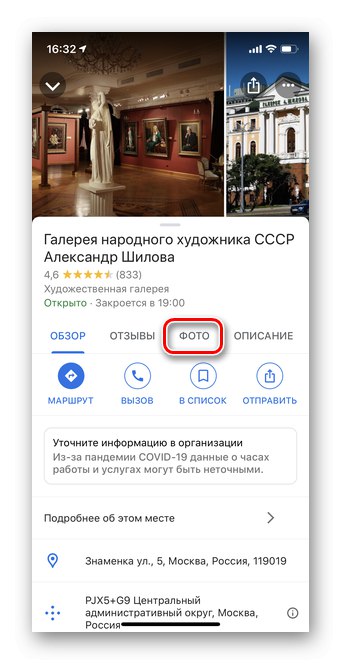
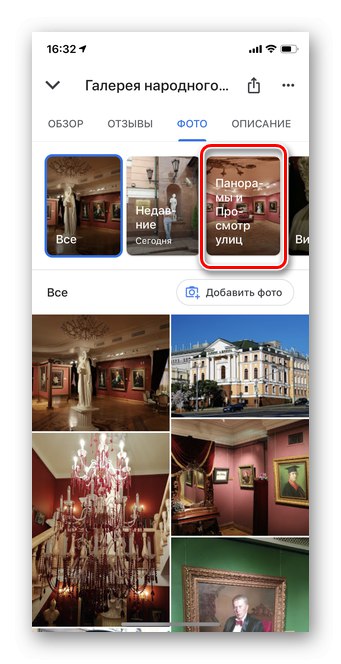
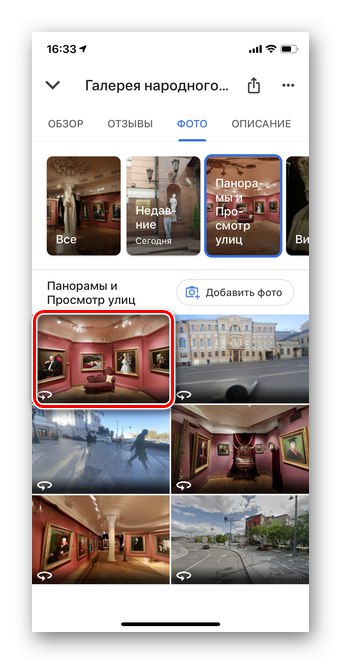

اندروید
برخلاف iOS ، برنامه تلفن همراه Google Maps برای Android بلافاصله یک حالت پانوراما را شامل می شود ، نیازی به بارگیری اضافی برنامه های دیگر نیست. لطفاً توجه داشته باشید که ممکن است برخی از پانوراماها قدیمی باشند. برای به روزرسانی پایگاه داده نقشه ، توصیه می شود آخرین نسخه Google Maps را نصب کنید.
- برنامه را باز کنید و روی نماد ضربه بزنید "لایه های"همانطور که در تصویر نشان داده شده است.
- حالت را انتخاب کنید نمای خیابان.
- شکل نقشه بسیار تغییر خواهد کرد. تمام مناطقی که با رنگ آبی مشخص شده اند نشانگر دسترسی به نمای پانوراما است. تصویر را در منطقه مورد علاقه خود مقیاس بندی کنید.
- با انگشت خود ، خیابانی را که می خواهید پانورامای آن را ببینید چند ثانیه لمس کنید و نگه دارید.
- با رفتن به حالت روی پنجره کلیک کنید "پانوراما"... همچنین در این مرحله ، اطلاعات اضافی درباره مکان در پایین صفحه ظاهر می شود.
- با استفاده از فلش ها ، می توانید در اطراف نقشه حرکت کنید ، منطقه را مطالعه کنید.
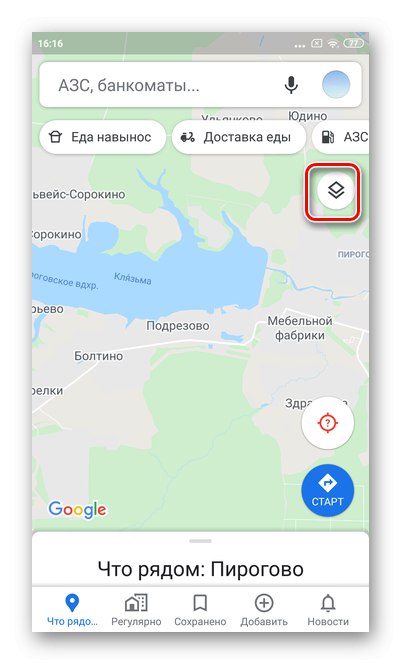
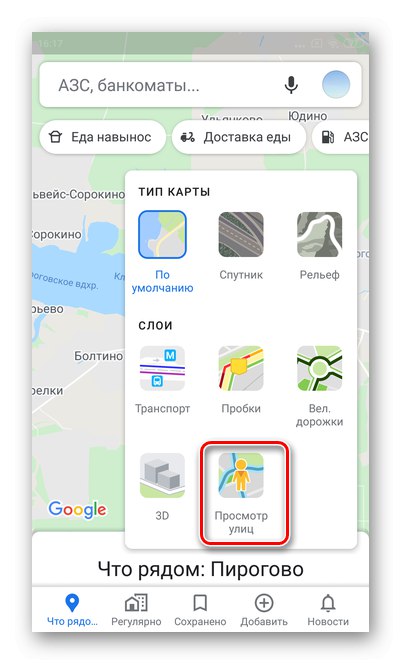
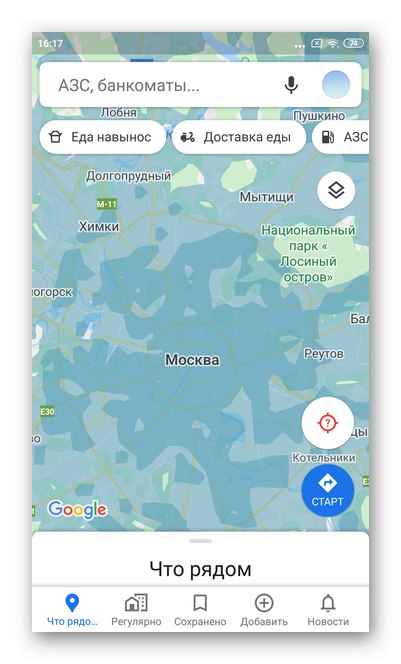
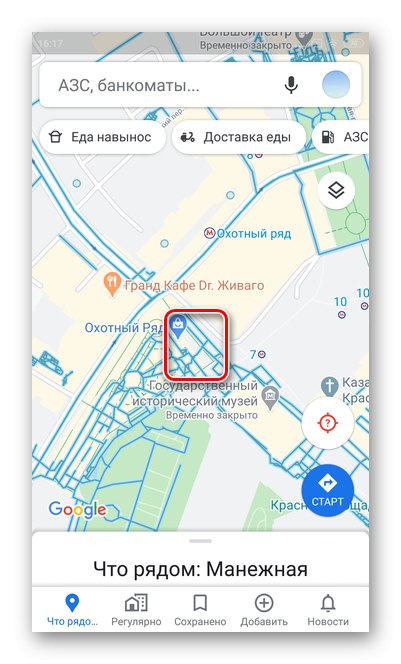
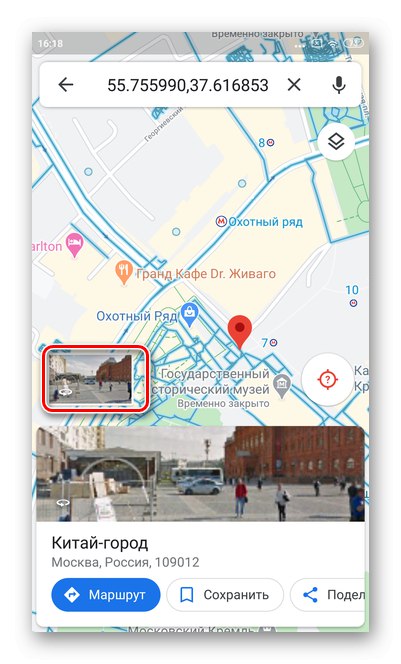
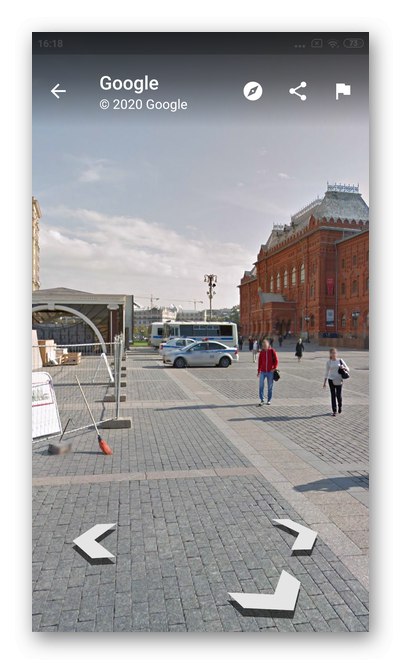
عکسهای پانوراما
هر کاربر Google Maps می تواند عکس های هر مکان را اضافه و مشاهده کند. در لیست همچنین می توان تصاویر دقیقاً پانوراما را انتخاب کرد.
- برنامه را باز کنید و روی هر نمادی روی نقشه ضربه بزنید. این می تواند یک م institutionسسه ، یک بنای یادبود یا فقط یک خیابان باشد.
- اطلاعات کامل در مورد این مکان باز خواهد شد: نام ، آدرس ، بررسی ها ، توضیحات و عکس. بخشی را انتخاب کنید "یک عکس".
- سپس ضربه بزنید "پانوراما"... اگر چنین گزینه ای وجود نداشته باشد ، به این معنی است که هنوز کسی عکسهای پانوراما از این سرزمین اضافه نکرده است.
- روی هر تصویری که دوست دارید ضربه بزنید. توصیه می شود اشیا جدیدتری انتخاب کنید.
- با استفاده از پیکان ها می توان عکس را به هر جهتی حرکت داد.