ایجاد میانبر YouTube بر روی دسکتاپ شما
میزبان محبوب ویدئو یوتیوب در بوک مارک های مرورگر تعداد زیادی از کاربران است، بنابراین آنها می توانند با چند کلیک بدون وارد کردن آدرس به صورت دستی یا با استفاده از یک جستجوی به صفحه ی خود بروند. شما می توانید سریعتر و مهمتر از همه، دسترسی آسان به سرویس وب اختصاصی گوگل را با ایجاد میانبر آن بر روی دسکتاپ دریافت کنید. چگونه این کار را انجام دهیم و به بحث بیشتر ادامه خواهیم داد.
همچنین ببینید:
نحوه اضافه کردن سایت مورد علاقه به نشانکهای مرورگر
نحوه اضافه کردن میانبر «کامپیوتر من» به دسکتاپ در ویندوز 10
افزودن برچسب یوتیوب به دسکتاپ
برای دسترسی سریع به هر سایت به دو روش، یک میانبر ایجاد کنید. اولین مورد به معنای اضافه کردن لینک به دسکتاپ به یک صفحه است که دوبار کلیک کنید تا در یک برگه جدید باز شود. دوم اجازه می دهد تا شما در این زمینه یک نوع برنامه وب با یک نماد Favicon زیبا قرار دهید. مهمتر از همه، در این مورد، راه اندازی خواهد شد در یک پنجره جداگانه مستقل با آیکون خود را در نوار وظیفه انجام شده است. پس شروع کنیم
همچنین ببینید: چگونه یک میانبر مرورگر دسکتاپ ایجاد کنیم
روش 1: لینک شروع سریع
هر مرورگر به شما اجازه می دهد پیوندهای به صفحات وب را در دسکتاپ و / یا نوار وظیفه قرار دهید و این به معنای واقعی کلمه در چند کلیک ماوس است. مثال زیر استفاده می شود مرورگر Yandex ، اما در هر برنامه دیگری، اقدامات نشان داده شده یکسان هستند.
- راه اندازی مرورگر وب که به عنوان مرورگر اصلی خود استفاده می کنید و به آن صفحه بروید سایت یوتیوب شما میخواهید هنگام راه اندازی یک میانبر (به عنوان مثال، «صفحه اصلی» یا «اشتراکها» ) بعدا ببینید.
- حداقل پنجره ها را به جز مرورگر و حداقل آن را کاهش دهید تا بتوانید قسمت خالی دسکتاپ را ببینید.
- دکمه سمت چپ ماوس (LMB) را در نوار آدرس کلیک کنید تا پیوند مشخص شده در آن را انتخاب کنید.
- حالا بر روی آدرس انتخاب شده کلیک کنید و بدون انتشار این آیتم را به دسکتاپ منتقل کنید.
- برچسب YouTube ایجاد خواهد شد. برای راحتی بیشتر، شما می توانید آن را تغییر نام دهید و آن را به هر مکان دیگر روی دسکتاپ منتقل کنید.
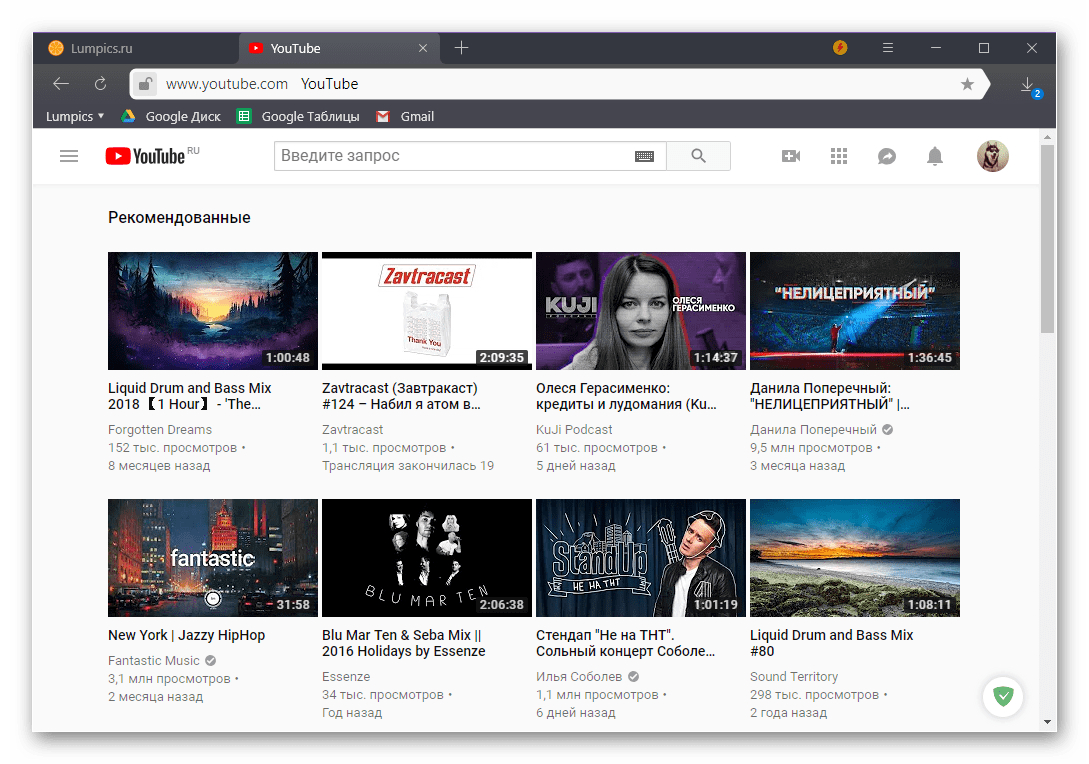
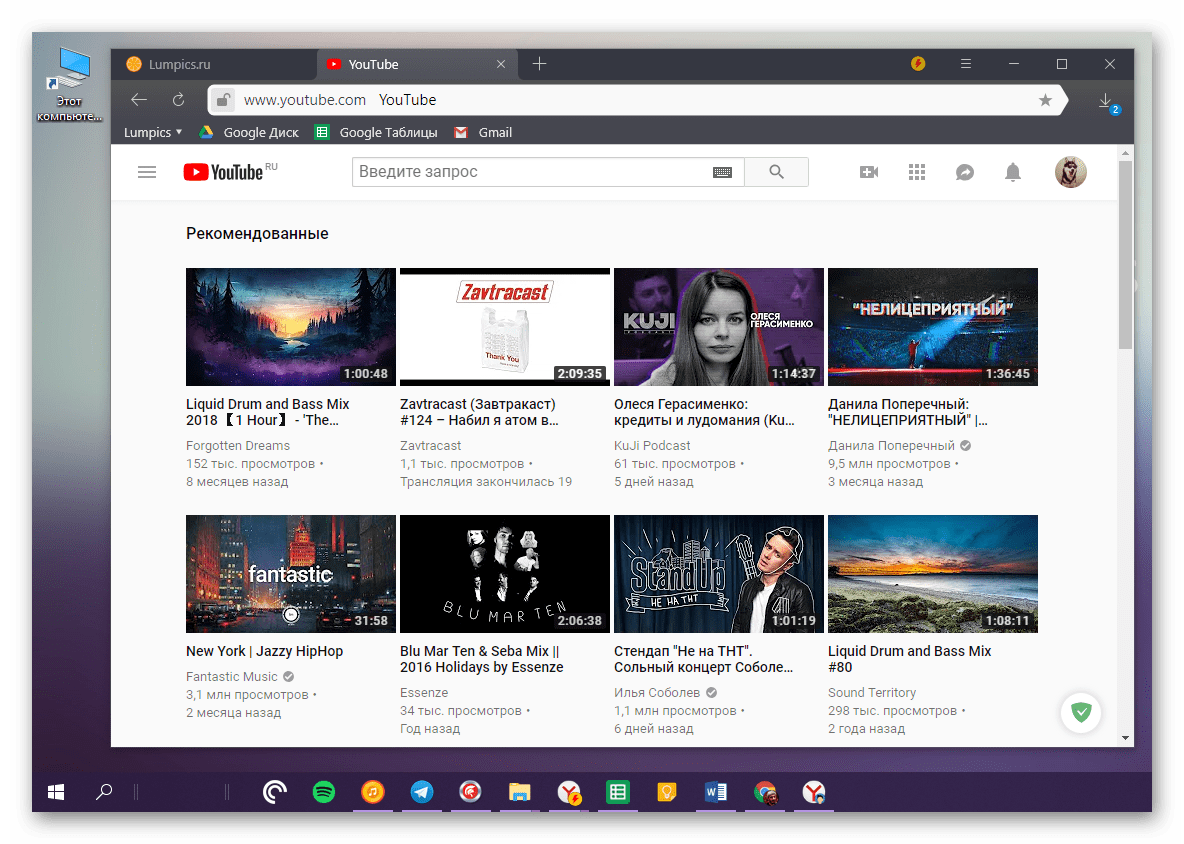
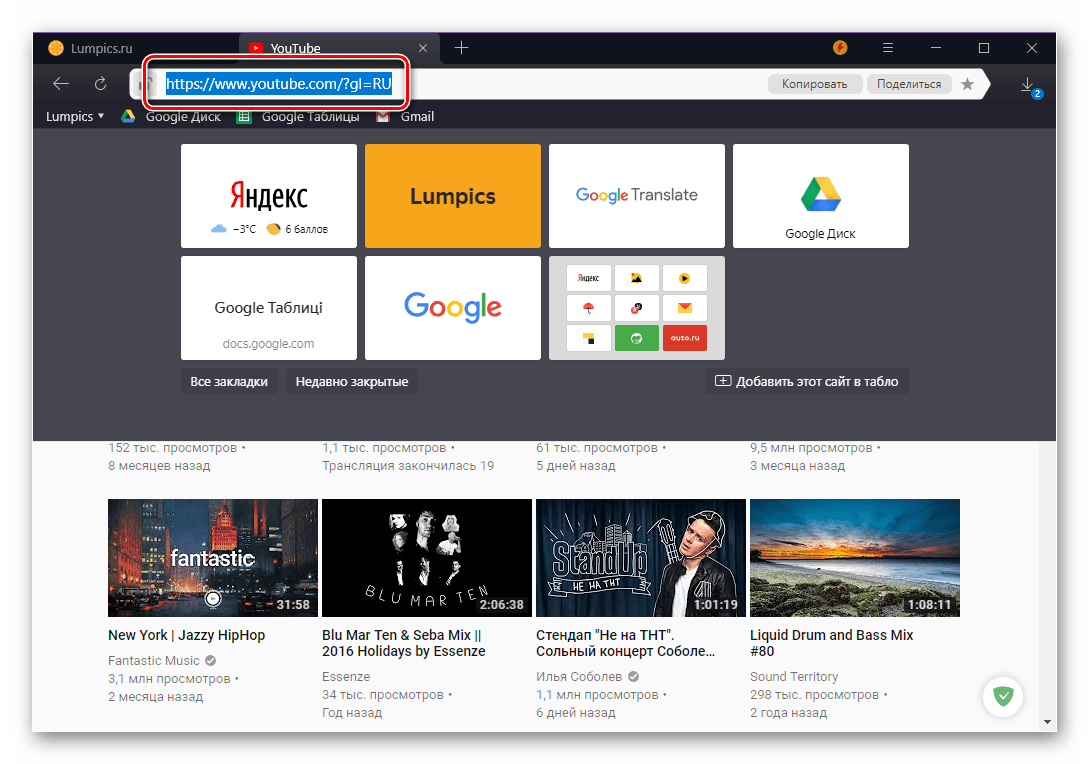
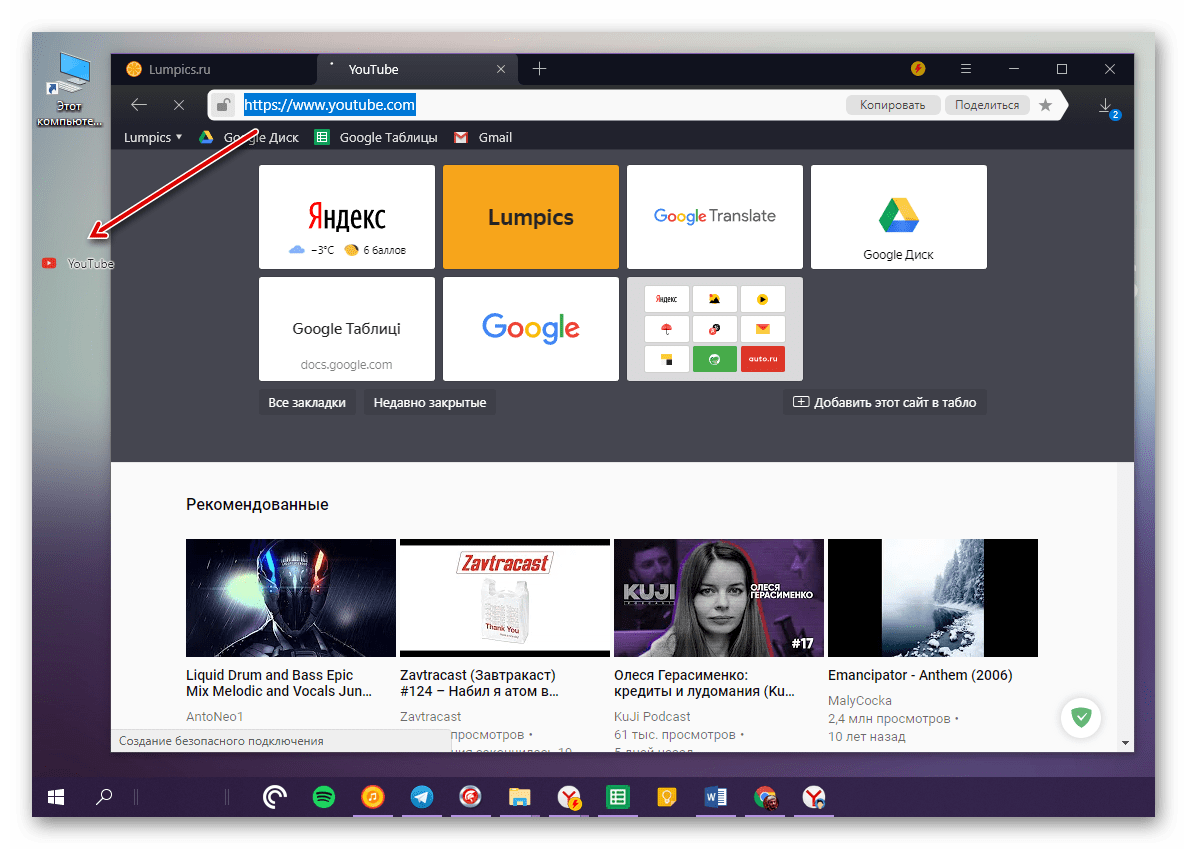
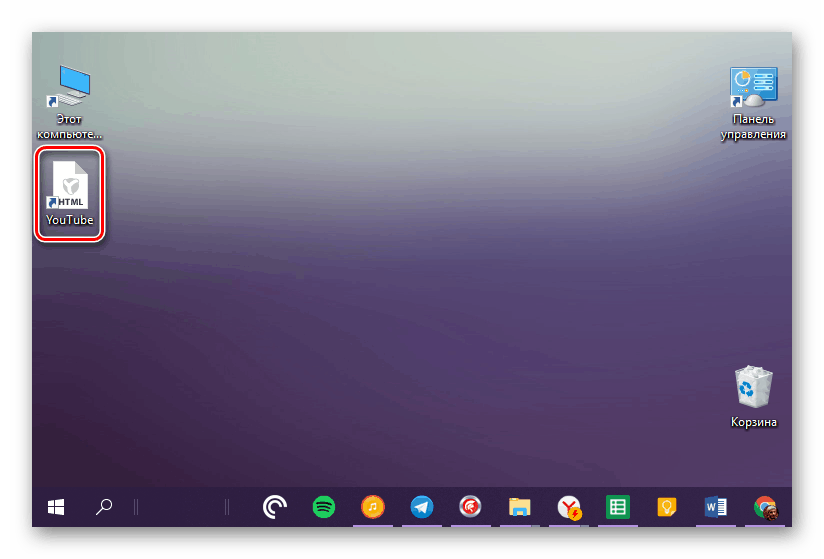
حالا با دو بار کلیک کردن بر روی دکمه سمت چپ ماوس بر روی میانبر افزوده، بلافاصله صفحه ی قبلا انتخاب شده ی یوتیوب را در برگه ی جدید مرورگر خود باز کنید. اگر به دلایلی دوست ندارید که آیکون آن به نظر می رسد (اگر چه می توان آن را به راحتی تغییر داد) یا اینکه سایت در همان مکان دیگر باز خواهد شد، بخشی از این مقاله را بخوانید.
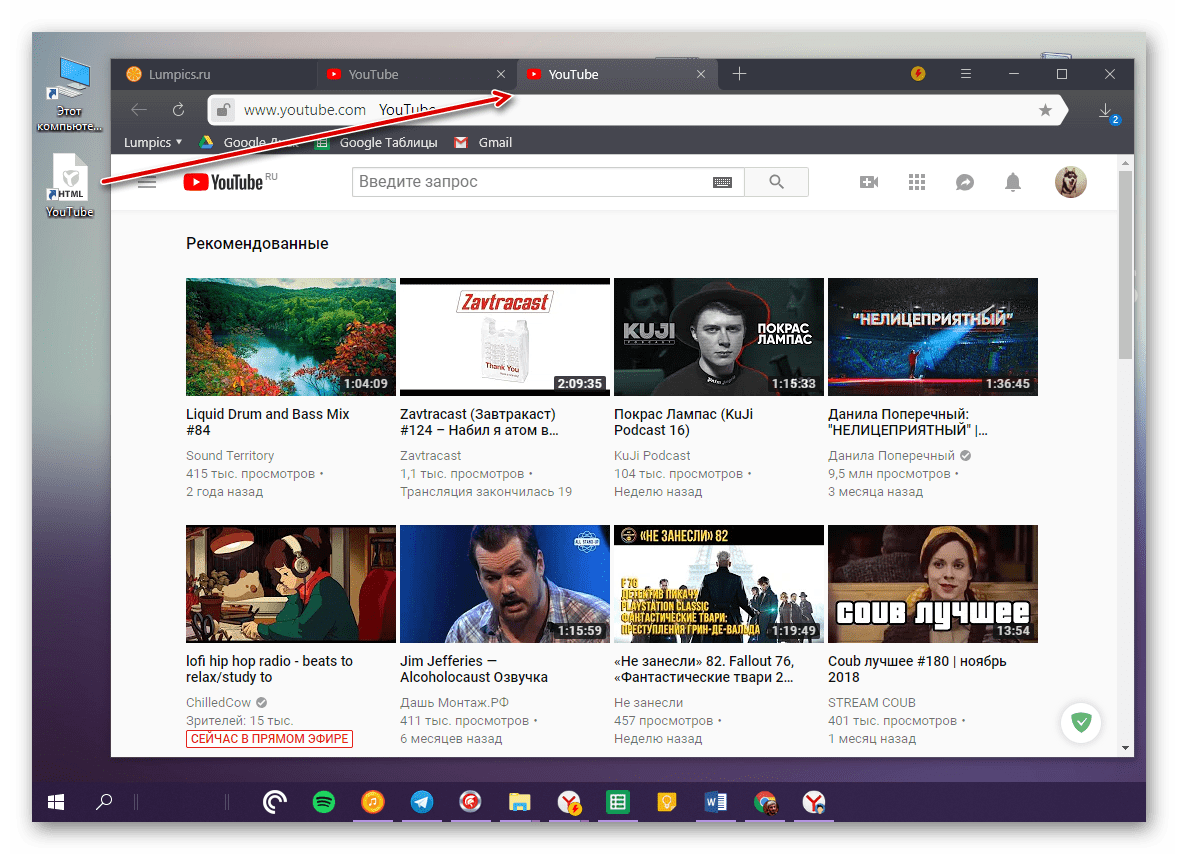
همچنین ببینید: ذخیره لینک ها به سایت های روی دسکتاپ
روش 2: میانبر برنامه وب
سایت رسمی یوتیوب، که شما برای باز کردن در مرورگر استفاده کردید، اگر شما بخواهید، می توانید آنالوگ یک برنامه مستقل را تبدیل کنید - نه تنها میانبر خاص خود، بلکه همچنین در یک پنجره جداگانه اجرا می شود. درست است که این ویژگی توسط همه مرورگرهای وب پشتیبانی نمی شود، بلکه تنها گوگل کروم و مرورگر Yandex، و همچنین، احتمالا، محصولات مبتنی بر یک موتور مشابه است. فقط به عنوان مثال از این جفت، ما دنباله ای از اقداماتی را که باید برای ایجاد برچسب یوتیوب روی دسک تاپ انجام شود نشان می دهیم.
نکته: اگر چه مراحل زیر را می توان بر روی رایانه یا لپ تاپ انجام داد هر نسخه از ویندوز ، نتیجه مورد نظر را می توان تنها در "ده بالا" به دست آورد. در نسخه های قبلی سیستم عامل، روش پیشنهادی ممکن است کار نکند، یا میانبر ایجاد شده "رفتار" را همانطور که در موارد قبلی مورد بحث قرار گرفته است، در نظر بگیرد.
گوگل کروم
- در مرورگر صفحه میزبان ویدیو را که میخواهید هنگام راهاندازی میانبر آن مشاهده کنید، باز کنید.
- بر روی دکمه روی دکمه «تنظیمات و کنترل ...» (سه نقطه عمودی در گوشه بالا سمت راست) کلیک کنید. روی گزینه «ابزار پیشرفته» را لمس کنید و سپس «ایجاد میانبر» را انتخاب کنید.
- در پنجره بازشو، در صورت لزوم، نام برنامه وب ایجاد شده را تغییر دهید و روی دکمه "ایجاد" کلیک کنید.
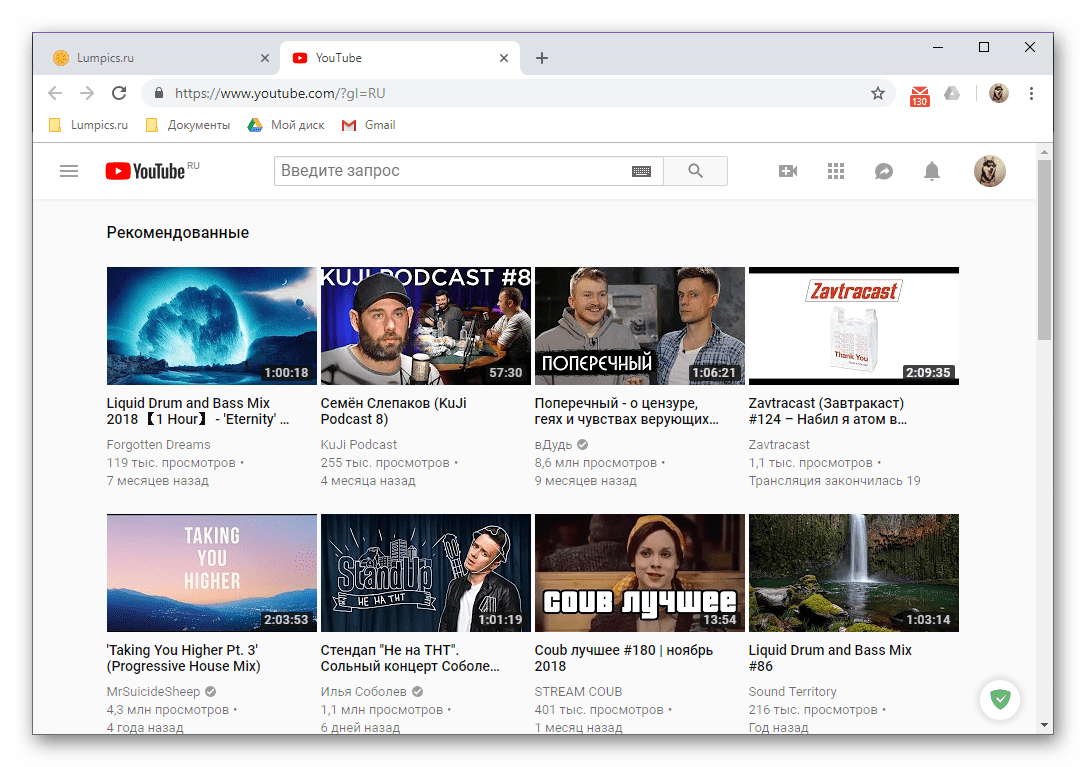
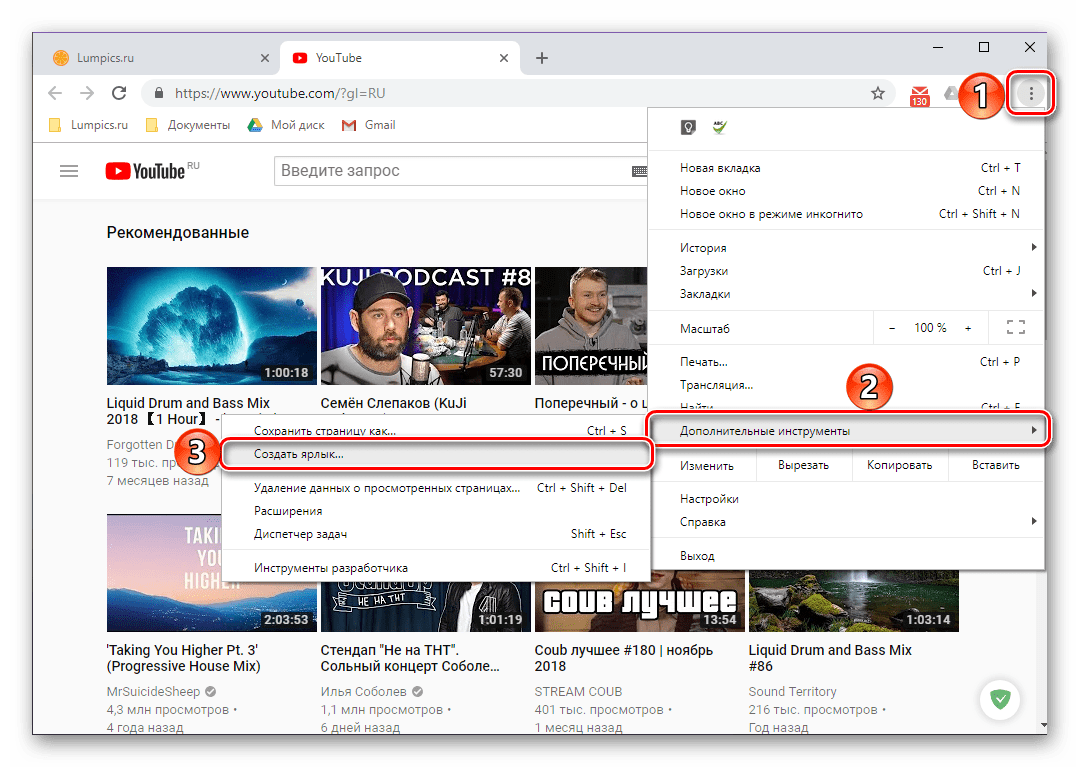
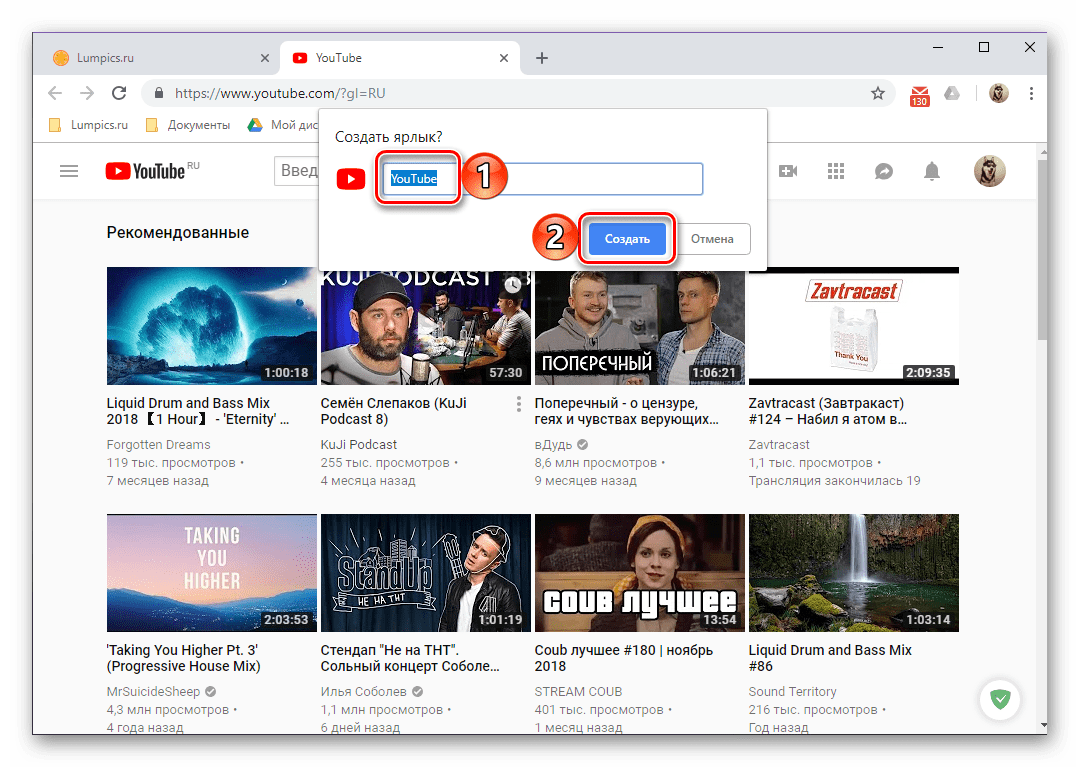
یک میانبر YouTube زیبا روی دسکتاپ شما ظاهر می شود، با آیکون اصلی و نامی که مشخص می کنید. این یک برگه جدید باز می شود، اما شما می توانید آن را به طوری که سایت میزبانی ویدیو شروع به یک پنجره جداگانه، زیرا این چیزی است که از یک برنامه مستقل مورد نیاز است.
همچنین ببینید: برنامه های کاربردی مرورگر گوگل
- در نوار نشانک های گوگل کروم کلیک کنید (RMB) و دکمه Show Services را انتخاب کنید. "
- حالا به منوی «برنامه ها» که در سمت چپ ظاهر می شود بروید.
- راست کلیک بر روی برچسب یوتیوب و انتخاب مورد "باز در یک پنجره جداگانه" در منوی زمینه.
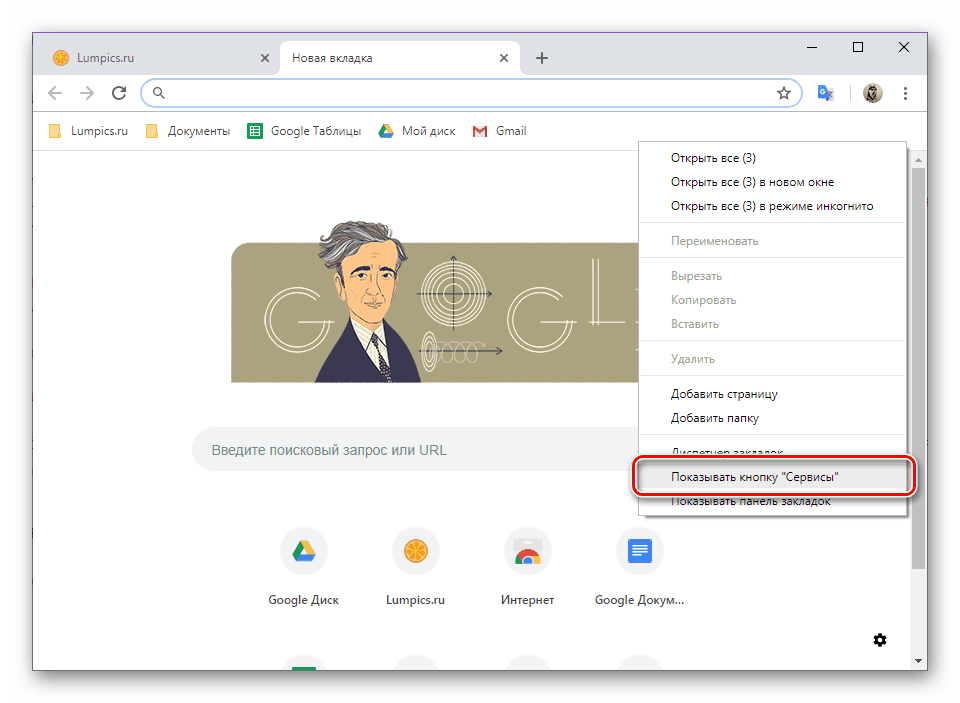
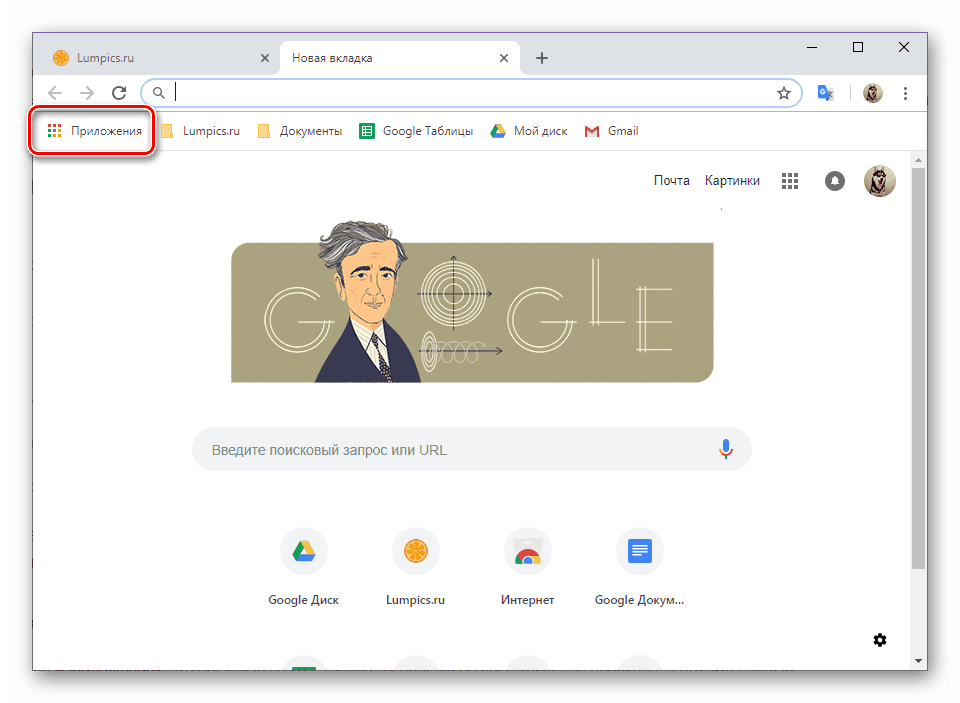

برنامه یابی شده یوتیوب یوتیوب مانند این خواهد بود:
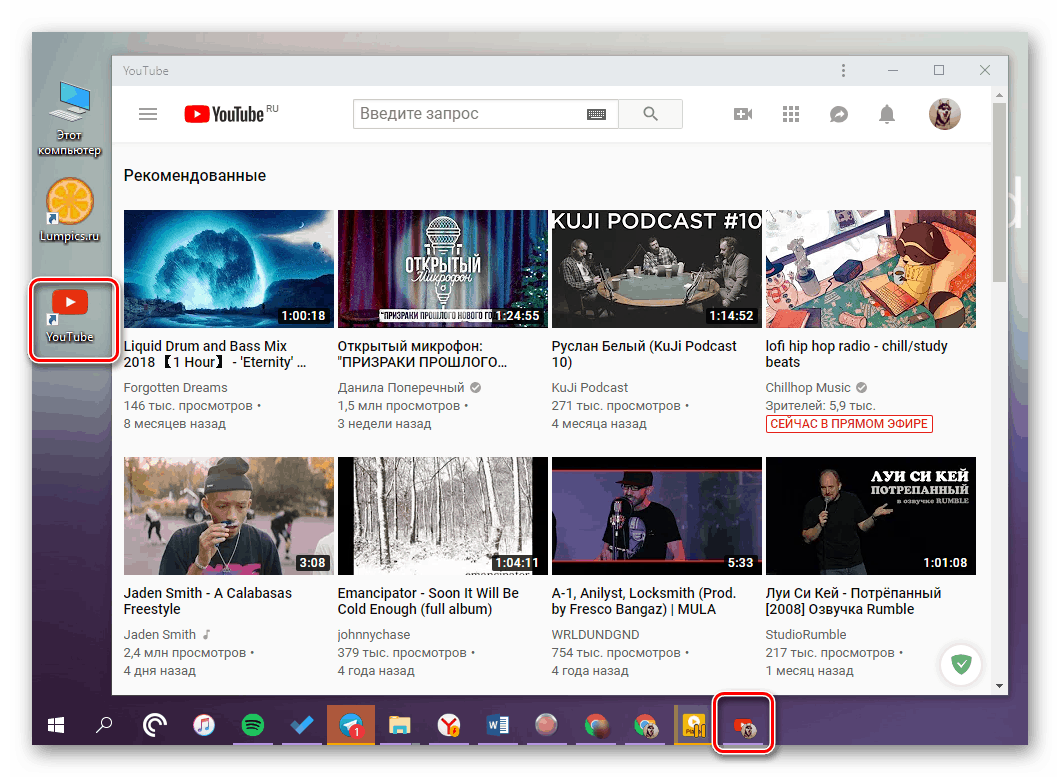
همچنین ببینید: نحوه ذخیره تب در Google Chrome
مرورگر Yandex
- همانطور که در موارد فوق شرح داده شده است، به صفحه یوتیوب بروید، که قصد دارید ابتدا برای برچسب ایجاد کنید.
- تنظیمات مرورگر را با کلیک روی تصویری از سه نوار افقی در گوشه سمت راست بالا باز کنید. در عوض، از طریق موارد "پیشرفته" - "ابزار اضافی" - "ایجاد میانبر" بروید .
- برای ایجاد یک میانبر، نام دلخواه را مشخص کنید. اطمینان حاصل کنید که علامت چک در کنار آیتم "باز در یک پنجره جداگانه" وجود دارد و روی "ایجاد" کلیک کنید.
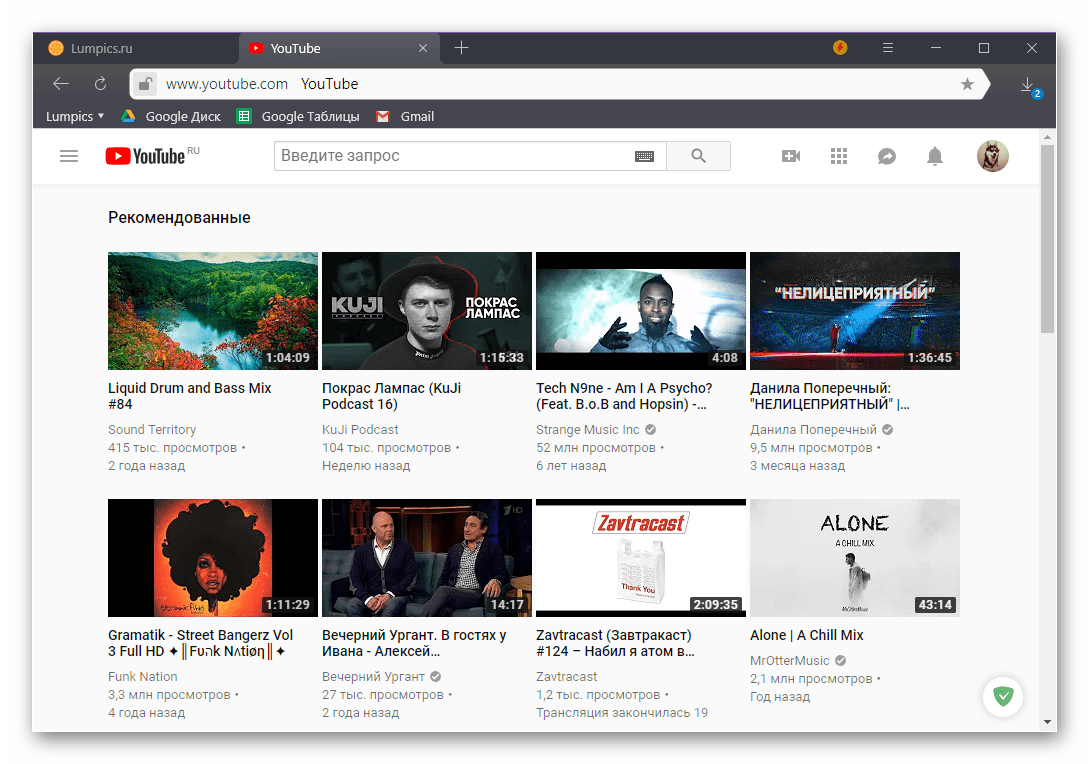
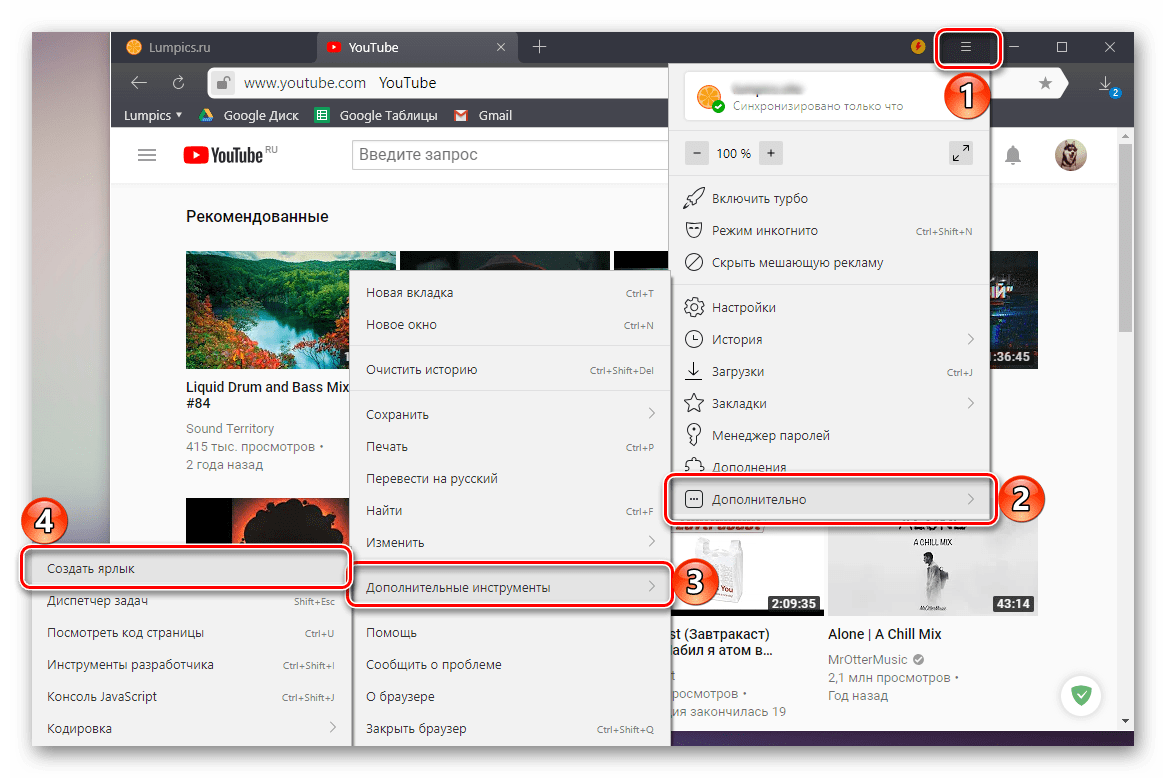
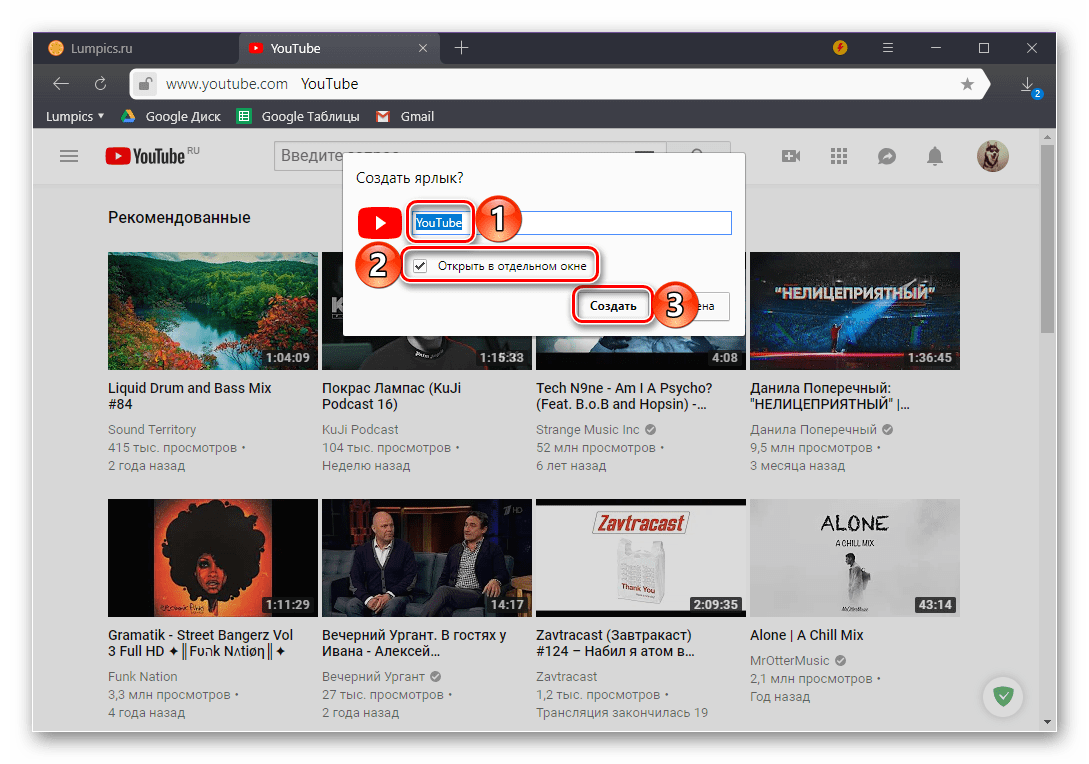
برچسب YouTube بلافاصله به دسکتاپ افزوده می شود و پس از آن شما می توانید از آن برای دسترسی سریع به محبوب ترین میزبان ویدیو در جهان استفاده کنید.
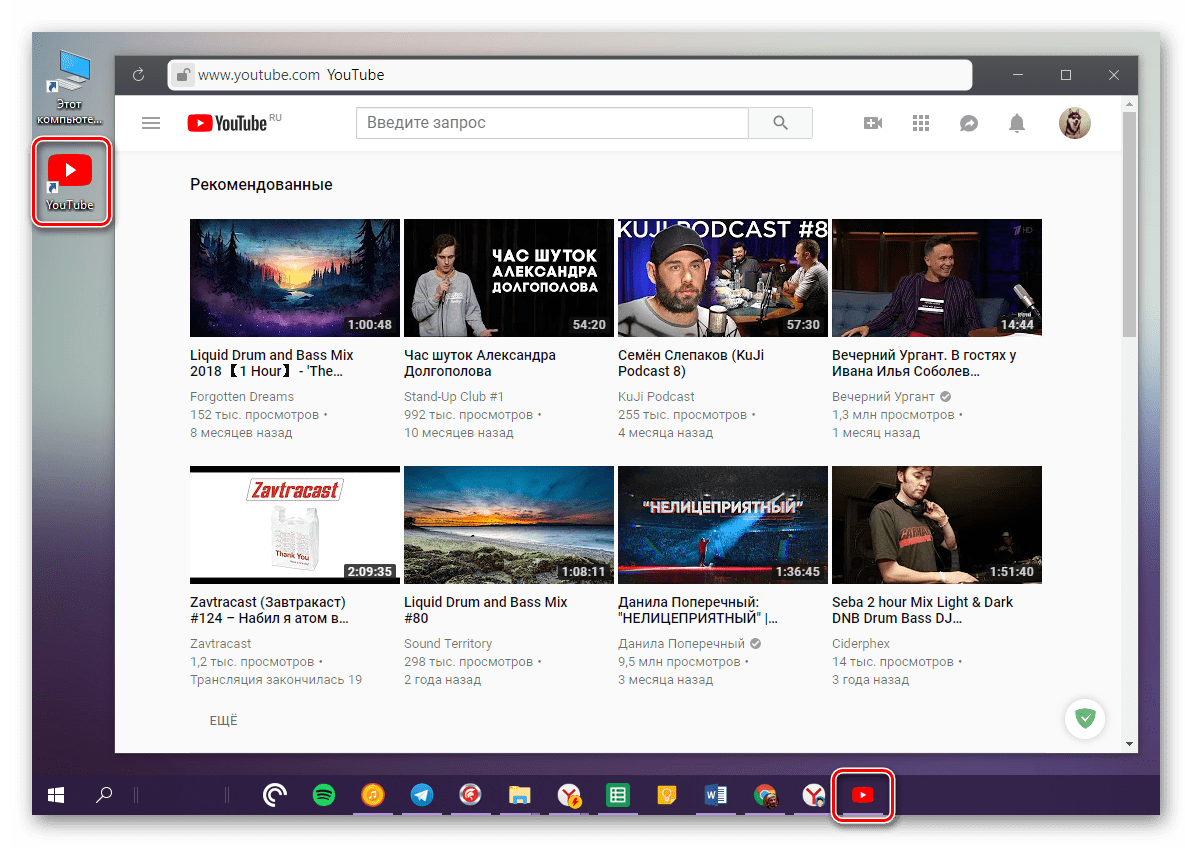
همچنین ببینید: نحوه اضافه کردن یک سایت به نشانکها در مرورگر یندکس
توجه: متاسفانه، اجرای روش فوق همیشه در ویندوز 10 امکان پذیر نیست. به دلایل ناشناخته، توسعه دهندگان شرکت ها گوگل و یندکس سپس اضافه کنید، سپس این ویژگی را از مرورگرهای خود حذف کنید.
نتیجه گیری
در آن پایان خواهد یافت. در حال حاضر شما در مورد دو روش کاملا متفاوت برای اضافه کردن برچسب یوتیوب به دسکتاپ خود برای سریعترین و راحت ترین دسترسی به آن می دانید. اولین گزینه ای که ما در نظر گرفتیم، جهانی است و می تواند در هر مرورگر صرف نظر از نسخه سیستم عامل انجام شود. دوم، هرچند عملی تر، دارای محدودیت است - نه توسط تمام مرورگرهای وب و نسخه های سیستم عامل ویندوز پشتیبانی می شود، و نه همیشه به درستی کار می کند. با این وجود ما امیدواریم که این مطالب برای شما مفید باشد و برای رسیدن به نتیجه دلخواه کمک کرد.
