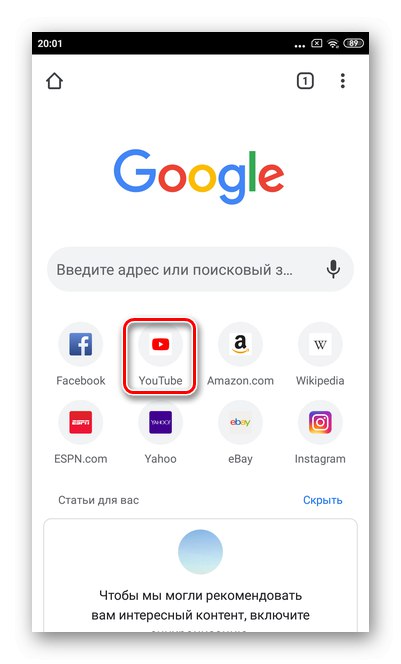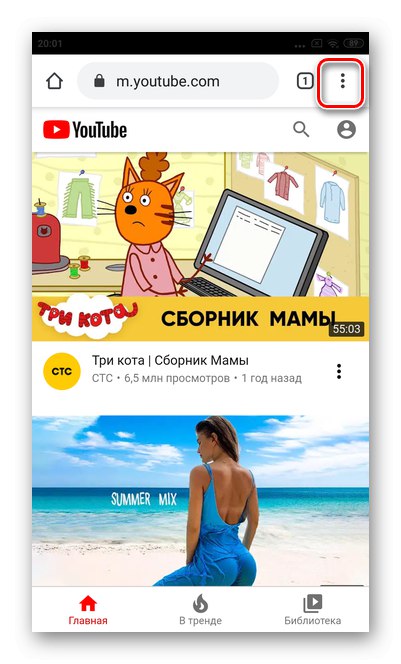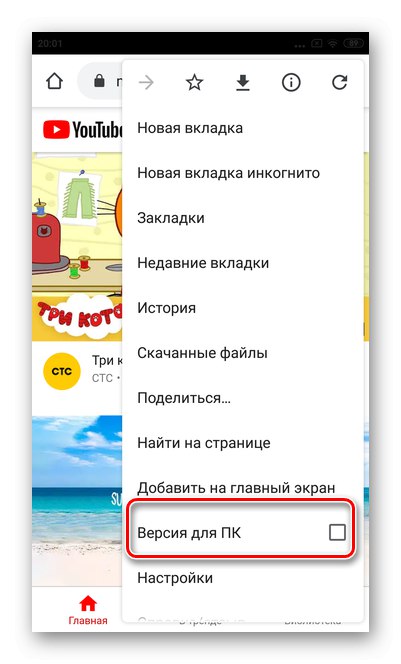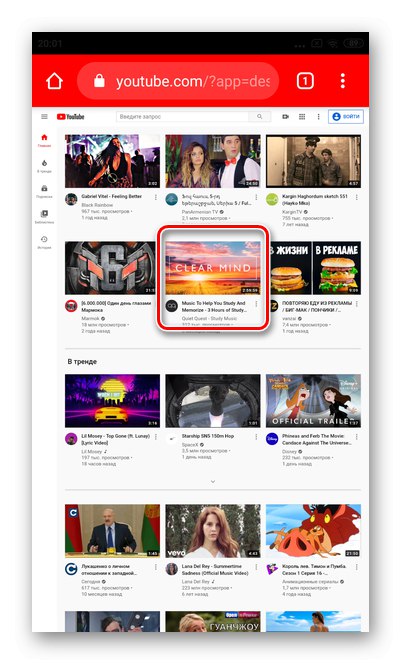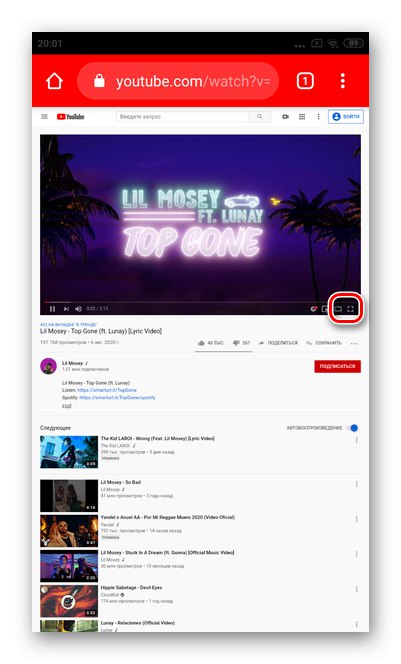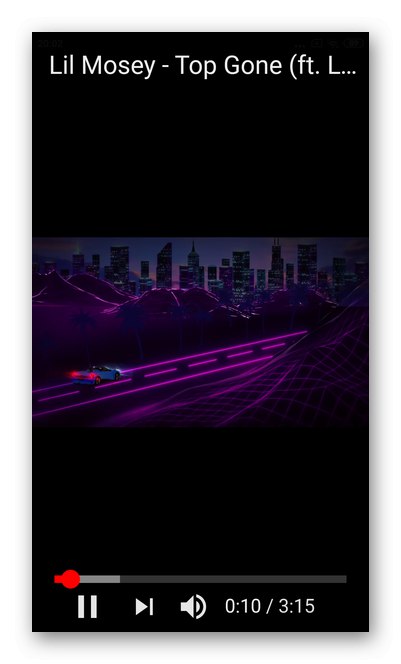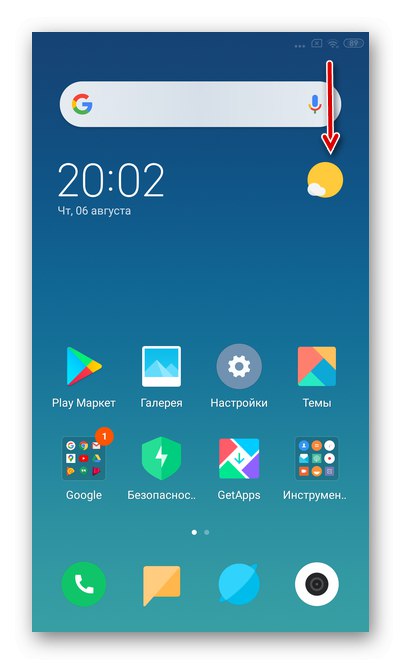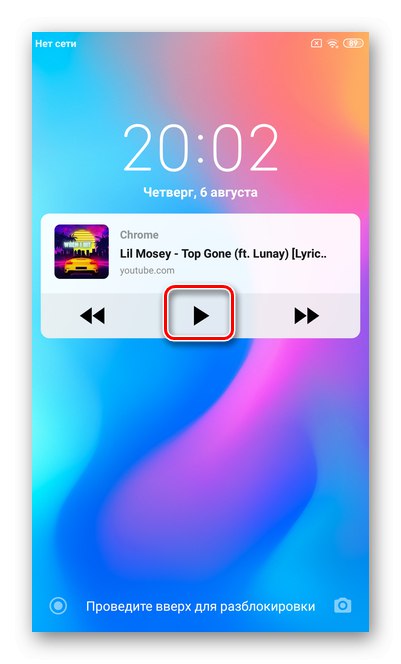روش 1: YouTube Premium
YouTube Premium نسخه گسترده ای از میزبانی ویدئو است که به شما امکان می دهد از ویژگی های اضافی استفاده کنید ، از جمله امکان تماشای فیلم در پس زمینه. بیایید نگاهی به نحوه اشتراک در YouTube در سیستم عامل های مختلف بیاندازیم.
گزینه 1: iOS
تلفن های هوشمند IOS می توانند برای آزمایش آزمایشی ماهانه YouTube Premium ثبت نام کنند. علاوه بر پخش پس زمینه ، امکان تماشای فیلم بدون تبلیغ ، بارگیری و دسترسی به محتوای اختصاصی نیز وجود دارد.
جزئیات بیشتر: چگونه YouTube Premium را در iOS دریافت کنیم
بلافاصله پس از اتصال نسخه پولی ، می توانید هر ویدیویی را شروع کنید و فقط برنامه را به حداقل برسانید - پخش متوقف نمی شود.
گزینه 2: اندروید
اشتراک در YouTube برای اشتراک پولی به شما امکان می دهد هر ویدیویی را در پس زمینه قرار دهید و همچنین از ویژگی های اضافی مختلف استفاده کنید. این سرویس یک دوره آزمایشی به مدت یک ماه ارائه می دهد تا با کار نسخه Premium آشنا شوید.
جزئیات بیشتر: چگونه YouTube Premium را در Android دریافت کنیم
روش 2: مرورگر Safari (iOS)
Safari مرورگر از پیش نصب شده روی سیستم عامل iOS است. با وجود این واقعیت که توسعه دهندگان می گویند مشاهده YouTube در پس زمینه از طریق این برنامه غیرممکن است ، اما برای رسیدن به خواسته های شما راه های خالی وجود دارد.
- مرورگر Safari را باز کنید و در نوار جستجو وارد شوید "یوتیوب".
- پس از بارگذاری سایت ، روی نماد حروف که در سمت چپ نوار آدرس قرار دارد ضربه بزنید.
- لطفا انتخاب کنید "درخواست وب سایت دسک تاپ".
- بعداً هر ویدیویی را که می خواهید گوش دهید در پس زمینه باز کنید.
- آن را راه اندازی کنید.
- در این مرحله باید با فشار دادن دکمه روشن / خاموش گوشی هوشمند را مسدود کنید.
- پانل Safari با کنترل ها روی صفحه ظاهر می شود.
- سپس قفل تلفن خود را باز کنید.
- منوی کشویی بالایی را باز کنید. روی آیفون با دکمه "خانه" یک منوی اضافی با کش رفتن از پایین به بالا باز می شود.
- کلیک کنید "بازی".
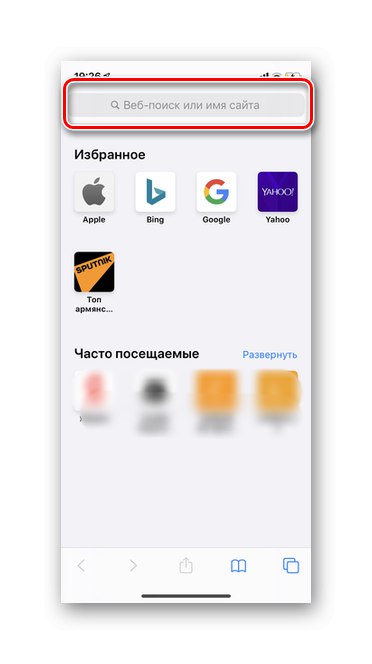
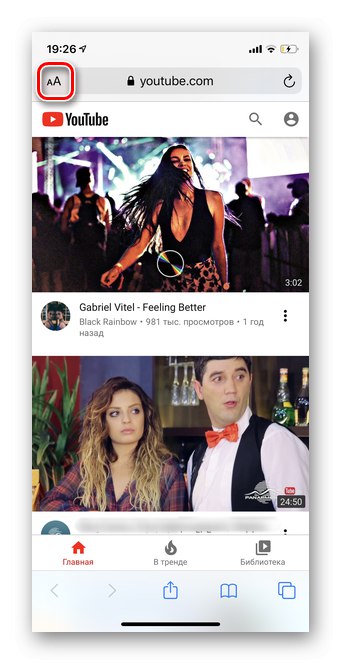
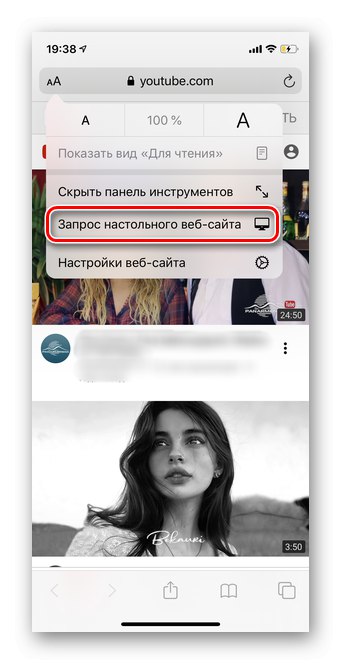
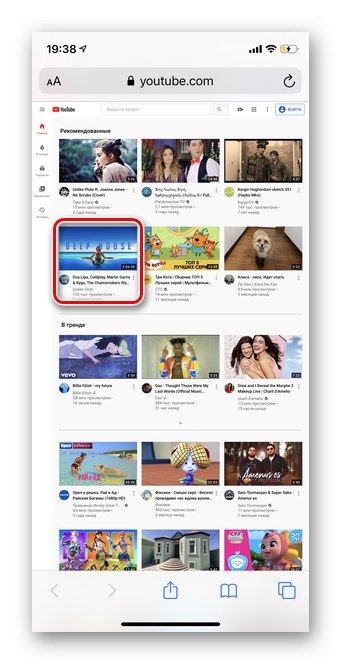
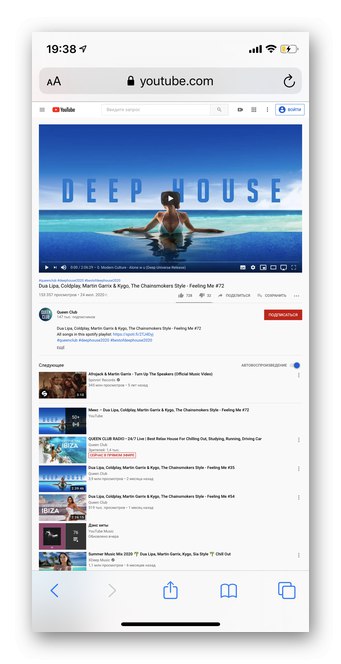
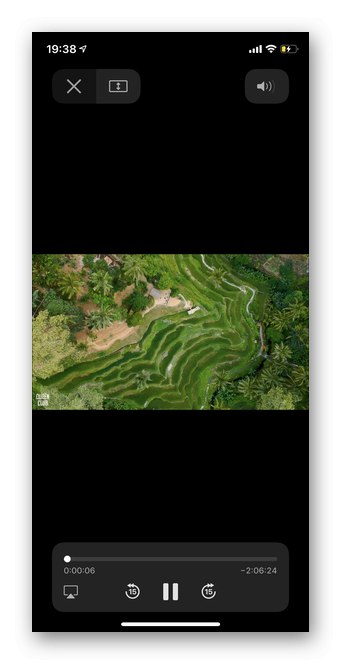
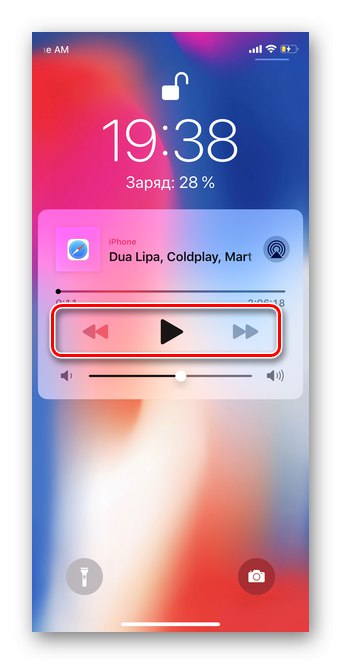
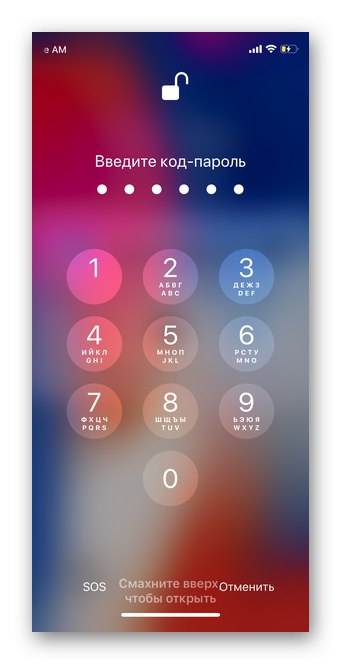
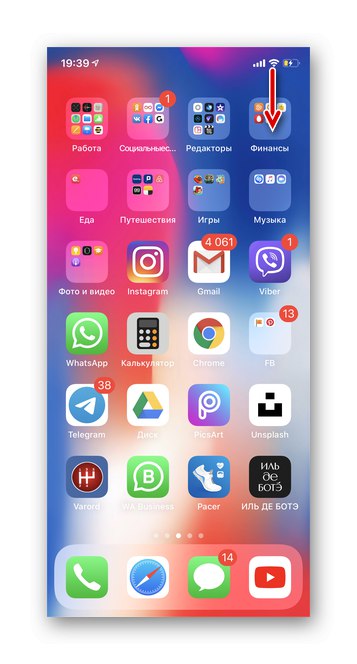
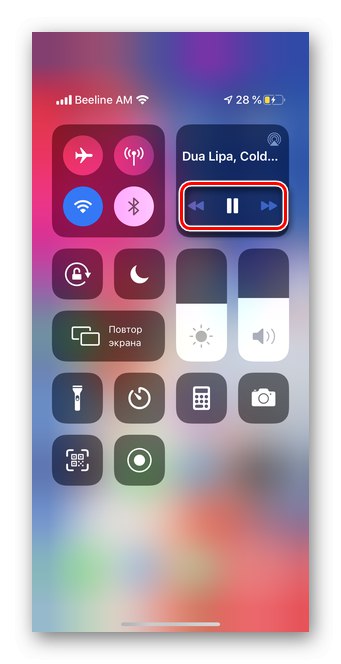
بعد از آن ، می توانید برنامه های دیگر را باز کنید ، تلفن هوشمند خود را قفل کنید یا آن را شارژ کنید. تا زمانی که ویدیو را ببندید ، Safari به پخش آن در پس زمینه ادامه می دهد.
روش 3: مرورگر Chrome
به طور رسمی ، میزبانی ویدیوی YouTube فقط هنگام اشتراک در نسخه پولی ، امکان پخش ویدئو در پس زمینه را فراهم می کند. با این حال ، با استفاده از مرورگر Google Chrome ، می توانید از این ویژگی در هر حسابی استفاده کنید.
گزینه 1: iOS
- برنامه را راه اندازی کنید و از طریق دسترسی سریع یا نوار جستجو به صفحه اصلی YouTube بروید.
- روی سه نقطه در پایین سمت راست ضربه بزنید.
- روی دکمه کلیک کنید "نسخه کامل" برای خروج از نسخه تلفن همراه میزبانی ویدیو.
- یک فیلم را برای تماشا انتخاب کنید.
- پس از شروع فیلم ، صفحه را قفل کنید.
- قفل تلفن هوشمند خود را باز کرده و مرورگر را به حداقل برسانید.
- بسته به مدل ، پنل تنظیمات سریع را با کشیدن از پایین به بالا یا بالا به پایین باز کنید.
- روی دکمه کلیک کنید "بازی"... تا زمان بستن Google Chrome ، این ویدیو در پس زمینه پخش می شود.
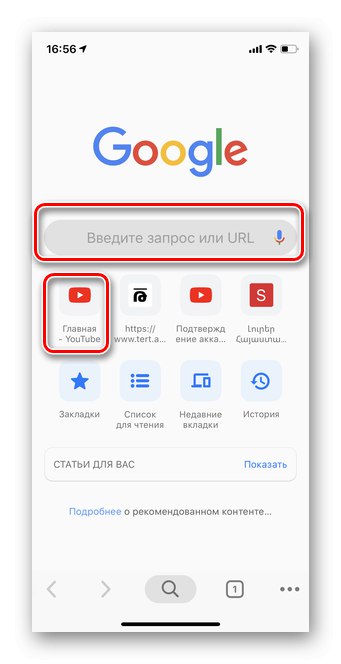
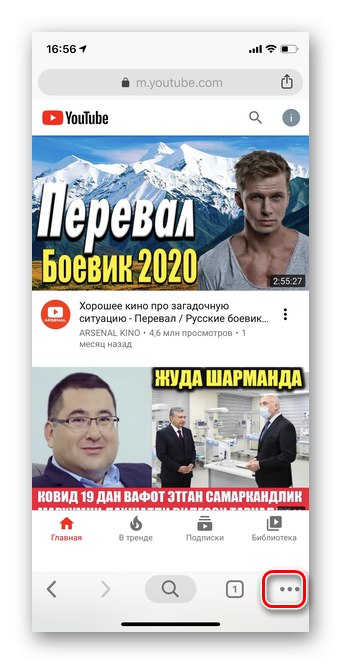
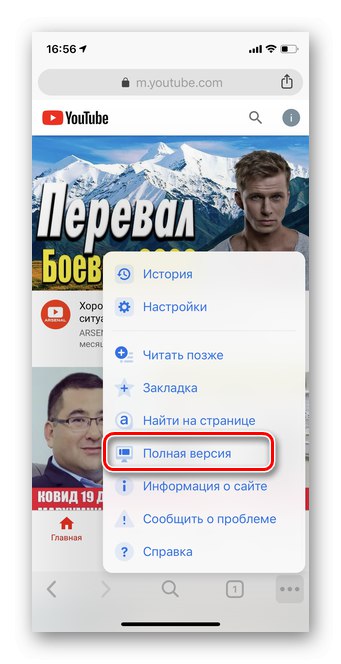
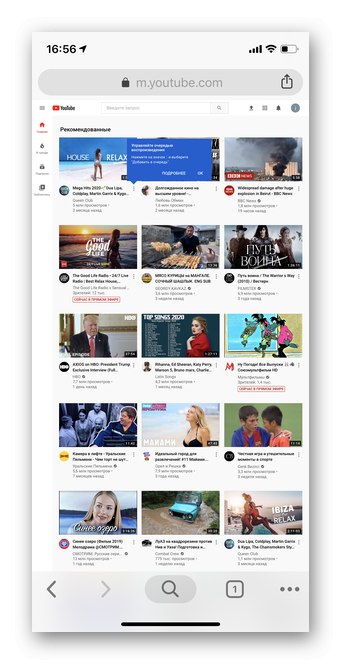
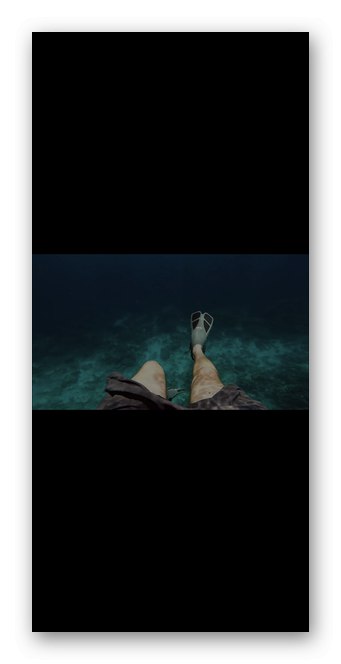
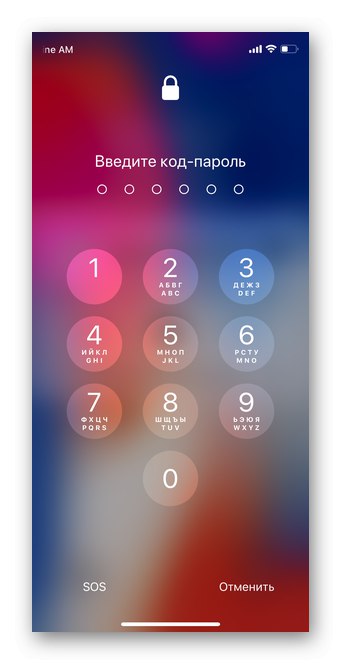
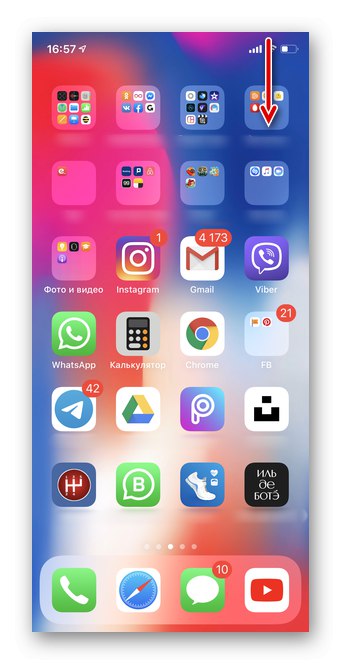
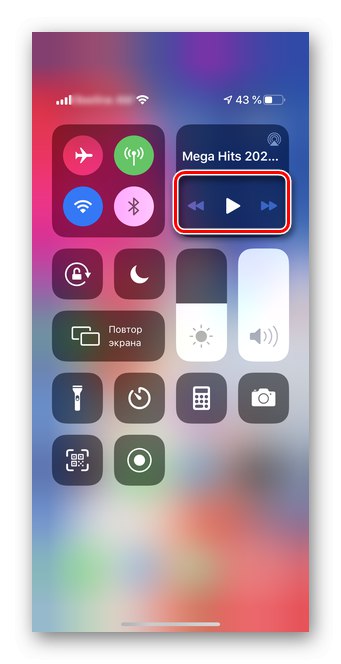
گزینه 2: اندروید
- مرورگر Google Chrome را باز کنید و به YouTube بروید.
- روی سه نقطه عمودی در گوشه بالا سمت راست ضربه بزنید.
- لطفا انتخاب کنید "نسخه رایانه شخصی".
- روی ویدیویی که می خواهید در پس زمینه تماشا کنید کلیک کنید.
- آن را به حالت تمام صفحه باز کنید.
- تلفن هوشمند خود را با دکمه روشن / خاموش قفل کنید.
- قفل صفحه را باز کرده و نوار میانبر را باز کنید.
- روی دکمه ضربه بزنید "بازی".