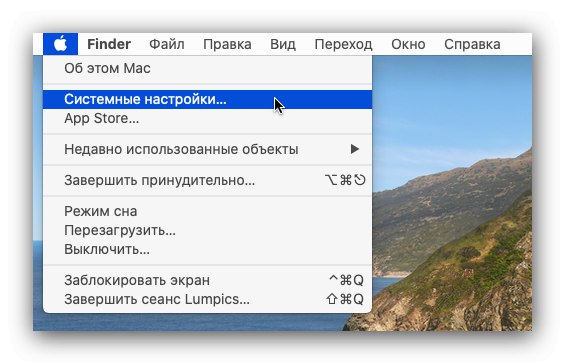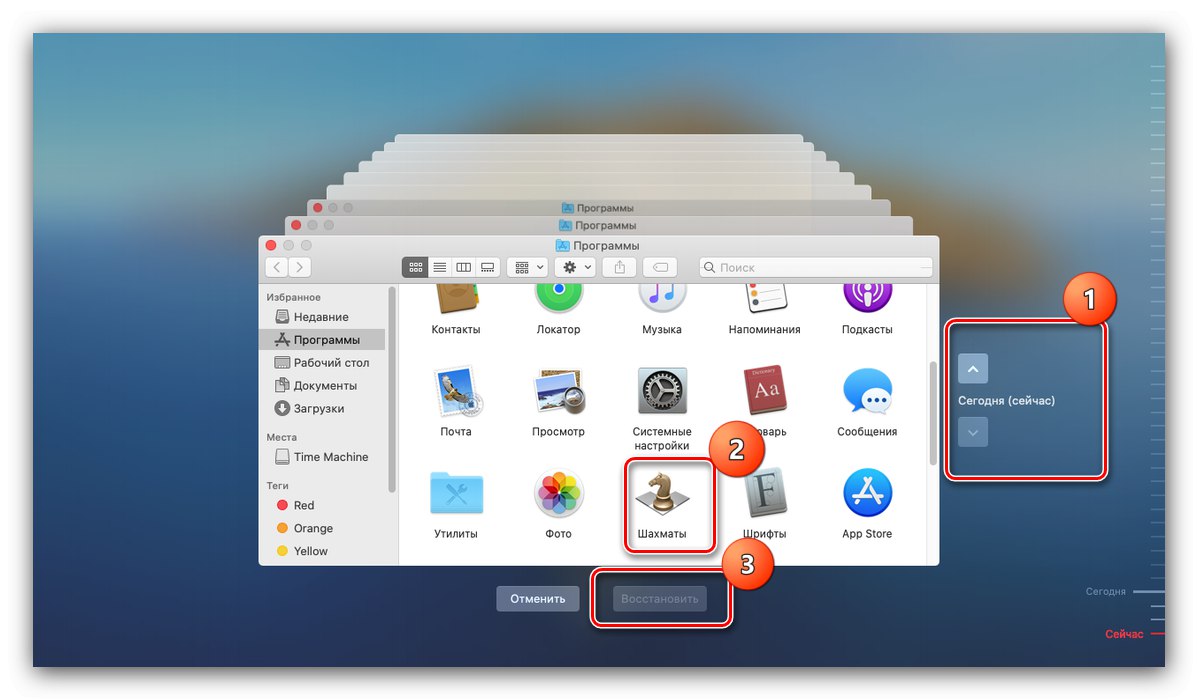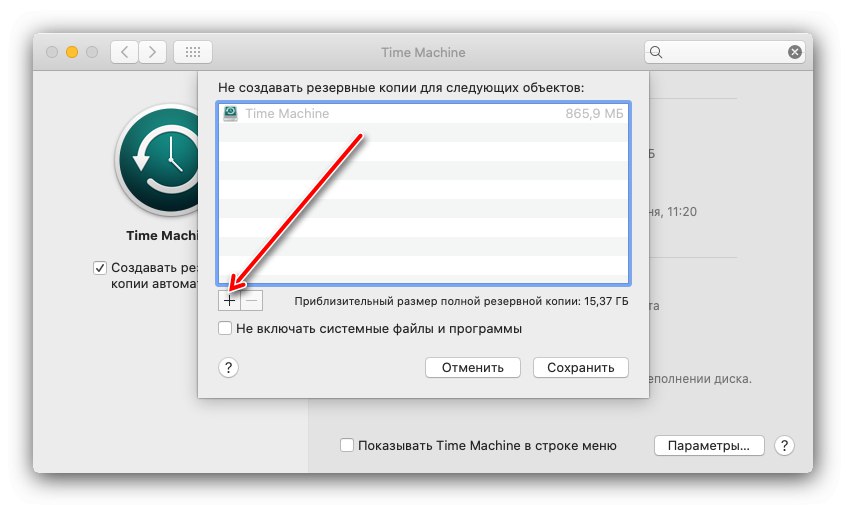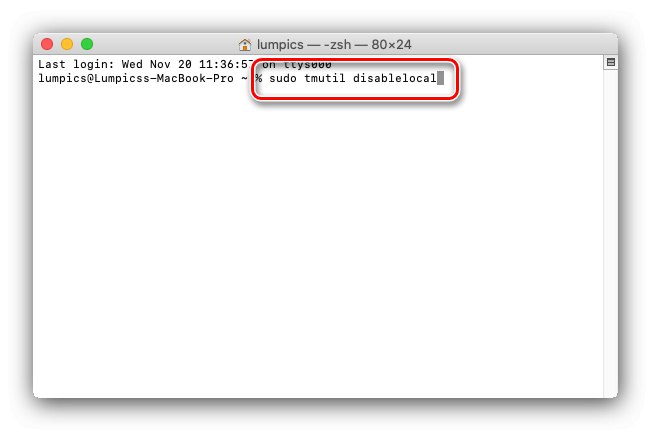سیستم عامل macOS ابزاری بسیار کاربردی دارد - برنامه Time Machine که هدف از آن ایجاد پشتیبان از داده های کاربر است. امروز می خواهیم شما را با ویژگی های این ابزار آشنا کنیم.
با استفاده از ماشین زمان
ابزار مورد نظر ، به طور پیش فرض ، از تمام اطلاعات کاربر به صورت ساعتی در یک درایو خارجی پشتیبان تهیه می کند - یک دیسک سخت یا SSD ، متصل شده توسط کابل یا بی سیم. البته مقادیر پیش فرض قابل تغییر است که در زیر در مورد آنها صحبت خواهیم کرد.
جزئیات بیشتر: macOS را پاک کنید
راه اندازی و فعال کردن
قبل از استفاده از برنامه ، باید یک درایو خارجی تهیه کنید - آن را به Mac خود متصل کنید ، سپس برنامه را باز کنید ابزار دیسک و فضای ذخیره سازی پشتیبان آینده را قالب بندی کنید.
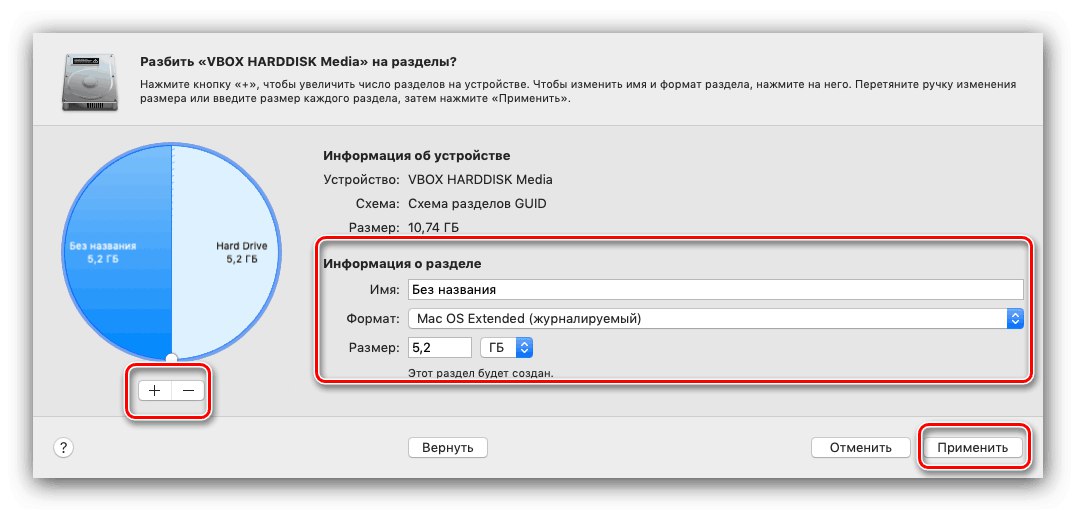
درس: ابزار دیسک در macOS
بعد ، بیایید به پیکربندی برنامه برویم.
- شما می توانید Time Machine را از اینجا شروع کنید "تنظیمات سیستم" - از منوی Apple استفاده کنید ، که در آن مورد مناسب را انتخاب کنید.
![تنظیمات سیستم را باز کنید تا Time Machine فعال شود]()
ماشین زمان باز
- پنجره مدیر برنامه شروع می شود ، روی مورد کلیک کنید دیسک را انتخاب کنید.
- مورد لازم را مشخص کنید. به احتمال زیاد ، این ابزار به فرایند دیگری برای قالب بندی درایو نیاز دارد ، اکنون صرفاً برای تهیه نسخه پشتیبان است ، با این موضوع موافقت می کنید.
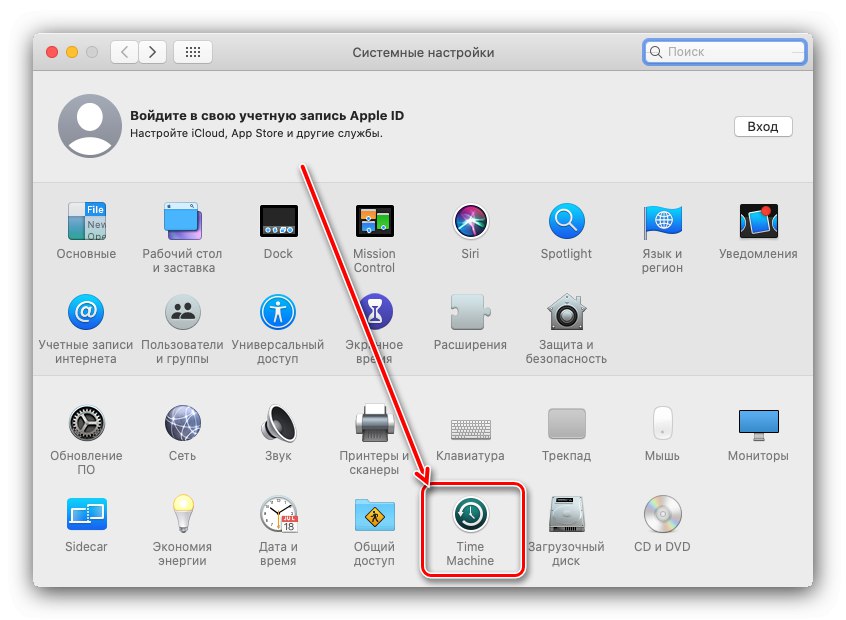
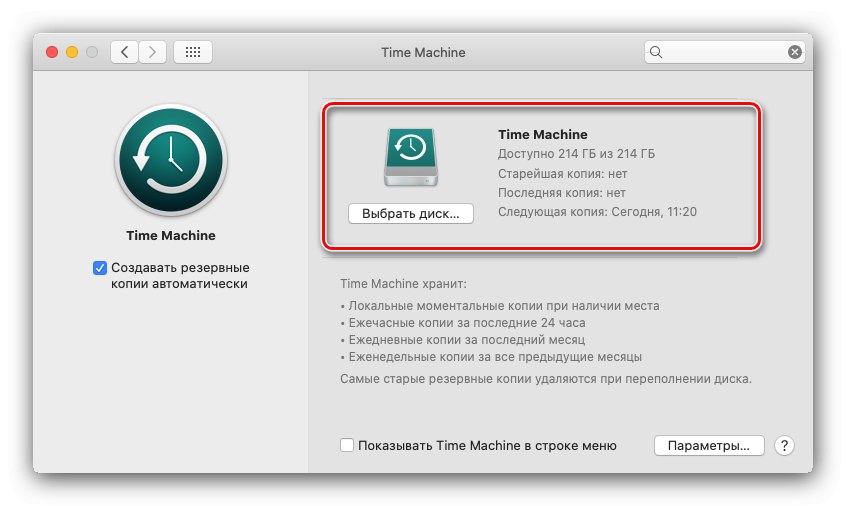
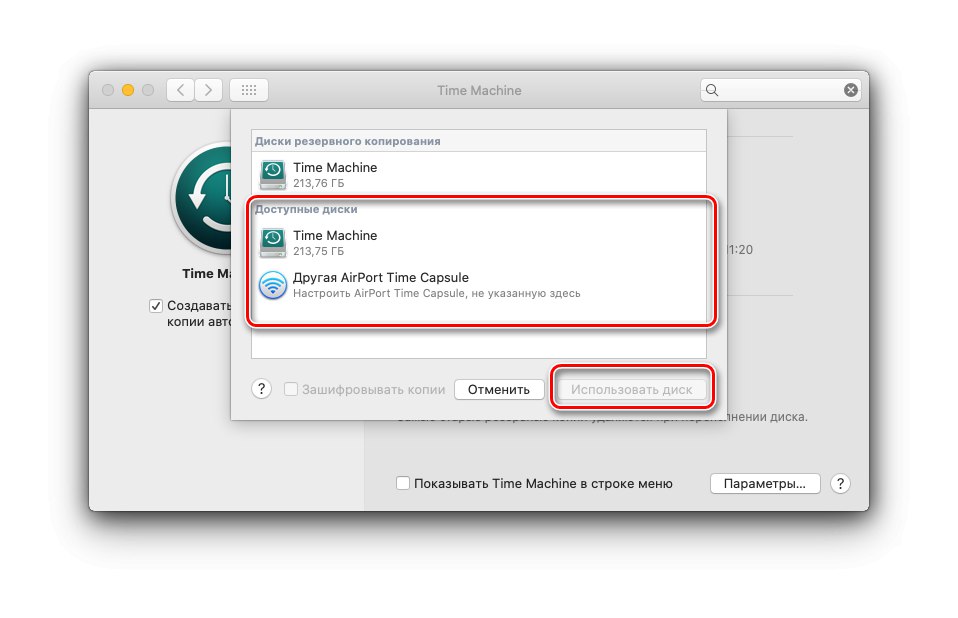
انجام شد - برنامه با توجه به تنظیمات پیش فرض به طور خودکار اجرا می شود.
بازیابی از نسخه پشتیبان
روش بازیابی نیز بسیار ساده است.
- کشف کردن "برنامه ها" به هر روش مناسب - به عنوان مثال ، از طریق منو "انتقال" مدیر فایل یاب.
- بعد ، ماشین زمان را شروع کنید.
- یک رابط چرخ باز می شود ، که هر مورد از آن نشان دهنده پشتیبان گیری ساعتی است. چرخ را به نقطه ای بروید که می خواهید بازیابی را شروع کنید (از پیکانهای روی صفحه استفاده کنید).
![انتخاب نسخه پشتیبان برای بازیابی نسخه پشتیبان از Time Machine]()
بعد ، به دایرکتوری بروید که داده های مورد نیاز شما در آن قرار دارد ، آن را انتخاب کرده و کلیک کنید "تأسیس مجدد".
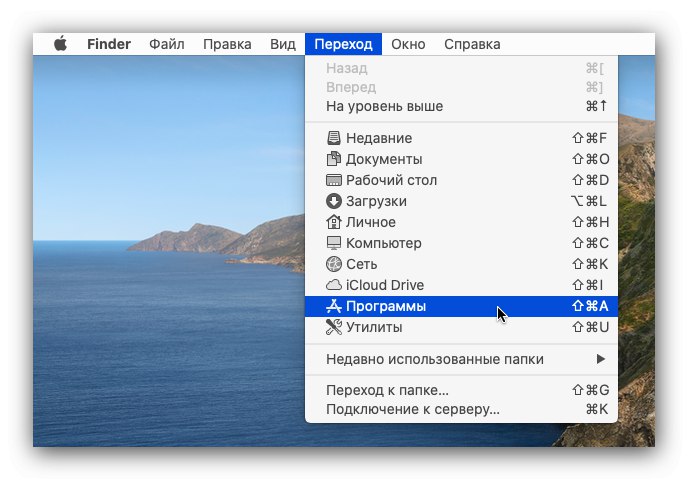
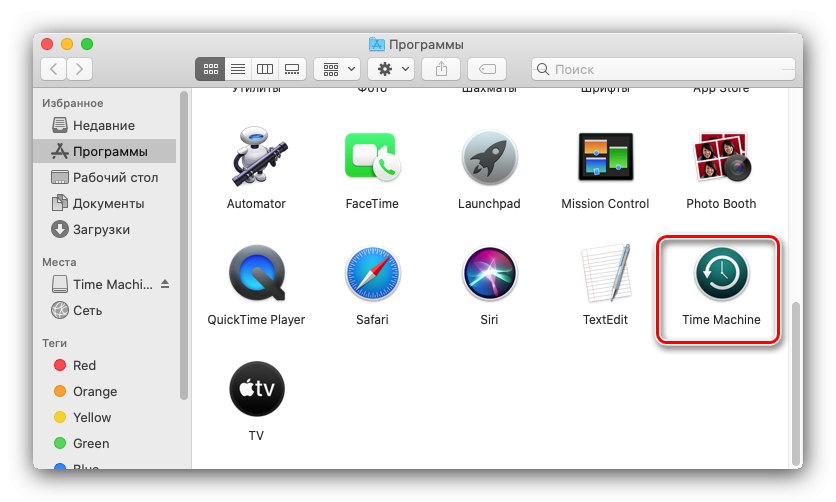
تا پایان مراحل صبر کنید.
کاهش اندازه پشتیبان گیری
تنظیمات پیش فرض Time Machine ممکن است برای برخی از کاربران مناسب نباشد ، به خصوص اگر علاوه بر ایجاد پشتیبان ، درایو خارجی نیز برای سایر نیازها مورد نیاز باشد.
- بیایید با کاهش رد پا شروع کنیم. این را می توان به دو روش بدست آورد: ایجاد پارتیشن جداگانه در درایو خارجی یا حذف بعضی از فهرست های خاص از برنامه پشتیبان. روش اول استفاده از آن است "برنامه های دیسک"، برای جزئیات بیشتر به بخش مراجعه کنید "پیکربندی و فعال کردن".
- برای روش دوم ، Time Machine Manager را باز کرده و روی دکمه کلیک کنید "گزینه ها".
- به لیست همراه با نام توجه کنید از اشیا following زیر پشتیبان تهیه نکنید... برای افزودن پوشه ای به موارد استثنا ، روی دکمه کلیک کنید «+».
![برای کاهش ردپای پشتیبان ، دایرکتوری هایی به Time Machine اضافه کنید]()
در مرحله بعد ، از Finder برای انتخاب دایرکتوری مورد نظر برای استثنا استفاده کنید - به عنوان مثال ، "بارگیری".
- پس از افزودن ، کلیک کنید "صرفه جویی".
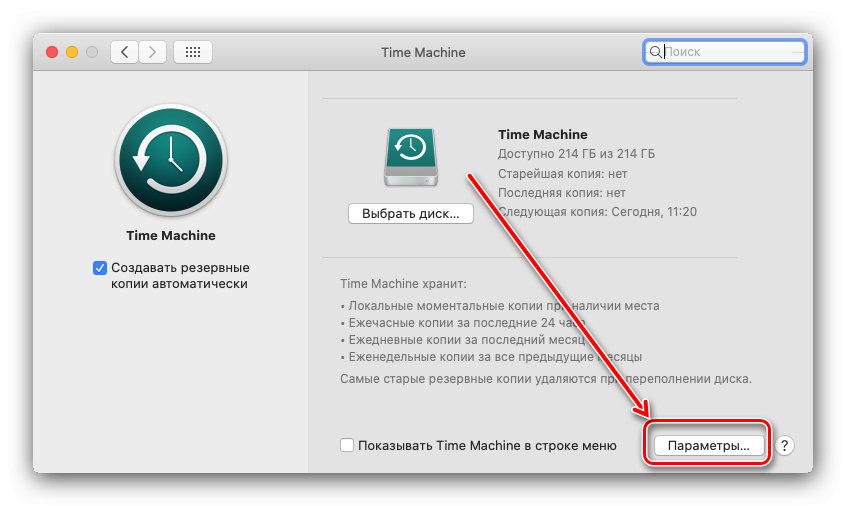
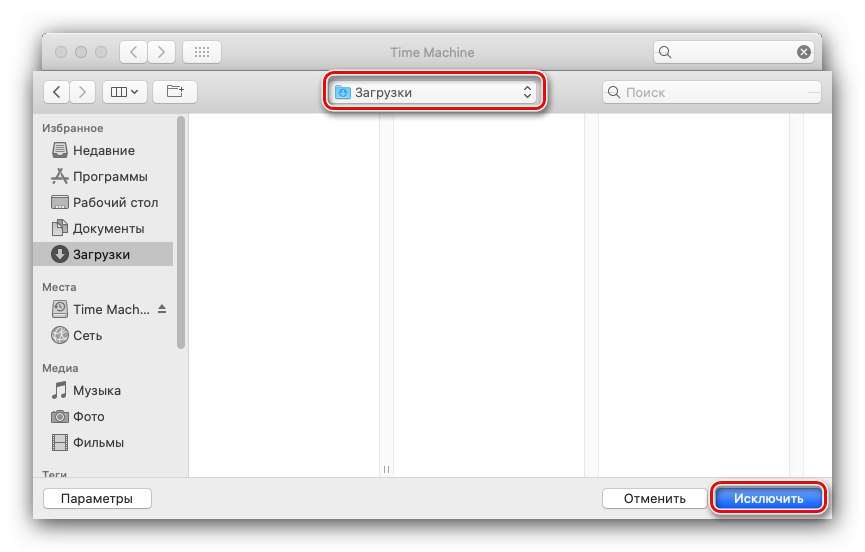
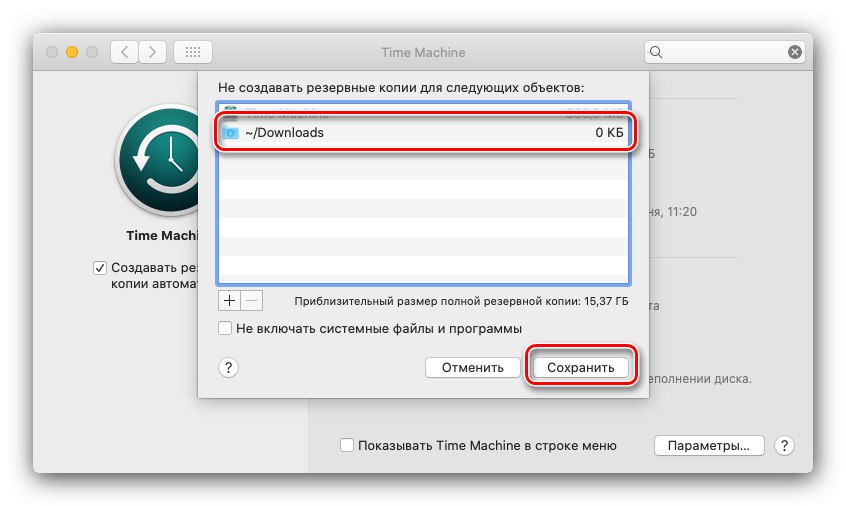
پرونده های موجود در پوشه استثنا شده دیگر در درایو Time Machine کپی نخواهند شد.
پشتیبان گیری را غیرفعال کنید
اگر دیگر به عملکرد ایجاد پشتیبان نیازی ندارید ، می توانید آن را در همان مدیر غیرفعال کنید - علامت کادر را بردارید "ایجاد پشتیبان به طور خودکار".
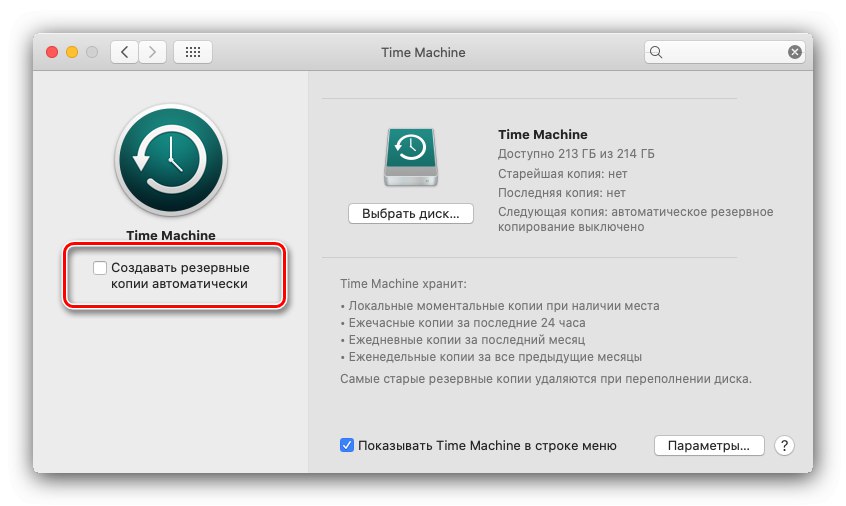
بنابراین ، ما پشتیبان گیری را غیرفعال می کنیم ، اما یک روش برای غیرفعال کردن نسخه های محلی نیز وجود دارد ، پس از آن هنگام تهیه یک درایو خارجی مناسب ، یک نسخه پشتیبان ایجاد می شود.
- کشف کردن "پایانه"به عنوان مثال با یافتن آن از طریق ابزار Spotlight.
- بعد دستور را وارد کنید:
sudo tmutil غیرفعال کردن![برای غیرفعال کردن پشتیبان گیری از Time Machine ، دستور را وارد کنید]()
شما باید رمز ورود مدیر خود را ارائه دهید.
- اکنون پشتیبان گیری محلی کاملاً غیرفعال خواهد شد. برای فعال کردن آن از دستور زیر استفاده کنید:
sudo tmutil فعال کننده محلی
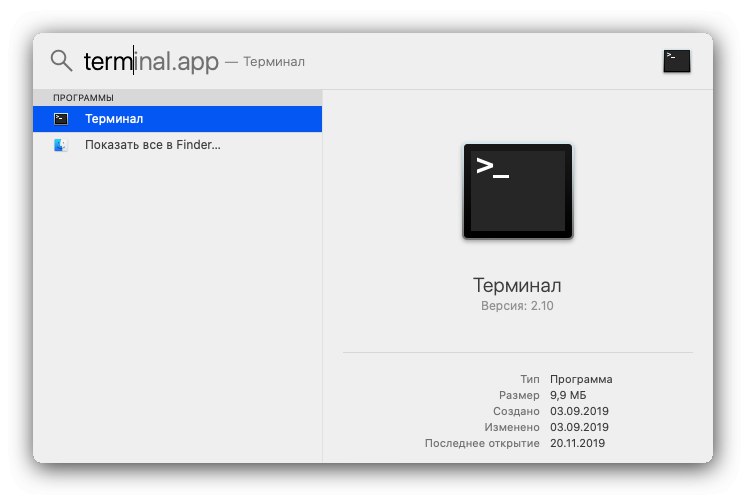
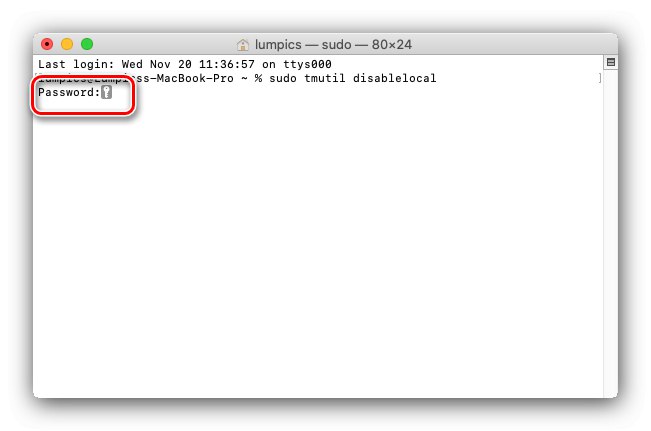
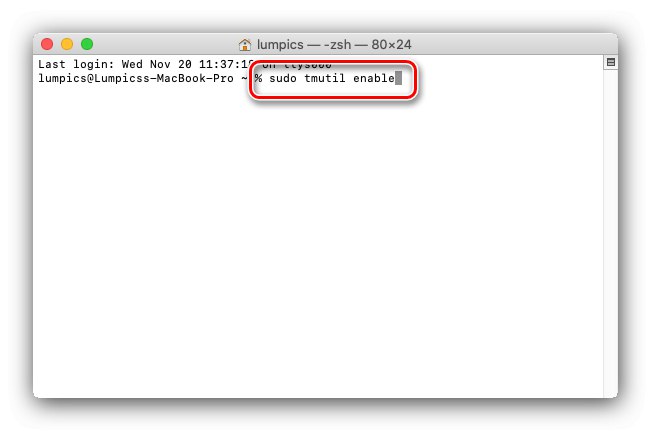
افسوس که این روش فقط در macOS Mojave و زیر کار می کند.
نتیجه
Time Machine ابزاری قدرتمند برای تهیه پشتیبان از داده های کاربر است که در صورت خراب شدن فضای ذخیره سازی اصلی یا حذف تصادفی پرونده مهم ، می تواند به شما کمک کند.