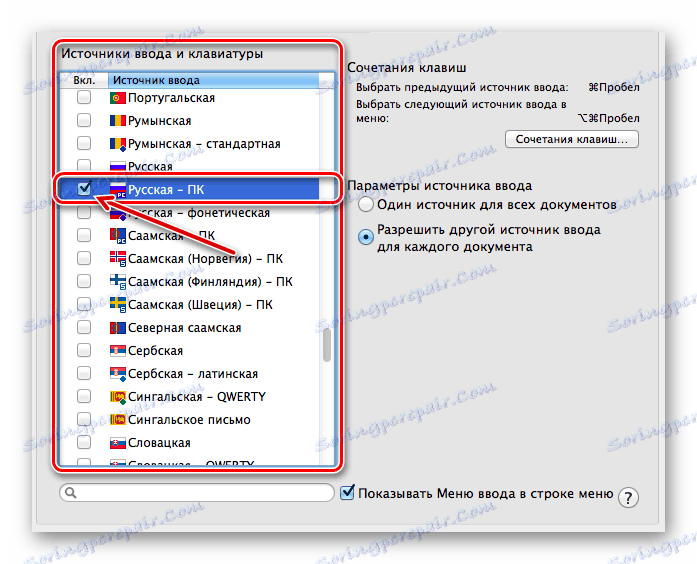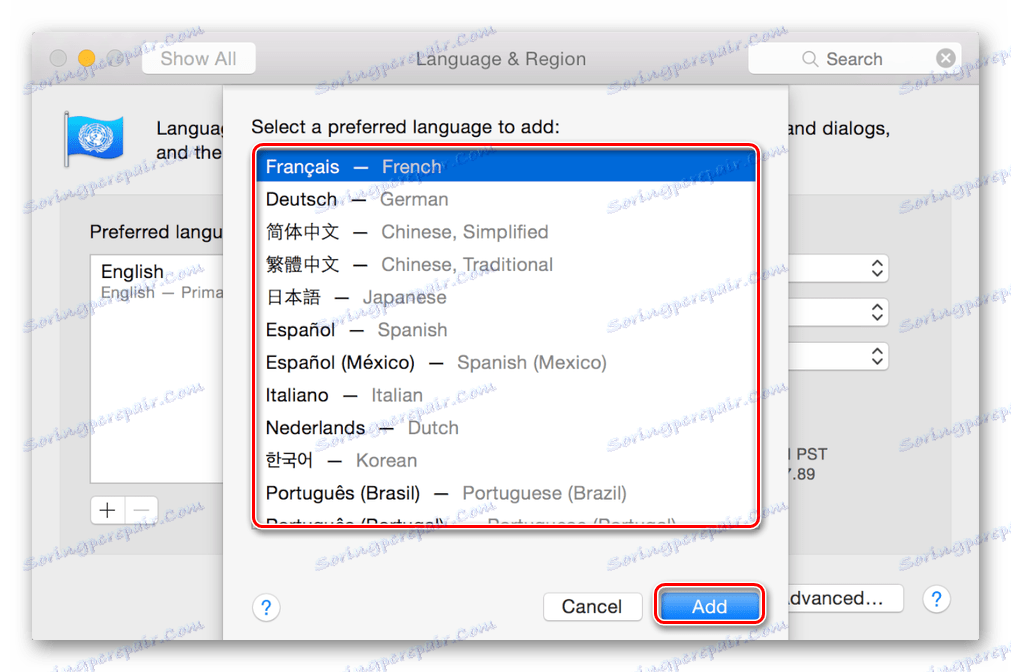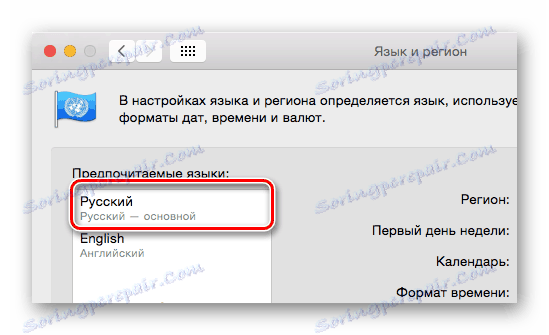زبان سیستم و طرح بندی صفحه کلید را در macOS تغییر دهید
کاربرانی که فقط به MacOS دسترسی داشته اند، بسیاری از سوالات مربوط به استفاده از آن را دارند، مخصوصا اگر قبلا در سیستم عامل ویندوز کار می کرد. یکی از وظایف اصلی که یک مبتدی می تواند با آن مواجه شود، زبان در سیستم عامل سیب است. این است که چگونه آن را انجام دهیم، و در روزنامه ما بحث خواهد شد.
محتوا
تغییر زبان در macOS
اول از همه، توجه داشته باشید که با تغییر زبان، کاربران اغلب می توانند یکی از دو وظیفه کاملا متفاوت باشند. اولین ارتباط با تغییر طرح، یعنی متن فوری متن ورودی، دوم به رابط، دقیق تر، محلی سازی آن است. در زیر در مورد هر یک از این گزینه ها توضیح داده می شود.
گزینه 1: تغییر زبان ورودی (طرح بندی)
اکثر کاربران داخلی باید از حداقل دو طرح بندی زبان در رایانه استفاده کنند - روسی و انگلیسی. تعویض بین آنها، در صورتی که بیش از یک زبان در macOS فعال باشد، بسیار ساده است.
- اگر سیستم دارای دو طرح بندی باشد، تعویض بین آنها با فشار دادن کلید "COMMAND + SPACE" (فضای) بر روی صفحه کلید به طور همزمان انجام می شود.
- اگر بیش از دو زبان در OS فعال باشد، یک کلید دیگر، "COMMAND + OPTION + SPACE"، باید به ترکیب بالا اضافه شود.
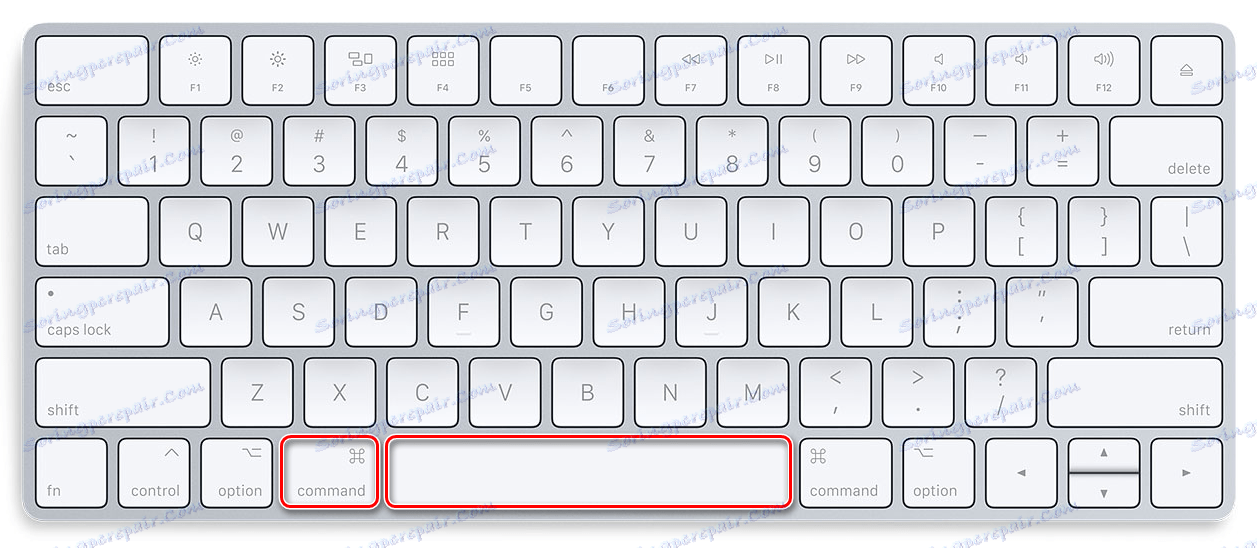
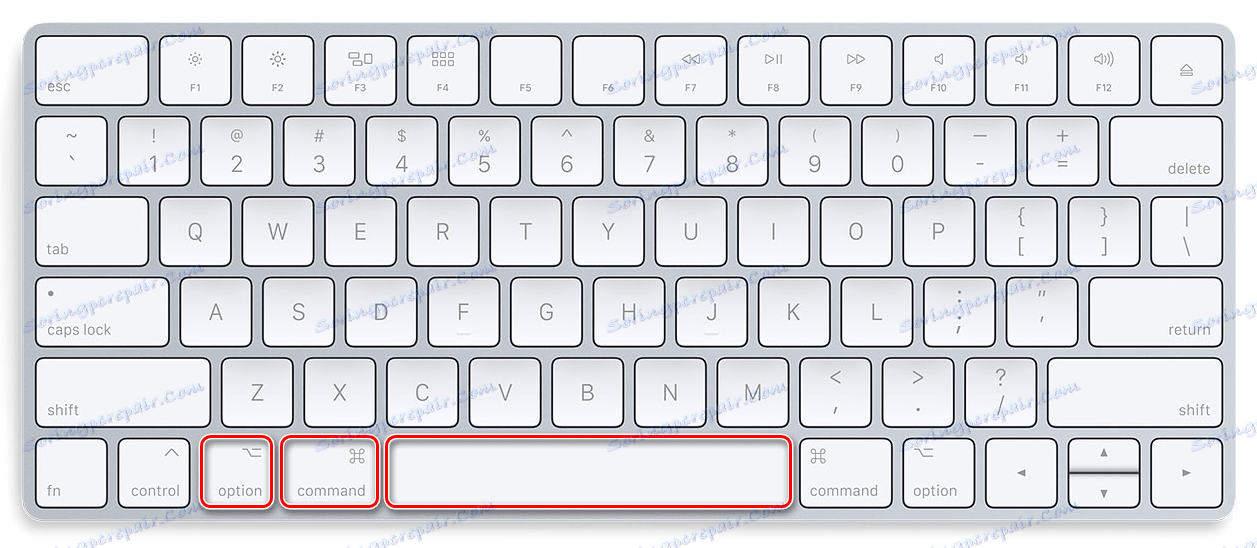
مهم: تفاوت میان ترکیب "COMMAND + SPACE" و "COMMAND + OPTION + SPACE" ممکن است به نظر بسیاری برای بسیاری نرسد، اما این موضوع نیست. اولین بار اجازه می دهد تا شما را به طرح قبلی تغییر دهید، و سپس به یکی از آن که قبل از آن استفاده شده است، بازگردید. به عبارت دیگر، در مواردی که بیش از دو طرح بندی زبان استفاده می شود، با استفاده از این ترکیب، تا سوم، چهارم و غیره شما هرگز آنجا نخواهید رسید. این جایی است که "COMMAND + OPTION + SPACE" وارد می شود، که به شما اجازه می دهد بین تمام پوسته های موجود در ترتیب نصب آنها، یعنی در یک دایره، بین آنها تغییر دهید.
علاوه بر این، اگر دو یا چند زبان ورودی در MacOS فعال شوند، می توانید با استفاده از ماوس، فقط دو بار کلیک کنید. برای انجام این کار، نماد پرچم در نوار وظیفه (آن را به کشور که زبان فعلی در سیستم فعال است مربوط می شود) و بر روی آن کلیک کنید، و سپس در پنجره پاپ آپ کوچک، سمت چپ کلیک کنید موس یا پد لمسی برای انتخاب زبان مورد نظر.
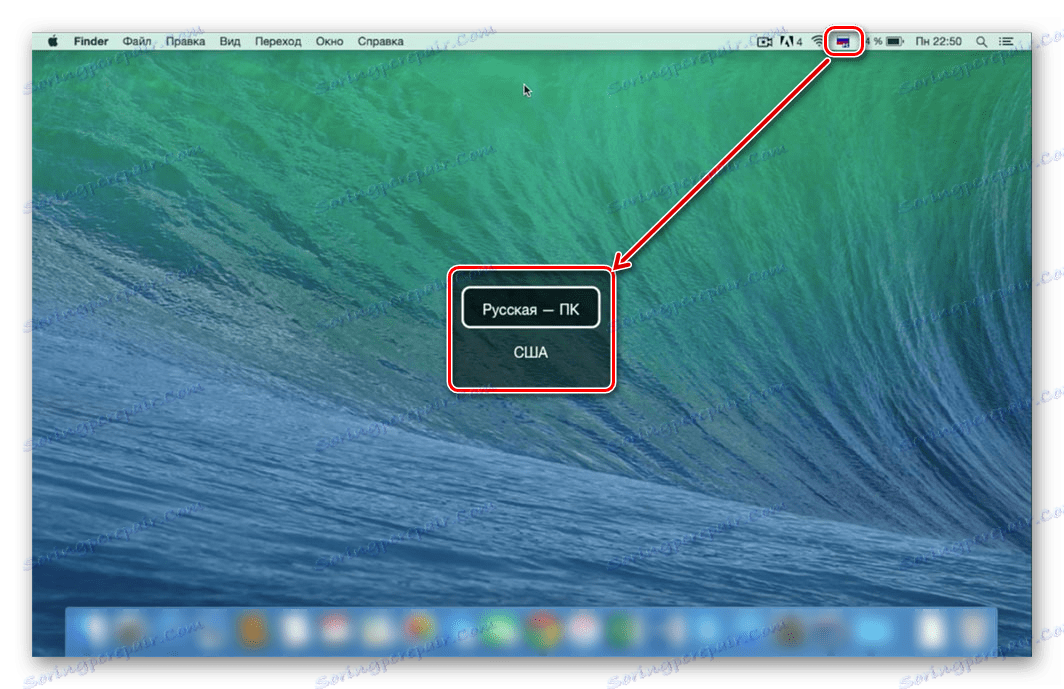
برای تصمیم گیری بر روی این که آیا از دو روش انتخاب شده برای تغییر طرح استفاده می کنید، تصمیم گیری شده است. اولین مورد سریع تر و راحت تر است، اما این نیاز به حفظ ترکیب دارد، دوم، بصری است، اما طول می کشد. در حذف مشکلات احتمالی (و در برخی از نسخه های سیستم عامل این امکان پذیر است) در بخش آخر این بخش بحث خواهد شد.
ترکیب کلید را تغییر دهید
بعضی از کاربران ترجیح می دهند از میانبرهای صفحه کلید استفاده کنند تا طرح زبان را تغییر دهند، به غیر از مواردی که به طور پیش فرض در MacOS نصب شده اند. شما می توانید آنها را تنها با چند کلیک تغییر دهید.
- منوی سیستم را باز کنید و به "تنظیمات سیستم" بروید .
- در منوی ظاهر شده روی آیتم «صفحه کلید» کلیک کنید.
- در پنجره جدید، به میانبر "کلید میانبر" بروید.
- در منوی سمت چپ بر روی آیتم "منابع ورودی" کلیک کنید.
- میانبر پیش فرض را با فشار دادن LMB انتخاب کنید و وارد کنید (بر روی صفحه کلید فشار دهید) یک ترکیب جدید وجود دارد.
![تغییر میانبرهای صفحه کلید برای تغییر پوسته های صفحه کلید در Mac OS]()
نکته: هنگام نصب یک ترکیب کلید جدید، مراقب باشید از آن چیزی که قبلا در macOS استفاده شده است را برای فراخوانی هر دستور یا انجام اقدامات خاص استفاده کنید.



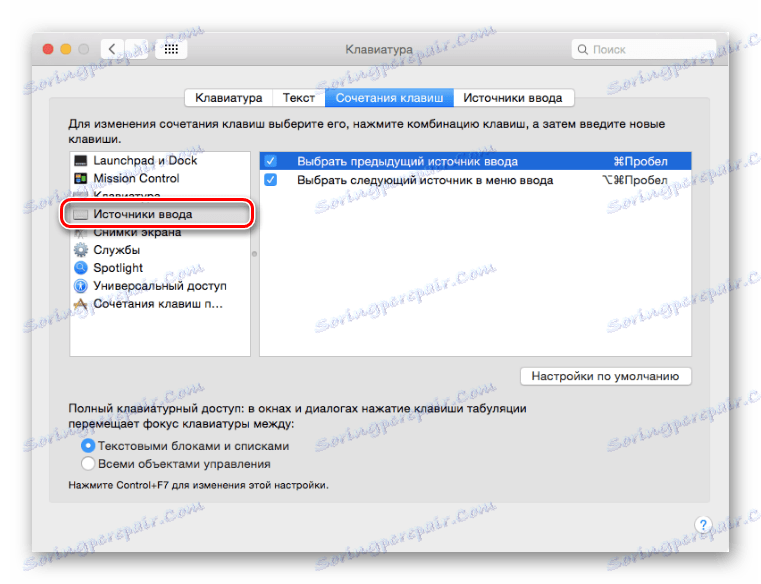
به سادگی و بدون دردسر، می توانید ترکیب کلید را تغییر دهید تا سریعا طرح زبان را تغییر دهید. به هر حال، به همین ترتیب شما می توانید کلید های "COMMAND + SPACE" و "COMMAND + OPTION + SPACE" را تغییر دهید . برای کسانی که اغلب از سه یا چند زبان استفاده می کنند، این گزینه تعویض بسیار راحت تر خواهد بود.
افزودن یک زبان ورودی جدید
بنابراین اتفاق می افتد که زبان مورد نظر در حداکثر سیستم عامل در ابتدا وجود ندارد و در این صورت لازم است که آن را به صورت دستی اضافه کنید. این در پارامترهای سیستم انجام می شود.
- منوی macOS را باز کرده و گزینه "System Settings" را انتخاب کنید.
- به بخش "Keyboard" بروید و سپس به برگه "منبع ورودی" تغییر دهید .
- در پنجره «منابع ورودی صفحه کلید» در سمت چپ، اگر میخواهید زبان روسی را فعال کنید، طرح مورد نظر، به عنوان مثال، Russian-PC را انتخاب کنید.
![اضافه کردن پوسته روسی به عنوان منبع ورودی صفحه کلید در Mac OS]()
نکته: در بخش «منبع ورودی»، می توانید هر طرح لازم را اضافه کنید، یا برعکس، آن را حذف کنید، که لازم نیست، با چک کردن یا لغو انتخاب آنها بر اساس آن.

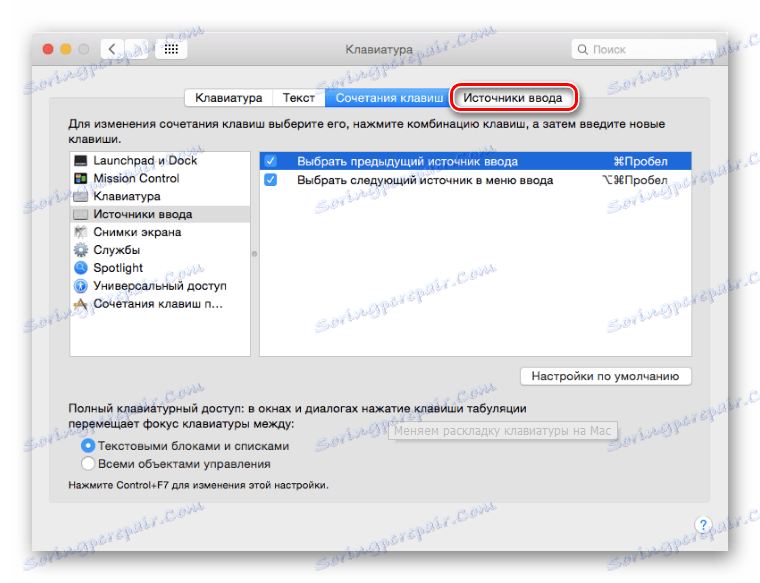
با اضافه کردن زبان مورد نیاز به سیستم و / یا حذف غیر ضروری، می توانید به سرعت میان طرح های موجود با استفاده از میانبرهای صفحه کلید که در بالا اشاره شده است، با استفاده از ماوس یا پد لمسی تغییر دهید.
حل مشکلات مشترک
همانگونه که در بالا ذکر شد، گاهی در سیستم عامل سیب، مشکلات با تغییر صفحه با استفاده از کلید های گرم وجود دارد. این خود را به صورت زیر نشان می دهد: زبان نمی تواند اولین بار سوئیچ شود یا تغییری نمی کند. دلیل این امر بسیار ساده است: در نسخه های قدیمی تر MacOS، "CMD + SPACE" برای تماس با منوی Spotlight مسئول بود، در حالی که در نسخه های جدید، دستیار صدای Siri به همان شیوه نامیده می شود.
اگر نمیخواهید ترکیب کلیدی مورد استفاده برای تغییر زبان را تغییر دهید و به Spotlight یا Siri نیاز نداشته باشید، باید این ترکیب را غیرفعال کنید. اگر حضور دستیار در سیستم عامل نقش مهمی برای شما ایفا کند، شما باید ترکیبی استاندارد را تغییر دهید تا زبان را تغییر دهید. ما قبلا در مورد چگونگی انجام این کار نوشتیم، اما در اینجا ما به طور خلاصه به شما در مورد غیرفعال کردن این ترکیب به شما می گویم که به "کمک کننده ها" می گویند.
غیرفعال کردن تماس منوی Spotlight
- منوی اپل را باز کرده و تنظیمات سیستم را باز کنید.
- بر روی آیکون "Keyboard" کلیک کنید، در پنجره ای که باز می شود، به برگه "میانبرهای صفحه کلید" بروید.
- در لیست آیتم های منو واقع در سمت راست، Spotlight را پیدا کرده و روی این آیتم کلیک کنید.
- در پنجره اصلی، علامت "نمایش نمایشگر ویژه" را علامت بزنید.


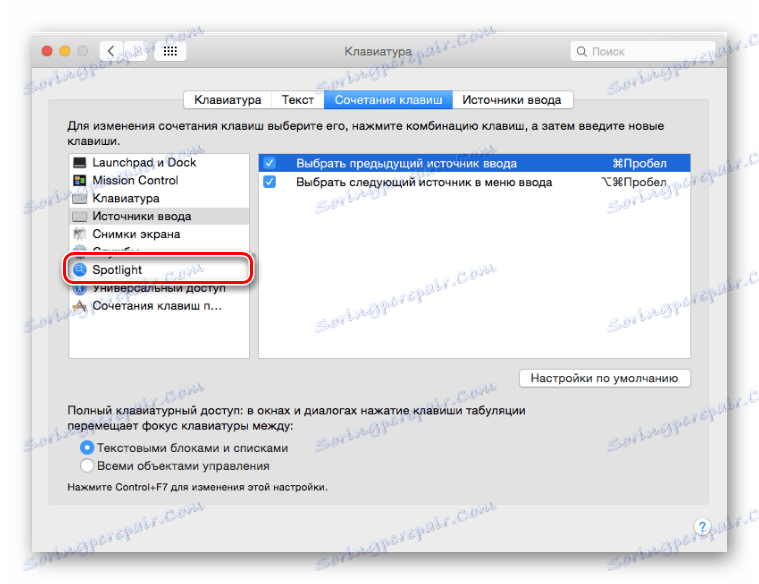
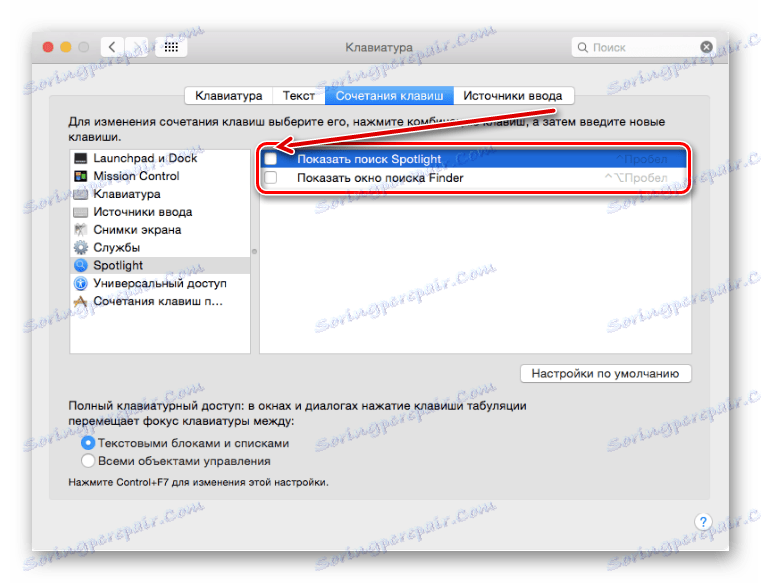
از هم اکنون، کلید ترکیبی "CMD + SPACE" برای هدایت Spotlight غیرفعال خواهد شد. ممکن است لازم باشد برای تغییر طرح بندی زبان مجددا فعال شود.
غیرفعال کردن دستیار صدای سیری
- مراحل را که در مرحله اول در بالا توضیح داده شده، تکرار کنید، اما در پنجره «تنظیمات سیستم»، روی نماد سیری کلیک کنید.
- به خط "میانبر" بروید و روی آن کلیک کنید. یکی از کلیدهای میانبر موجود (به غیر از "CMD + SPACE" ) را انتخاب کنید یا روی "سفارشی کردن" کلیک کنید و میانبر خود را وارد کنید.
- برای غیرفعال کردن دستیار صدای سیری (در این حالت می توانید مرحله قبل را فراموش کنید)، علامت کادر کنار "فعال کردن سیری" را که زیر آیکون آن قرار دارد، کنار بگذارید.
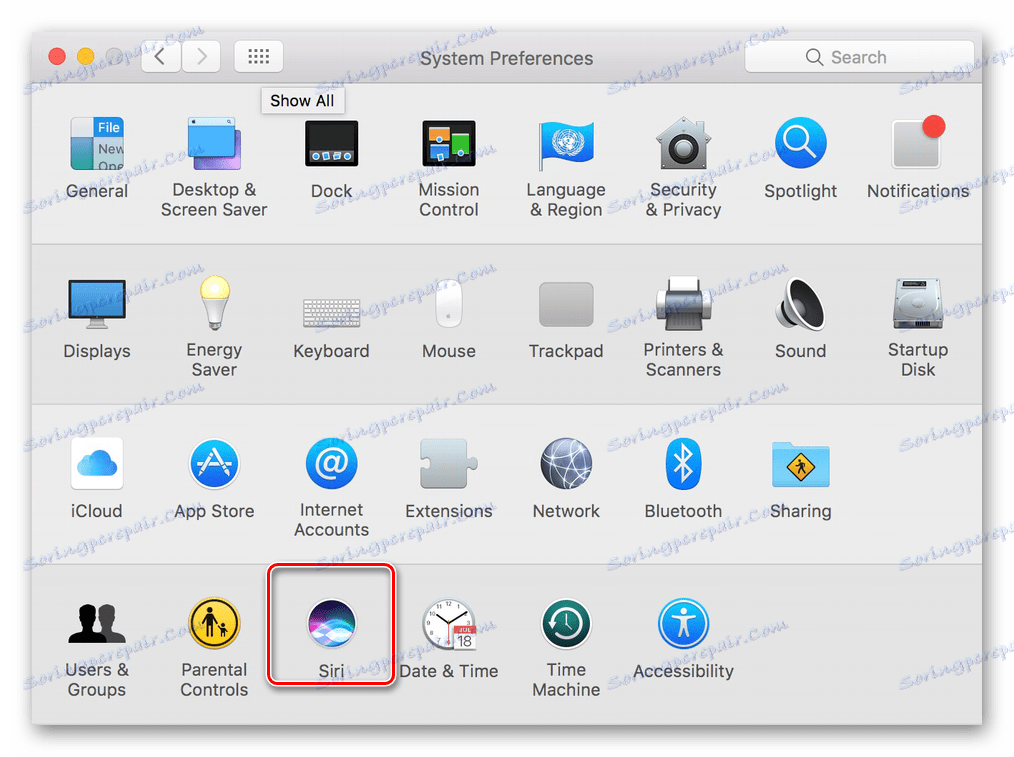
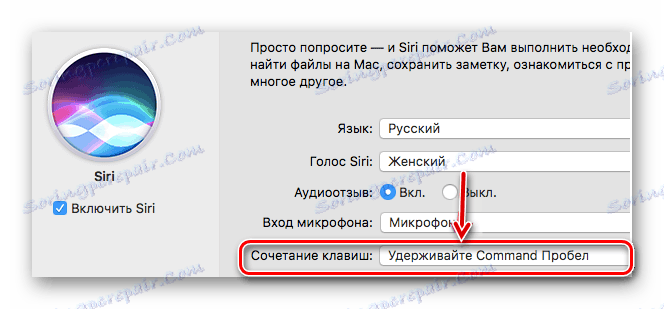
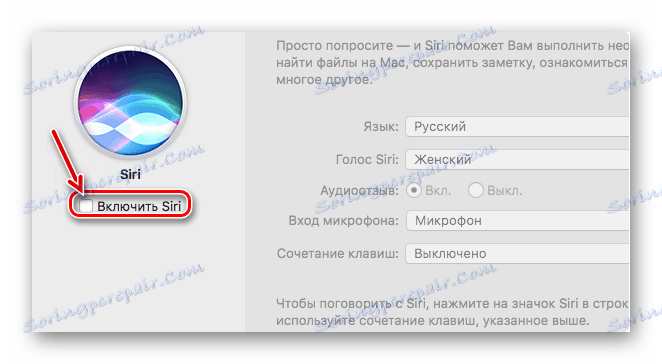
پس آسان است که "ترکیبات کلیدی مورد نیاز ما را با Spotlight یا Siri" حذف کنیم و از آنها به طور انحصاری برای تغییر زبان استفاده کنیم.
گزینه 2: زبان سیستم عامل را تغییر دهید
در بالا، ما در مورد تغییر زبان در MacOS صحبت کردیم یا به جای آن تغییر دادن طرح زبان. بعد، ما در مورد چگونگی تغییر زبان رابط سیستم عامل به طور کلی بحث خواهیم کرد.
توجه: به عنوان مثال، MacOS با زبان انگلیسی به طور پیش فرض در زیر نشان داده شده است.
- با کلیک بر روی منوی اپل و بر روی "تنظیمات سیستم" مورد در آن کلیک کنید.
- بعد، در منوی تنظیمات که باز می شود، بر روی آیکون "Language & Region" کلیک کنید .
- برای اضافه کردن زبان مورد نظر، بر روی دکمه در قالب یک علامت پلاستیکی کوچک کلیک کنید.
- از لیستی که ظاهر می شود، یک یا چند زبان را که می خواهید در آینده در داخل سیستم عامل استفاده کنید (به ویژه رابط کاربری آن) را انتخاب کنید. بر روی نام آن کلیک کنید و دکمه "اضافه کردن" را کلیک کنید .
![انتخاب و اضافه کردن یک زبان سیستم عامل مورد نظر در Mac OS]()
نکته: لیست زبان های موجود به صورت خط تقسیم می شوند. بالاتر از آن، زبان هایی که به طور کامل توسط macOS پشتیبانی می شوند، کل سیستم سیستم، منوها، پیام ها، سایت ها، برنامه ها را نمایش می دهد. در زیر خط زبان هایی با پشتیبانی ناقص است - آنها می توانند به برنامه های سازگار، منوها و پیام های نمایش داده شده آنها اعمال شوند. شاید بعضی از وبسایتها با آنها کار کنند، اما نه کل سیستم.
- برای تغییر زبان اصلی MacOS، به سادگی آن را به بالا از لیست بکشید.
![زبان روسی برای سیستم در Mac OS ترجیح داده شده است]()
نکته: در مواردی که سیستم از زبان انتخاب شده به عنوان اصلی اصلی پشتیبانی نمی کند، جای دیگری در لیست قرار می گیرد.
همانطور که در تصویر بالا دیده می شود، همراه با حرکت زبان انتخاب شده به موقعیت اول در لیست زبان های مورد نظر، زبان کل سیستم تغییر کرده است.
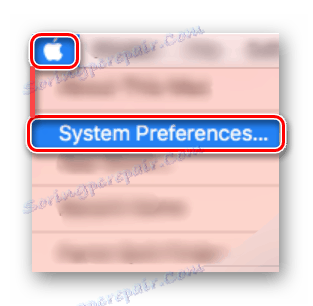
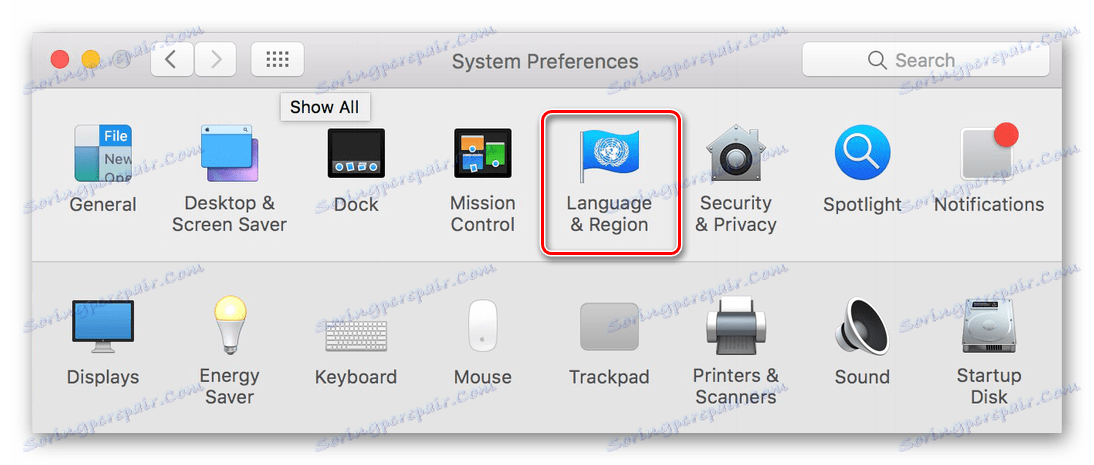
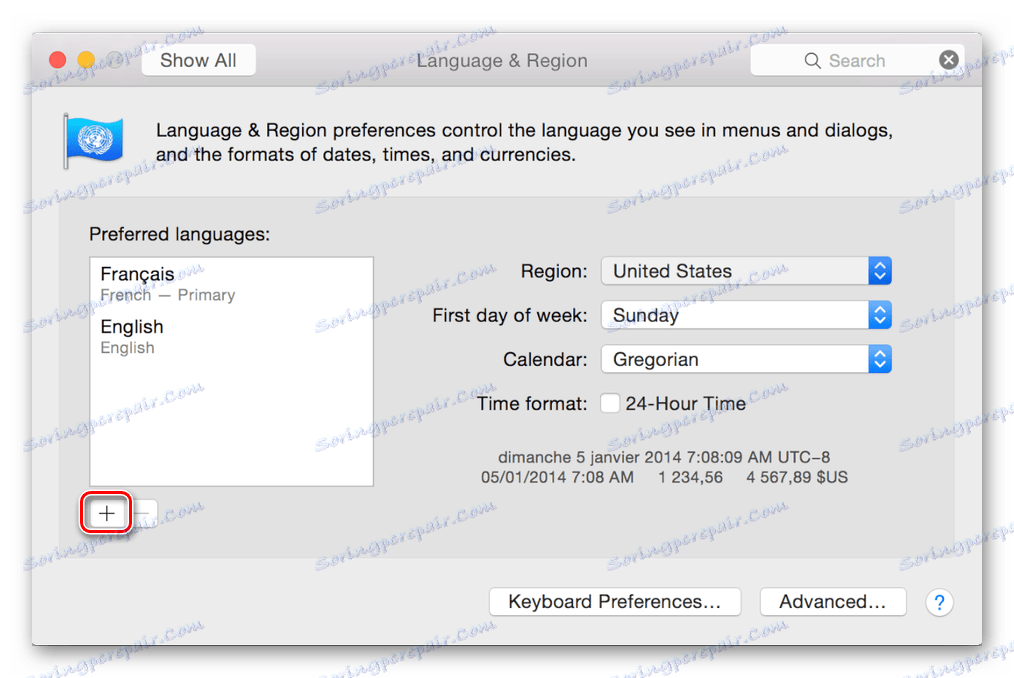
تغییر زبان رابط کاربری در MacOS، به نظر می رسد، حتی ساده تر از تغییر طرح بندی زبان است. بله، و مشکلات بسیار کمتر وجود دارد، آنها می توانند تنها در صورتی که زبان پشتیبانی نشده به عنوان اصلی تنظیم شود، اما این نقص به صورت خودکار اصلاح می شود.
نتیجه گیری
در این مقاله، ما دو گزینه برای تعویض زبان در MacOS را بررسی کردیم. اول شامل تغییر طرح (زبان ورودی)، دوم - رابط، منو، و تمام عناصر دیگر سیستم عامل و برنامه های نصب شده در آن. امیدواریم این مطلب برای شما مفید باشد.