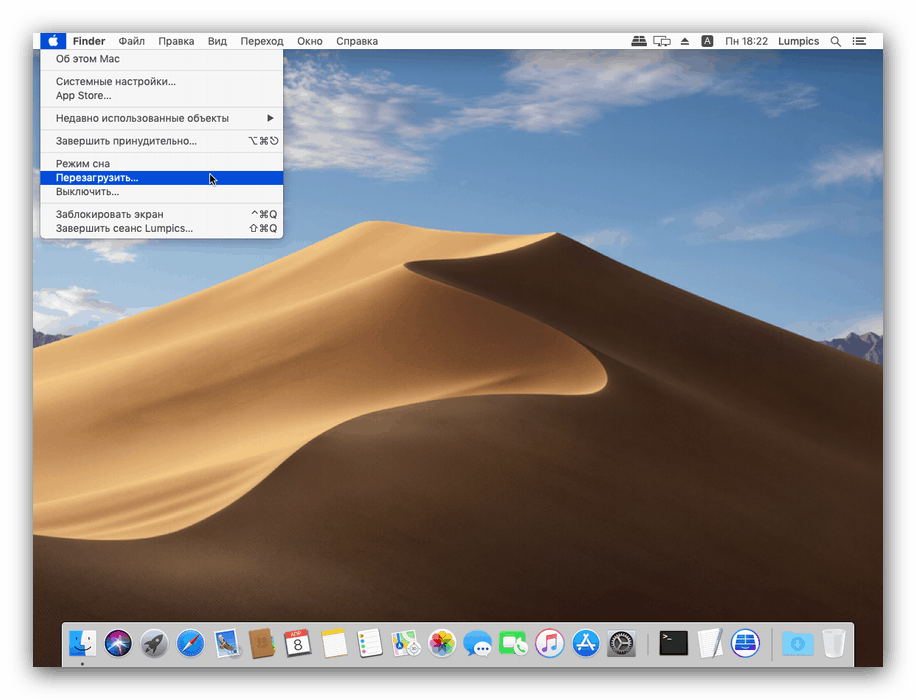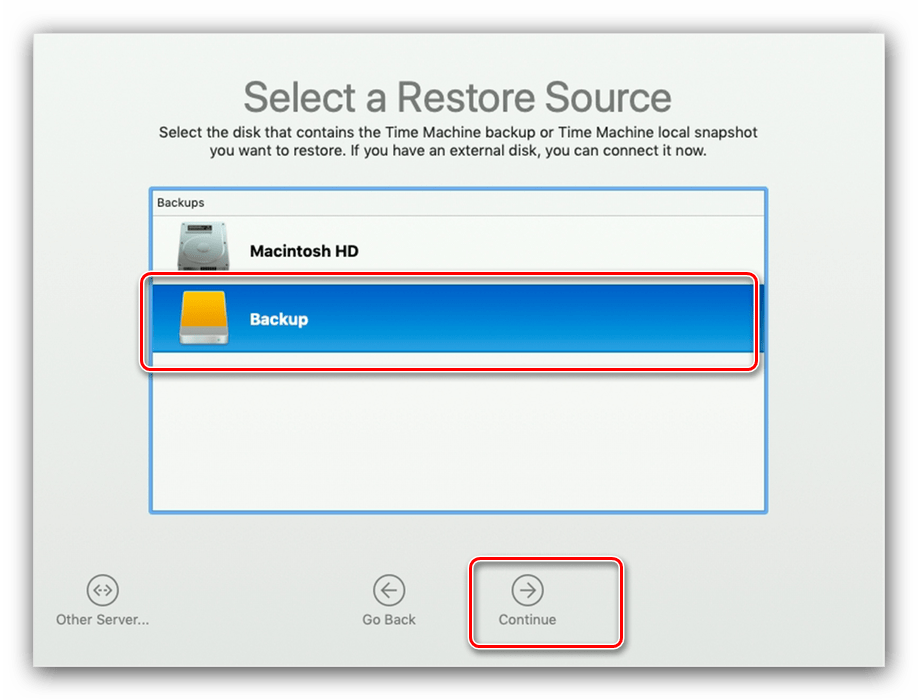پس از خرابی سیستم، MacBook را بازیابی کنید
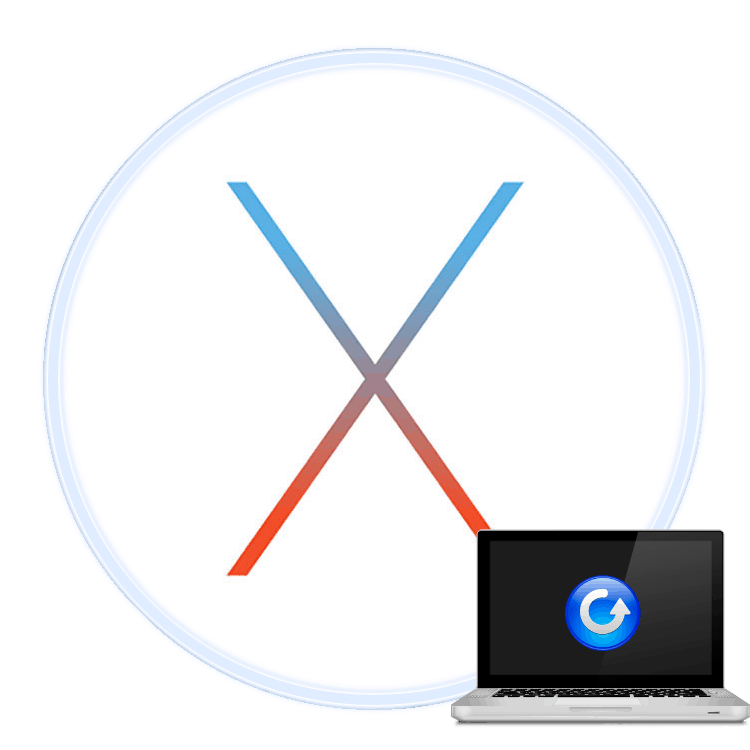
بسیاری از کاربران و کارشناسان معتقدند که محصولات اپل تقریبا به شکست نرسیده است. افسوس، هیچ چیز کامل نیست، بنابراین نرمافزارهای نرمافزاری حتی با آنها، مخصوصا با یک لپتاپ مکبوک، میتواند رخ دهد. امروز ما می خواهیم در مورد اینکه آیا این دستگاه ها را به حالت سالم بازگردانده اید صحبت کنید.
محتوا
بازیابی مکبوک
شما می توانید یک لپ تاپ را به دو روش مختلف بازگردانید: با نصب کامل macOS یا بازگرداندن از یک نسخه پشتیبان از Time Machine. در هر صورت، برای استفاده از هر دو گزینه، شما باید دستگاه را به حالت بازیابی راه اندازی مجدد کنید. این اتفاق می افتد به شرح زیر است:
- اگر رایانه در حال کار است، آن را مجددا راه اندازی کنید - از منوی Apple استفاده کنید که گزینه "Restart ..." را انتخاب کنید .
![برای ورود به حالت بازیابی مکبوک، مجددا راه اندازی کنید]()
اگر دستگاه خاموش باشد، کلید روشن / خاموش را فشار داده یا پوشش را برای روشن کردن آن باز کنید. - بلافاصله کلید Command + R را در صفحه کلید خود نگه دارید.
- منوی "MacOS Utilities" ظاهر می شود ، گزینه های موجود را نمایش می دهد.
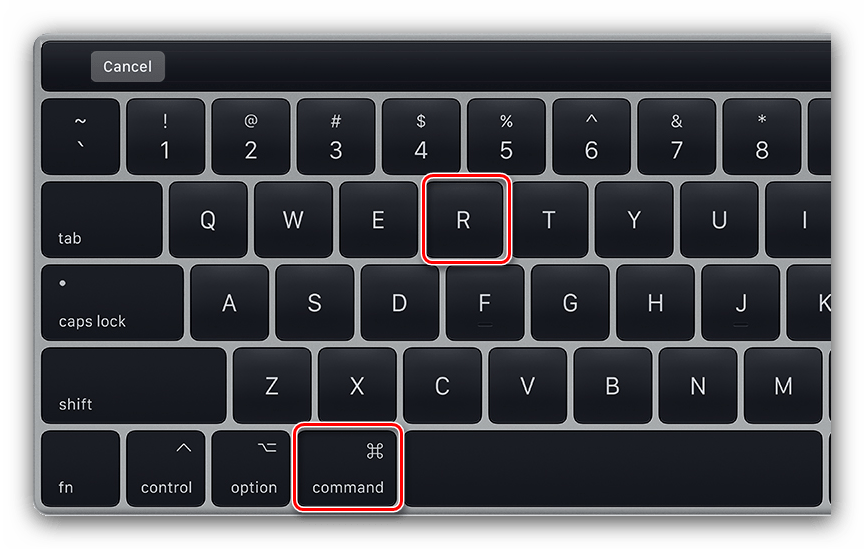
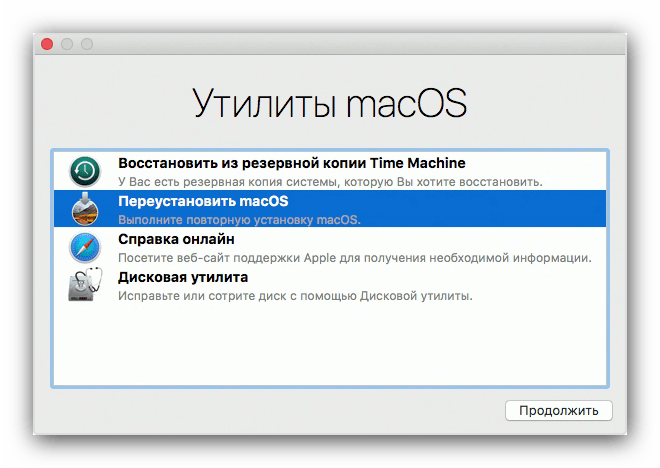
از اینجا امکان استفاده از ابزارهای بازیابی وجود دارد.
روش 1: یک نسخه را در ماشین زمان بازسازی کنید
ابزار Time Machine یک آنالوگ از ابزار Recovery Points از ویندوز است: حالت پایدار سیستم بر روی دیسک انتخاب شده را حفظ می کند، که می تواند در صورت بروز مشکلات به کار رود.
- در منوی Utilities، آیتم «بازگردانی از نسخه پشتیبان ماشین زمان» را برجسته کنید و روی «ادامه» کلیک کنید.
- بعد، دیسک منبع با پشتیبان گیری را انتخاب کنید. اگر یک هارد خارجی یا SSD خارجی استفاده می شود، اطمینان حاصل کنید که آن را به MacBook متصل کنید.
![یک منبع پشتیبان برای بازگرداندن MacBook از Time Machine را انتخاب کنید]()
پس از انتخاب خود، روی ادامه کلیک کنید. - در اینجا نقطه قابل بازیابی مورد نظر را انتخاب کنید.
- در حال حاضر شما باید دیسک را که سیستم بازگردانی می کنید را انتخاب کنید. به عنوان یک قاعده، این باید درایو اصلی لپ تاپ، به عنوان "Macintosh HD" نامگذاری شود .
- صبر کن تا پایان روند.
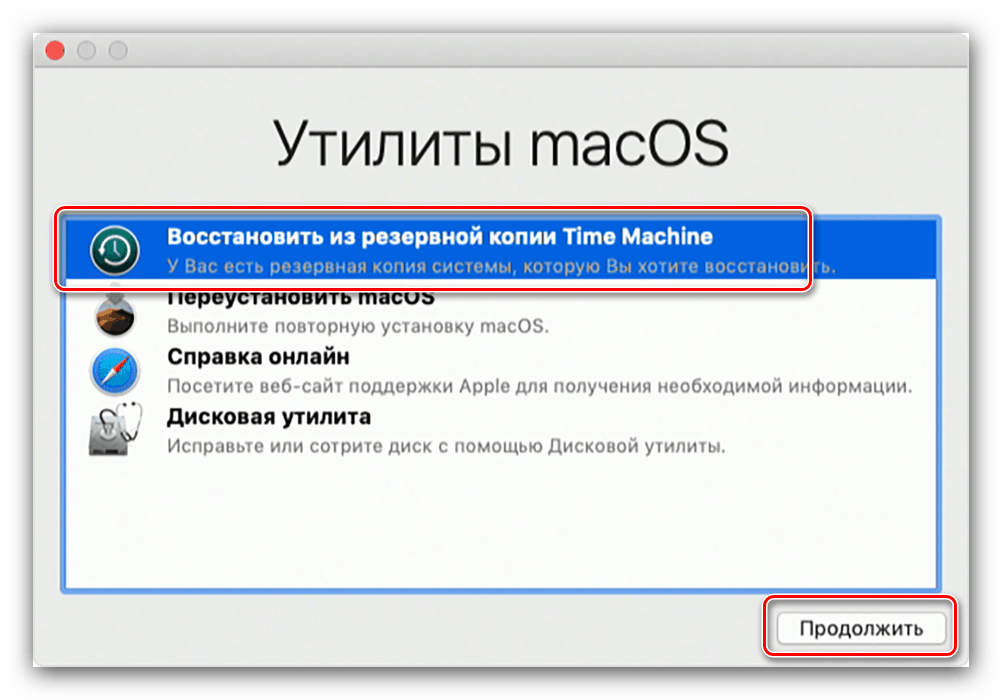
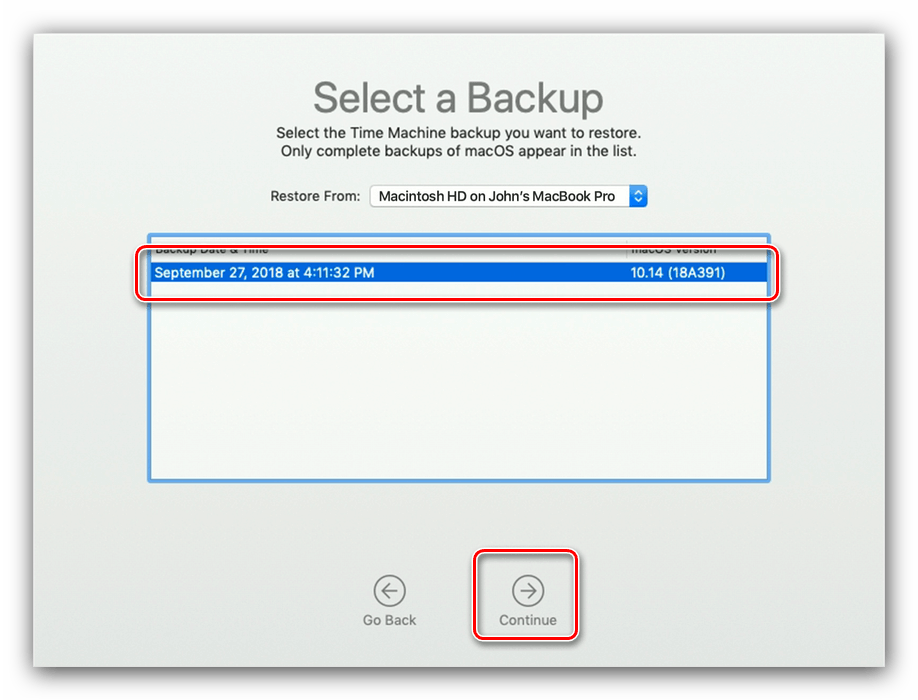
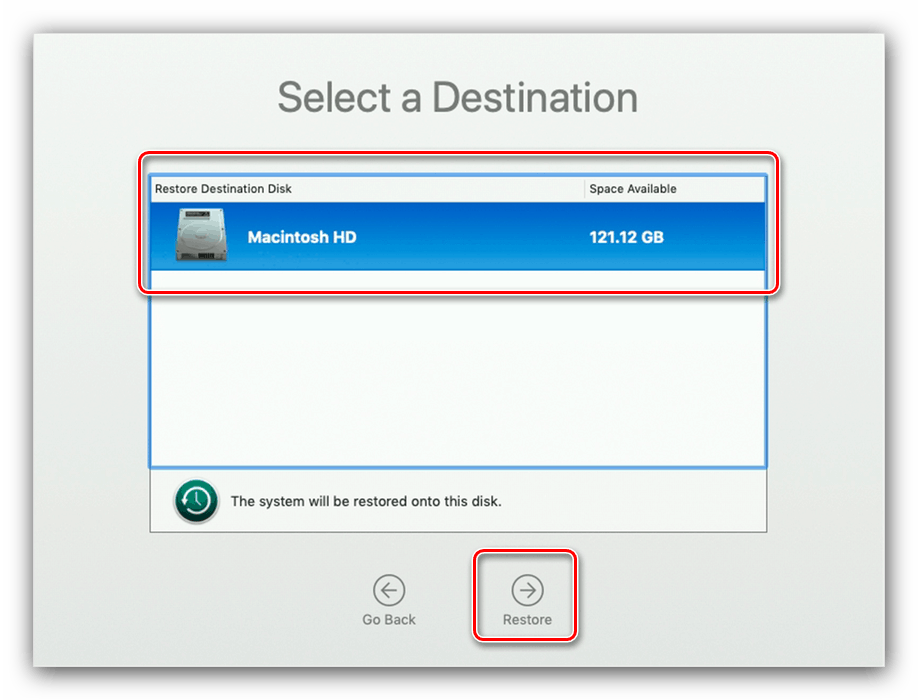
پس از راه اندازی مجدد، یک سیستم کاری را از یک کپی از Time Machine بازسازی کنید.
روش 2: MacOS را دوباره نصب کنید
از طریق پارتیشن بازیابی، شما همچنین می توانید سیستم را مجددا نصب کنید، اگر نقاط بازیابی از دست رفته یا مشکلی همچنان حتی پس از استفاده از Time Machine دیده شود.
- راه اندازی مجدد را به پارتیشن بازیابی و گزینه "reinstall macOS" را انتخاب کنید.
- سیستم راه اندازی مجدد نصب خواهد شد. موافقت نامه مجوز را قبول کنید
- بعدا، شما باید درایوی را که نصب جدید قرار است انتخاب کنید.
- در این فرایند، لپ تاپ چندین بار مجددا راه اندازی خواهد شد - پس باید، نگران نباشید.
توجه! درب دستگاه را ببندید یا MacBook خود را از منبع برق جدا کنید!
- پس از نصب کامل، جادوگر تنظیم اول ظاهر می شود. از آن برای تنظیم پارامترهای دلخواه استفاده کنید.
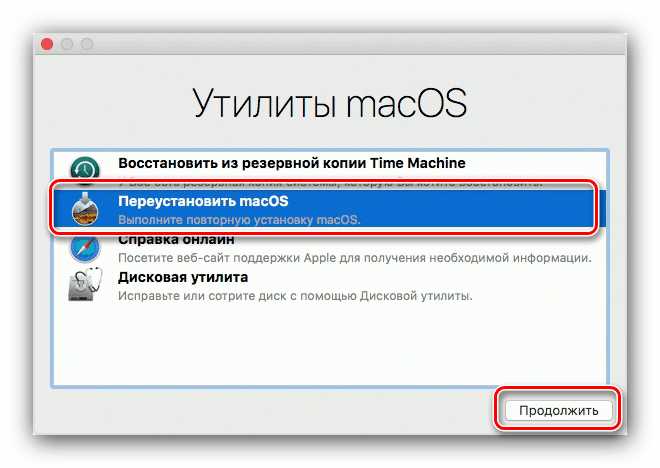
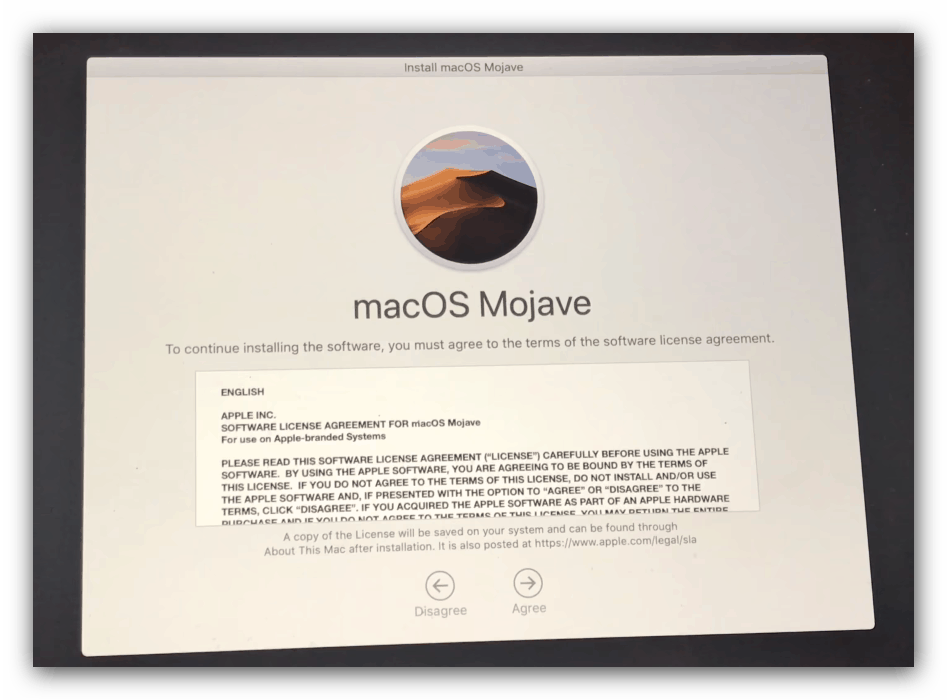
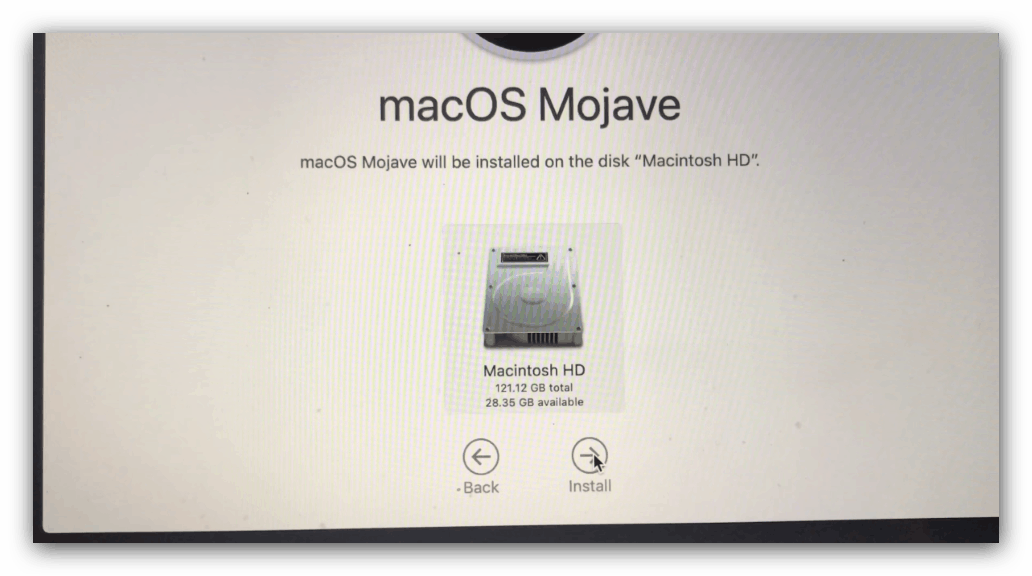
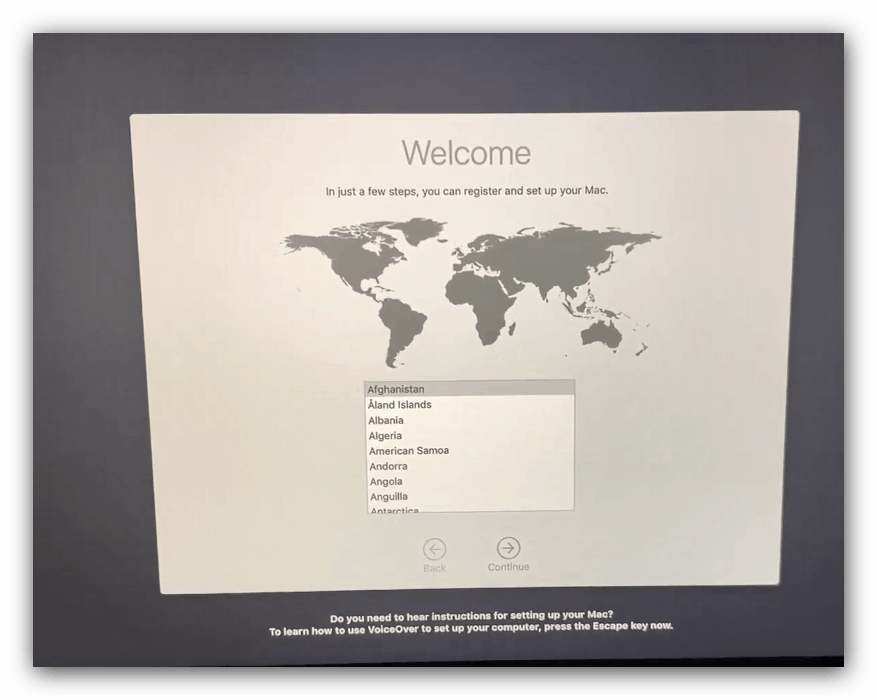
با این حال در این مورد، به احتمال زیاد، بخش قابل توجهی از اطلاعات کاربر از دست خواهد رفت.
حل مشکلات احتمالی
ما همچنین می خواهیم مشکلی را که در فرایند بازیابی رخ می دهد، در نظر بگیریم و به طور خلاصه روش هایی را برای حذف آنها انتخاب کنیم.
حالت بازیابی شروع نمی شود
اگر حالت بازیابی به نظر نمی رسد، به احتمال زیاد، پارتیشن مربوطه روی هارد دیسک خراب است. در این حالت، می توانید MacOS را از یک درایو فلش نصب کنید، اگر یکی در دسترس باشد.
اگر درایو بوت از دست رفته باشد، می توانید سعی کنید از MacOS بازیابی آنلاین استفاده کنید.
- خاموش کردن لپ تاپ، کلید ترکیبی Command + Option + R را نگه دارید و قدرت دستگاه را روشن کنید.
- کلید های نشان داده شده را نگه دارید تا زمانی که یک چرخ دنده در صفحه نمایش با متن «شروع بازیابی اینترنت» ظاهر شود. این ممکن است کمی طول بکشد .
- منتظر بمانید تا کامپیوتر اطلاعات لازم را دانلود کند. این روش می تواند مدت زیادی طول بکشد. هنگامی که دانلود کامل است، پنجره "MacOS Utilities" باید ظاهر شود. برای بازگرداندن سیستم، از روش 2 این مقاله استفاده کنید.
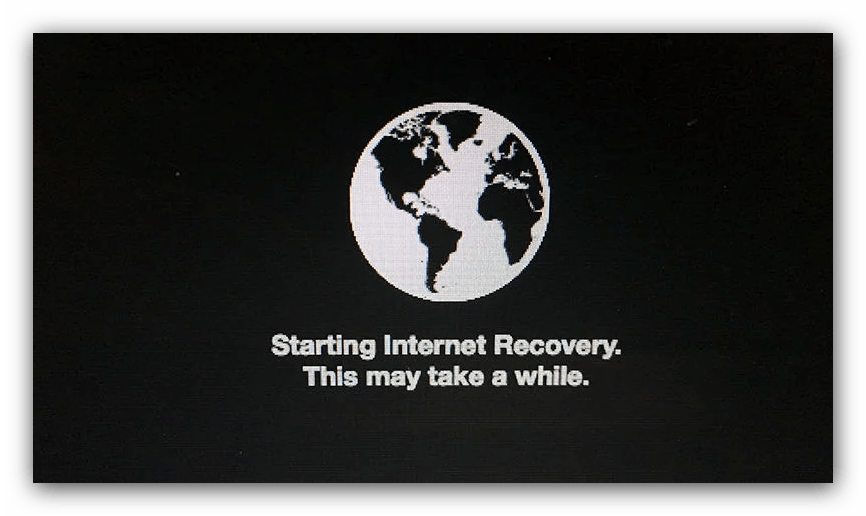
مکبوک به جلوه های کلید پاسخ نمی دهد
گاهی اوقات تلاش برای فشار دادن این ترکیبات منجر به هیچ چیز نمی شود. این به این معنی است که برخی از مشکلات با صفحه کلید دستگاه وجود دارد - افسوس، اما آخرین دستگاه های مکبوک برای مشکلات صفحه کلید بدنام است. در این مورد، تنها برای بازدید از مرکز خدمات باقی مانده است.
نتیجه گیری
همانطور که می بینید، MacBook به راحتی بازیابی می شود، اما فقط اگر پارتیشن بازیابی به درستی عمل می کند و اتصال اینترنت پایدار وجود دارد.