نحوه استفاده از Adobe Premiere Pro
Adobe Premiere Pro برای ویرایش ویدئو حرفه ای و اعمال جلوه های مختلف استفاده می شود. این تعداد زیادی از توابع وجود دارد، بنابراین رابط کاربری برای کاربر معمولی بسیار پیچیده است. در این مقاله ما درباره اقدامات و عملکردهای اصلی Adobe Premiere Pro بحث خواهیم کرد.
دانلود نرم افزار Adobe Premiere Pro
محتوا
ایجاد یک پروژه جدید
پس از پر كردن Adobe Premiere Pro، كاربر از شما خواسته خواهد شد كه يك پروژه جديد ايجاد كنيد يا يك موجود را ادامه دهيد. ما از اولین گزینه استفاده خواهیم کرد.
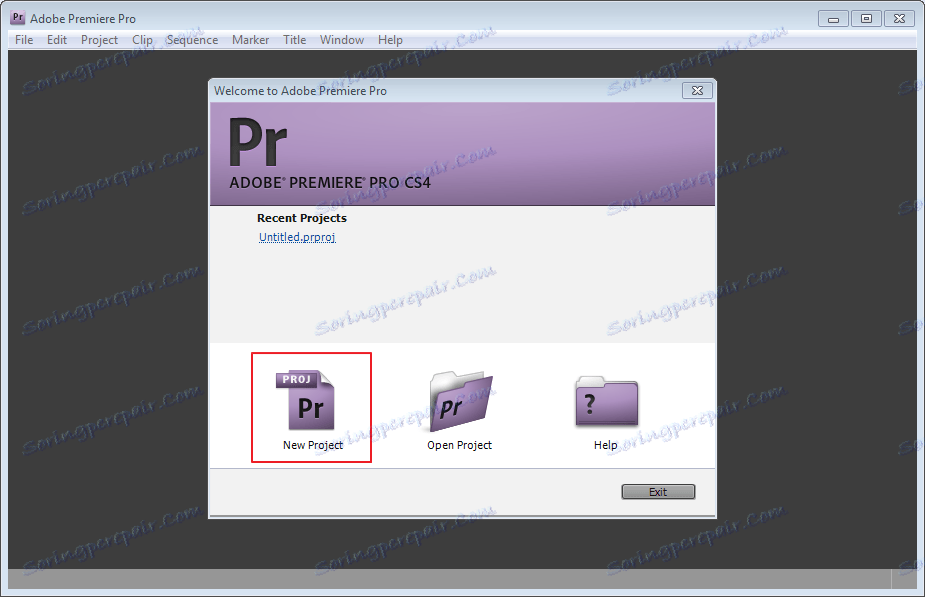
بعد، نامی برای آن وارد کنید شما می توانید ترک کنید.
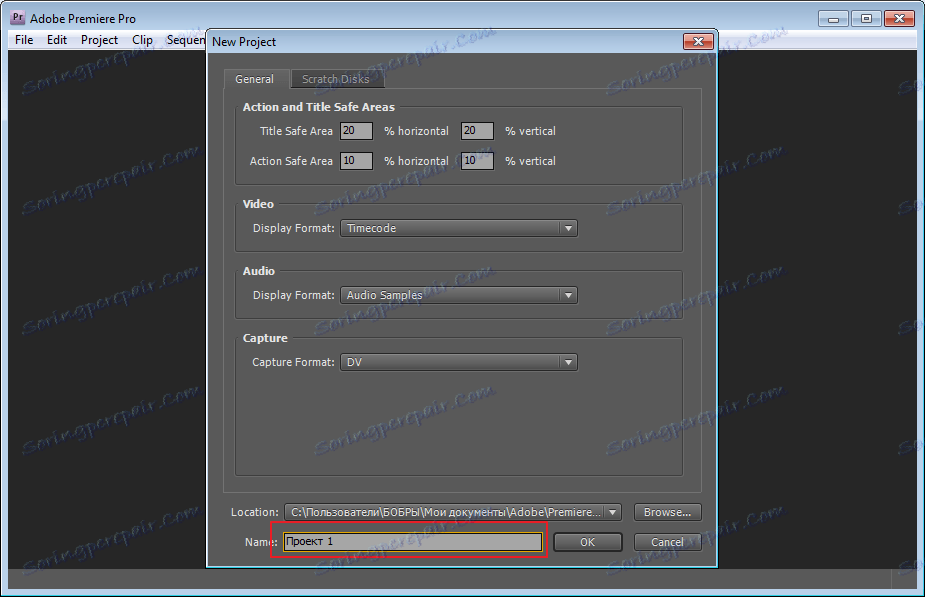
به عبارت دیگر، در پنجره جدید، ایستگاه از پیش تنظیم لازم، به عبارت دیگر، رزولوشن را انتخاب کنید.
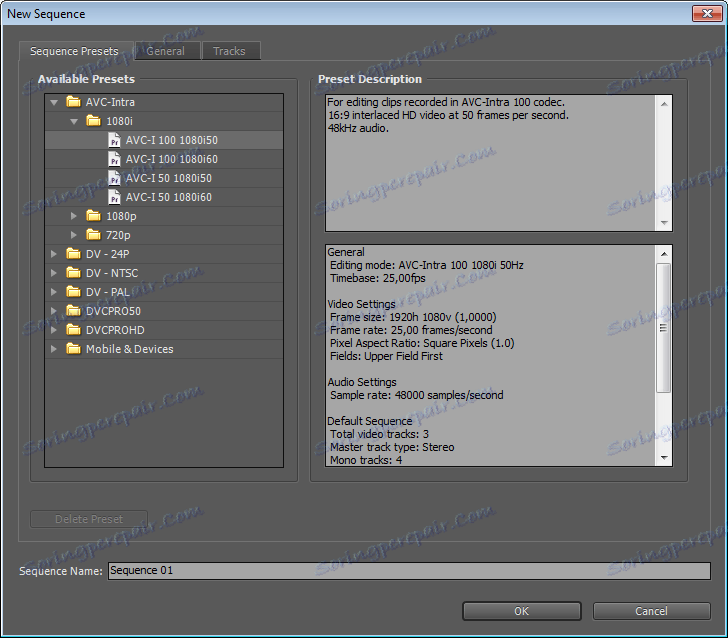
اضافه کردن فایل ها
قبل از ما منطقه کار ما را باز کرد یک ویدیو را اینجا اضافه کنید برای انجام این کار، آن را به پنجره «نام» بکشید.
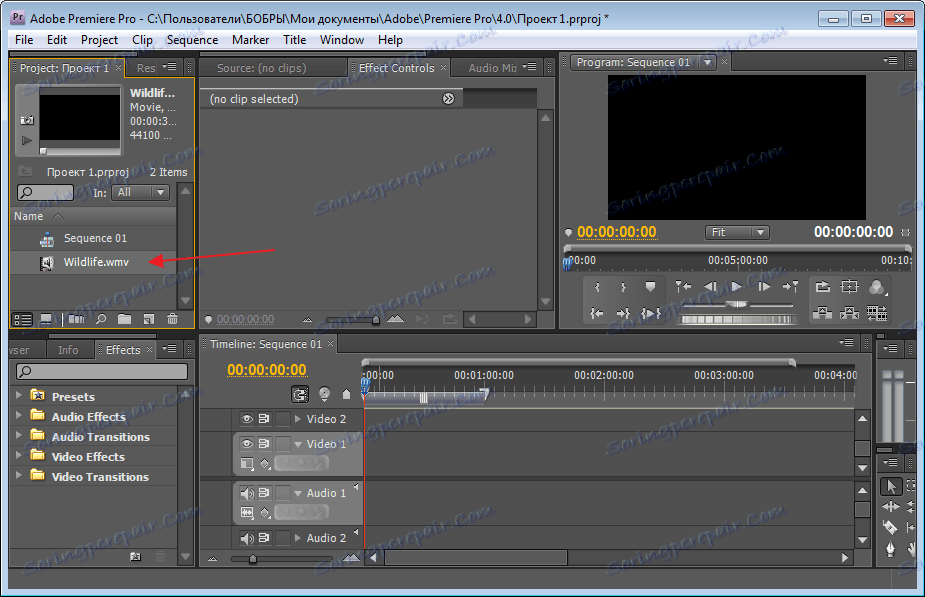
یا میتوانید روی «فایل وارد کردن» در پانل بالا کلیک کنید، یک ویدیو در درخت پیدا کنید و روی «تأیید» کلیک کنید.
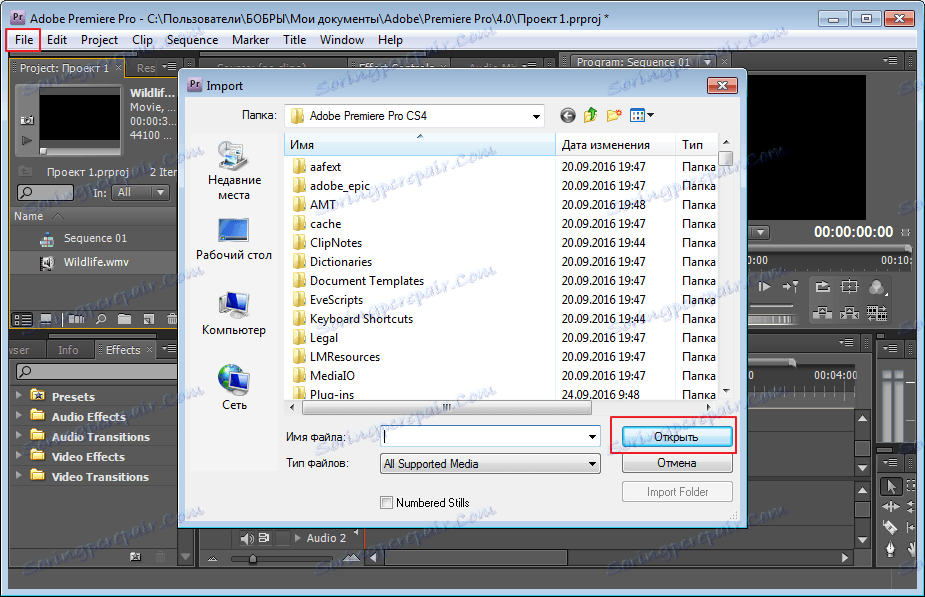
ما مرحله آماده سازی را به پایان رسانده ایم و اکنون به طور مستقیم به کار با ویدیو ادامه می دهیم.
از پنجره «نام» ، فیلم را به «خط زمان » بکشید.
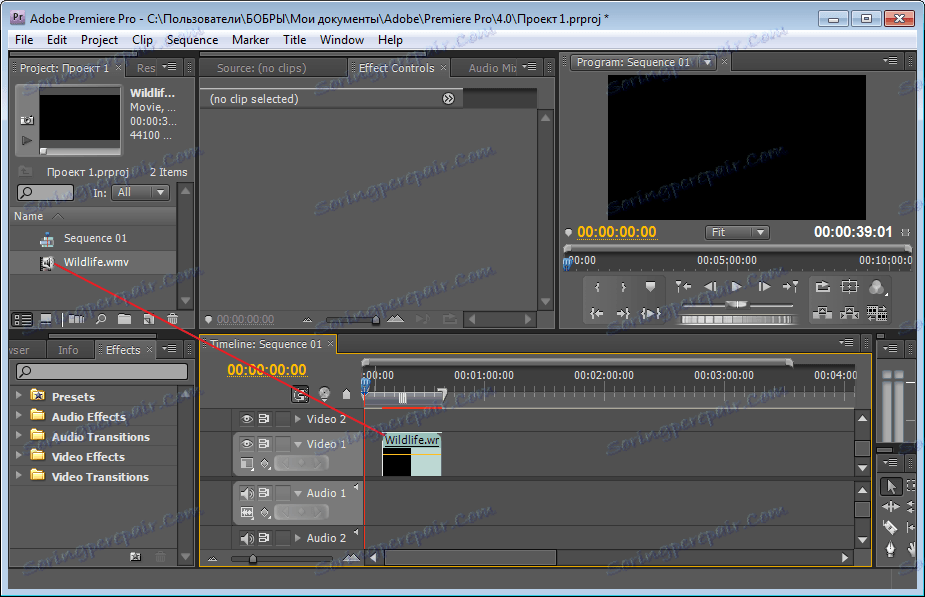
کار با آهنگ های صوتی و تصویری
شما باید دو آهنگ داشته باشید، یک ویدیو، صدای دیگر. اگر هیچ آهنگ صوتی وجود نداشته باشد، فایل در فرمت است. لازم است که آن را به یکی دیگر از که Adobe Premiere Pro به درستی کار می کند، تجدید کند.
آهنگ ها را می توان از یکدیگر جدا کرد و آنها را به صورت جداگانه ویرایش کرد یا یکی از آنها را به طور کامل حذف کرد. به عنوان مثال، شما می توانید صدای بازیگری را برای فیلم حذف کنید و یکی دیگر را در آن قرار دهید. برای انجام این کار، منطقه دو آهنگ با ماوس را انتخاب کنید. با کلیک بر روی دکمه راست موس کلیک کنید. انتخاب " قطع ارتباط" (قطع ارتباط) را انتخاب کنید. حالا می توانیم آهنگ صوتی را حذف کنیم و دیگری را وارد کنیم.
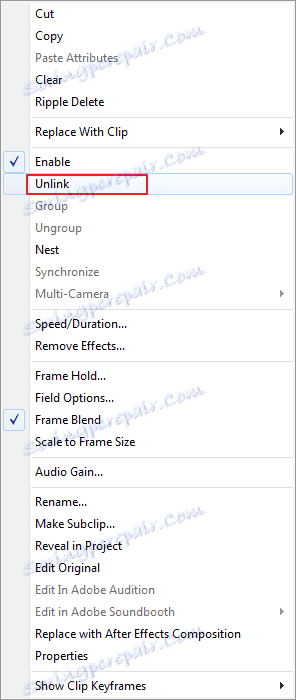
هر ضبط صوتی تحت ویدئو را بکشید و رها کنید. کل منطقه را انتخاب کنید و روی "لینک" کلیک کنید. ما می توانیم ببینیم چه اتفاق افتاده است.
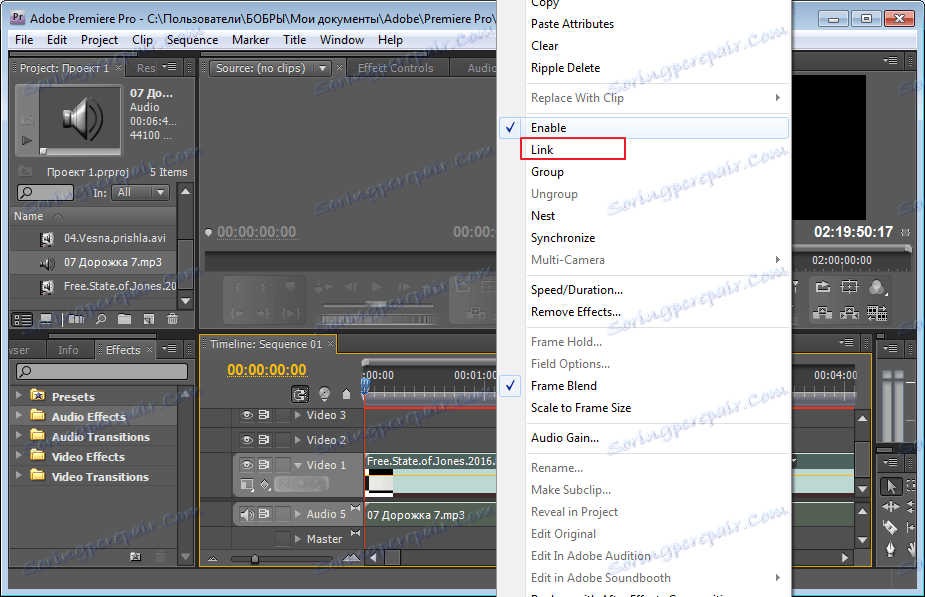
اثرات
ممکن است تأثیری برای آموزش داشته باشد. ویدیو را انتخاب کنید در قسمت چپ پنجره ما لیست را می بینیم. ما به یک پوشه "Effects Video" نیاز داریم "Correction Color" ساده را انتخاب کنید ، آن را گسترش دهید و "Brightness & Contrast" (روشنایی و کنتراست) را در لیست پیدا کنید و آن را به پنجره "Effects Controls" بکشید.
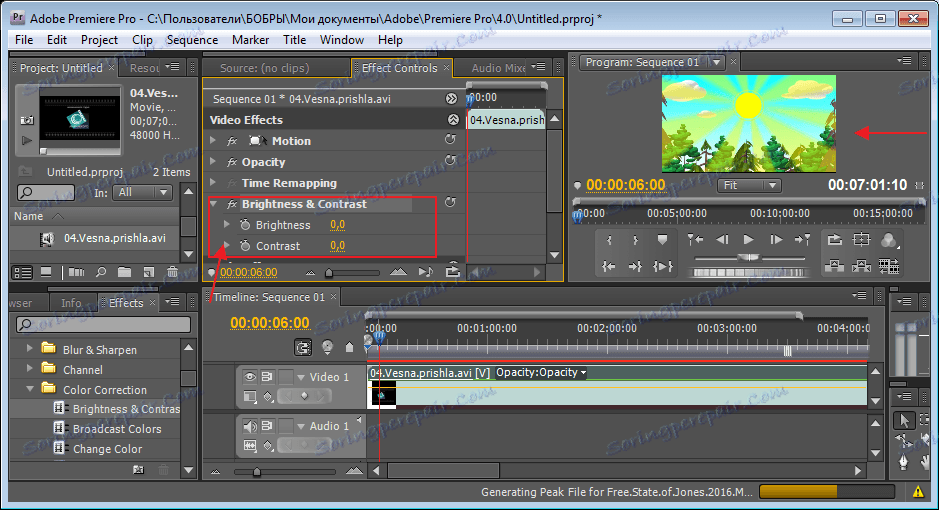
روشنایی و کنتراست را تنظیم کنید. برای انجام این کار، زمینه روشنایی و کنتراست را باز کنید. در اینجا دو پارامتر برای تنظیم وجود دارد. هر یک از آنها یک فیلد خاص با لغزنده دارد که به شما امکان تغییرات بصری را می دهد.
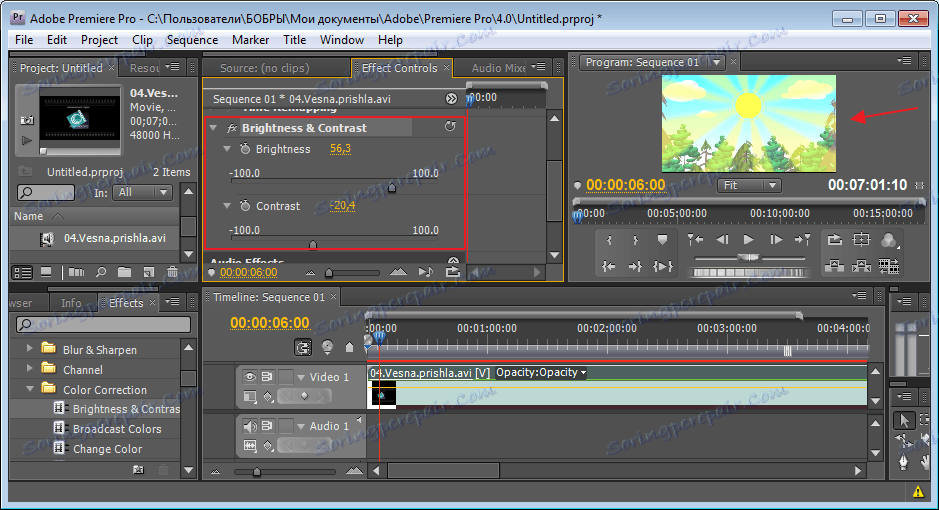
اگر شما ترجیح می دهید ارزش عددی را نمایش دهید.
ضبط ویدئو
برای اینکه یک کتیبه در ویدیوی شما ظاهر شود، باید آن را در «خط زمان» انتخاب کنید و به بخش «Title-New Title-Default Still» بروید . بعد به نام کتیبه ما می آید
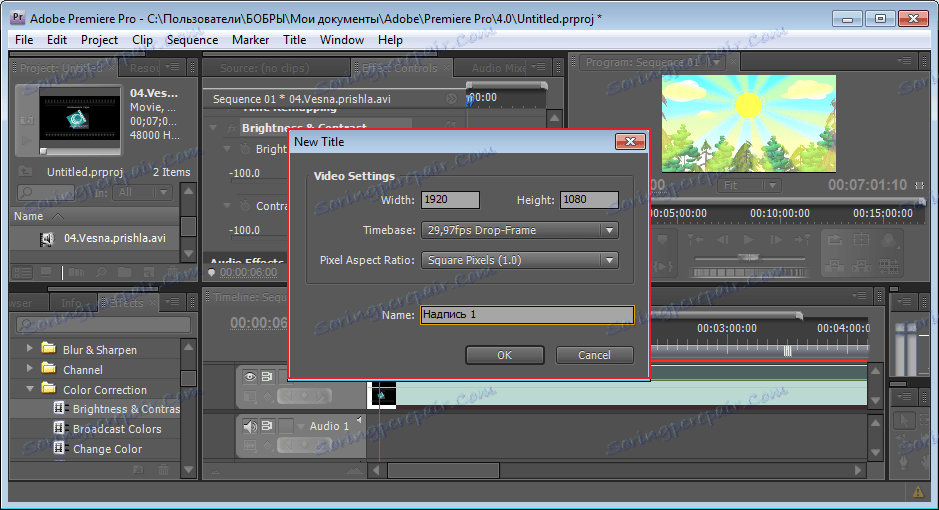
یک ویرایشگر متن باز می شود که در آن ما متن را وارد می کنیم و آن را در ویدیو قرار می دهیم. چگونه می توان از آن استفاده کرد، نمی گویم، پنجره یک رابط بصری دارد.
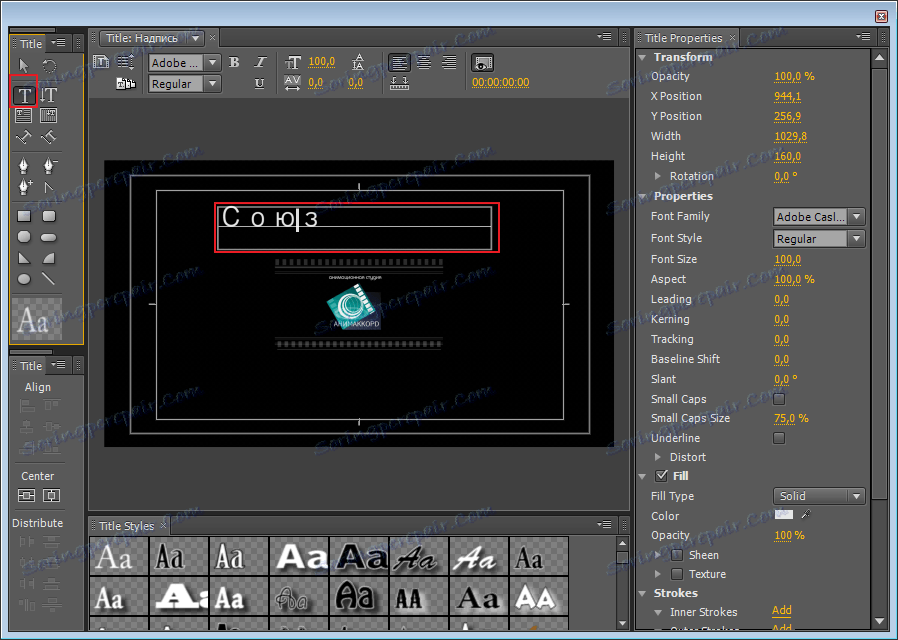
پنجره ویرایشگر را ببندید. در بخش "نام" کتیبه ما ظاهر شد. ما باید آن را به آهنگ بعدی بکشیم. کتیبه در آن قسمت از ویدیو که در آن عبور می کند، اگر شما نیاز دارید کل ویدیو را ترک کنید، سپس خط را در طول کل ویدیو بکشید.
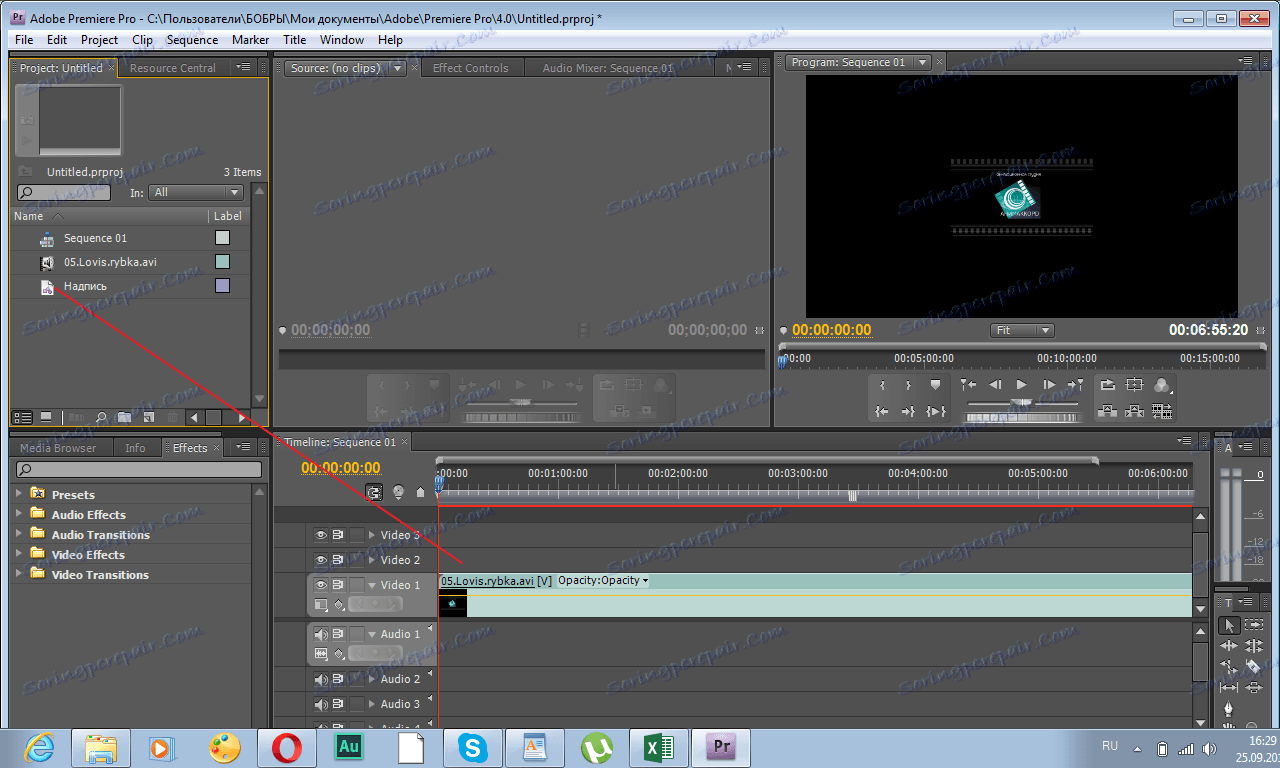
صرفه جویی در پروژه
قبل از شروع به صرفه جویی در پروژه، تمام عناصر "خط زمانی" را انتخاب کنید . برو "File-Export-Media"
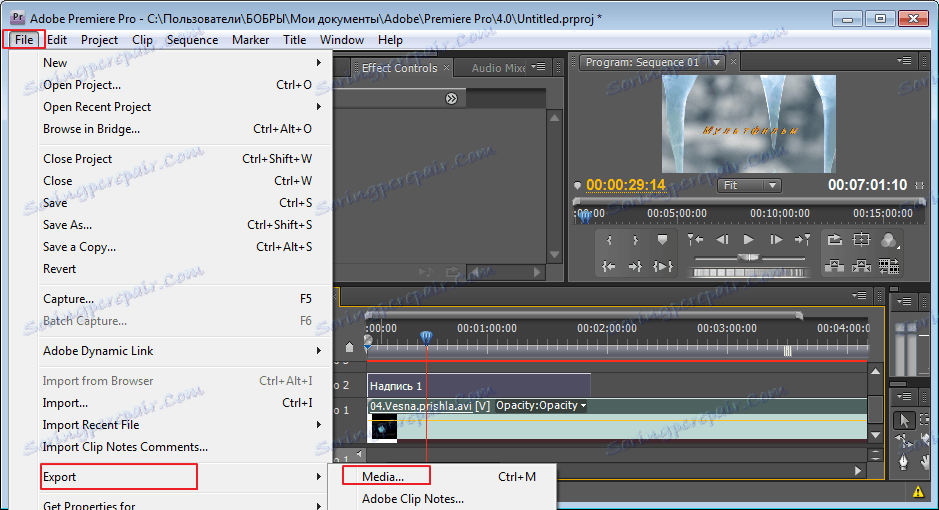
در قسمت چپ پنجره ای که باز می شود، می توانید ویدیو را اصلاح کنید. به عنوان مثال، برش، تنظیم نسبت ابعاد، و غیره
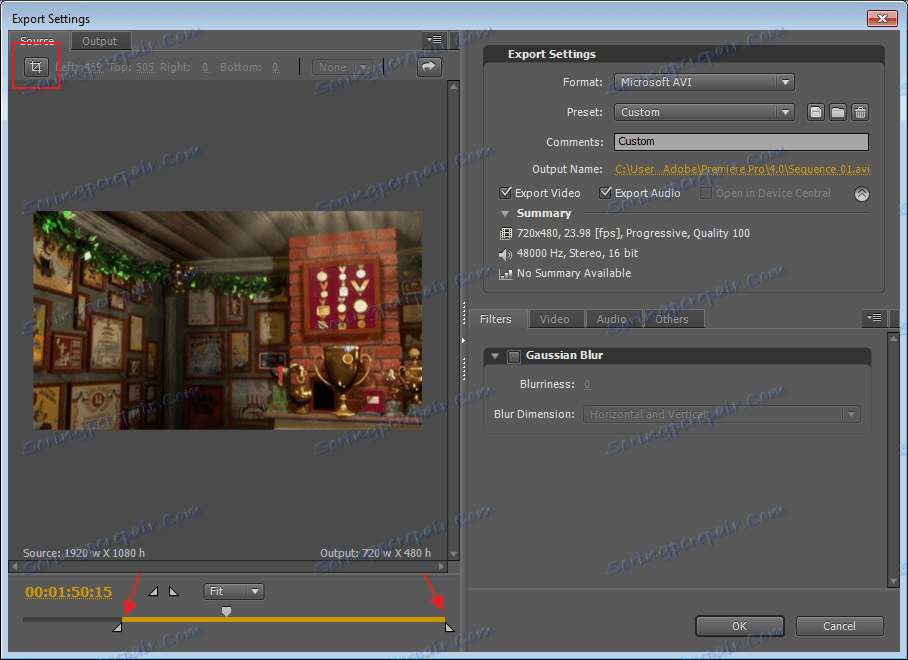
سمت راست حاوی تنظیمات برای صرفه جویی است. فرمت را انتخاب کنید در قسمت نام خروجی، مسیر ذخیره را مشخص کنید. به طور پیش فرض، صوتی و تصویری با هم ذخیره می شوند. در صورت لزوم، می توانید یک چیز را ذخیره کنید. سپس، تیک را در فیلد "Export Video" یا "Audio" حذف کنید . روی OK کلیک کنید.
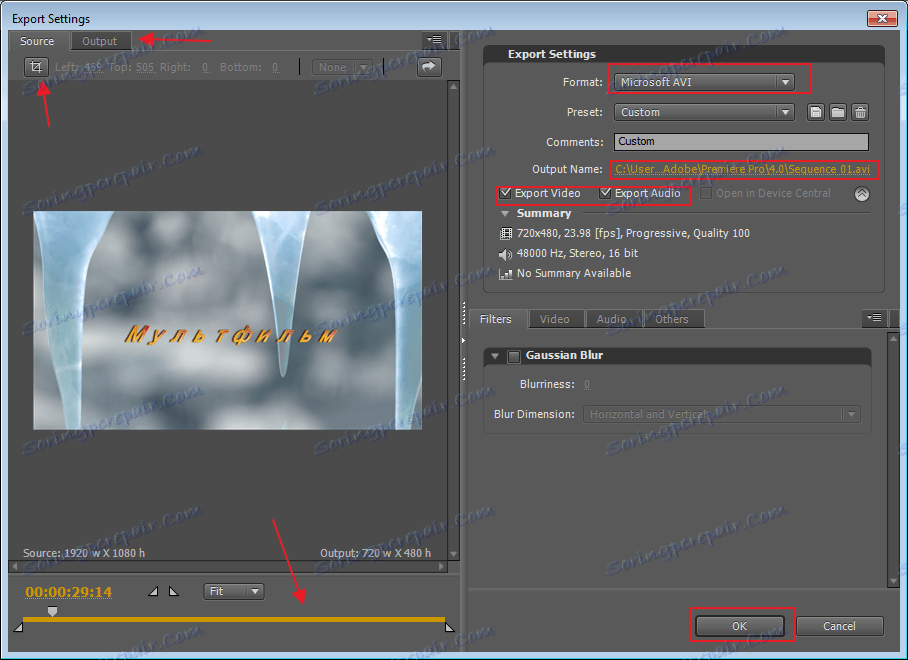
پس از آن، ما به برنامه دیگری برای ذخیره سازی - Adobe Media Encoder می رویم. ورود شما در لیست ظاهر شده است، شما باید روی «شروع صف» کلیک کنید و پروژه شما شروع به ذخیره شدن در رایانه خواهد شد.
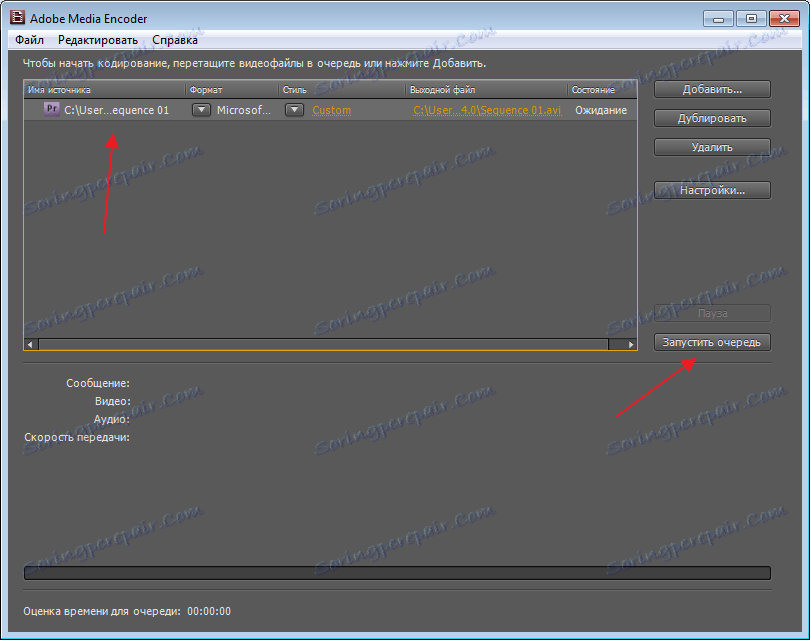
این روند صرفه جویی در ویدئو تمام شده است.
