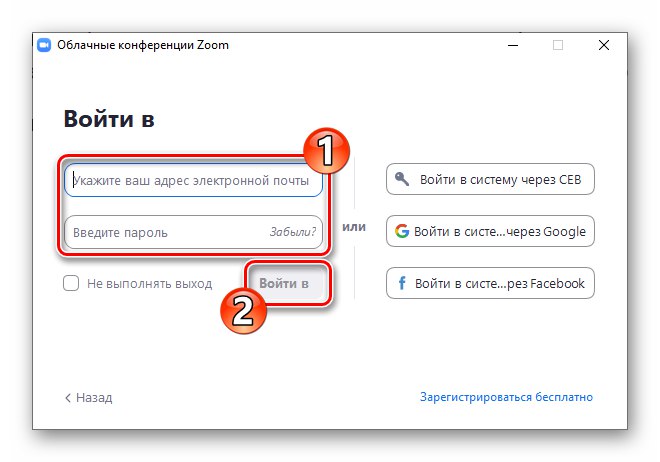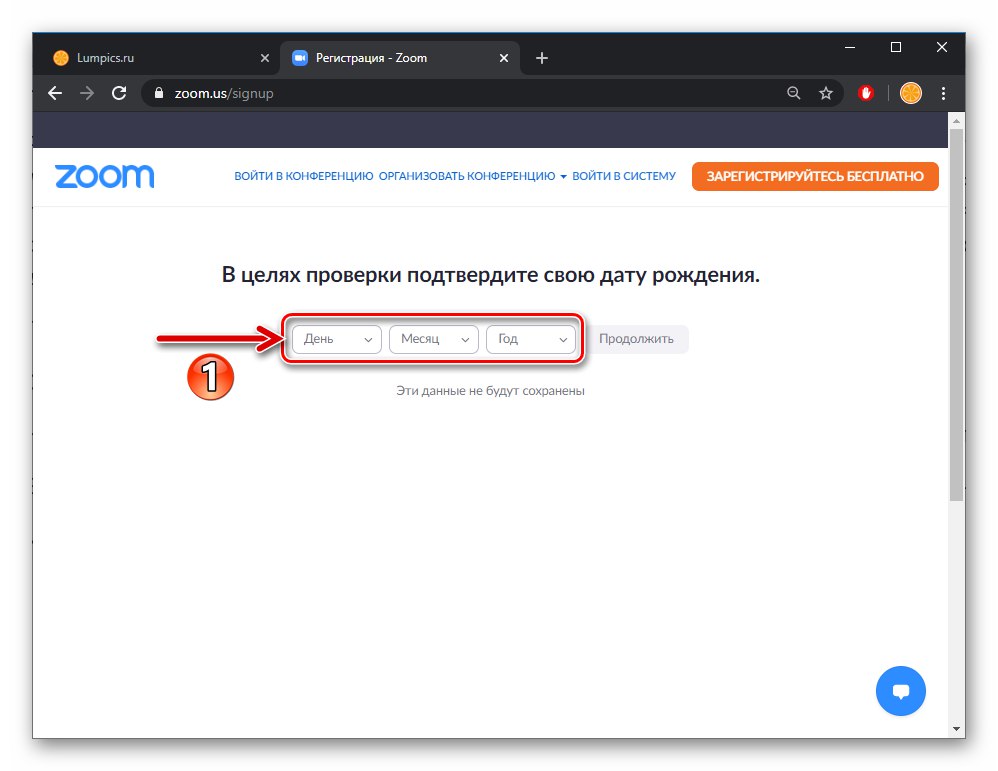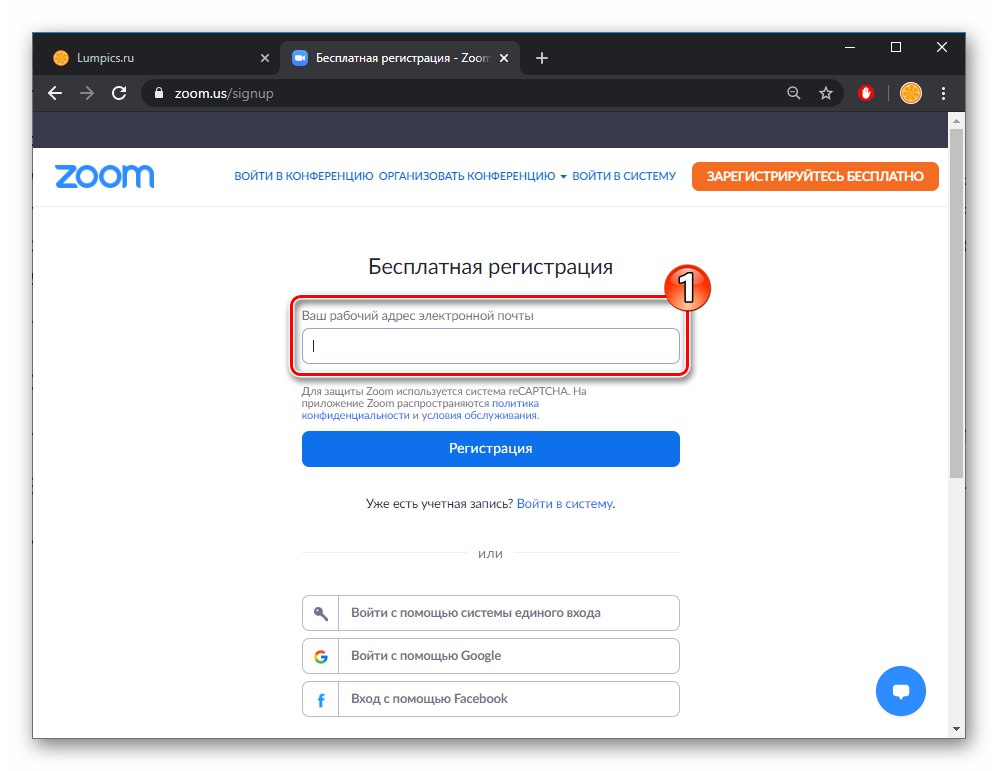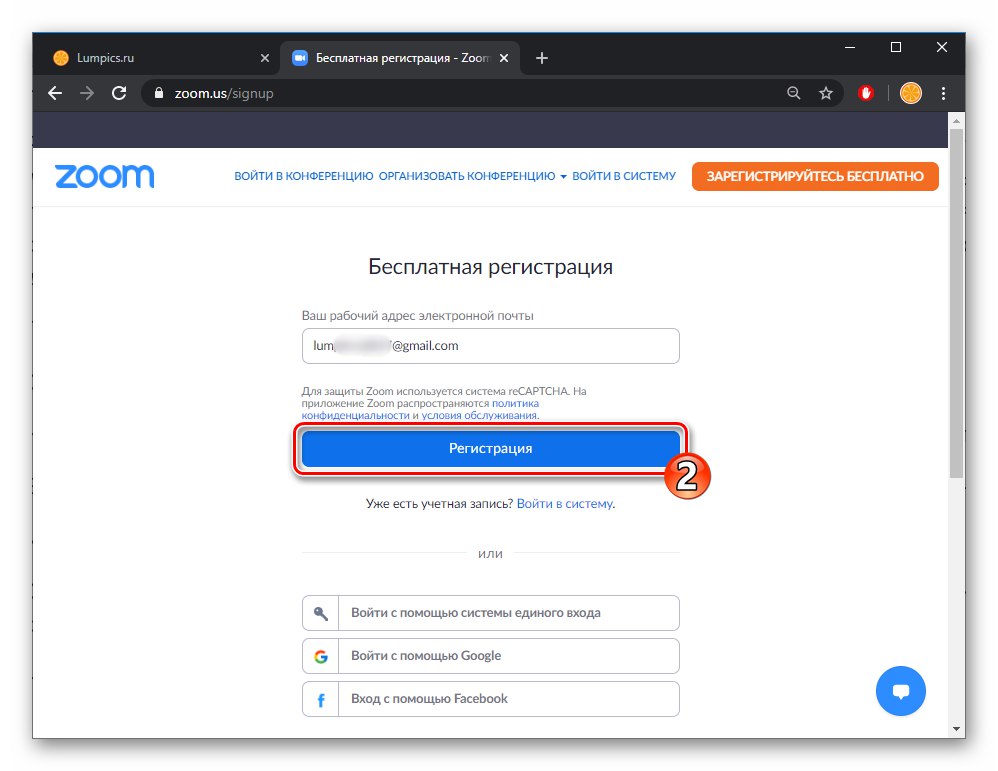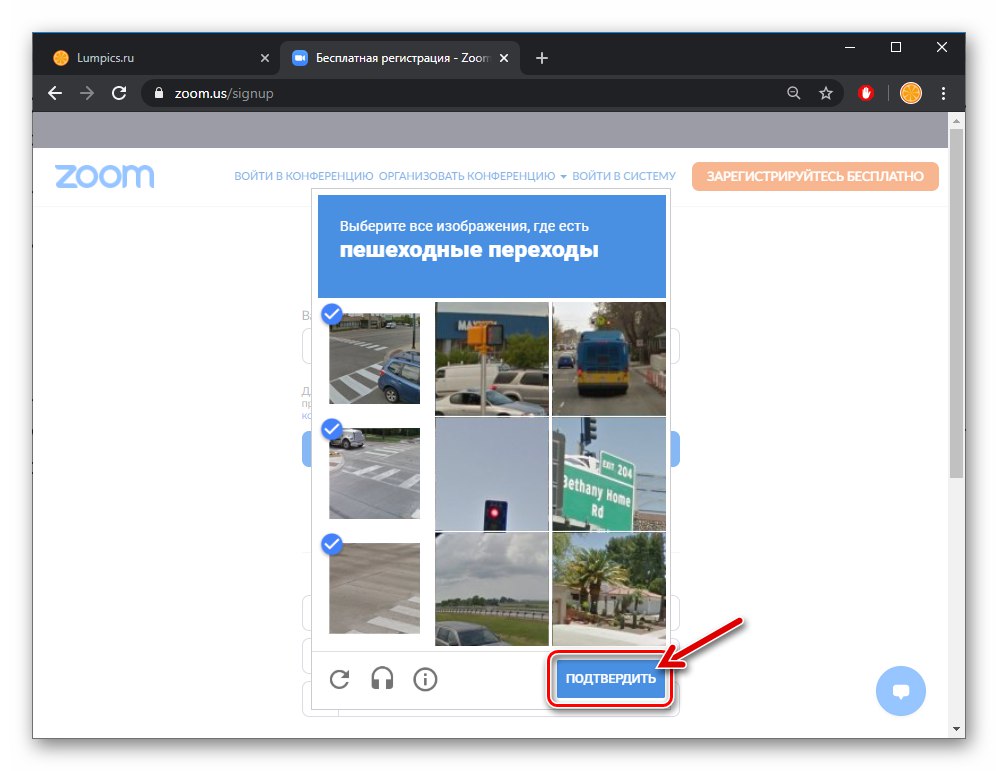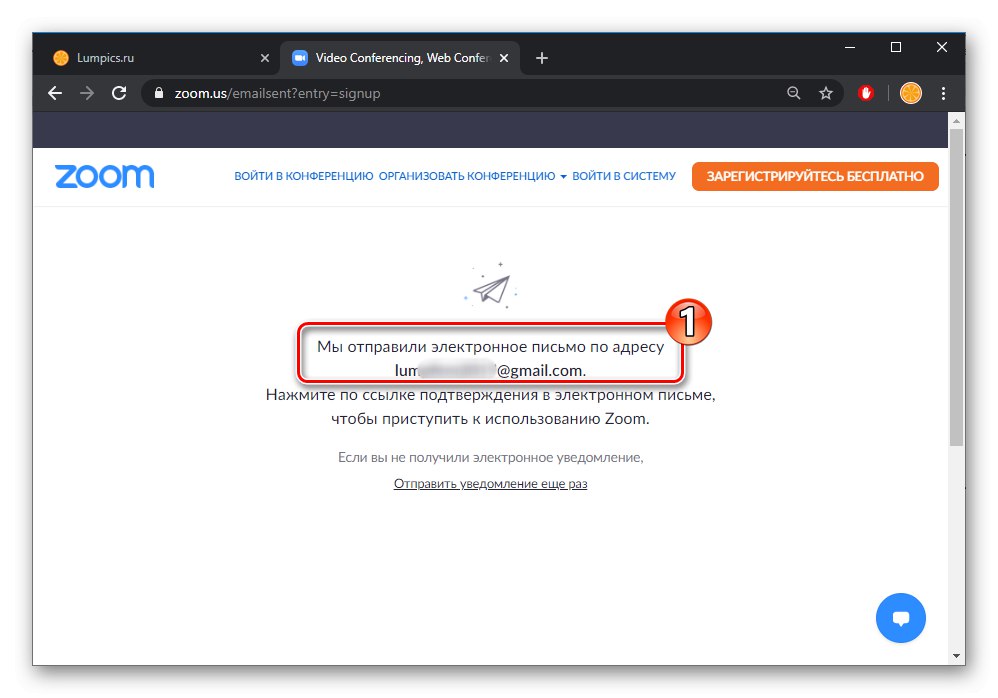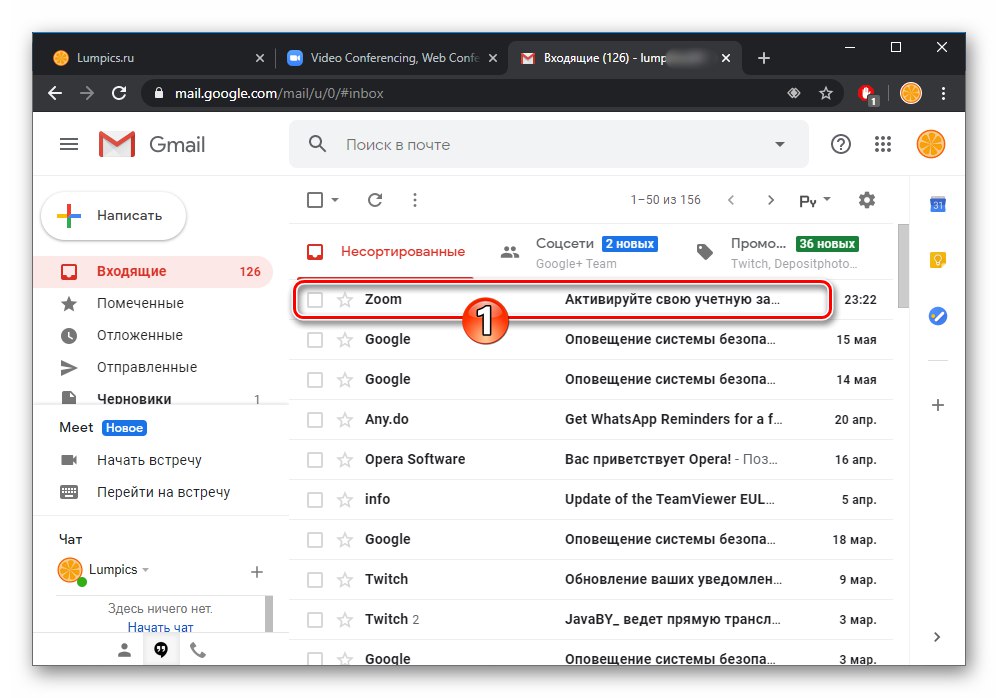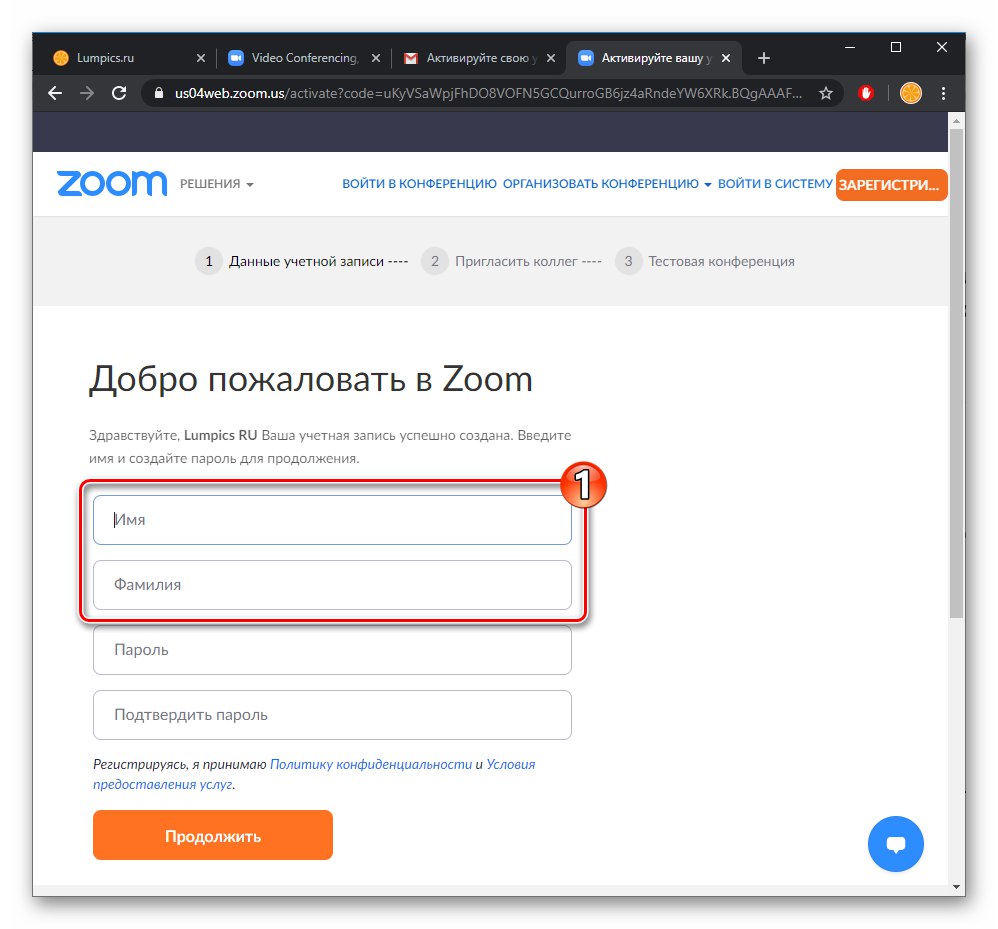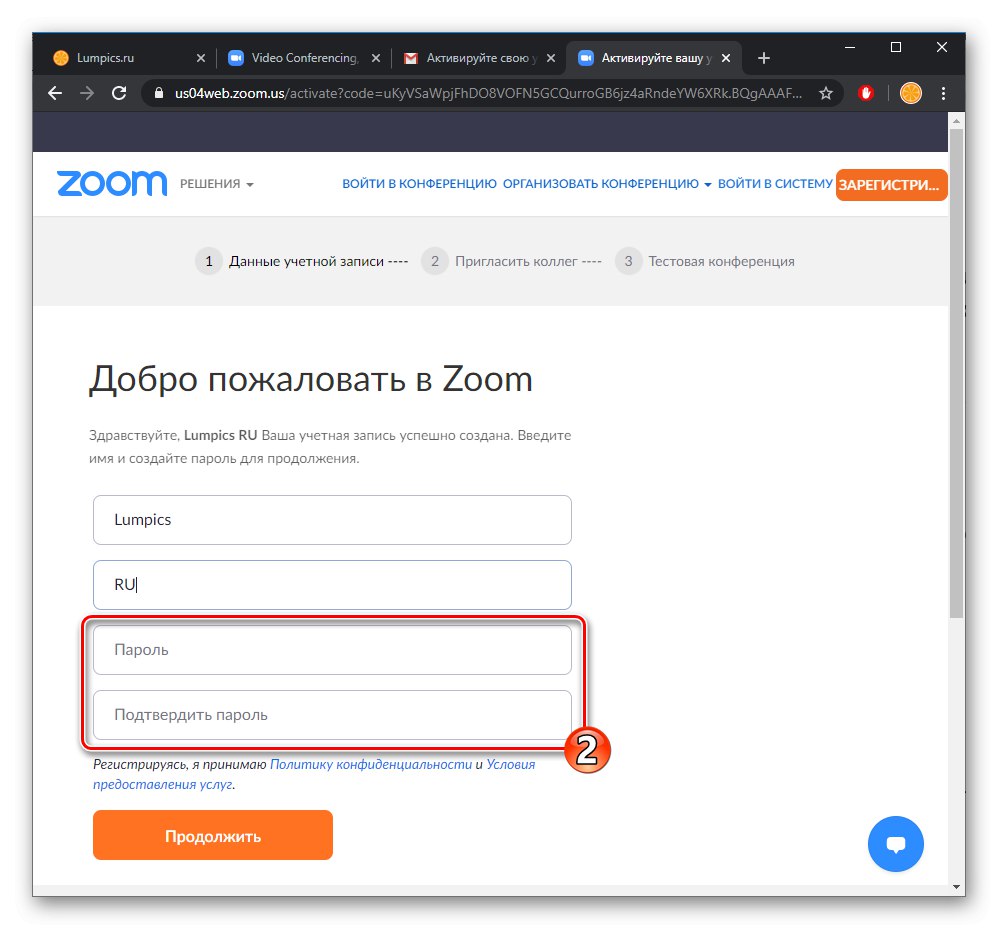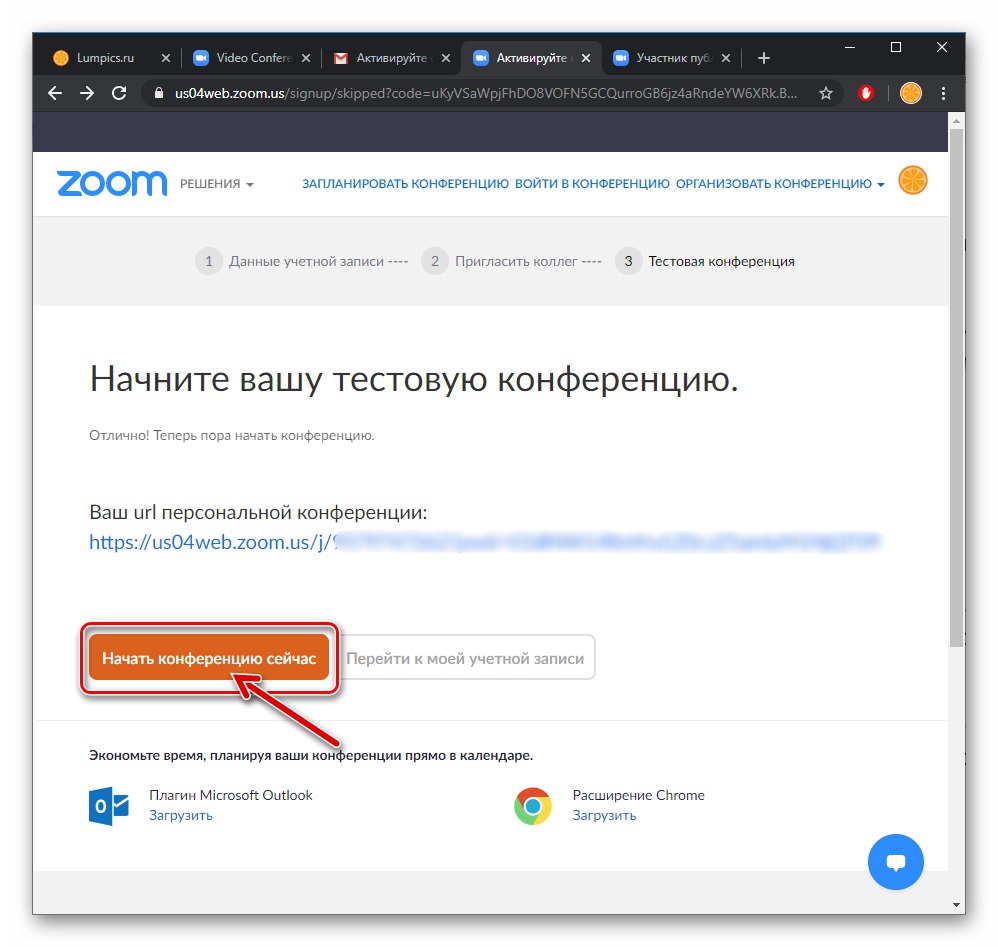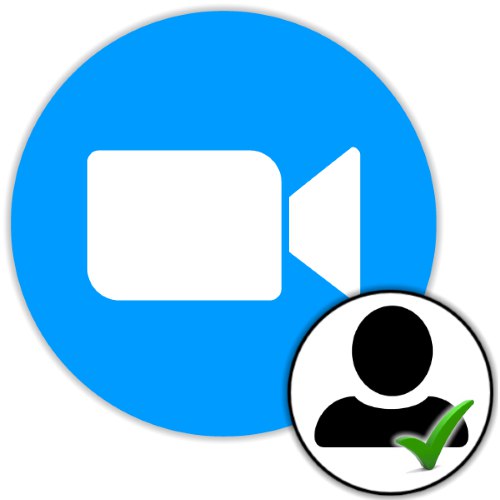
ثبت نام یک حساب در Zoom از طریق وب سایت رسمی سرویس انجام می شود و از هر دستگاهی که مرورگر در آن نصب و کار می کند ، قابل دسترسی است. در مرحله بعدی ، راحت ترین روش برای به دست آوردن یک حساب جدید نشان داده شده است - استفاده از یک مرورگر وب در رایانه شخصی ، اما به دنبال الگوریتم پیشنهادی ، همچنین می توانید از یک دستگاه تلفن همراه در Android / iOS برای انجام این کار استفاده کنید.
وب سایت رسمی خدمات ابر کنفرانس ZOOM
- پیوند بالا را به وب سایت رسمی بزرگنمایی دنبال کنید و روی دکمه کلیک کنید "عضویت رایگان" در گوشه سمت راست بالای صفحه کلیک کنید.
- هنگام انتخاب مقادیر از لیست های کشویی ، تاریخ تولد خود را به سیستم ارائه دهید
![قبل از ثبت نام در سرویس ، تاریخ تولد را بزرگنمایی کنید]()
و سپس کلیک کنید "ادامه".
- مرحله بعدی ارائه یک ایمیل است که از جمله موارد دیگر ، ورود به سیستم برای مجوز در سرویس است. آدرس صندوق پستی خود را در قسمت وارد کنید "آدرس ایمیل کار شما",
![قسمت بزرگنمایی برای وارد کردن آدرس ایمیل در وب سایت خدمات برای ثبت نام]()
روی دکمه کلیک کنید "اعلام حضور"
![هنگام ثبت حساب ، ارسال ایمیل به سیستم را بزرگنمایی کنید]()
و کپچا را حل کنید.
![بزرگنمایی محافظت از ضبط از ثبت خودکار در سیستم]()
اگر به یک حساب Google وارد شده اید و یا یک حساب کاربری فیس بوک در مرورگر خود دارید ، می توانید با استفاده از دکمه های رسانه های اجتماعی در پایین صفحه وب با یک قسمت برای وارد کردن آدرس ایمیل ، روند ایجاد یک حساب در بزرگنمایی را تسریع کنید.
- پس از دریافت اعلانی درباره ارسال موفقیت آمیز ایمیل با پیوند برای فعال کردن حساب خود در وب سایت بزرگنمایی ،
![اعلان زوم ارسال نامه با پیوند برای تأیید ایجاد حساب در سرویس در وب سایت آن]()
به صندوق پستی مشخص شده در مرحله بالا بروید.
- ایمیل را از فرستنده باز کنید "بزرگنمایی",
![از سرویس با پیوند برای فعال کردن حساب خود ، ایمیل را بزرگنمایی کنید]()
روی دکمه حاوی آن کلیک کنید "فعال کردن حساب" یا پیوند تأیید.
- در صفحه باز شده (از آنجا که یک حساب کاربری برای یک شخص خصوصی ایجاد می شود ، نه یک موسسه آموزشی) ، دکمه رادیو را به موقعیت انتقال دهید "نه" و سپس کلیک کنید "ادامه".
- بعد ، نام و نام خانوادگی خود را در قسمت های مربوطه وارد کنید ،
![هنگام ثبت نام در وب سایت سرویس ، نام و نام خانوادگی خود را بزرگنمایی کنید]()
برای دسترسی به حساب بزرگنمایی خود ، دو بار رمز عبور ایجاد و وارد کنید ،
![برای دسترسی به سیستم هنگام ثبت حساب ، رمز ورود را بزرگنمایی کنید]()
و سپس فشار دهید "ادامه".
- به طور کلی ، ایجاد یک حساب کاربری در سرویس کنفرانس Zoom قبلاً کامل شده است ، پیشنهاد می شود از آشنایان خود برای برقراری ارتباط از طریق سیستم دعوت کنید. از این فرصت استفاده کنید یا هر طور که می خواهید اقدام را کنار بگذارید.
- در این مرحله ، مشكل ابراز شده در عنوان مقاله حل شده تلقی می شود. از صفحه وب نهایی جادوگر ثبت نام بزرگنمایی ، می توانید سیستم کنفرانس ابری خود را آزمایش و کار کنید ،
![حساب بزرگنمایی در سرویس ثبت شده است ، به ایجاد یک کنفرانس بروید]()
و همچنین داده های حساب ایجاد شده را برای اهداف ویرایش باز کنید.
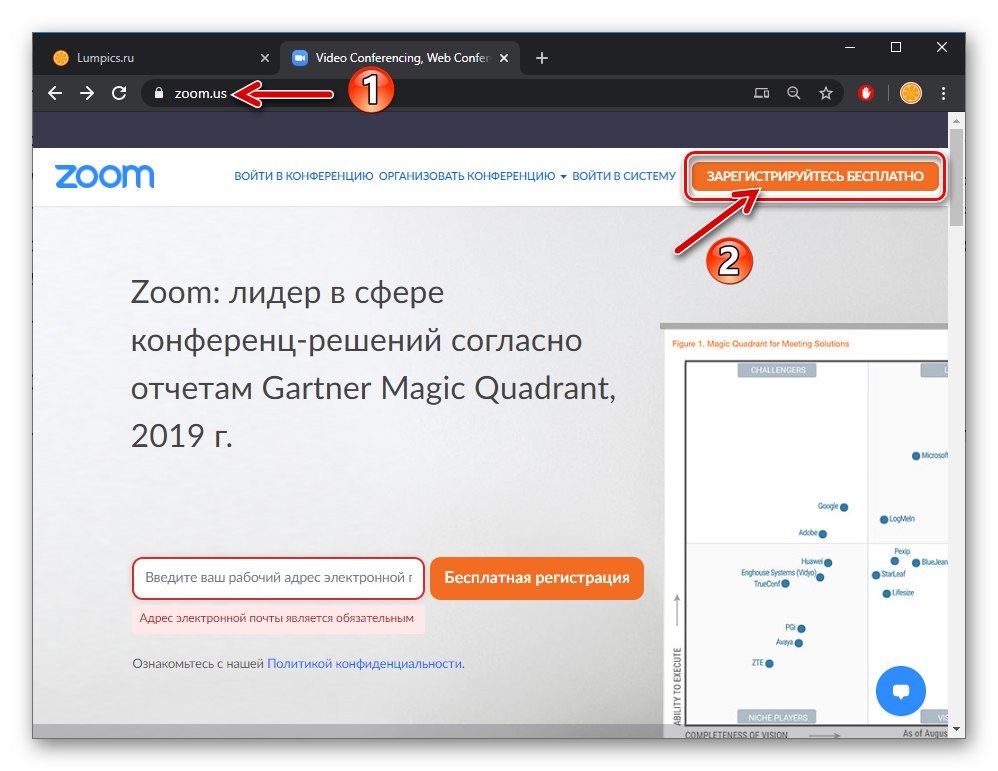
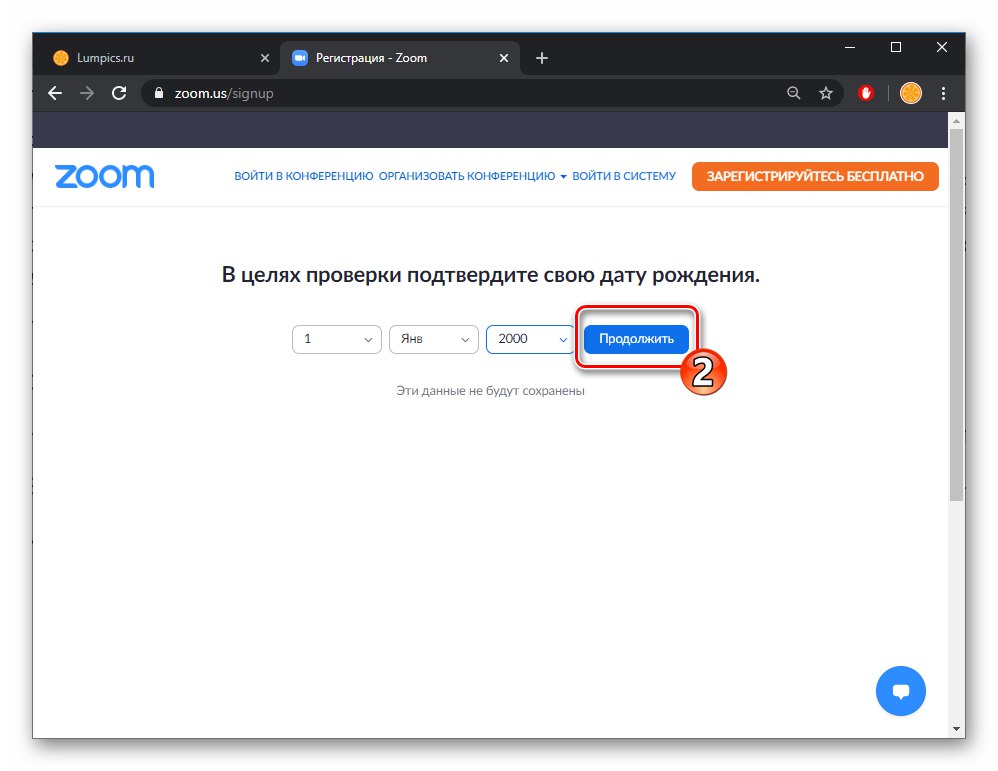
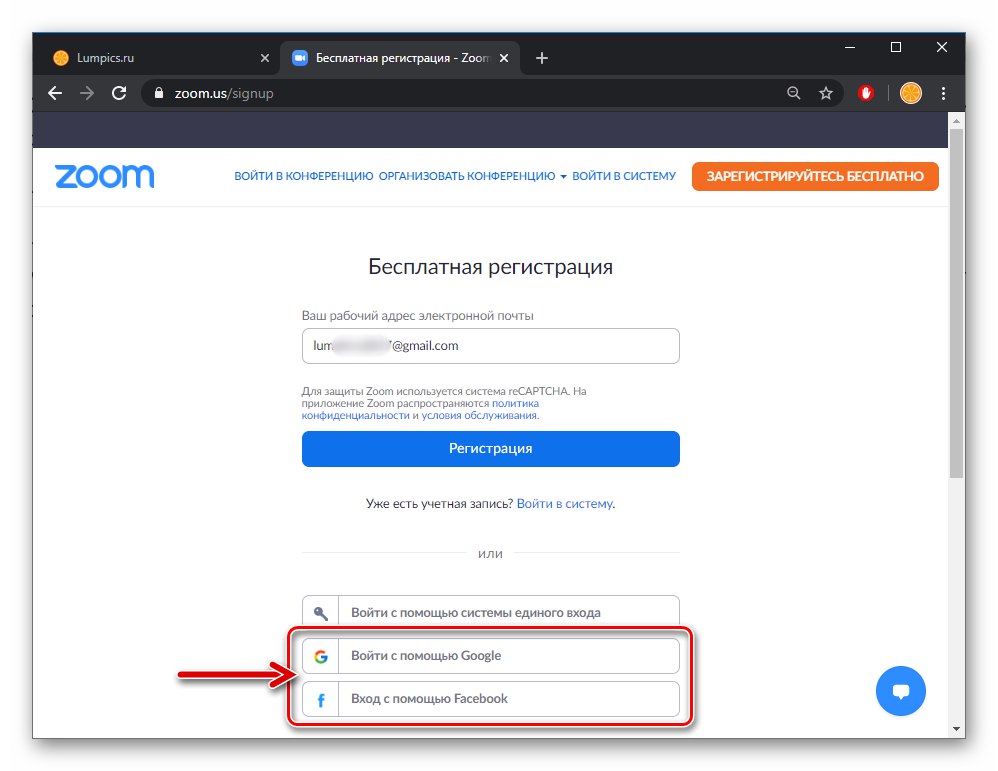
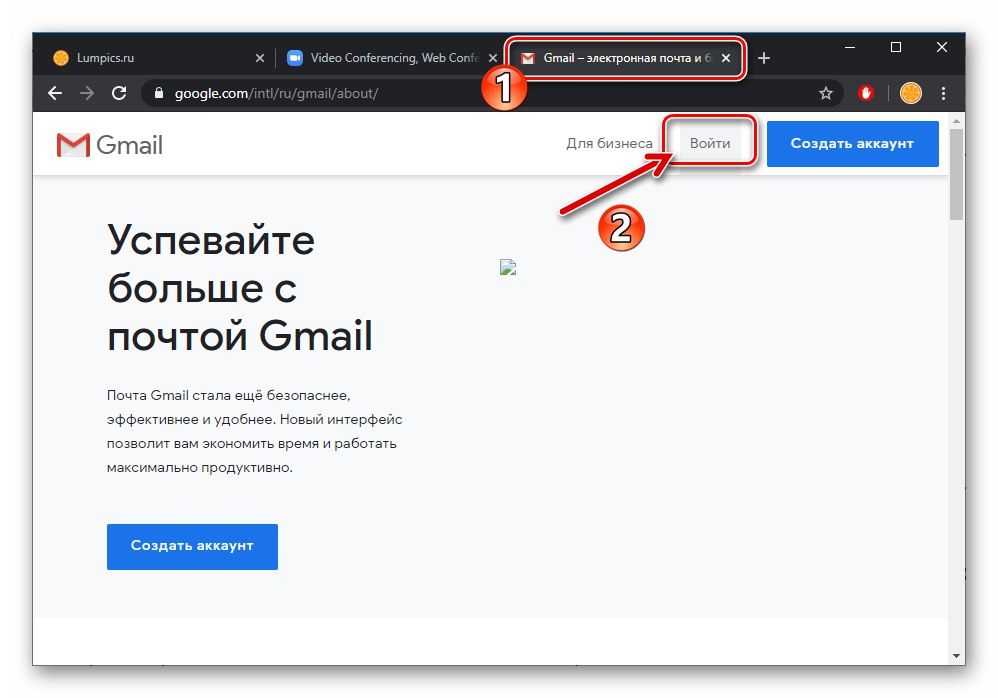
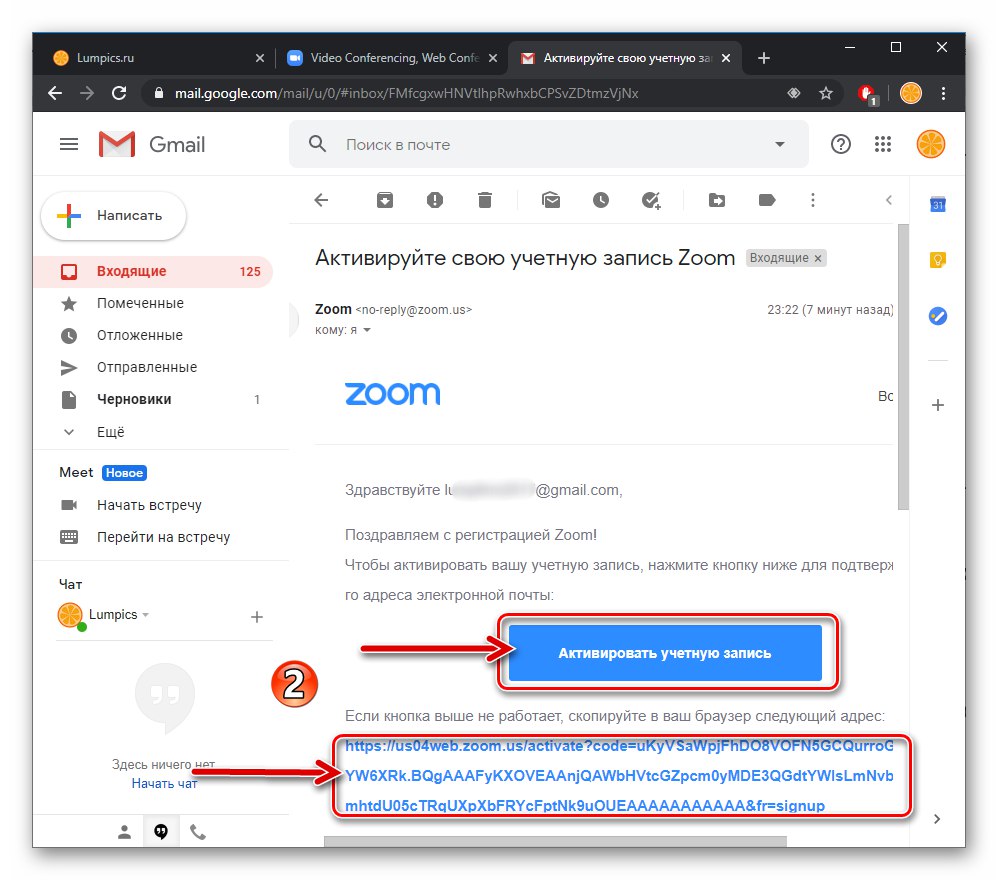
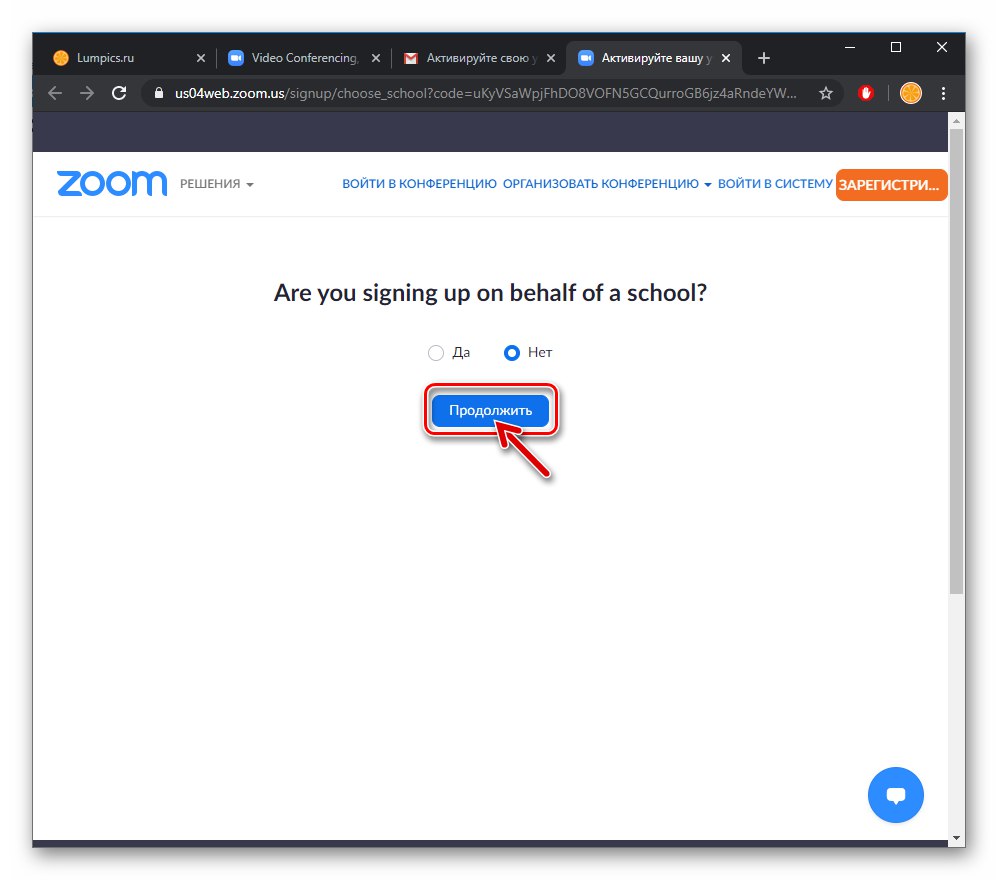
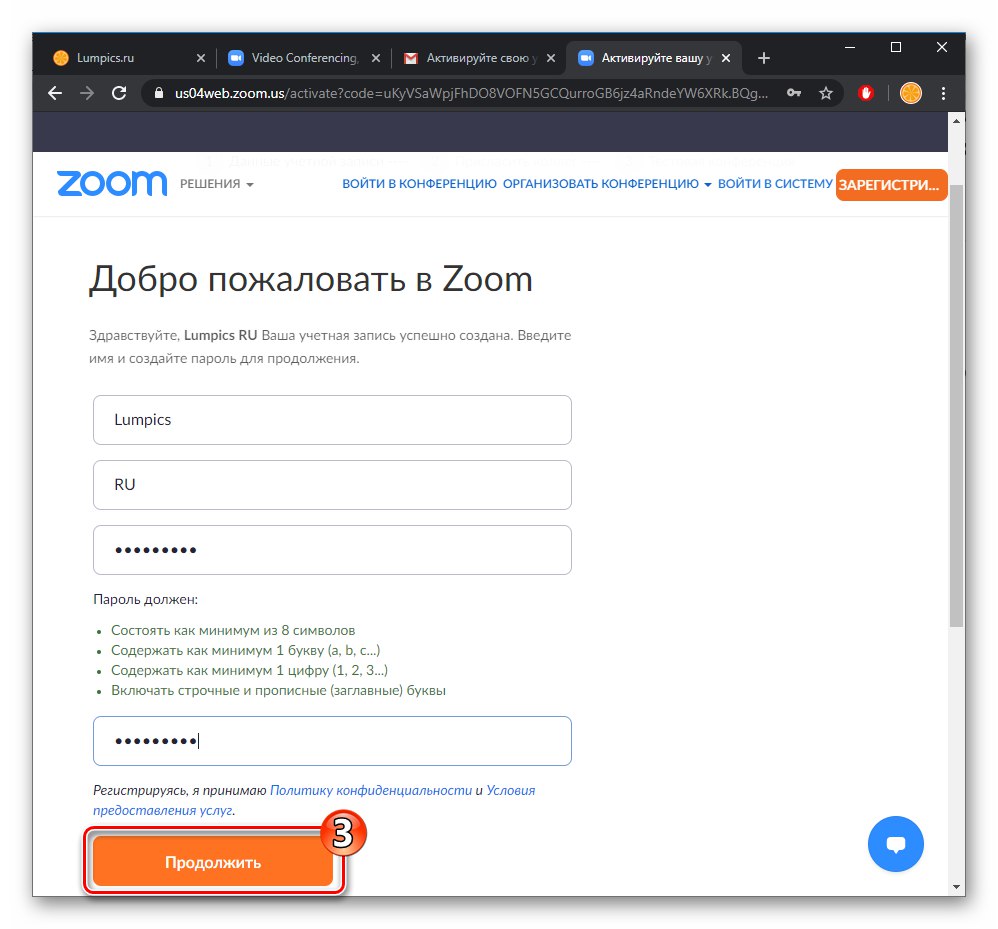
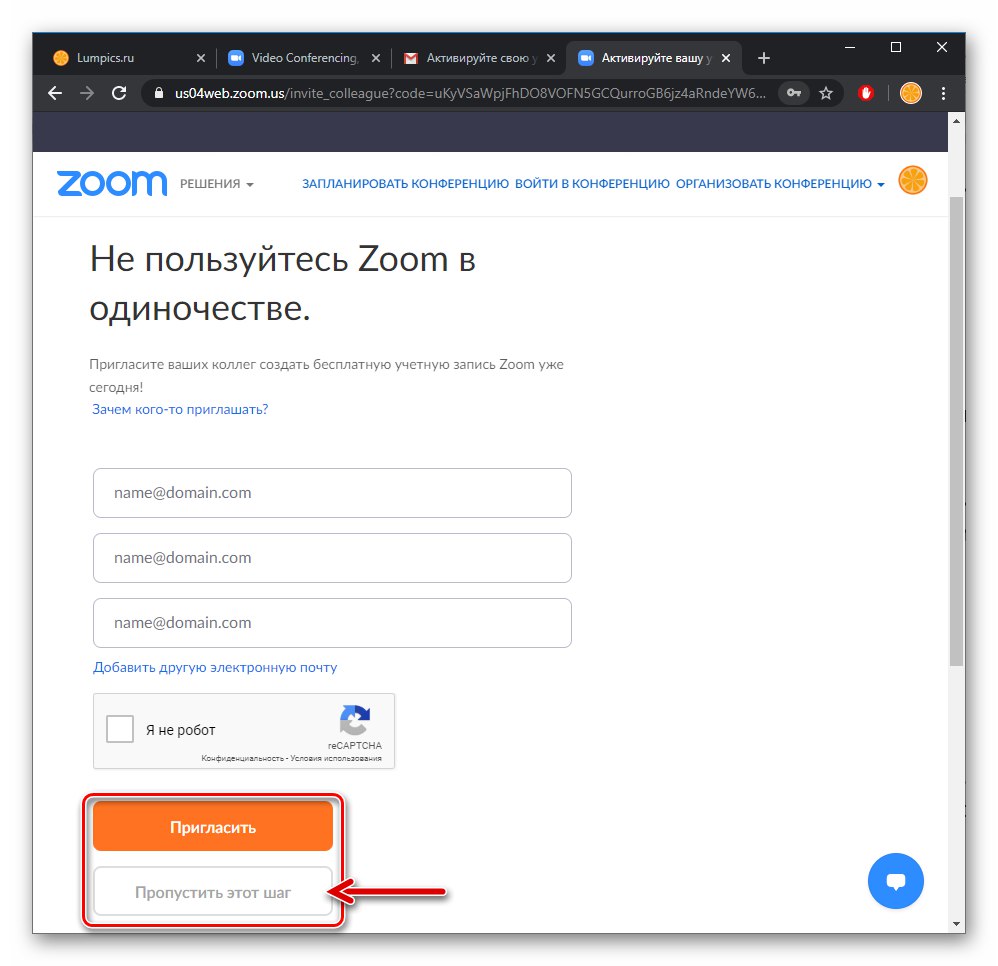
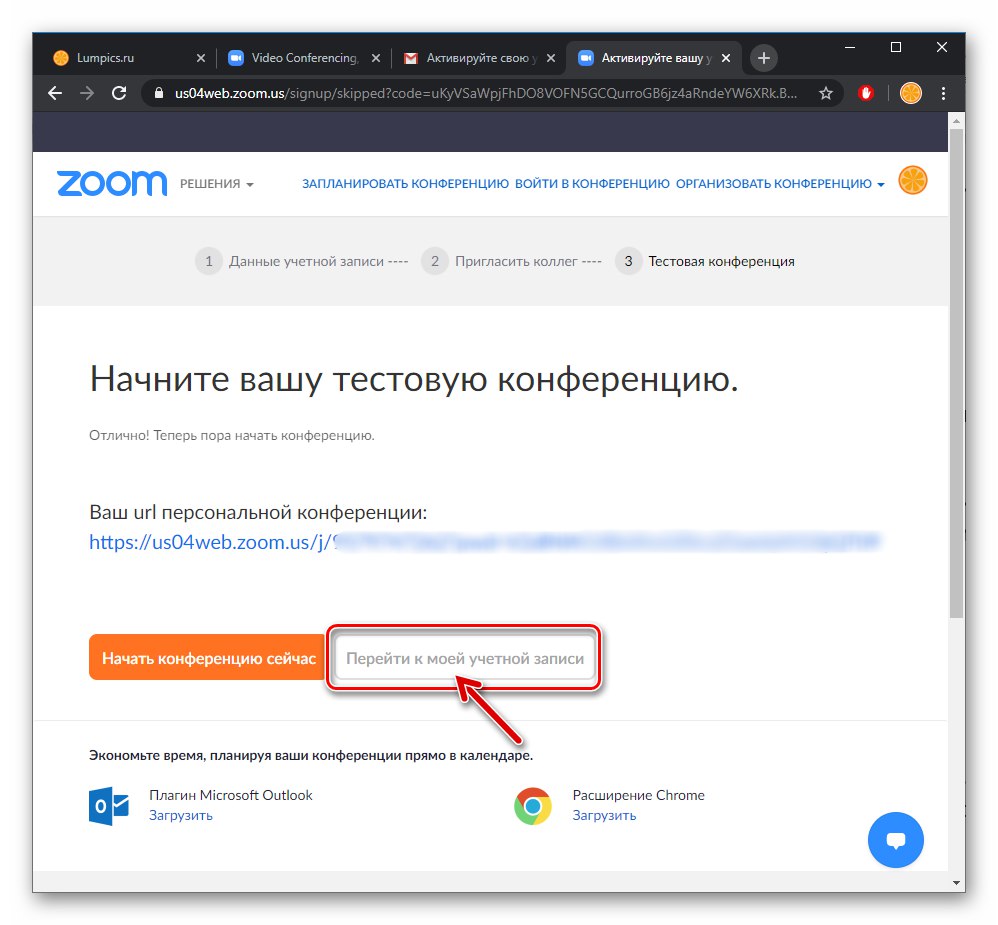
در آینده ، برای دنبال کردن دستورالعمل های مجوز در سیستم کنفرانس ابری ، برای آدرس دهی به آدرس ایمیل (ورود به سیستم) و رمز ورود مشخص شده (به عنوان مثال ، پس از نصب و راه اندازی برنامه دسک تاپ).
همچنین بخوانید: چگونه زوم را روی کامپیوتر نصب کنیم