روش 1: منوی زمینه "Explorer"
این گزینه در مواردی مناسب است که شما باید برنامه را به عنوان سرپرست از طریق یک شی EXE یا یک میانبر در دسک تاپ یا هر پوشه اجرا کنید. سپس ، روی شی object مورد نیاز ، فقط باید کلیک راست کرده و مورد را از منوی زمینه ظاهر شده انتخاب کنید "اجرا به عنوان سرپرست".
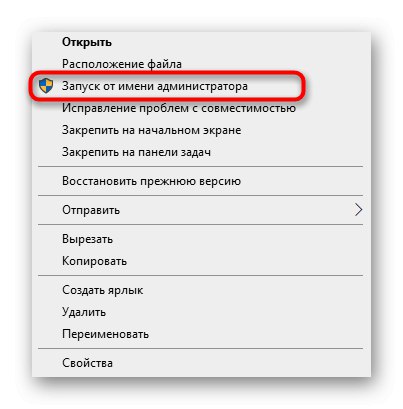
روش 2: منوی شروع
برخی از کاربران از منو استفاده می کنند "شروع"برای پیدا کردن و اجرای برنامه ای در آنجا همچنین یک بند مسئولیت باز کردن با حقوق متعالی را دارد. برای انجام این کار ، خود منو را باز کنید ، برنامه را از طریق جستجو پیدا کرده و روی کتیبه مربوطه در سمت راست کلیک کنید.
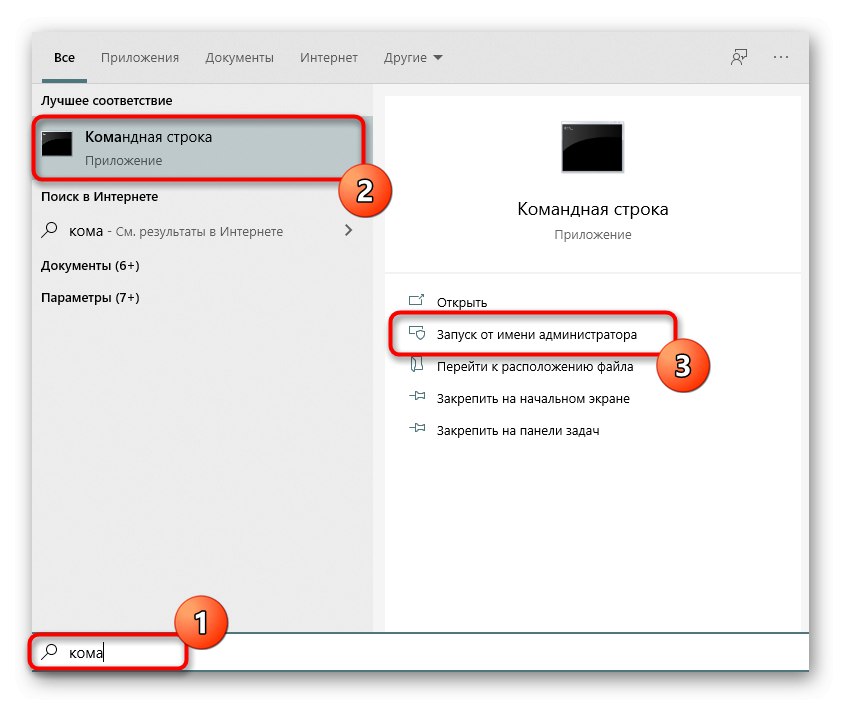
روش 3: نوار وظیفه
کاربران عادت کرده اند برنامه های مکرر مورد استفاده را به نوار وظیفه اضافه کنند تا بتوانند به سرعت آنها را راه اندازی کنند. در این شرایط ممکن است لازم باشد از بالاترین مقام استفاده کنید. سپس باید روی خود آیکون کلیک راست کنید ، سپس دوباره روی نام برنامه کلیک کرده و مورد را انتخاب کنید "به عنوان مدیر اجرا شود«.
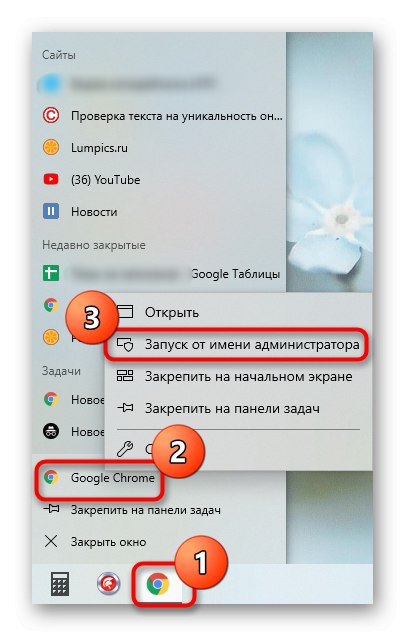
روش 4: کلید میانبر
این گزینه زمانی توصیه می شود که کاربر بخواهد تعامل خود را با رایانه با استفاده از کلیدهای میانبر استاندارد بهینه کند. ترکیبی Ctrl + Shift + Enter برای اجرای نرم افزار با حقوق بالاتر ، اگر در ابتدا انتخاب شده باشد یا مثلاً از طریق جستجو در منو پیدا شود ، کار می کند "شروع".
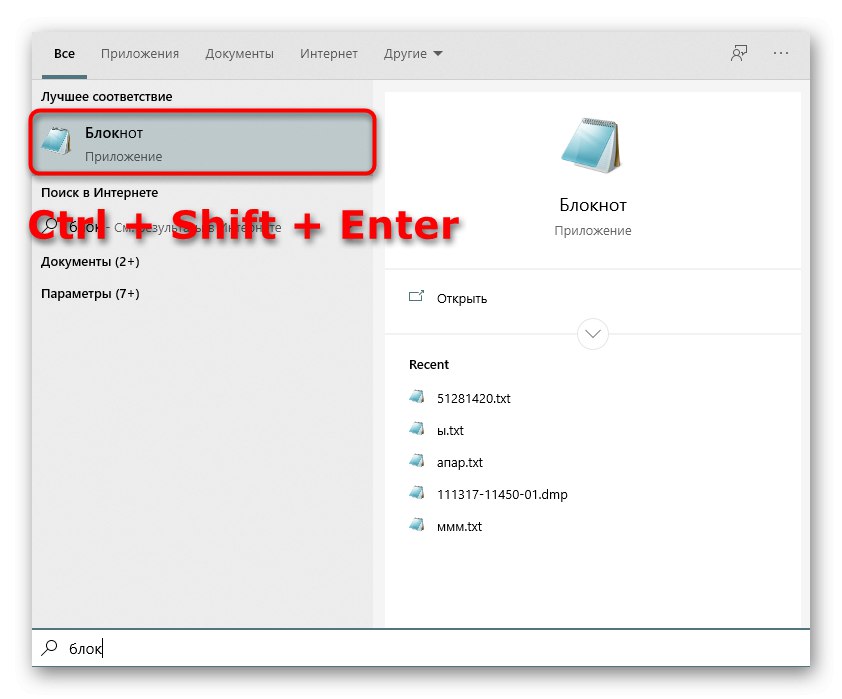
روش 5: "خط فرمان"
"خط فرمان" - یک برنامه استاندارد از سیستم عامل های ویندوز که به شما امکان می دهد با استفاده از ابزارهای مختلف به صورت دستی اقداماتی را در رایانه انجام دهید. این امر همچنین در مورد راه اندازی نرم افزار یا ابزارهای سیستمی اعمال می شود که به این صورت انجام می شود:
- باز کن خط فرمان هر روش مناسبی اطلاعات بیشتر در مورد همه گزینه های ممکن را در یک مقاله جداگانه در وب سایت ما در لینک زیر بخوانید.
جزئیات بیشتر: باز کردن خط فرمان در ویندوز 10
- دستور را در آنجا وارد کنید
runas / user: PCNameUsername program.exeجایی که نام کامپیوتر - نام کامل رایانه ، و نام کاربری - نام حساب با حقوق لازم ، به جای آن می توانید از حسابی که فراخوانی می شود استفاده کنید "مدیر". program.exe با نام فایل اجرایی که می خواهید اجرا کنید جایگزین کنید ، فراموش نکنید که در انتها .exe. اگر روی دسک تاپ قرار نداشته باشد ، باید مسیر کامل را وارد کنید ، به عنوان مثال ،"C: Program FilesCCleanerCCleaner64.exe". - برای اجرای برنامه ، رمز ورود نمایه یا سیستم را وارد کنید.
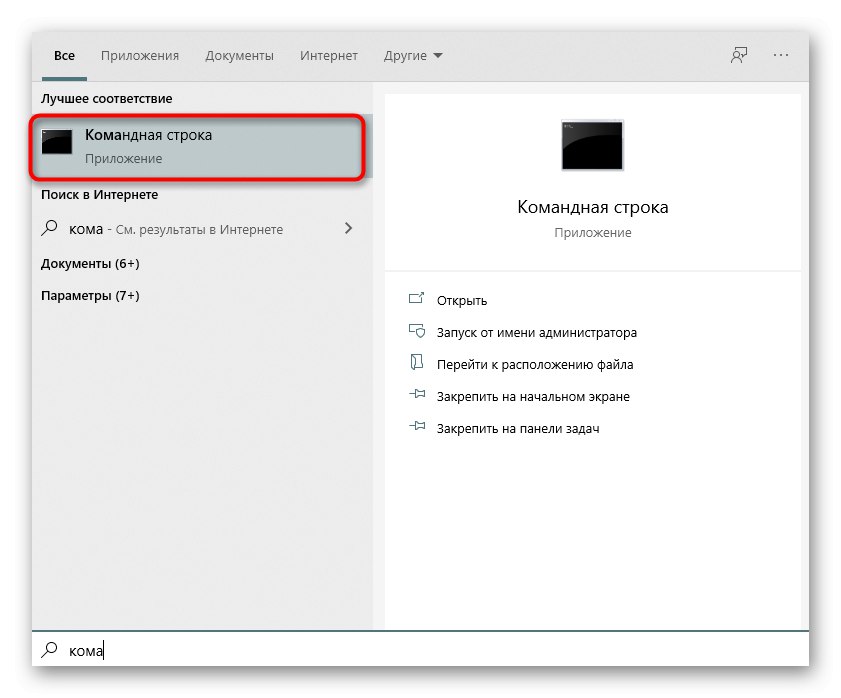
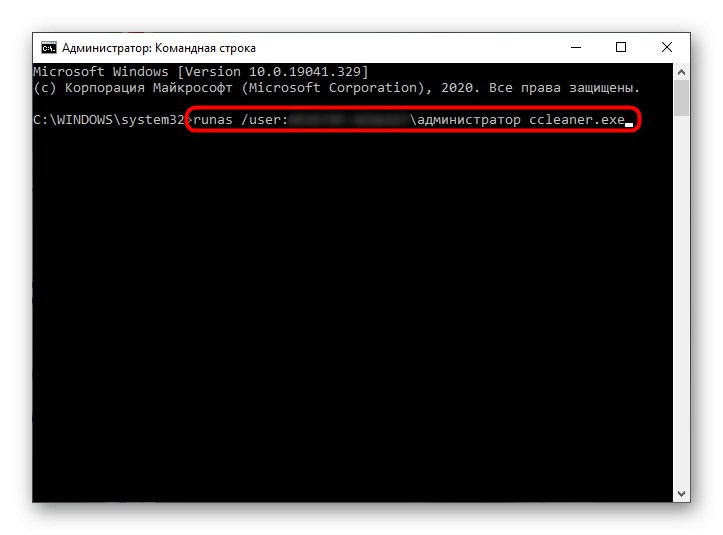
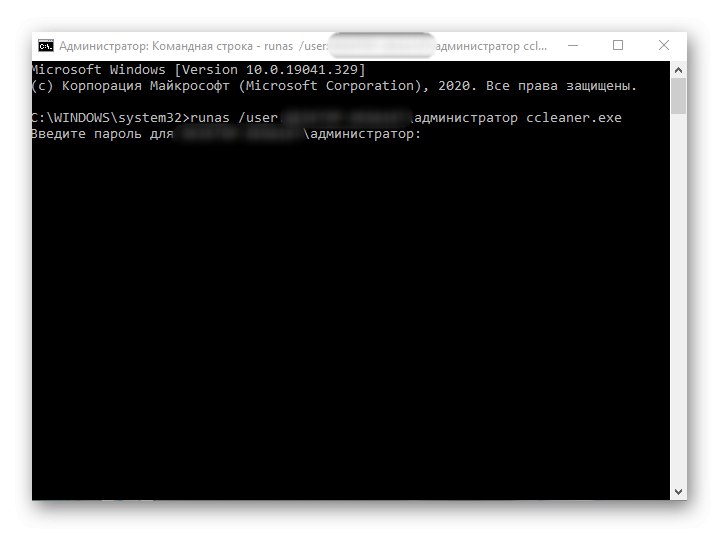
جداگانه ، می خواهم در مورد حساب سیستم Administrator توضیح بدهم. به طور پیش فرض ، یک کاربر عادی ممکن است رمز عبور آن را نداند و اغلب به راحتی از دست می رود. سپس دستوری که وارد می کنید کار نمی کند. باید گذرواژه را پیدا کرده یا با تنظیم گذرواژه جدید آن را بازنشانی کنید. در مورد آن به طور مفصل در مطالب سایر نویسندگان ما بخوانید.
جزئیات بیشتر:
بازنشانی رمز عبور برای حساب Administrator در ویندوز 10
رمزعبور مدیر را در رایانه ویندوز 7 پیدا کنید
روش 6: "مدیر وظیفه"
روش استفاده "مدیر وظایف" مفید است اگر توانایی اجرای برنامه از طریق "رهبر ارکستر" نه این ابزار به شما امکان می دهد با تعیین سطح امتیاز مناسب برای آن ، کار جدیدی ایجاد کنید.
- روی یک فضای خالی در نوار وظیفه کلیک راست کرده و مورد را انتخاب کنید "مدیر وظایف".
- در فصل "فایل" کلیک کنید "شروع کار جدید".
- نام برنامه را با پسوند آن در قسمت فیلد وارد کنید و سپس کادر را علامت بزنید "ایجاد یک کار با حقوق مدیر".
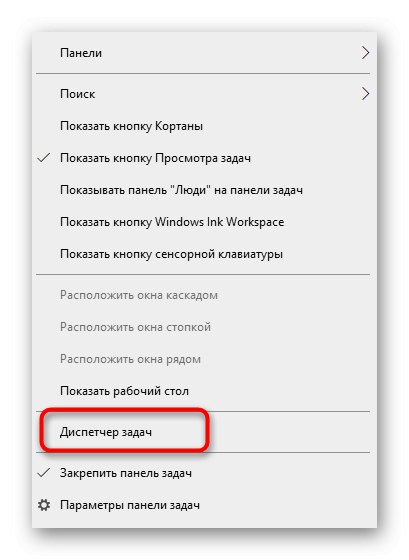
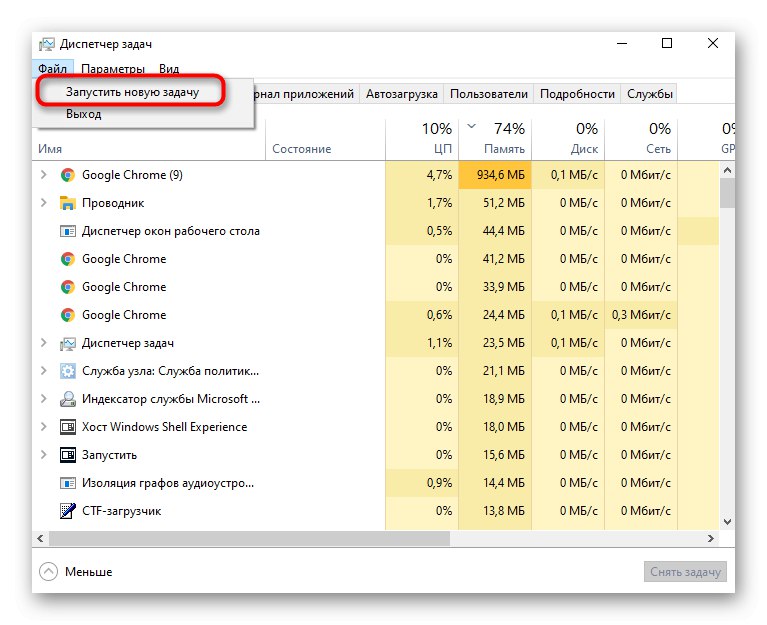
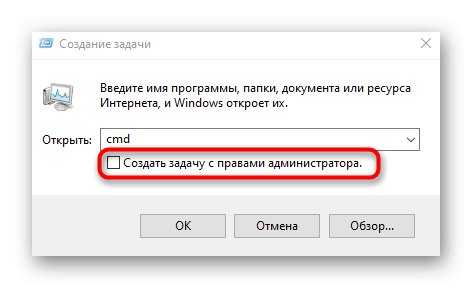
روش 7: خصوصیات فایل اجرایی
روش های زیر با هدف تنظیم پارامتر مسئول اجرای دائمی یک برنامه خاص به عنوان سرپرست انجام می شود. ابتدا ، بیایید هنگام باز شدن نرم افزار از طریق یک فایل اجرایی ، این گزینه را تحلیل کنیم.
- بر روی شی R RMB کلیک کنید و از طریق منوی زمینه به آن بروید "خواص".
- در آنجا شما به برگه علاقه مند هستید "سازگاری".
- مورد را بررسی کنید "اجرای این برنامه به عنوان سرپرست" و تغییرات خود را ذخیره کنید.
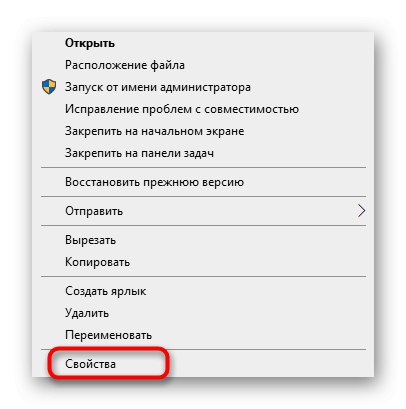
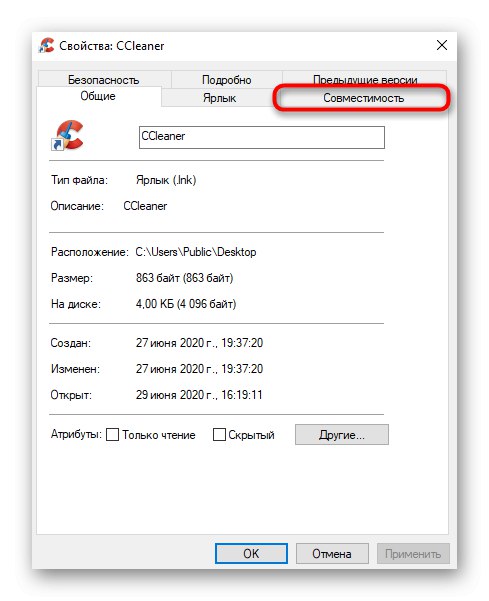
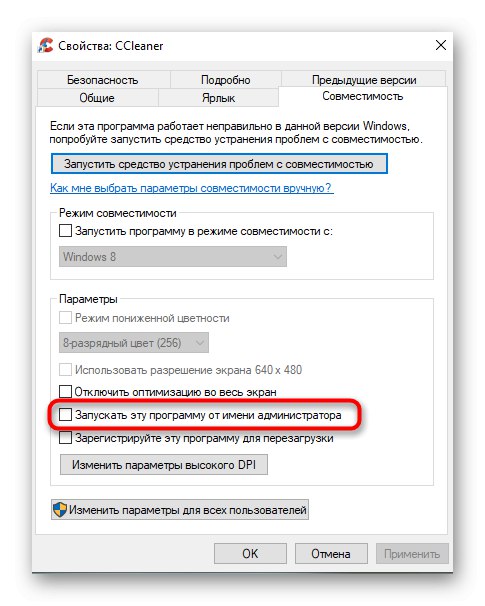
روش 8: ویژگی های میانبر
اگر میانبر از فایل اجرایی برنامه ایجاد شده است ، گزینه مورد نظر را از طریق پیکربندی کنید "سازگاری" کار نخواهد کرد ، زیرا این برگه در آنجا نیست. با این حال ، می توانید پارامترهای راه اندازی اضافی را با روش دیگری تنظیم کنید ، که به صورت زیر است:
- روی میانبر کلیک راست کرده و انتخاب کنید "خواص".
- در برگه باز شده "برچسب" رفتن به بخش "علاوه بر این".
- مورد مناسب را با نشانگر علامت گذاری کنید که مسئول شروع برنامه با امتیازات بالاتر است.
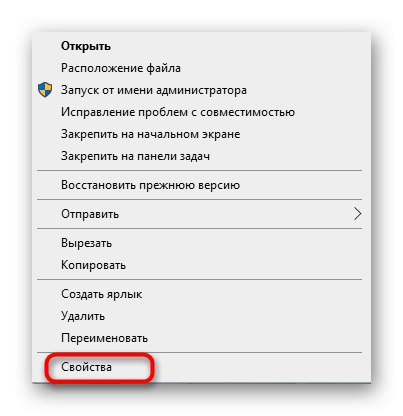
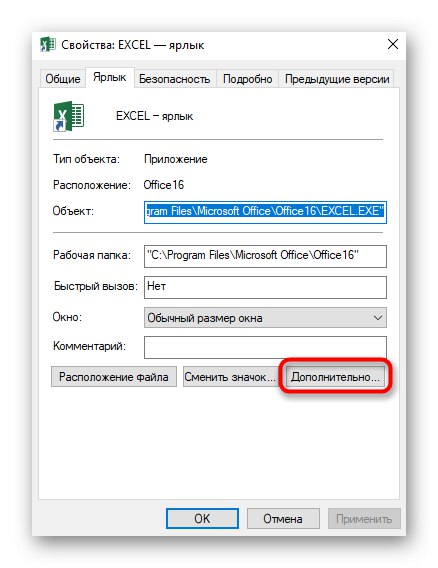
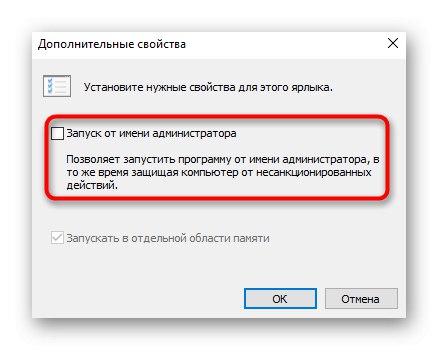
روش 9: ایجاد یک پارامتر در رجیستری
آخرین گزینه ممکن برای اجرای نرم افزار به عنوان سرپرست ، که عملاً محبوب نیست ، ایجاد یک پارامتر در است "ویرایشگر رجیستری"... سپس برنامه انتخاب شده هر بار که شروع شود از حقوق بالاتر استفاده می کند.
- با پنجره تماس بگیرید "اجرا کن"با استفاده از میانبر استاندارد صفحه کلید Win + R... وارد آنجا شوید
regeditو کلیک کنید وارد. - مسیر را دنبال کنید
HKEY_LOCAL_MACHINESOFTWAREM Microsoft Windows Windows NTCurrentVersionAppCompatFlags لایه ها. - RMB را فشار دهید و یک پارامتر رشته ایجاد کنید.
- نام آن را با مسیر کامل به فایل اجرایی مورد نیاز وارد کنید.
- سپس با LMB روی آن دوبار کلیک کرده و مقدار را تعیین کنید
RUNASADMIN.
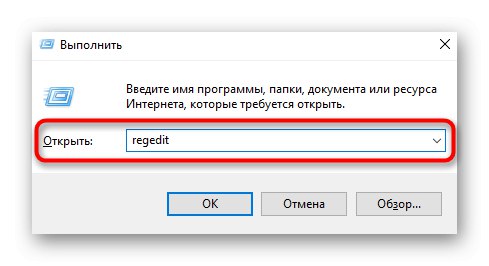
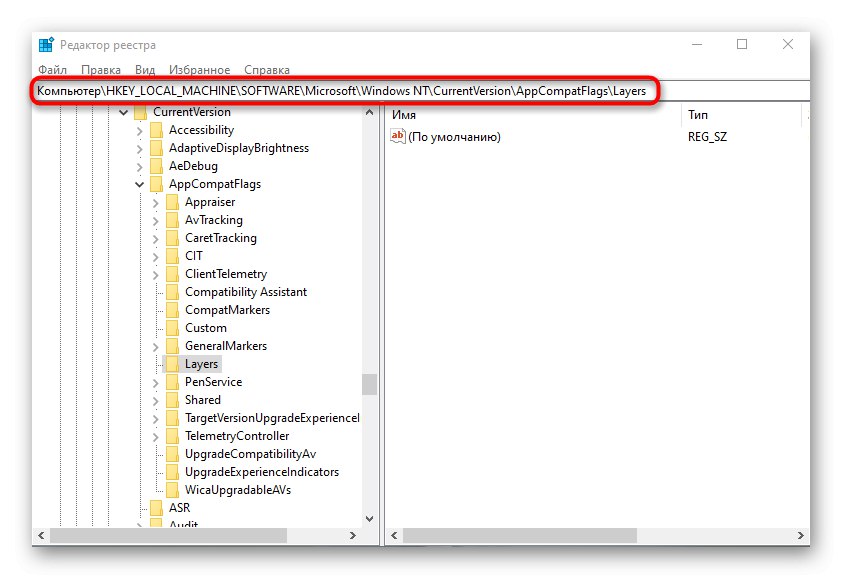
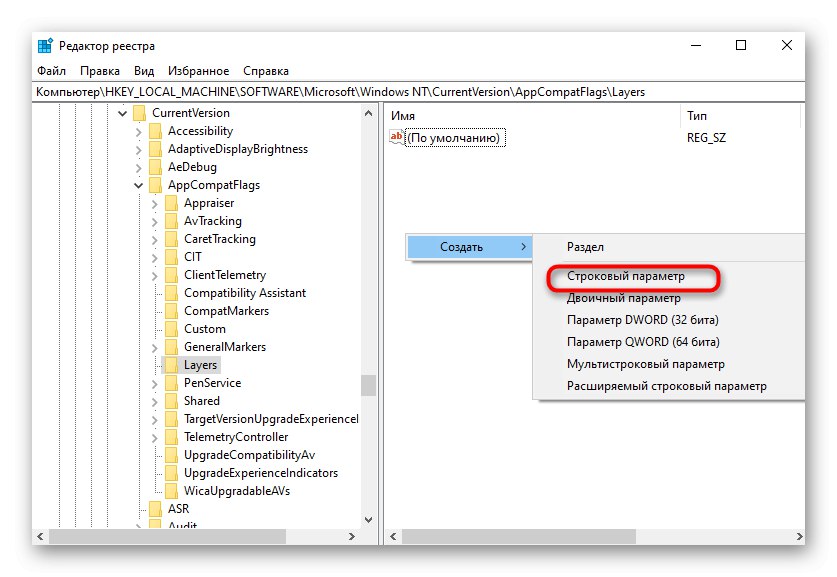
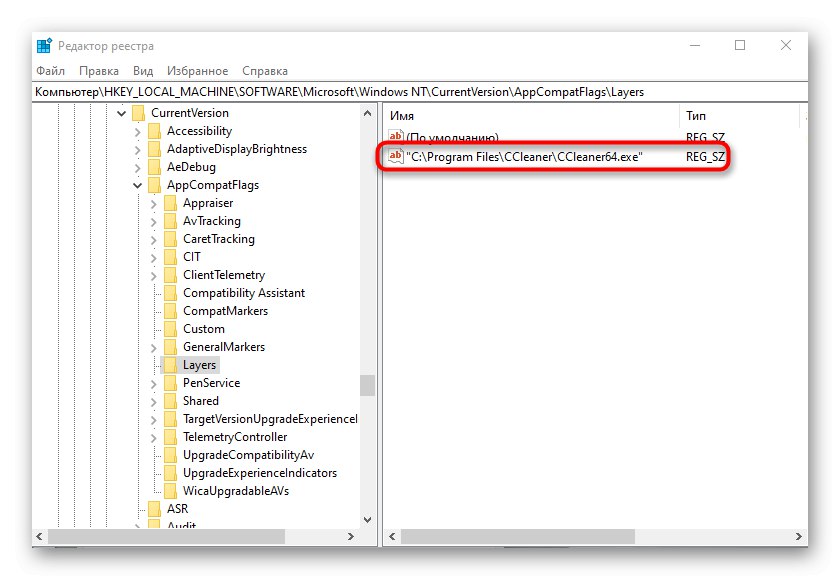
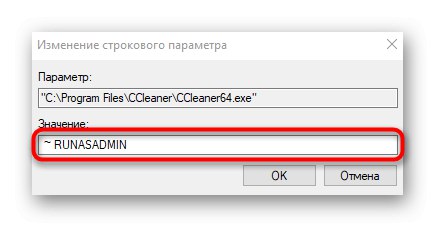
در پایان ، ما توجه داریم که بعضی اوقات کاربران با وضعیتی مواجه می شوند که خط "اجرا به عنوان سرپرست" فقط گم شده "کاوشگر"... این امر اغلب در اثر خرابی سیستم ایجاد می شود ، اما گاهی اوقات به دلیل تنظیمات User Account Control ممکن است رخ دهد. اگر با چنین مشکلی روبرو شدید ، ابتدا به شما توصیه می کنیم تنظیمات UAC را تغییر دهید ، و در صورت بی اثر بودن ، به سراغ بازیابی پرونده های سیستم بروید ، که در مورد آنها ادامه دارد.
همچنین بخوانید:
UAC را در ویندوز 10 غیرفعال کنید
با استفاده و تعمیر جستجوگر Integrity برای فایلهای سیستم در ویندوز