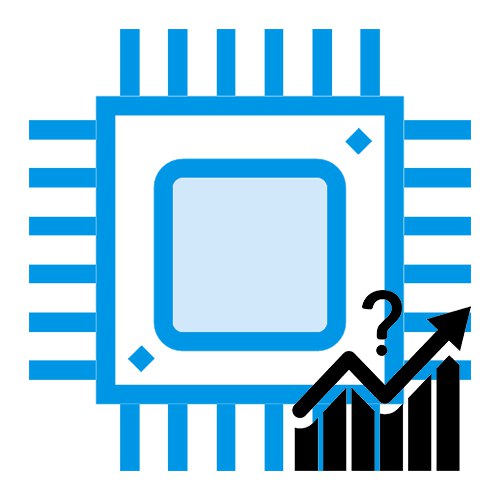
پردازنده رایانه ممکن است با ظرفیت کامل کار کند یا بیکار باشد. در این حالت ، همیشه بارگذاری کامل یا برعکس ، عدم فعالیت پردازنده ممکن است به دلیل اقدامات کاربر باشد. برای دیدن بار پردازنده ، بفهمید کدام برنامه ها یا پردازش ها آن را بارگیری می کنند ، و می توانید این کار را با استفاده از برنامه های شخص ثالث یا مانیتورهای استاندارد ویندوز پیگیری کنید.
همچنین بخوانید: اگر پردازنده بدون دلیل 100 درصد بارگیری شود چه باید کرد
ما به بار پردازنده نگاه می کنیم
فرآیندها و برنامه های مختلف CPU را به طریقی یا دیگری بارگیری می کنند ، علاوه بر این ، ویروس ها و استخراج کنندگان می توانند آن را بارگیری کنند. در بهترین حالت ، این کار باعث می شود پردازنده با ظرفیت کامل شروع به کار کند ، گرم شود و سیستم خنک کننده را مجبور به حذف حداکثر گرما کند ، در حالی که خود کامپیوتر به طور محسوسی کند می شود. در بدترین حالت پردازنده شما می سوزد. برای جلوگیری از این اتفاق باید با استفاده از روش های مطرح شده در این مقاله میزان بارگیری دستگاه را بررسی کنید.
همچنین بخوانید: نحوه کاهش بار پردازنده
روش 1: AIDA64
AIDA64 شاید یکی از بهترین ها باشد ، اگرچه با پرداخت (بعد از دوره آزمایشی) ، نظارت بر سیستم شخص ثالث است. جمع آوری اطلاعات در مورد رایانه شخصی ، اجزای سازنده و بار پردازنده برای آن به آسانی گلوله باران گلابی است.
- در حالی که در AIDA64 هستید ، به برگه بروید "مادربرد"با کلیک بر روی میانبر یا خط مورد نظر.
- روی مورد کلیک کنید "پردازنده" یا روی خطی به همین نام.
- به قسمت پایین برگه بروید و به مورد برسید "بار CPU"... به بار پردازنده توسط هسته ها و نخ ها نگاه کنید.
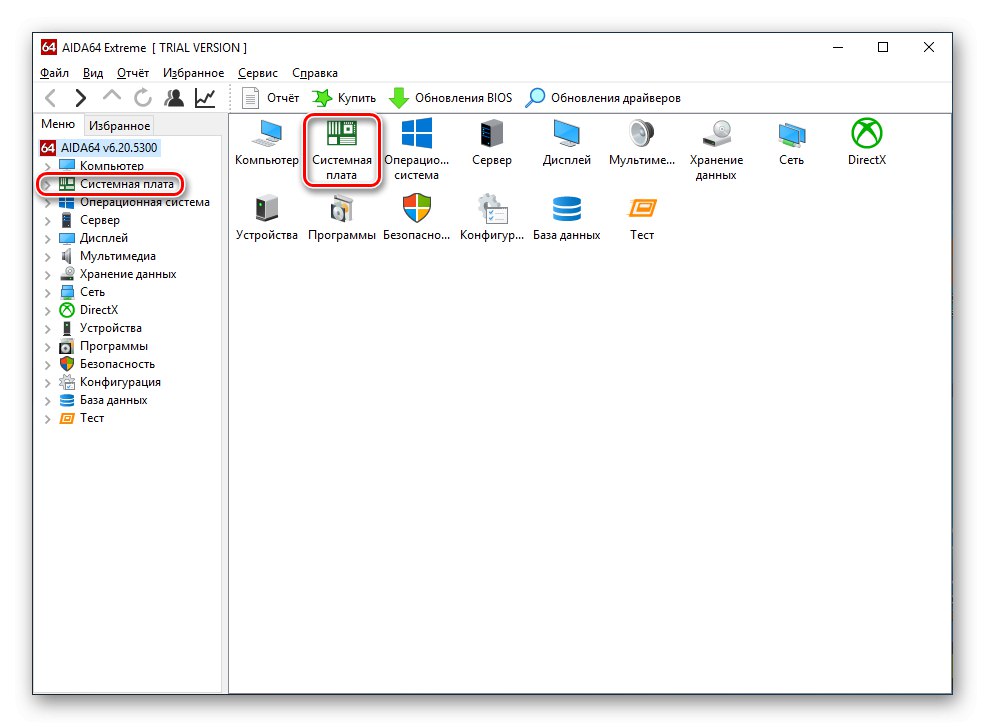
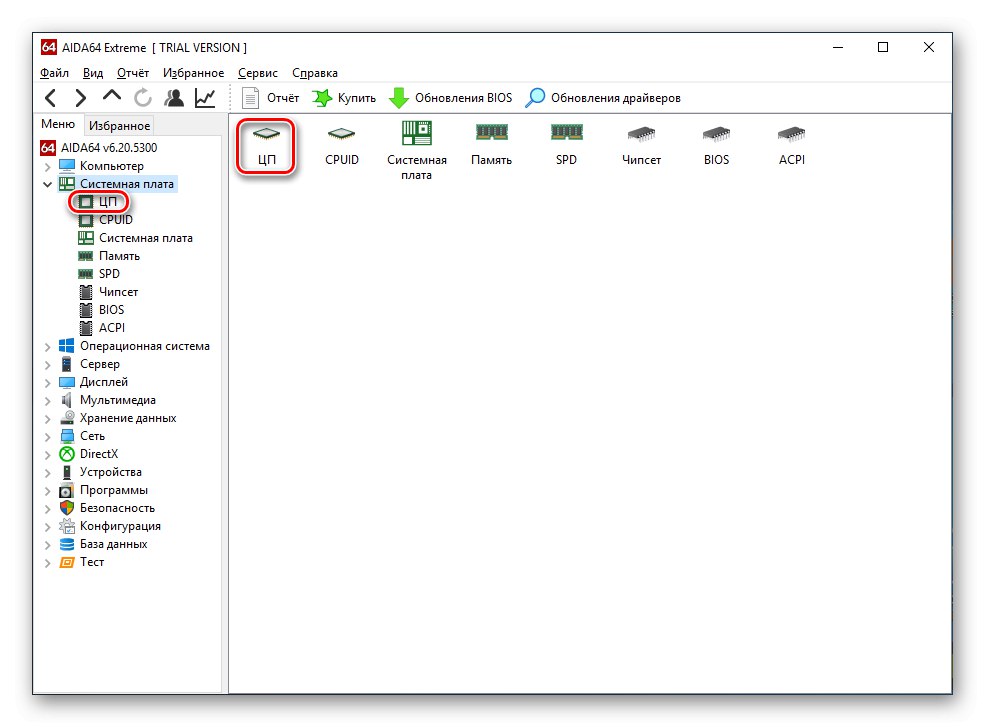

بنابراین ، AIDA64 بار پردازنده را در متن امکان پذیر می کند. متأسفانه ، این برنامه نمی تواند بار کل پردازنده را ببیند.
روش 2: فرآیند کاوشگر
Explore Explorer - این برنامه می تواند به سرعت داده های مربوط به کار فعلی اجزای رایانه را مشاهده کند. در عین حال ، مایکروسافت خود نیز از این حق برخوردار است ، که به معنای سطح مناسب پشتیبانی و سازگاری با ویندوز است. از ویژگی های بارز این برنامه این است که نسخه اصلی آن قابل حمل است و نیازی به نصب ندارد. در دو مرحله می توانید بار پردازنده را در آن ببینید.
به وب سایت رسمی Process Explorer بروید
- در پنجره اصلی برنامه ، به پارامتر توجه کنید "میزان استفاده از پردازنده"، که بار فعلی پردازنده را نشان می دهد. برای جزئیات ، بر روی اولین نمودار ، که وظیفه نمایش اطلاعات روی CPU را دارد ، کلیک کنید.
- مقیاس سمت چپ ، استفاده از پردازنده را در زمان واقعی نشان می دهد و در نمودار سمت راست ، می توانید روند پیشرفت پردازنده را به عنوان یک کل دنبال کرده و در صورت لزوم ، لحظه مورد نظر را انتخاب کنید.
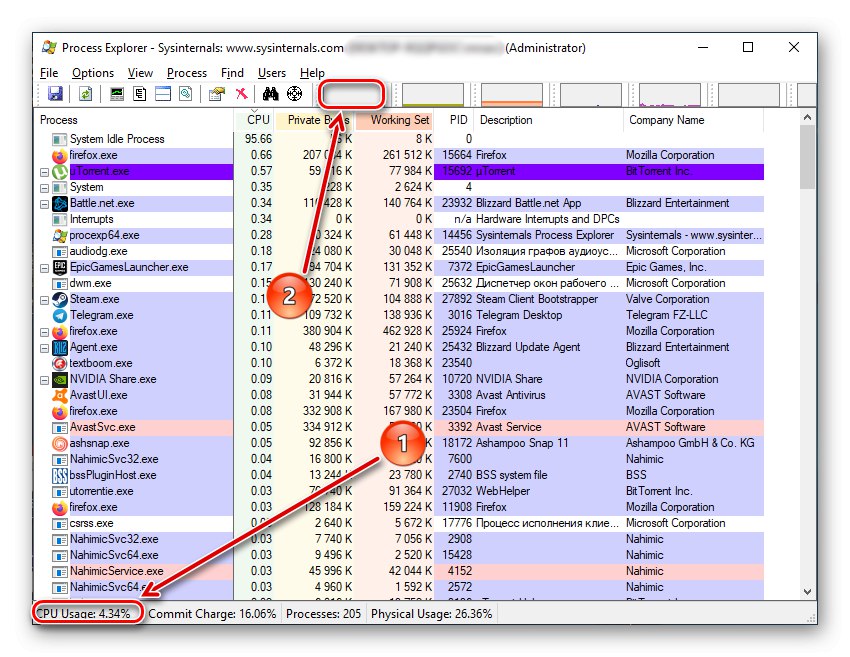
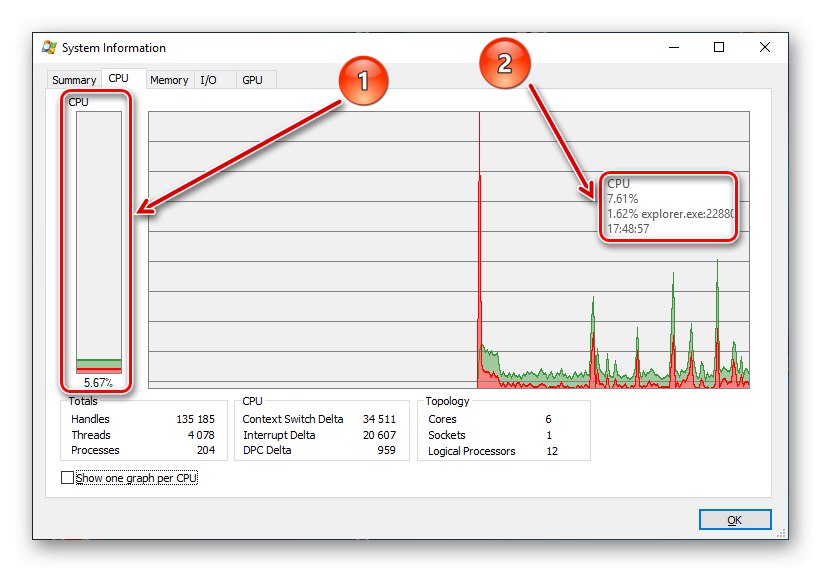
لطفاً توجه داشته باشید که بار کلی با رنگ سبز نشان داده می شود و بیشترین مصرف منابع باعث می شود CPU با قرمز بارگیری شود. علاوه بر این ، با کلیک بر روی "نمایش یک نمودار در هر پردازنده"، می توانید بار را در موضوعات جداگانه مشاهده کنید.
زیر مجموعه می گوید که به نظر می رسد فرآیند اکسپلورر یک برنامه کاملاً آموزنده و راحت است ، وقتی شما باید بار کلی پردازنده و موضوعات آن را بررسی کنید.
روش 3: ابزارهای سیستم
روشی که نیازی به نصب نرم افزار شخص ثالث ندارد و برای هر صاحب ویندوز در دسترس است ، استفاده از Task Manager است که بلافاصله اطلاعات مربوط به بار پردازنده را نمایش می دهد.
- با ترکیب کلید "Ctrl + Alt + Delete" یا با جستجو در پانل "شروع" باز کن "مدیر وظیفه".
- در حال حاضر در برگه است "فرایندها" بالای حروف "پردازنده" می توانید بار کل پردازنده را ببینید. برای اطلاعات بیشتر ، به برگه بروید "کارایی".
- نزدیک اولین نمودار مربع در سمت چپ ، بلافاصله می توانید بار پردازنده و همچنین در نمودار کامل و زیر آن را مشاهده کنید. در همان زمان ، می توانید روند را در زمان واقعی ردیابی کنید ، حداکثر و حداقل امتیازات را علامت گذاری کنید. برای مشاهده بار در موضوعات جداگانه ، باز کنید نظارت بر منابع.
- مانیتور منابع به شما امکان می دهد نه تنها بار پردازنده را ردیابی کنید ، بلکه همچنین فرکانس مربوط به حداکثر را نیز ردیابی کنید. علاوه بر این ، بار موضوعات CPU در سمت چپ نشان داده می شود.
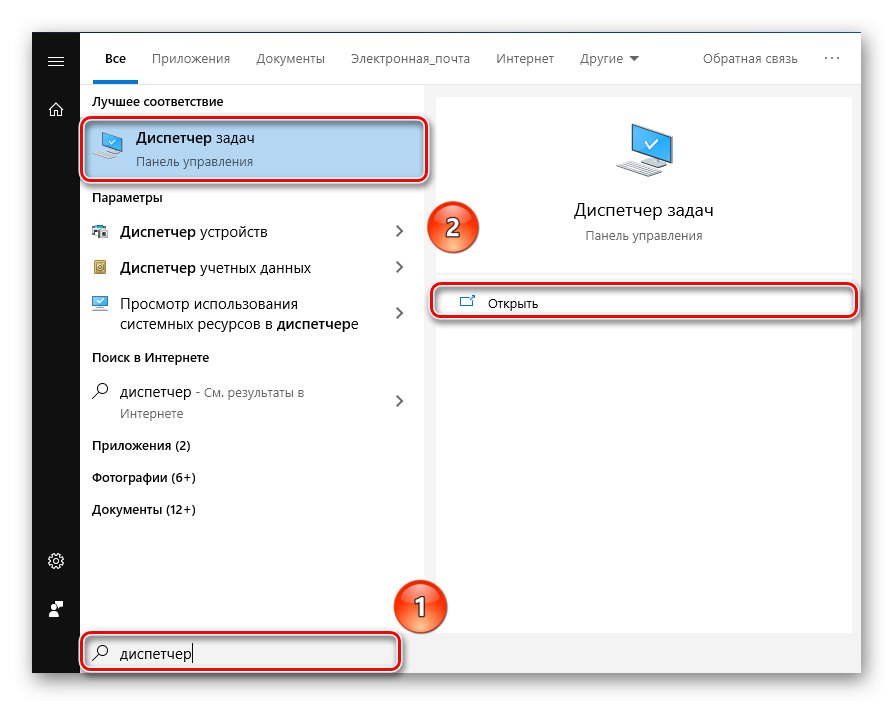
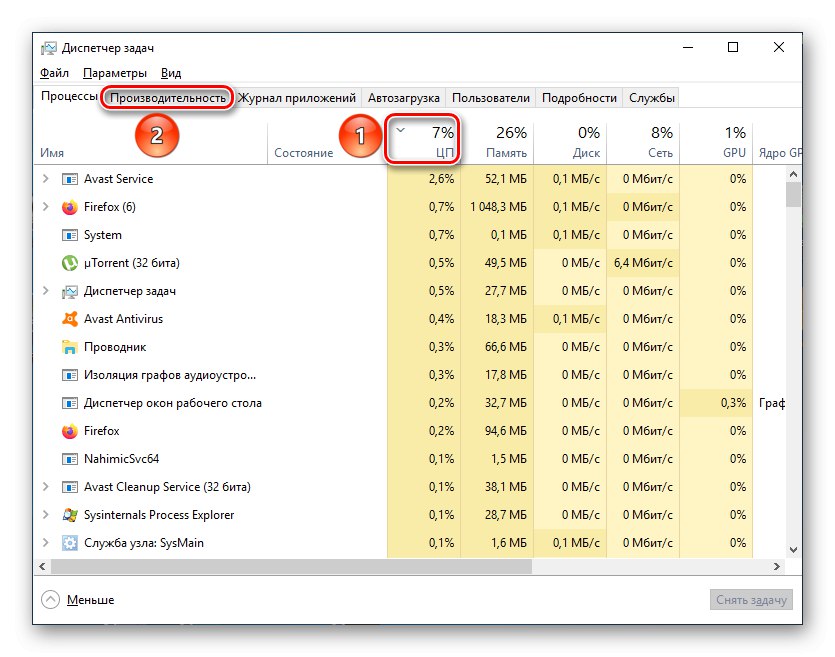
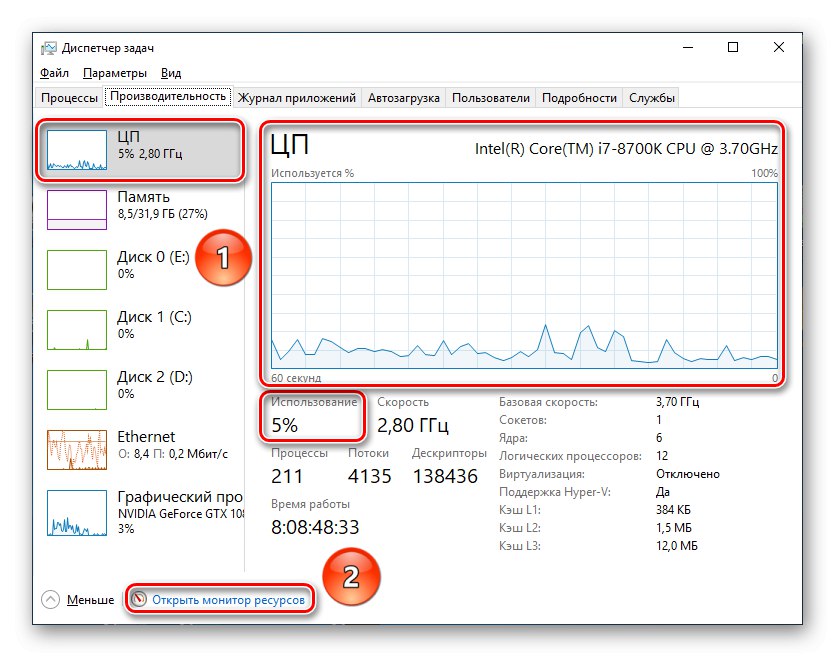
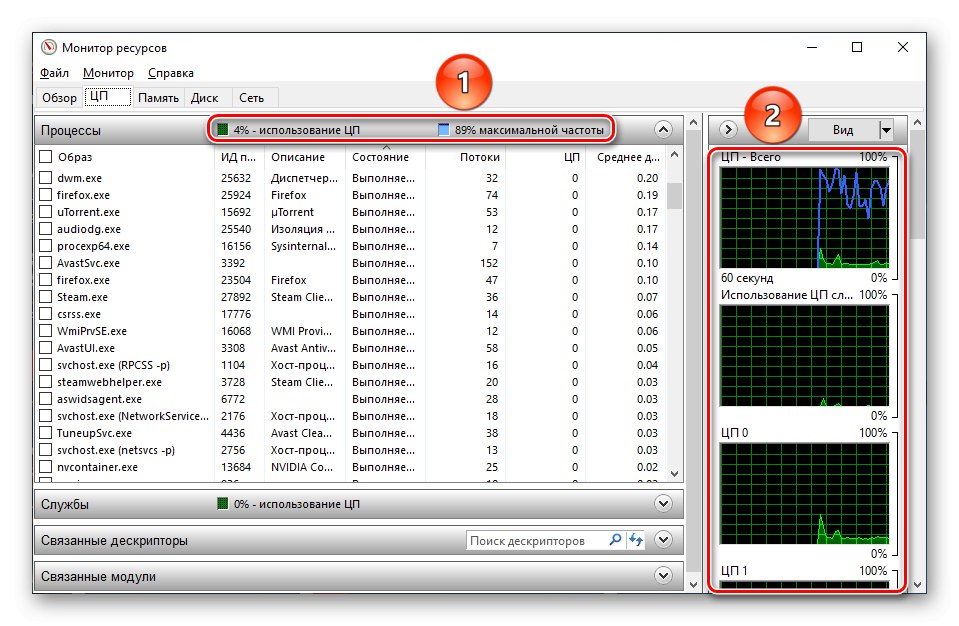
همچنین بخوانید: استفاده از Monitor Monitor در ویندوز
می توانیم بگوییم که ابزارهای استاندارد ویندوز در این شماره فراتر از یک راه حل جامع برای مشاهده بار کلی پردازنده و هم در زمینه رشته های جداگانه هستند.
در پایان ، باید بگوییم که به لطف مانیتورهای سیستم عامل داخلی و نرم افزارهای شخص ثالث مانند AIDA64 و Process Explorer ، کشف بار پردازنده در زمان واقعی و با ثابت شدن در نقاط خاص دشوار نیست.