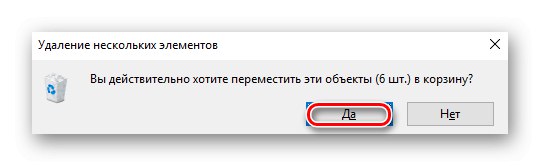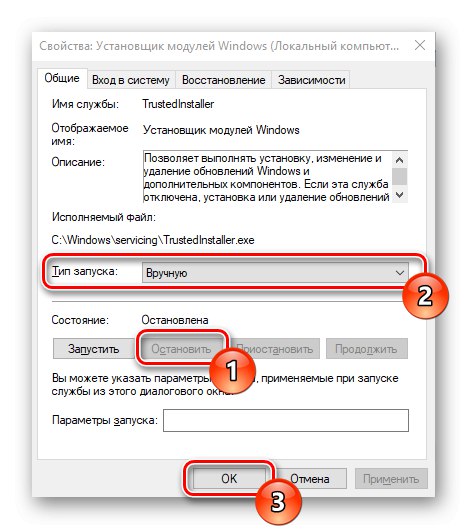اجزای اصلی ویندوز و همچنین هر برنامه دیگری از منابع سیستم استفاده می کنند ، این می تواند قدرت پردازنده ، اندازه دیسک سخت (حالت جامد) یا فرکانس RAM باشد. در این مقاله ، ما به دلیل پربار شدن پردازنده TiWorker.exe و چگونگی جلوگیری از آن خواهیم پرداخت.
چرا TiWorker.exe CPU را بارگیری می کند
TiWorker.exe یکی از اجزای سازوکار جستجو ، بارگیری و نصب به روزرسانی های سیستم عامل به ویژه در ویندوز 10 است. علاوه بر این ، هنگام روشن یا خاموش کردن برخی از عناصر سیستم عامل ، کار می کند. باري كه بر روي سيستم وارد مي كند كاملا طبيعي است ، حتي اگر فرآيند نياز به 70-80٪ توان پردازنده داشته باشد. این زمانی اتفاق می افتد که رایانه به مدت طولانی به روز نشده باشد و یا بسته به روزرسانی آن بسیار بزرگ باشد. در عین حال ، شایان تمایز است که چنین روش بوت شدید در حالت عادی نمی تواند بیش از دو ساعت طول بکشد ، در غیر این صورت یک ناهنجاری ، احتمالاً یک مخرب است ، که می توان با آن مبارزه کرد.
روش 1: سرعت به روزرسانی را افزایش دهید
به دلیل تأثیر عدم موفقیت در مرکز بروزرسانی ویندوز ، این مکانیزم اتوماتیک ممکن است به درستی کار نکند ، برای بررسی به روزرسانی های جدید ، بارها و بارها TiWorker.exe را راه اندازی می کند. برای از بین بردن بار ، می توانید با شروع جستجو و بارگیری به روزرسانی دستی ، به او کمک کنید و سپس آنها را به صورت زیر نصب کنید:
- روی دکمه کلیک کنید "شروع"، از طریق جستجو پارامترهای سیستم را پیدا کنید برای به روز رسانی بررسی کنید و با کلیک بر روی نماد مربوطه یا آنها را باز کنید "باز کن".
- در Windows Update باز شده بر روی کلیک کنید برای به روز رسانی بررسی کنید.
- بررسی شروع می شود ، منتظر بمانید تا کامل شود.
- اگر موردی در سرورهای مایکروسافت وجود دارد که می تواند به روز شود ، Update به طور خودکار بارگیری را شروع می کند.
- در صورت امکان ، به روزرسانی ها بلافاصله نصب می شوند ، همچنین احتمالاً ویندوز نصب مقدماتی را انجام می دهد که بعداً با خاموش شدن رایانه کامل می شود.
- در پایان ، سیستم به آن اطلاع می دهد "شما آخرین به روزرسانی ها را نصب کرده اید" یا به شما اطلاع می دهد که برای نصب و اعمال به روزرسانی های خاص به راه اندازی مجدد رایانه نیاز است.
- برای تأثیرگذاری به روزرسانی ها ، رایانه را مجدداً راه اندازی کنید و با تماس با TiWorker.exe را مجدداً راه اندازی کنید "شروع"، سپس بر روی نماد خاموش کردن کلیک کرده و فشار دهید "بارگیری مجدد".
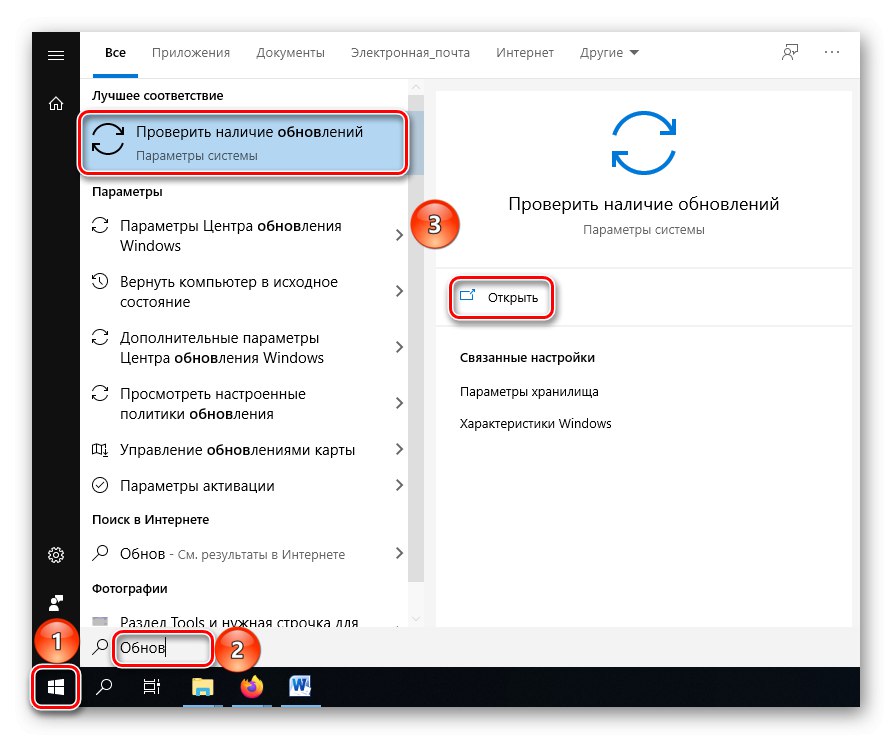
توجه: به روزرسانی اجزای سیستم عامل را اشتباه نگیرید و ویندوز 10 به روز رسانی ویژگی ، نسخه ****... اگر گزینه دوم در دسترس شما قرار دارد ، این یک پیشنهاد برای به روزرسانی کل سیستم است که تا حدودی با نمایه TiWorker متفاوت است.
همچنین بخوانید: ویندوز 10 را به نسخه 1909 به روز کنید
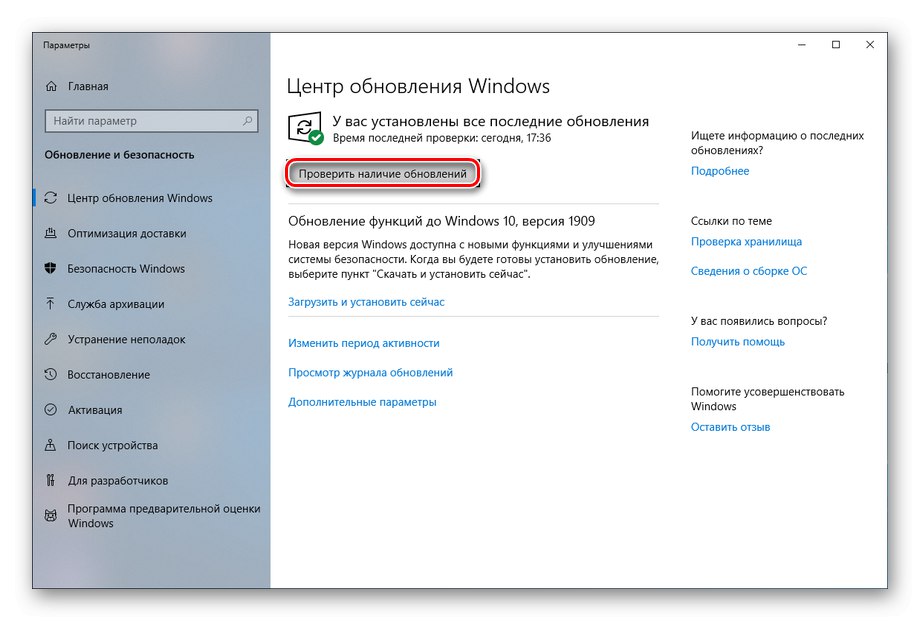
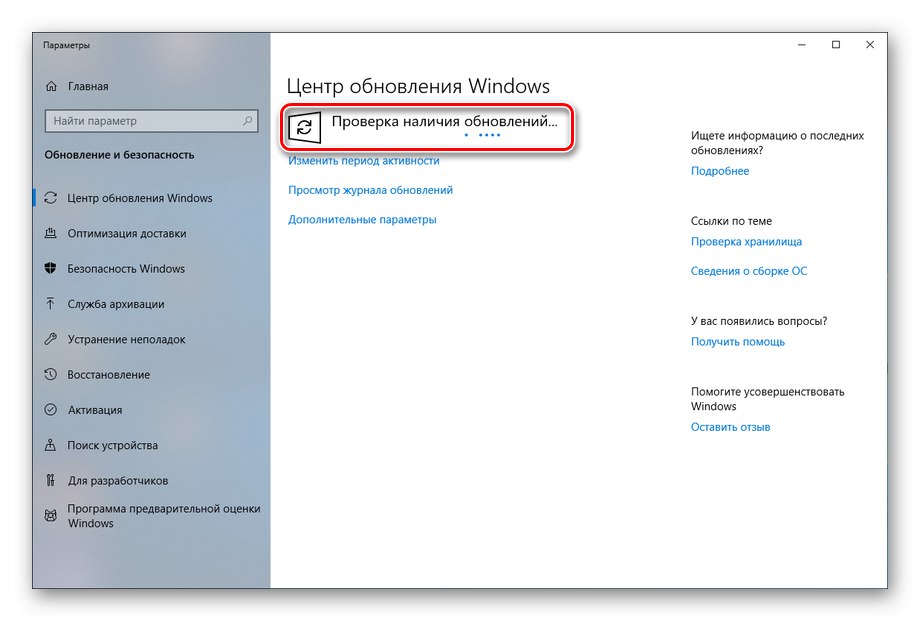
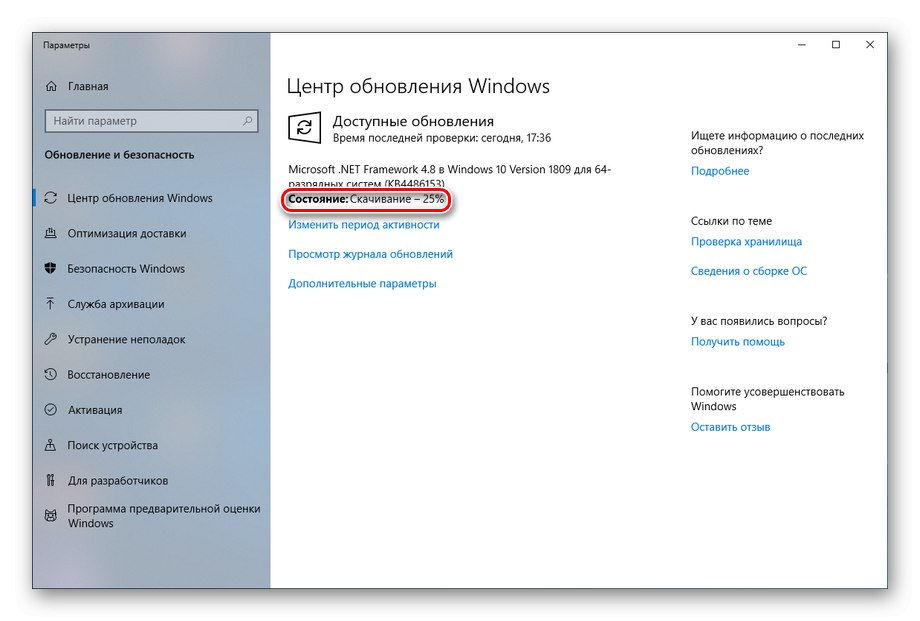
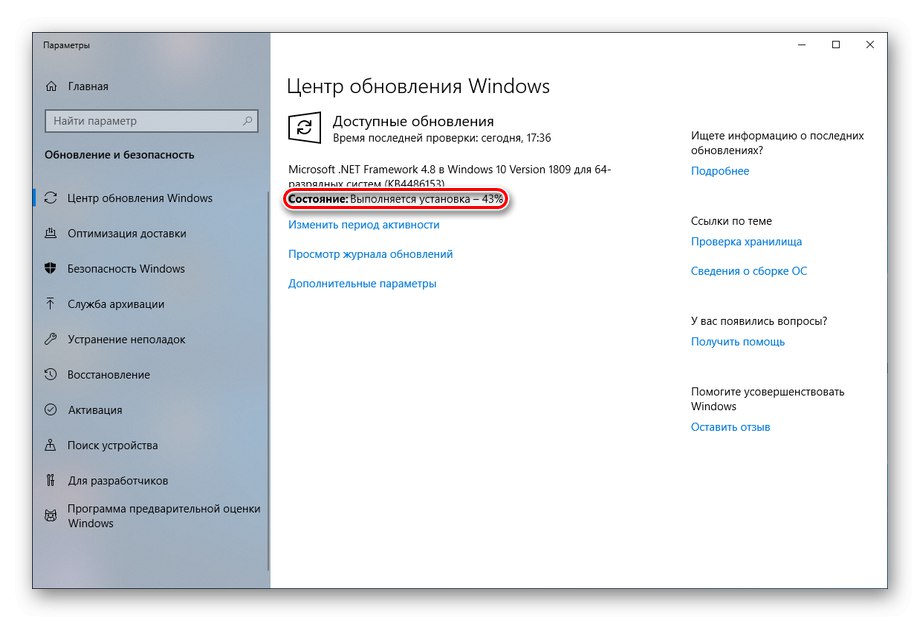
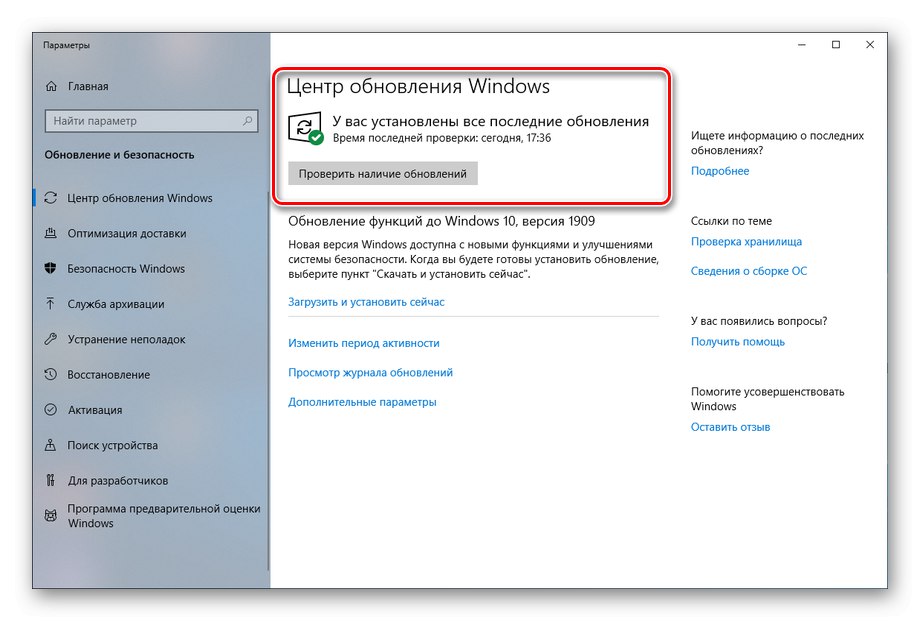
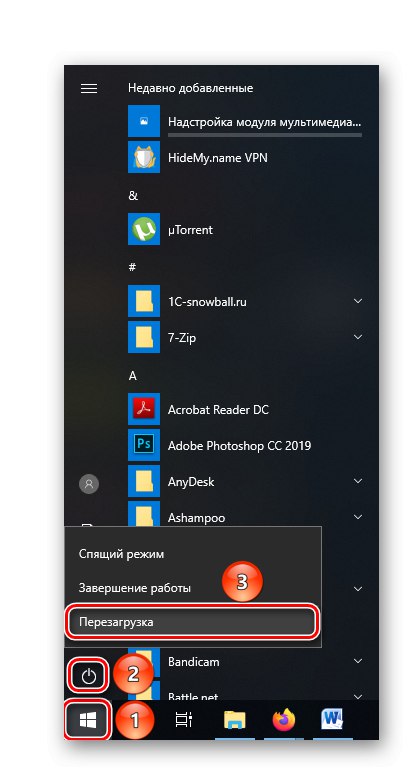
بنابراین ، می توانید به سیستم عامل در بررسی به روزرسانی ها ، بارگیری و نصب خودتان کمک کنید. با عملکرد طبیعی فرآیندهای به روزرسانی ، این باید کافی باشد ، زیرا در شرایط عادی آنها می توانند ویندوز را فقط در زمینه کار با به روزرسانی بارگیری کنند.
روش 2: رفع خطاها با ابزار سیستم
وقتی با این واقعیت روبرو می شویم که پس از راه اندازی مجدد ، این مشکل باقی مانده و / یا به روزرسانی ها هر بار برای مدت زمان طولانی بارگیری یا نصب می شوند ، می توانیم یک مورد از خرابی جدی را با مرکز بروزرسانی ویندوز بیان کنیم ، که باید با استفاده از نرم افزار داخلی داخلی جداگانه برطرف شود.
- با جستجو در فهرست "شروع"، پارامترهای سیستم را پیدا کنید "عیب یابی عمومی"، آنها را با کلیک کردن روی خط مربوطه باز کنید ، یا روی آنها کلیک کنید "باز کن".
- لطفا انتخاب کنید به روز رسانی ویندوز.
- کلیک کنید "عیب یاب را اجرا کنید".
- منتظر بمانید تا مشکلات شناسایی شود.
- خطاهای یافت شده به طور خودکار اصلاح می شوند. پس از نمایش نتایج بررسی ، بر روی کلیک کنید عیب یاب را ببندید.
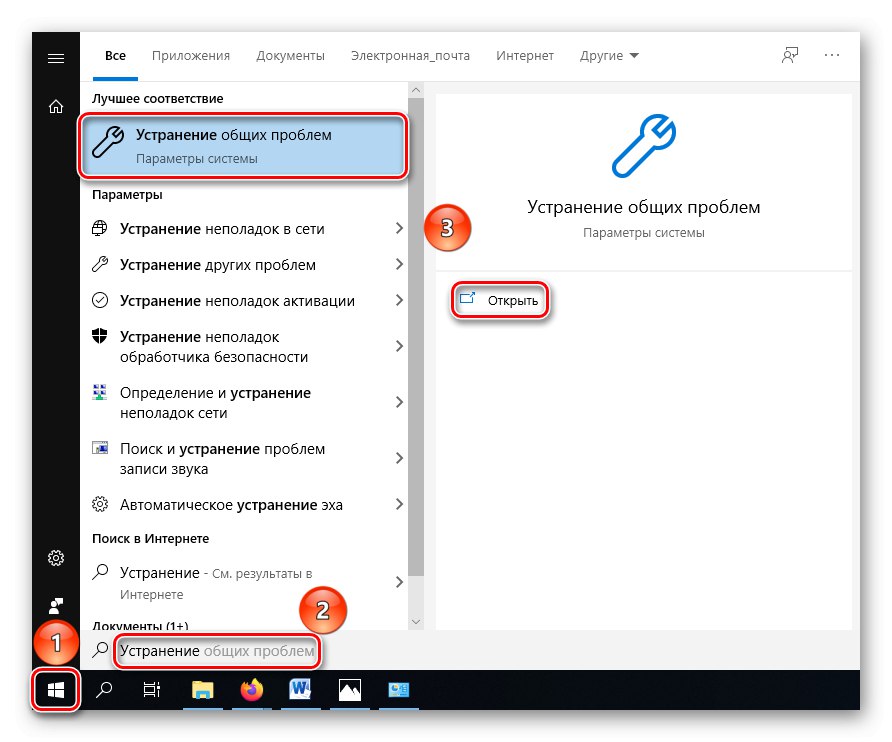
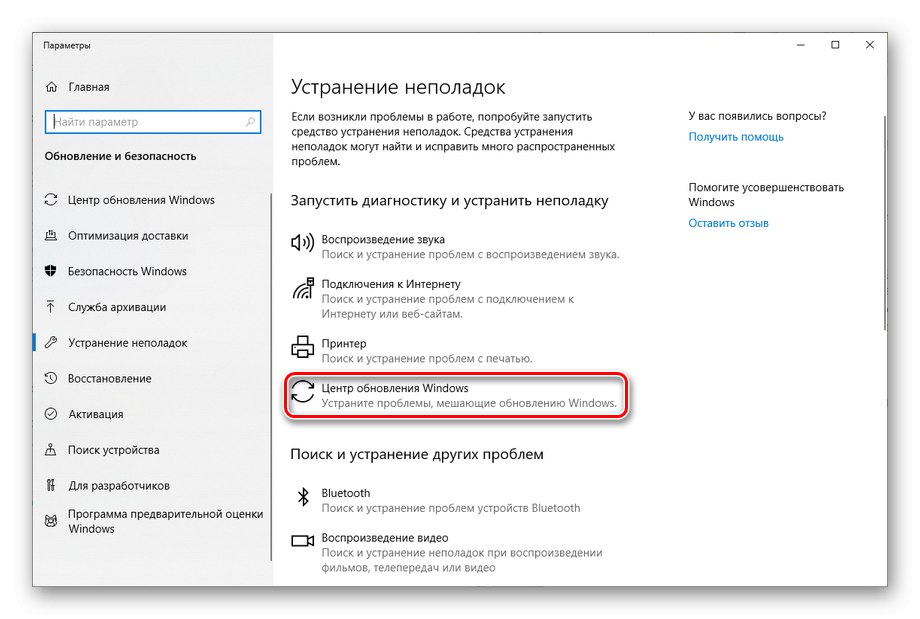
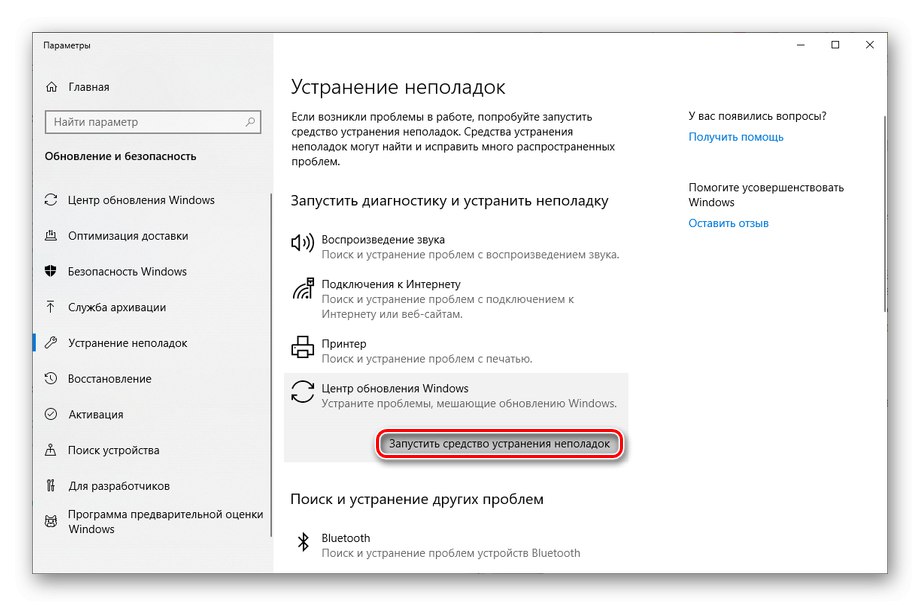
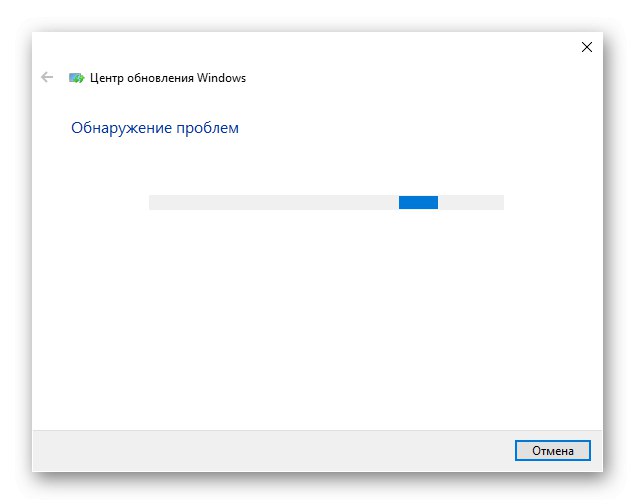
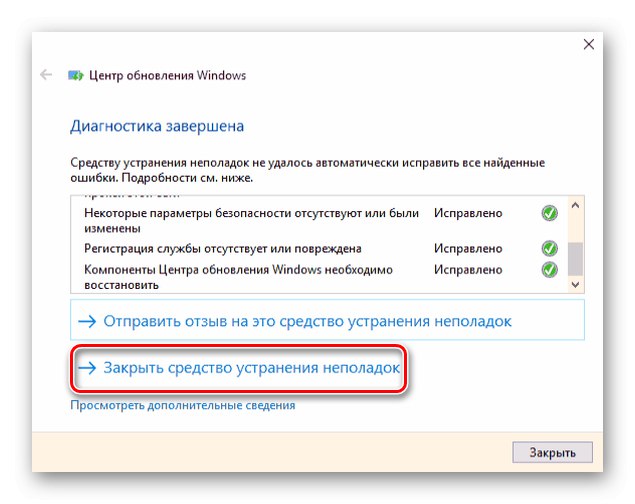
پس از برطرف کردن موفقیت آمیز مشکلات و راه اندازی مجدد سیستم ، مشکل فرآیند به روزرسانی بارگیری باید از بین برود ، با این حال ، اگر سیستم نتوانست خطاها را تشخیص دهد یا آنها را برطرف کند ، و بار پردازنده هنوز وجود دارد ، پس باید ویندوز را به طور جامع بررسی کنید.
- پنل را در جستجو پیدا کنید "شروع" پیوست "صفحه کنترل" و با کلیک بر روی نماد یا "باز کن".
- فشار دهید "دسته بندی"و سپس انتخاب کنید "نمادهای کوچک"... مورد مورد نیاز ما در یک لیست گسترده قرار دارد.
- روی خط کلیک کنید "عیب یابی".
- لطفا انتخاب کنید "مشاهده همه دسته ها".
- منتظر بمانید تا سیستم بسته های تشخیصی را جستجو کند.
- در میان تمام خطوط ارائه شده ، ما نیاز به تعامل با موارد زیر داریم: "نگهداری سیستم", "سرویس انتقال هوشمند پشت صحنه" و البته به روز رسانی ویندوز... آسیب در جایی از آنها می تواند مسئول بار غیر ضروری پردازنده باشد.
- کلیک کنید "نگهداری سیستم" برای شروع کلیک راست کنید "اجرا به عنوان سرپرست"برای جلوگیری از مشکلات مربوط به حقوق دسترسی و اجازه قبلی برای ایجاد تغییرات عمیق از طرف سیستم.
- در پنجره تشخیصی که مستقیماً باز می شود ، کلیک کنید "به علاوه".
- منتظر بمانید تا سیستم به دنبال نقص و مشکلات مربوط به یک جز. خاص باشد.
- اگر مشکلی وجود ندارد ، کلیک کنید "عیب یاب را ببندید" و دستکاری های مشابه را با خطوط انجام دهید "سرویس انتقال هوشمند پشت صحنه" و به روز رسانی ویندوز.
- هنگامی که ، در یک نقطه خاص ، آسیب یا خطایی مشاهده شد ، سپس بر روی کلیک کنید "اعمال این اصلاح"و سپس پنجره عیب یابی را ببندید.
- همانطور که در روش 1 نشان داده شده است ، در صورت لزوم ، به روزرسانی ها را به صورت دستی دوباره جستجو کنید و رایانه را دوباره راه اندازی کنید.
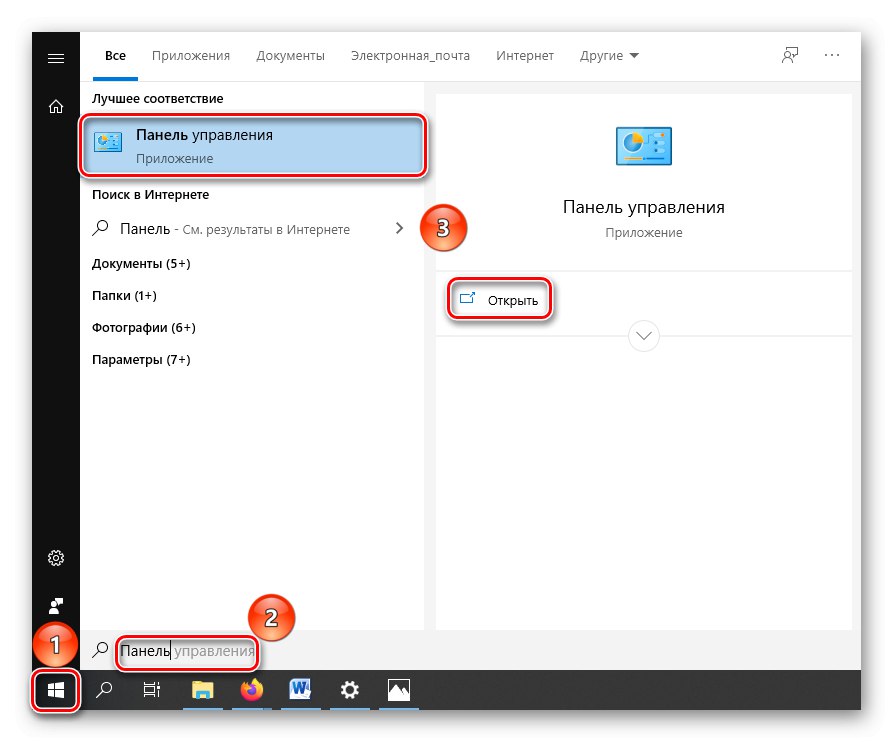
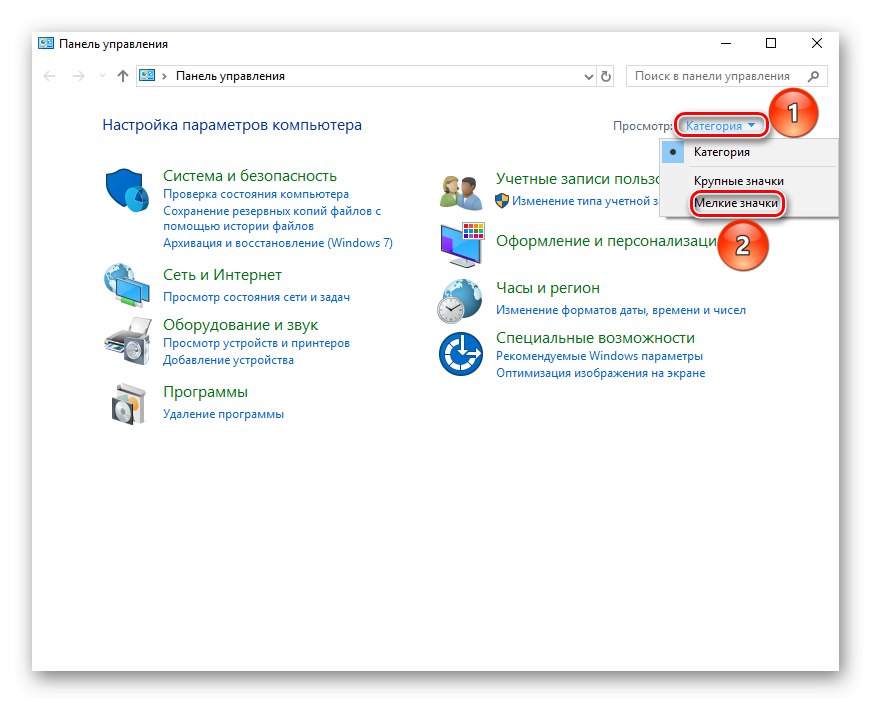
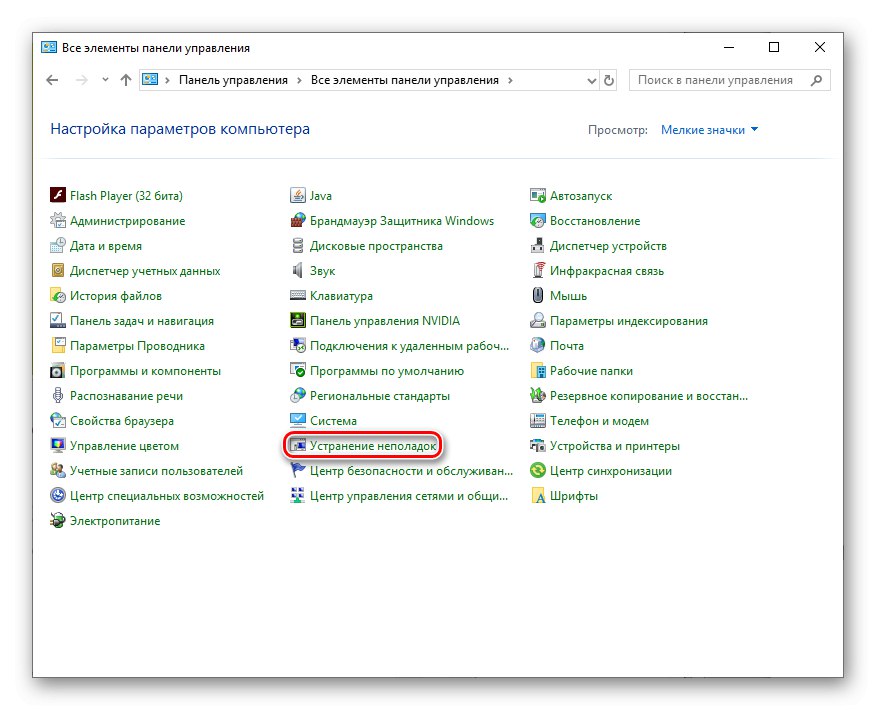
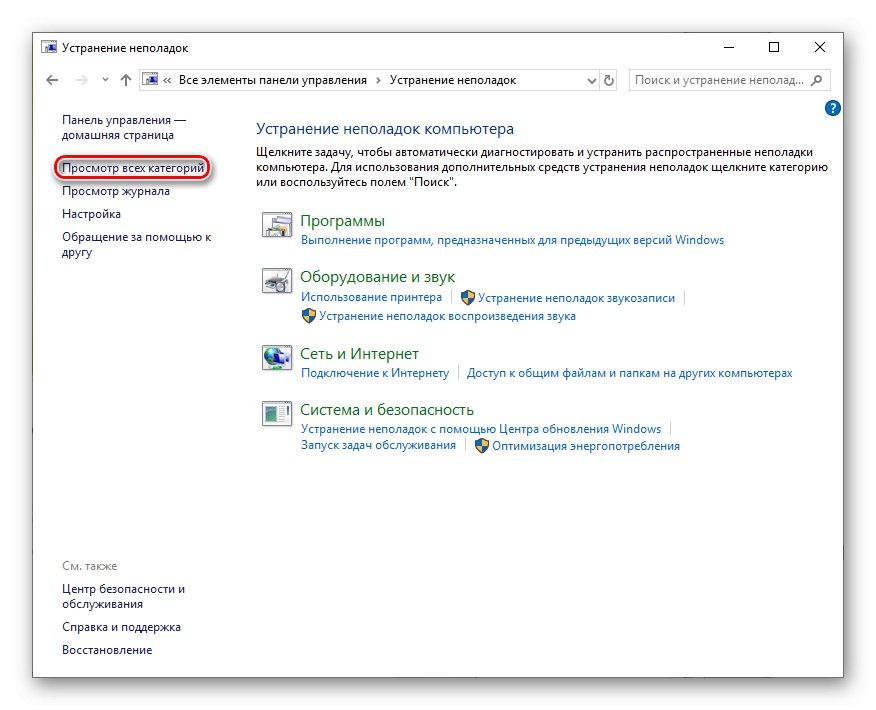
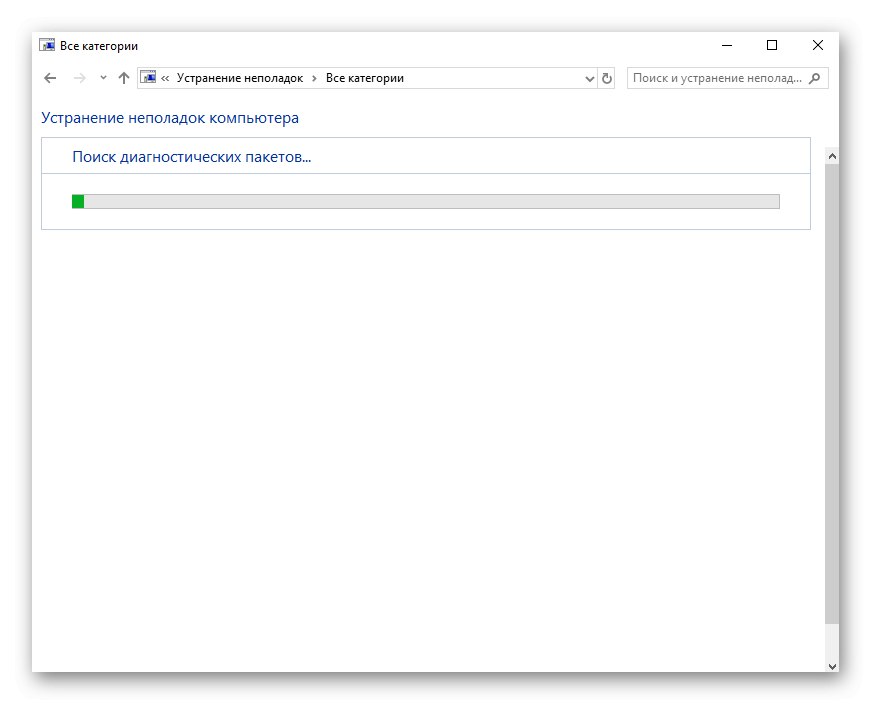
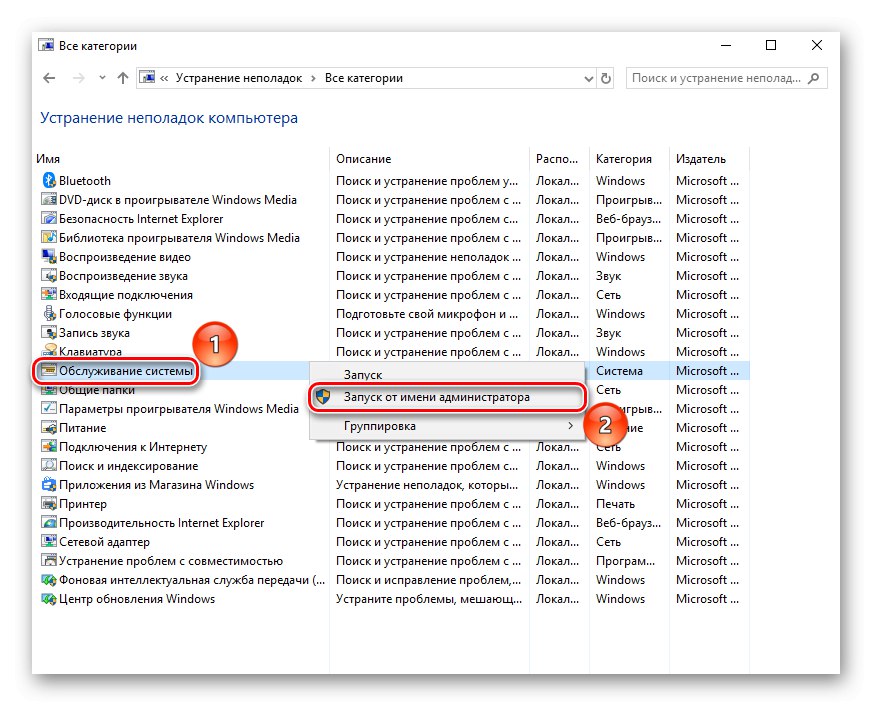
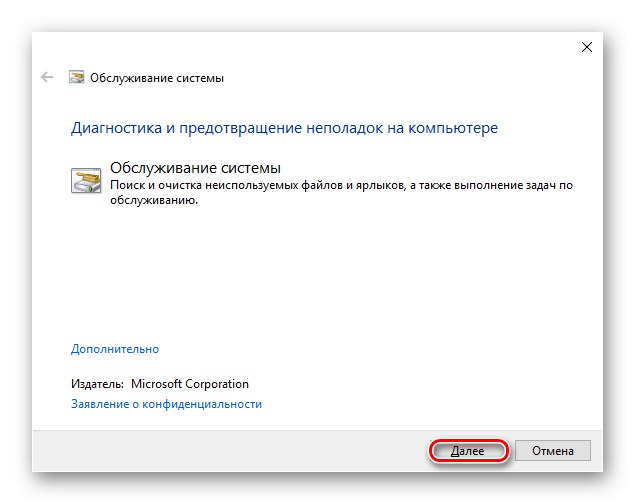
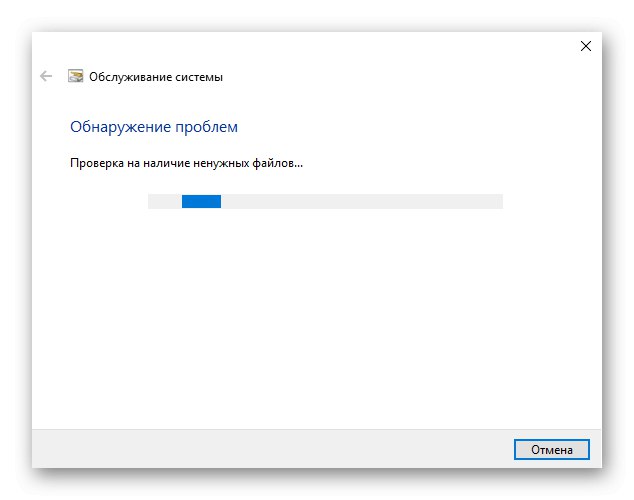
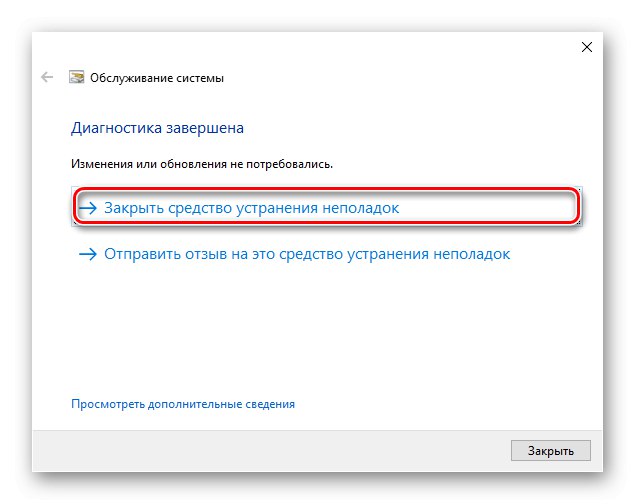
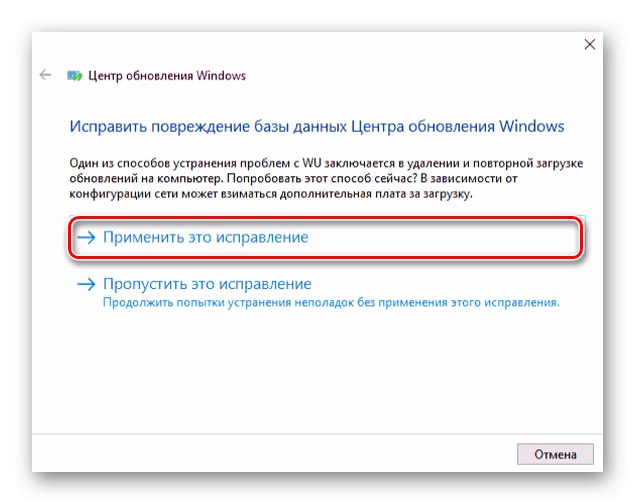
با توجه به این دستورالعمل ، شما سیستم را از نظر سو mal عملکرد و خطا بررسی می کنید ، همزمان آنها را اصلاح می کنید ، که می تواند یک راه حل برای مشکل فرآیند TiWorker.exe پرتنش و طولانی باشد ، و اکنون او خودش نیازی به جستجوی به روزرسانی های گسترده ندارد.
روش 3: پاک کردن حافظه پنهان به روزرسانی
اگر م componentلفه قبلی نتوانست مشکلات را شناسایی یا برطرف کند ، تنها راه حل دستی آنها باقی مانده است. اولین قدم در این زمینه پاک کردن حافظه پنهان به روزرسانی است. ابتدا باید اتصال اینترنت را به درستی قطع کنید تا ویندوز نتواند حافظه پنهان را بارگیری کند.
اتصال بیسیم
روی نماد Wi-Fi در پانل در گوشه پایین سمت راست دسک تاپ خود و در پنجره بازشو کلیک کنید "غیرفعال کردن" از شبکه ای که به آن متصل هستید.
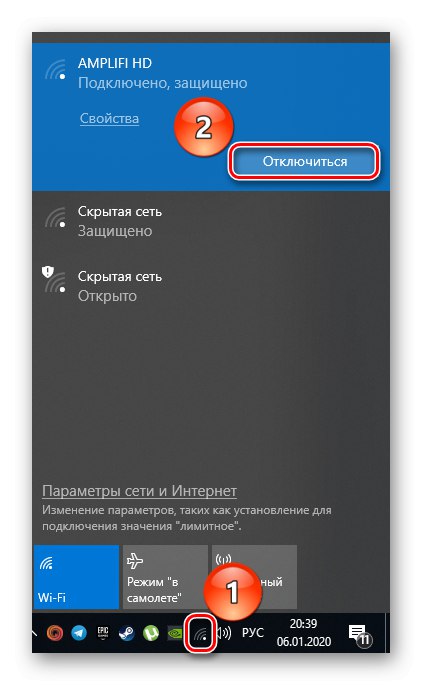
اتصال با سیم
- روی نماد کلیک کنید "شروع" کلیک راست کرده و سپس انتخاب کنید "اتصالات شبکه".
- در پنجره وضعیت شبکه ، را انتخاب کنید "تنظیم پارامترهای آداپتور".
- حالا دوباره با دکمه سمت راست ماوس روی نماد اتصال سیمی خود کلیک کنید و فشار دهید "غیرفعال کردن".
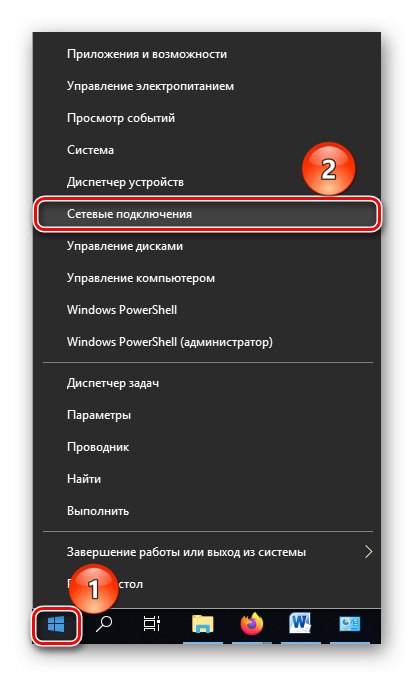
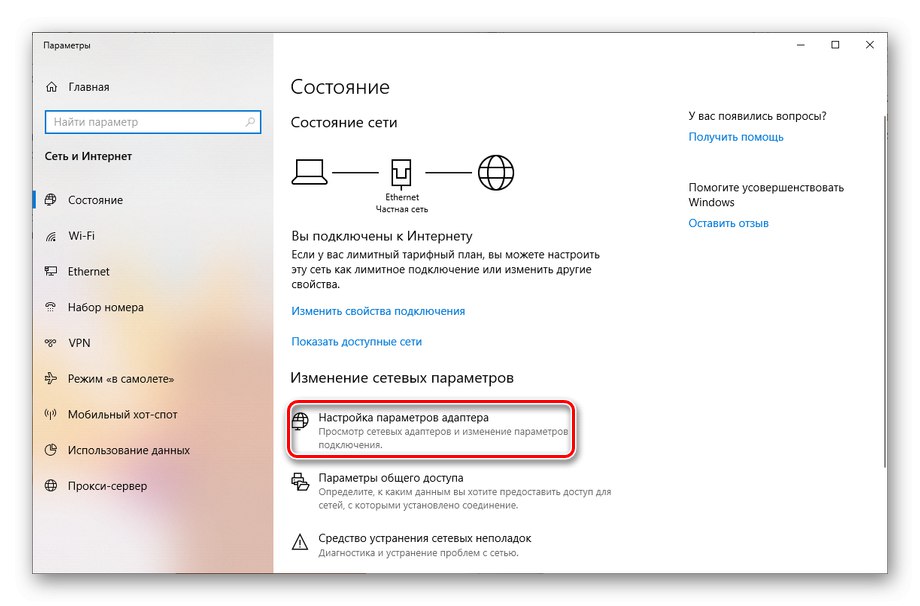
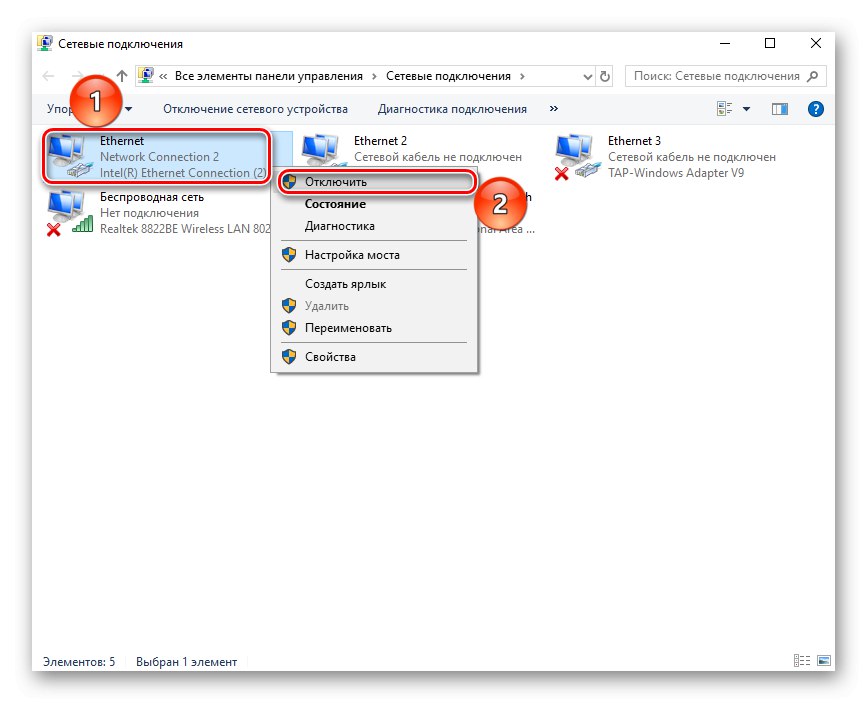
هنگامی که سیستم نیازی به استفاده از حافظه پنهان به روزرسانی ندارد ، باید شروع به پاک کردن آن به صورت متوالی کنید.
- با باز کردن منو پیدا کنید "شروع"، پیوست "خط فرمان"و سپس تولید کنید "اجرا به عنوان سرپرست"، به منظور پیش بینی تمایل سیستم عامل به درخواست حقوق مناسب از شما.
- اول بنویس
توقف خالص wuauservکه سرویس را غیرفعال می کند به روز رسانی ویندوزو سپس بر روی کلیک کنید "وارد". - پس از اولین دستور ، موارد زیر را وارد کنید:
بیت های خالصکه به نوبه خود سرویس را خاموش می کند سرویس انتقال هوشمند زمینه (BITS)، و دوباره استفاده کنید "وارد". - باز کن "رهبر ارکستر"با کلیک بر روی نماد آن در نوار وظیفه. فشار دهید "دیسک محلی (C :)"و وارد پوشه شوید "پنجره ها".
- به پوشه بروید "توزیع نرم افزار".
- همه پرونده های موجود در پوشه را انتخاب کرده و با کلیک روی یکی از آنها با دکمه سمت راست ماوس ، آنها را پاک کنید و سپس از مورد استفاده کنید "حذف" یا فقط یک کلید "حذف".
- با کلیک روی حذف پرونده ها در پنجره بازشو تأیید کنید "آره".
![تأیید حذف حافظه پنهان ویندوز]()
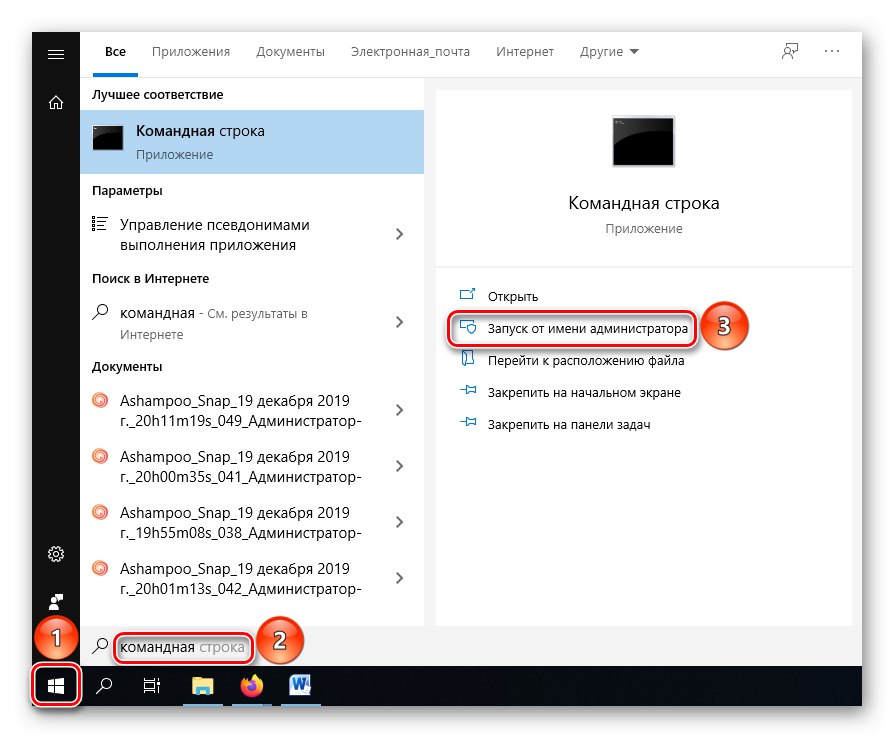
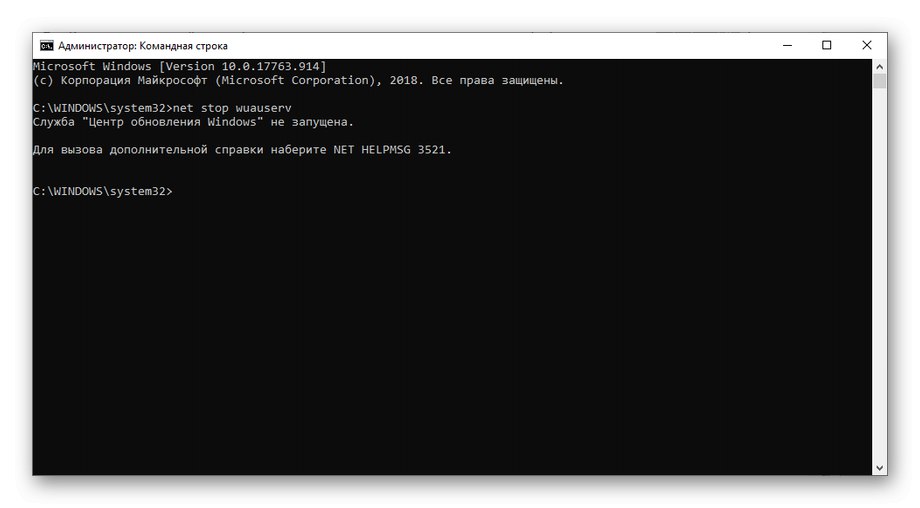
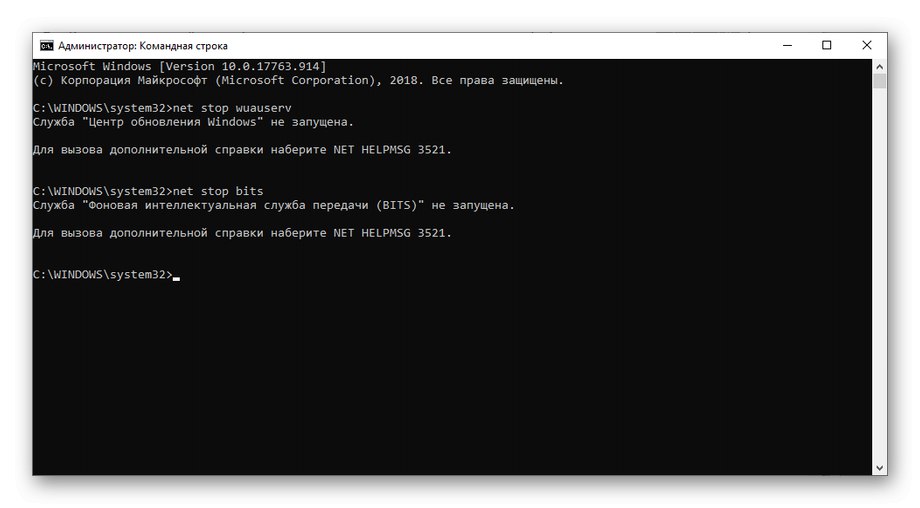
مهم است که مشخص شده غیرفعال باشد یا در ابتدا شروع نشده باشد. درصورتی که نتوانستید آنها را غیرفعال کنید ، رایانه خود را دوباره راه اندازی کنید و دوباره امتحان کنید.
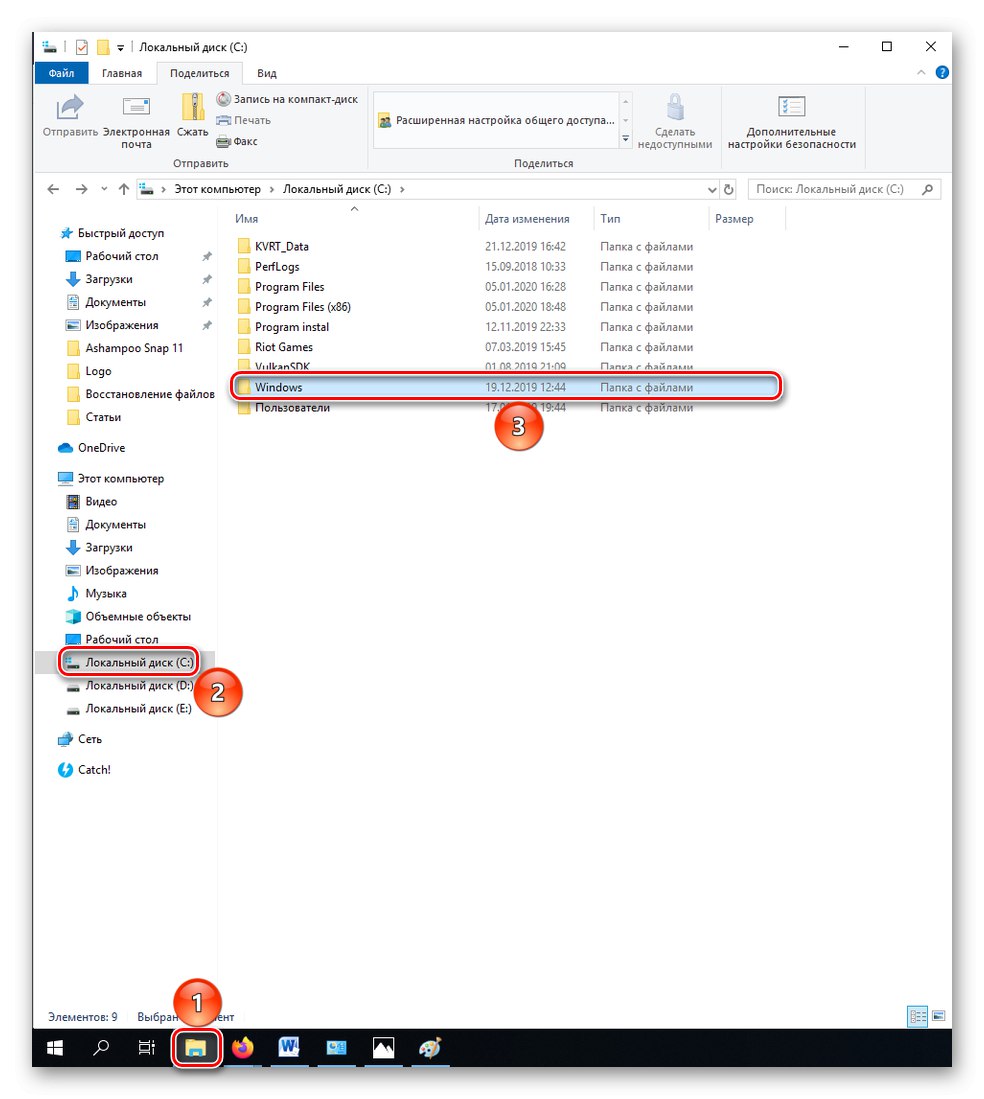
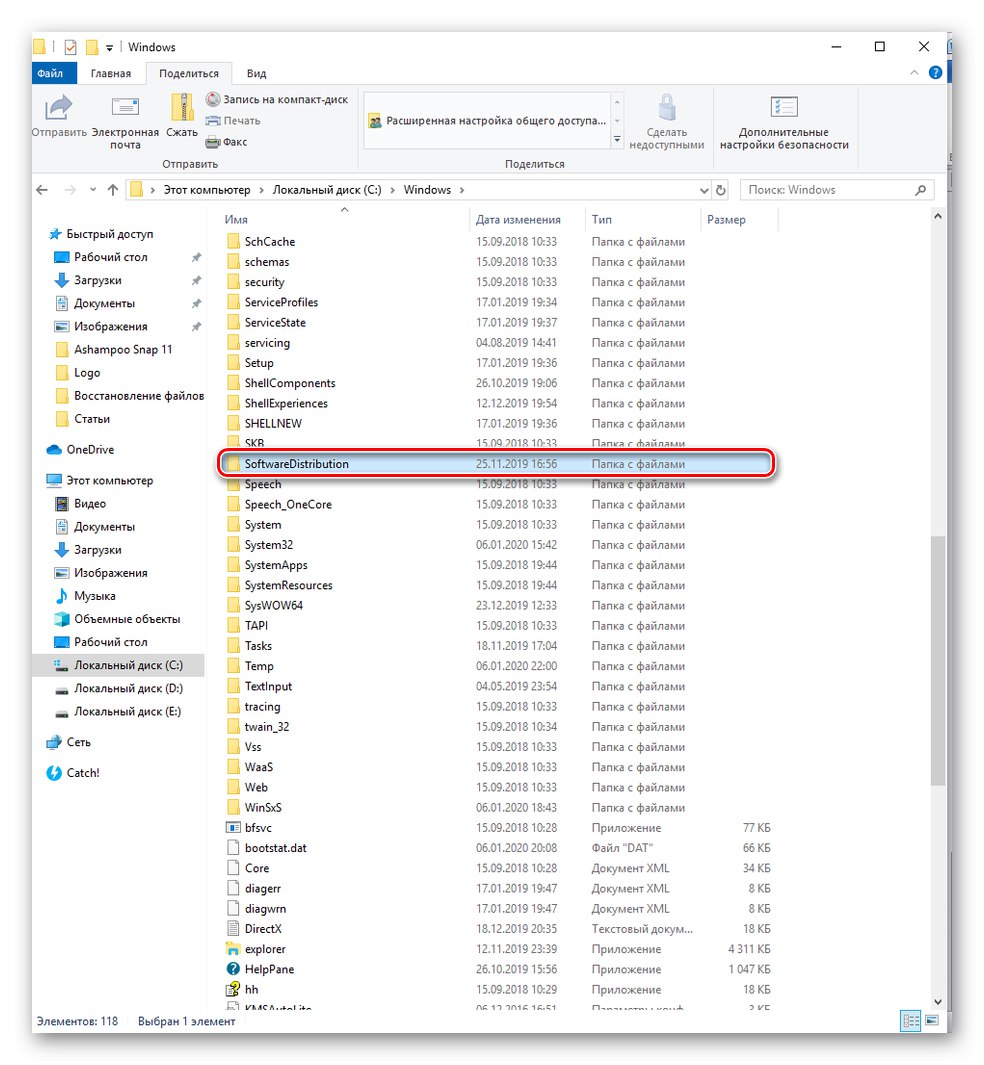
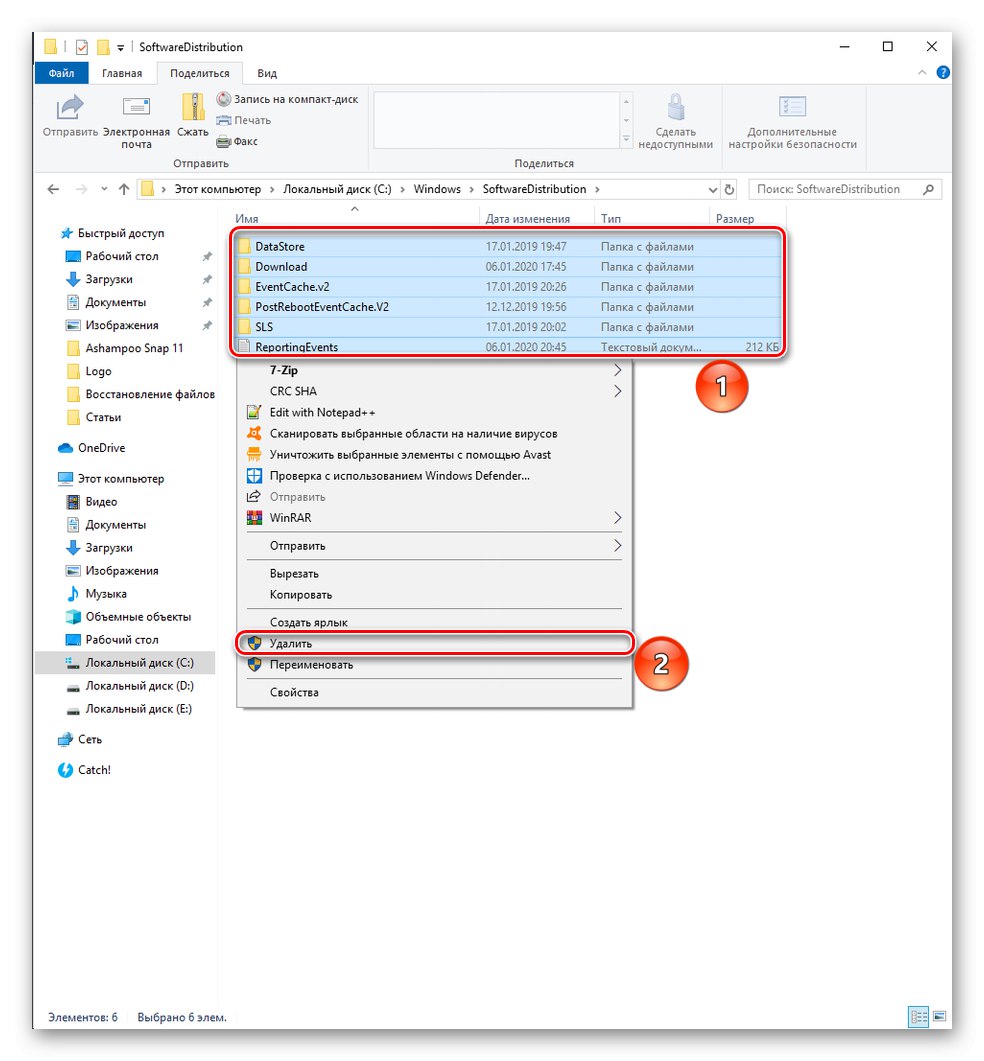
با این کار حافظه پنهان به روزرسانی پاک می شود ، که ممکن است در هنگام بارگیری بسیاری از به روزرسانی ها مسدود یا اشتباهاتی جمع شود. پس از دستکاری های انجام شده ، لازم است سرویس هایی را که قبلاً غیرفعال شده بودند دوباره فعال کنید. دوباره تماس بگیر خط فرمان، از همه بهتر با امتیازات مدیر ، و یکی یکی وارد شوید بیت های خالص شروع, شروع خالص wuauserv، کلید "وارد" تأیید ورودی هر دستور. در نتیجه ، آنها باید با موفقیت شروع کنند.
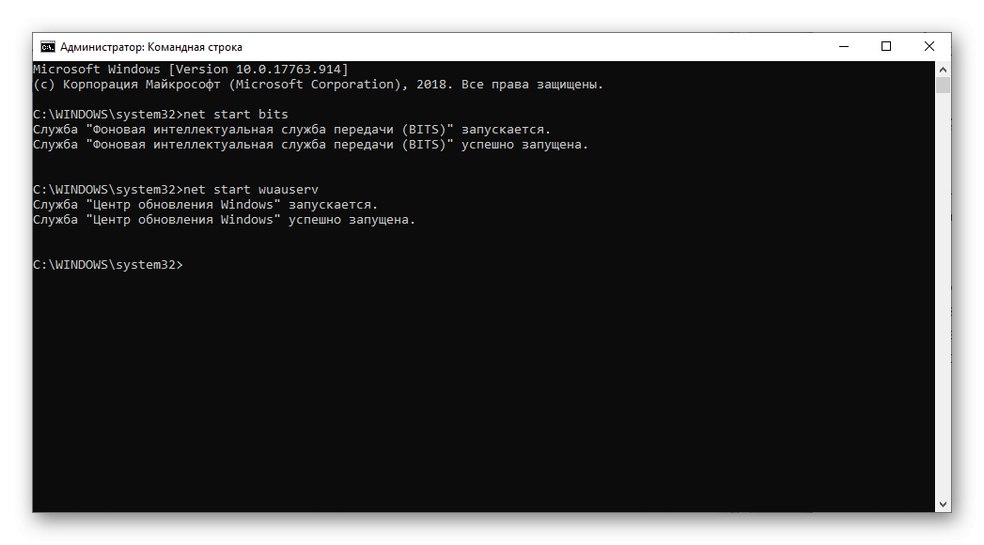
در آخر ، به اینترنت متصل شوید و از طریق Windows Update به روزرسانی کنید. سیستم عامل ، که توسط سازوکارهای مربوطه نشان داده می شود ، باید به راحتی به روزرسانی ها را پیدا کرده و آنها را نصب کند بدون اینکه بار محاسبه بیشتر و بیشتر از زمان مورد نیاز
روش 4: شروع "تمیز"
در صورت عدم تأثیر روش های فوق ، به شما توصیه می کنیم که به روز رسانی ها را در حالت بوت به اصطلاح "تمیز" جستجو کنید ، یعنی با غیر فعال کردن برنامه ها و فرآیندهای شخص ثالث. دستورالعمل های زیر را دنبال کنید:
- پانل را باز کنید "شروع"، در نوار جستجو جستجو کنید "پیکربندی سیستم"، سپس انجام دهید "به عنوان مدیر اجرا کنید " برنامه ای به همین نام.
- در برگه "معمول هستند" روی دایره نزدیک خط کلیک کنید "پرتاب انتخابی"و سپس علامت آن را بردارید بارگیری موارد به صورت خودکار، سپس بر روی کلیک کنید "درخواست دادن".
- روی یک برگه کلیک چپ کنید "خدمات"، کادر کنار پارامتر را علامت بزنید "خدمات مایکروسافت نشان داده نشود"، و سپس بر روی کلیک کنید "همه را غیر فعال کن" و فراموش نکنید که تغییرات را با دکمه ذخیره کنید "درخواست دادن".
- قابل اعتماد و متخصص "استارت آپ"، پس از آن در "مدیر وظیفه باز".
- کاملاً روی تمام پردازش های باقی مانده که برای بارگیری خودکار تنظیم شده اند ، از اولین کلیک راست کلیک کرده و انتخاب کنید "غیرفعال کردن"... وقتی همه در حالت هستند "معلول"، پنجره را ببند.
- با کلیک روی همه تغییرات را تأیید کنید "خوب".
- رایانه خود را مجدداً راه اندازی کنید که اکنون باید بدون خدمات غیرضروری غیرضروری شروع به کار کند. به روزرسانی ها را جستجو و نصب کنید.
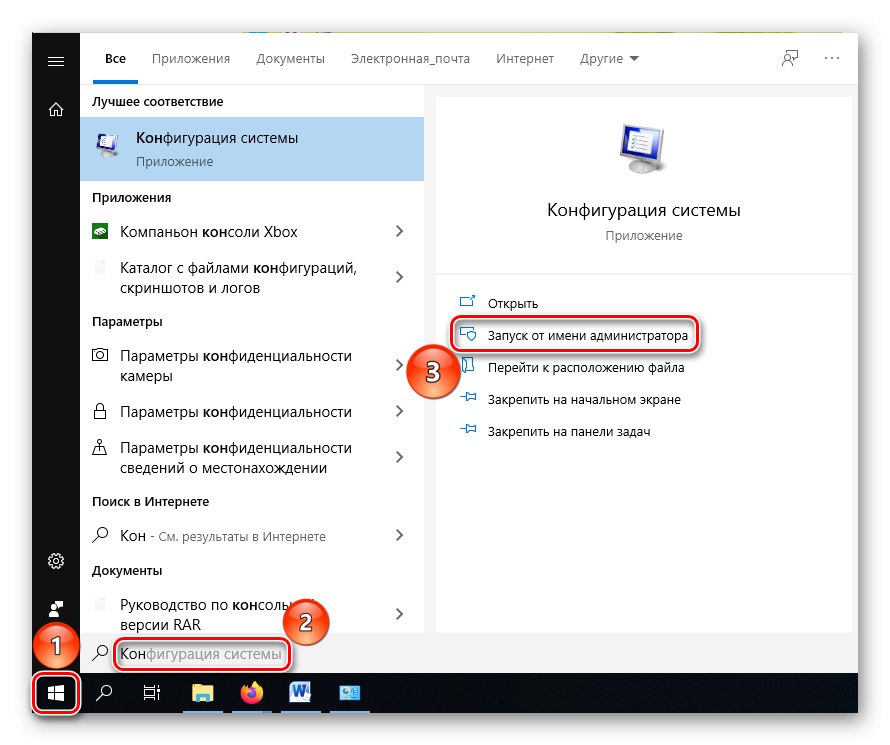
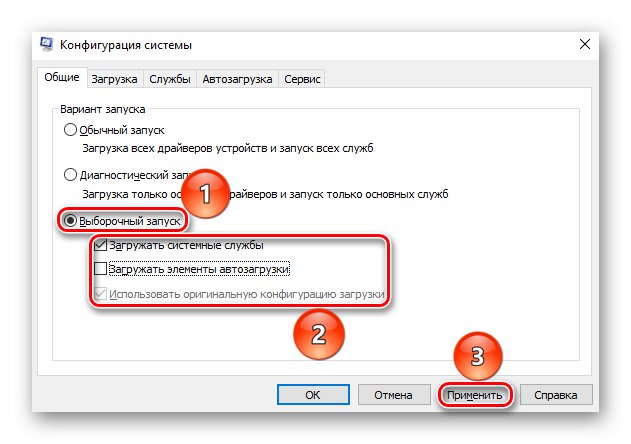
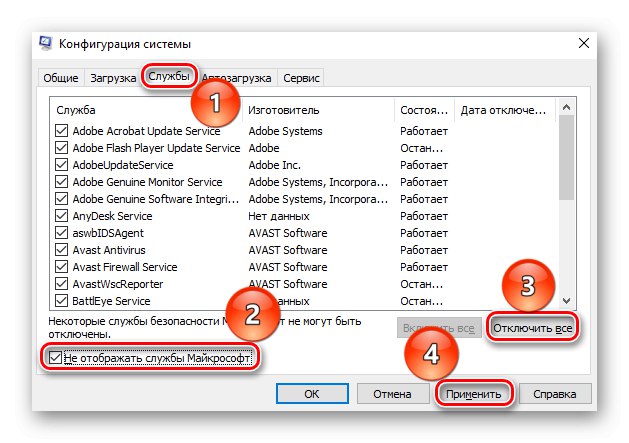
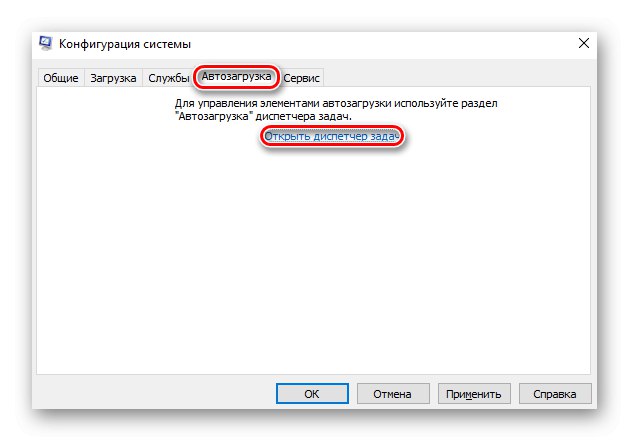
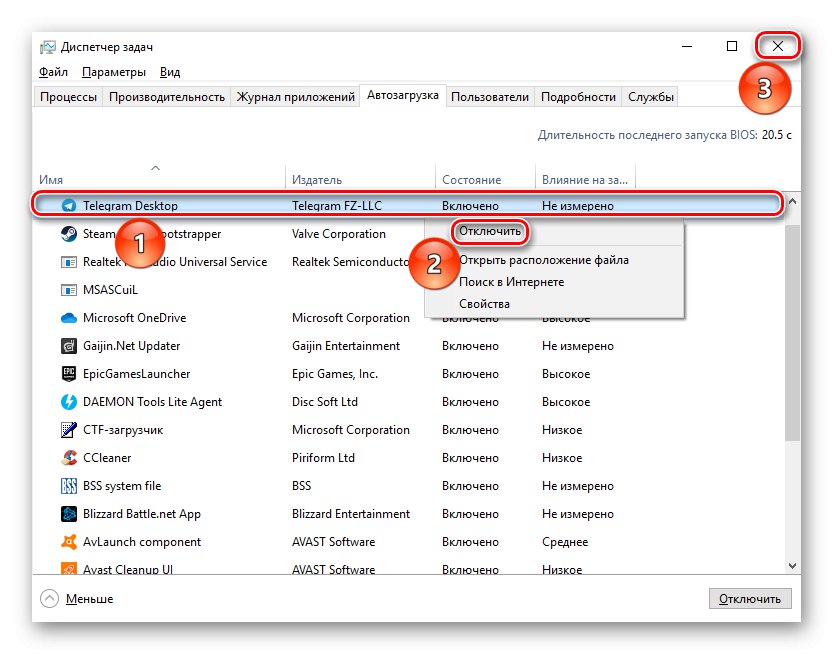
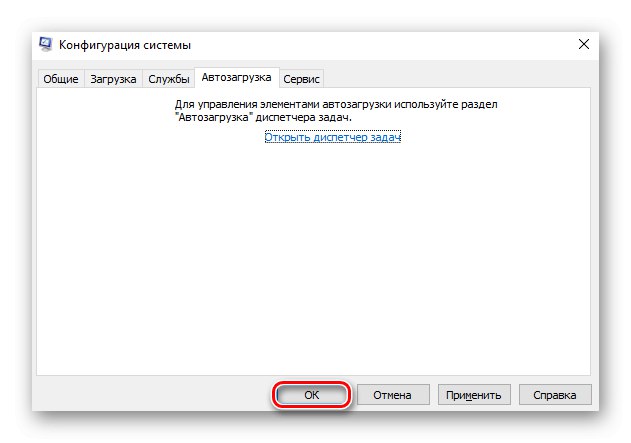
ترکیبی از تأثیرات استفاده از روشهای قبلی و روشی که قبلاً توضیح داده شد باید با بار نامعقول مشکل را حل کند.
روش 5: اولویت به روزرسانی ها را تغییر دهید
اگر این واقعیت که به روزرسانی منابع بیشتری را از آنچه می خواهید به شما می دهد ، اذیت می کند ، می توانید با تنظیم سطح اولویت مورد نظر در مانیتور سیستم ، این مورد را تنظیم کنید "مدیر وظایف".
- کلید ترکیبی را فشار دهید "Ctrl + Alt + Esc" یا آن را به روش دیگری که برای شما مناسب است وارد کنید.
- به برگه بروید "جزئیات"، فرایند نامگذاری شده را پیدا کنید "TiWorker.exe"که می تواند از زیر نام عبور کند "Windows Modules Installer Worker"... بر روی آن کلیک راست کنید ، روی آن کلیک کنید "تنظیم اولویت"و سپس نصب کنید "زیر میانگین" یا "کم" بستگی به این دارد که چقدر می خواهید مصرف برق CPU را کاهش دهید.
همچنین بخوانید: روش های راه اندازی "مدیر وظیفه" در ویندوز 10
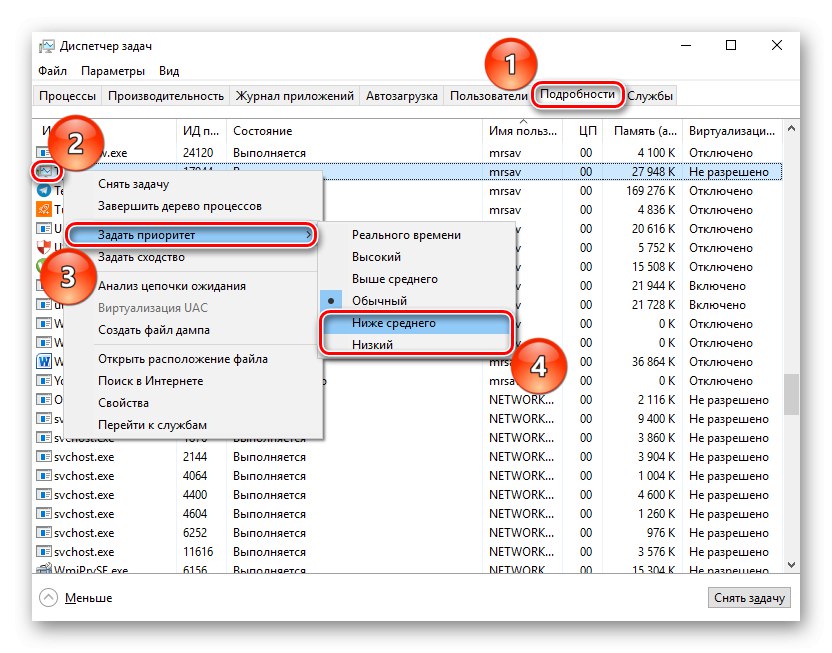
مشاهده کنید که بعد از تغییر سطح اولویت ، بار چگونه تغییر می کند. اگر گزینه انتخاب شده در ابتدا رضایت بخش نبود ، آن را بیشتر کاهش دهید.
روش 6: غیرفعال کردن فرآیند و / یا سرویس سیستم
در این سناریو ، وقتی هیچ یک از روش های توضیح داده شده در بالا کار نکرد ، یا شما فقط می خواهید توانایی سیستم عامل را برای به روزرسانی خودکار مسدود کنید ، آن را تحت کنترل دستی بگیرید ، می توانید فرآیند TiWorker.exe را به طور جداگانه و کل سرویس مسئول این کار را به طور کلی غیرفعال کنید.
- از میانبر صفحه کلید استفاده کنید "Ctrl + Alt + Esc" تماس گرفتن "مدیر وظایف".
- پیدا کردن "TiWorker.exe"، برای سیستم ممکن است تحت عنوان بهتر شناخته شود "Windows Modules Installer Worker"، روی آن کلیک راست کرده و از مورد استفاده کنید "حذف کار" یا کلید را فشار دهید "حذف".
- بنابراین ، شما فعلاً فرآیند را غیرفعال خواهید کرد ، اما دفعه بعدی که PC را روشن می کنید ، این فرآیند مجدداً راه اندازی می شود ، بنابراین دستورالعمل های بعدی را دنبال کنید و آن را کاملاً غیرفعال کنید.
- در جستجو در پانل "شروع" برنامه را پیدا کنید "خدمات"و سپس تولید کنید "اجرا به عنوان سرپرست".
- یک سرویس پیدا کنید Windows Modules Installer و کلیک کنید توقف سرویس.
- علاوه بر این ، می توانید با دوبار کلیک بر روی نام سرویس موجود در لیست ، به خصوصیات آن بروید. در اینجا همچنین مجاز است سرویس را متوقف کند ، با تغییر حالت به حالت شروع خودکار آن را منع کند "دستی" / "معلول".
![تغییر گزینه های راه اندازی برای به روزرسانی خودکار سرویس ماژول های ویندوز]()
- همین کار را برای خدماتی مانند به روز رسانی ویندوز.
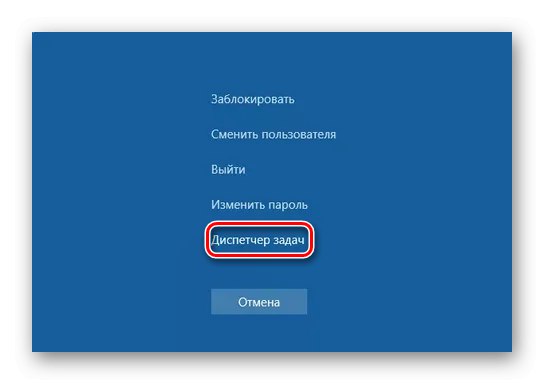
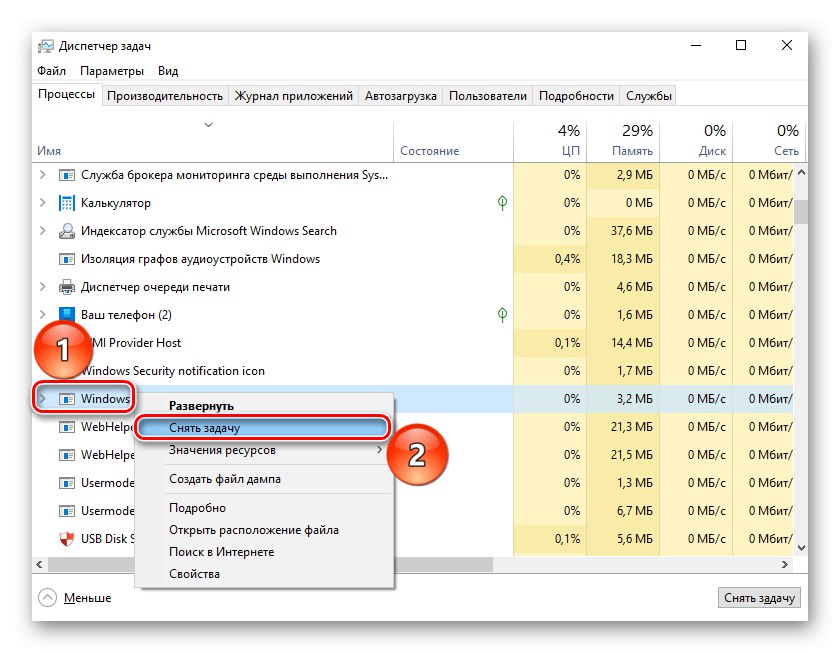
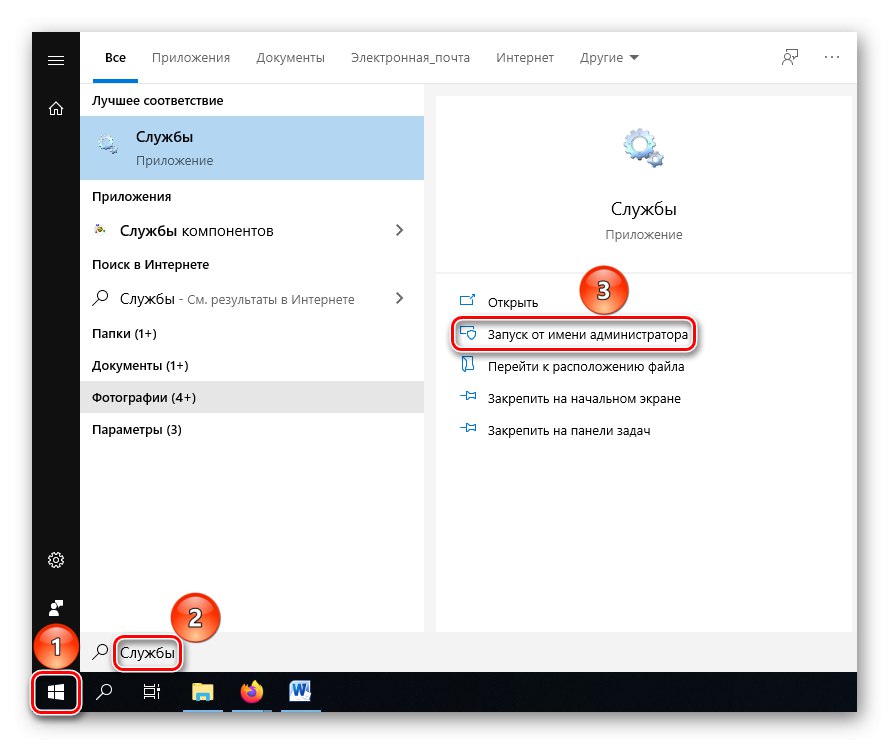
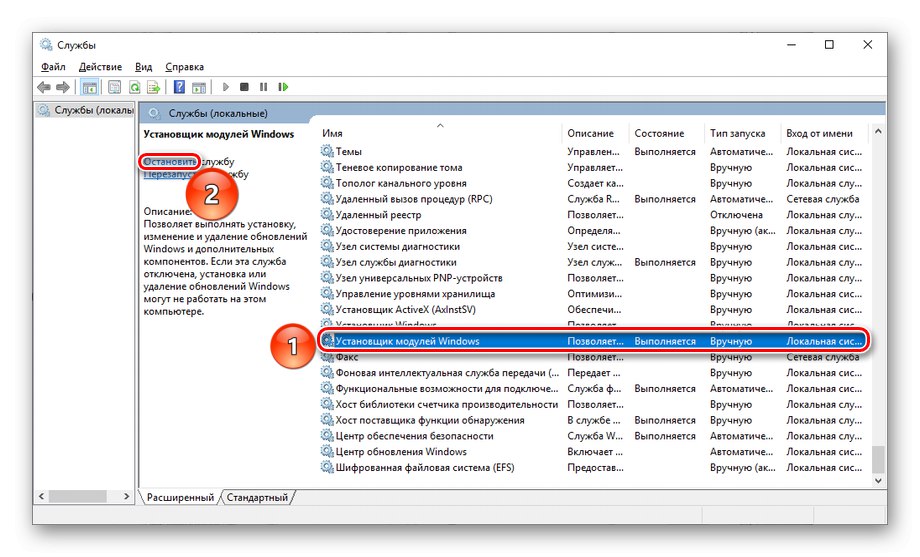
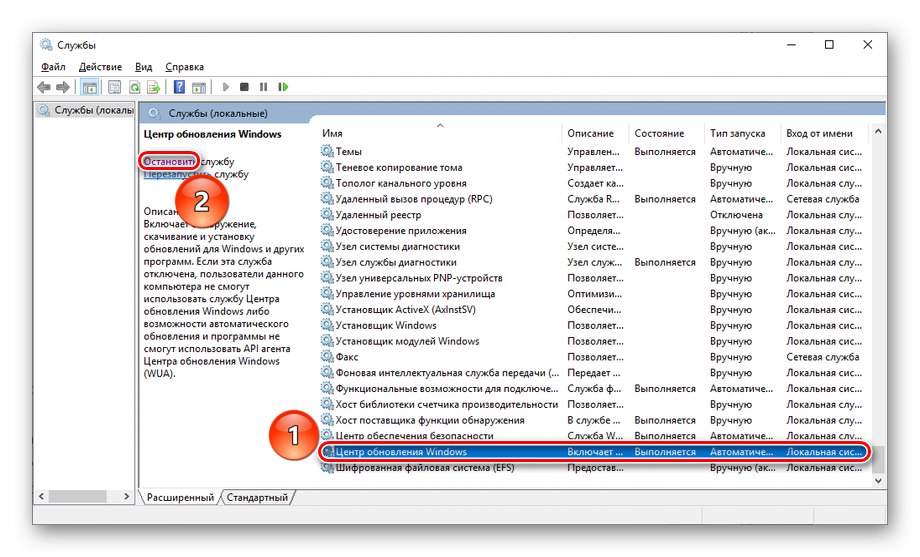
با انجام کلیه اقدامات لازم ، با انتقال این توابع به حالت دستی ، از جستجوی خودکار به روزرسانی ها و به روزرسانی خودکار مکانیسم های سیستم عامل جلوگیری خواهید کرد. ما به شما توصیه می کنیم که مرتباً به روزرسانی ویندوز را بررسی و شروع کنید.
روش 7: پاکسازی سیستم عامل از ویروس ها
البته ، ویروس های فراگیر را فراموش نکنید که می توانند خود فرآیند TiWorker.exe را آلوده کنند یا به سادگی خود را به همان شکل مبدل کنند. روش های مقابله با چنین بدافزار حیله گرانه ای شامل جستجوی یک ویروس ، ترجیحاً نرم افزار شخص ثالث است (از آنجا که آنتی ویروس فعلی قبلاً خود را تا حدی به خطر انداخته است) ، اصلاح رجیستری و بازیابی پرونده های سیستم. به طور کلی ، این یک روش استاندارد است که برای بسیاری از مشکلات استفاده می شود.
جزئیات بیشتر:
مبارزه با ویروس های رایانه ای
پاک کردن رجیستری با CCleaner
استفاده و تعمیر Checker Integrity برای سیستم های پرونده در ویندوز 10
در چارچوب این مقاله ، این موضوع بررسی شد که چرا TiWorker.exe پردازنده را بارگیری می کند و چگونه می توان با آن مقابله کرد. اساساً ، بار ناشی از کار مکانیسم های جستجوی منظم و سپس نصب به روزرسانی ها است ، اما خرابی ها ، خطاها ، تجمع داده های غیرضروری در حافظه پنهان می تواند آن را به طور غیر عادی زیاد یا طولانی کند.