بازیابی فایل های پاک شده در اوبونتو
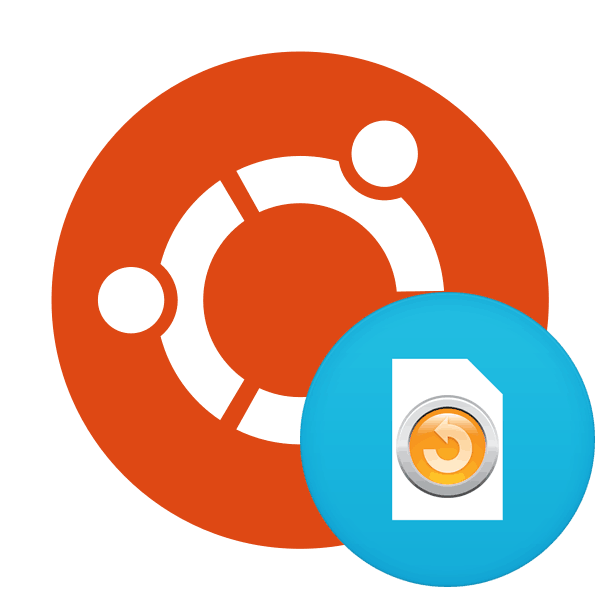
گاهی اوقات کاربران با از بین رفتن یا حذف تصادفی فایل های لازم مواجه می شوند. هنگامی که چنین وضعیتی رخ می دهد، هیچ کاری برای انجام دادن وجود ندارد، چگونه می توان با کمک خدمات تخصصی تخصصی، همه چیز را بازگردانی کرد. آنها پارتیشن های هارد دیسک را اسکن می کنند، اشیا های آسیب دیده یا قبلا پاک شده را پیدا می کنند و سعی می کنند آنها را بازگردانند. چنین عملیاتی به دلیل تکه تکه شدن یا از دست رفتن کامل اطلاعات، همیشه موفق نیست، اما قطعا ارزش تلاش دارد.
بازیابی فایل های پاک شده در اوبونتو
امروز ما خواهان صحبت در مورد راه حل های موجود برای سیستم عامل اوبونتو هستیم که بر روی هسته لینوکس اجرا می شود. به عبارت دیگر، روش های در نظر گرفته شده برای همه توزیع های مبتنی بر اوبونتو یا دبیان مناسب هستند. هر یک از ابزارها به صورت متفاوتی عمل می کند، بنابراین اگر اولین نفری هر اثر نداشته باشد، قطعا باید دوم را امتحان کنید و ما، به نوبه خود، دستورالعمل های دقیق تر را در این موضوع ارائه می دهیم.
روش 1: TestDisk
TestDisk، مانند ابزار زیر، یک ابزار کنسول است، اما کل فرآیند با وارد کردن فرمان انجام نمی شود، برخی از پیاده سازی رابط گرافیکی هنوز در اینجا وجود دارد. بیایید با نصب شروع کنیم:
- به منو بروید و "ترمینال" را اجرا کنید . این را نیز می توان با فشار دادن کلید Ctrl + Alt + T انجام داد .
- دستور
sudo apt install testdiskبرای شروع نصب ثبت نامsudo apt install testdisk. - بعدا باید با وارد کردن رمز عبور، حساب خود را تأیید کنید. لطفا توجه داشته باشید که کاراکتر وارد شده نمایش داده نمی شود.
- منتظر بارگیری و باز کردن همه بسته های لازم.
- بعد از ظهور فیلد جدید، می توانید این ابزار را از طرف کاربر فوقانی اجرا کنید و این کار از طریق
sudo testdisk. - در حال حاضر شما می توانید برخی از پیاده سازی GUI ساده از طریق کنسول را دریافت کنید. کنترل با فلش و کلید Enter انجام می شود. با ایجاد یک فایل ورودی جدید شروع کنید، به طوری که، در صورت هر چیزی، از آنچه اقدامات در یک لحظه خاص گرفته شده مطلع شوید.
- هنگام نمایش تمام دیسک های موجود، باید یکی را که فایل های از دست رفته بازیابی می شود را انتخاب کنید.
- جدول پارتیشن فعلی را انتخاب کنید. اگر شما نمیتوانید انتخاب کنید، نکات را از توسعهدهنده بخوانید.
- شما به منوی عملیات می روید، بازگشت از اشیاء از طریق بخش "Advanced" رخ می دهد.
- تنها استفاده از فلش های بالا و پایین برای تعیین بخش مورد علاقه، و استفاده از راست و چپ برای مشخص کردن عملیات دلخواه باقی مانده است، در مورد ما این «لیست» است .
- پس از یک اسکن کوتاه، یک لیست از فایل ها در پارتیشن ظاهر خواهد شد. خطوط مشخص شده در قرمز نشان می دهد که جسم آسیب دیده یا حذف شده است. شما فقط باید خط انتخاب را به فایل مورد علاقه منتقل کنید و روی C کپی کنید تا آن را به پوشه مورد نظر کپی کنید.
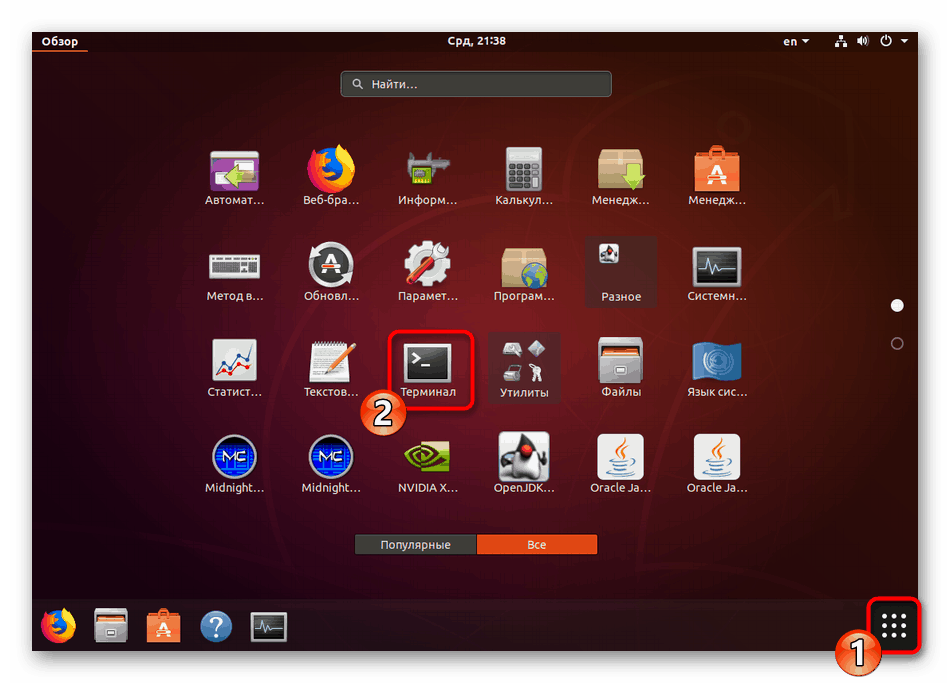
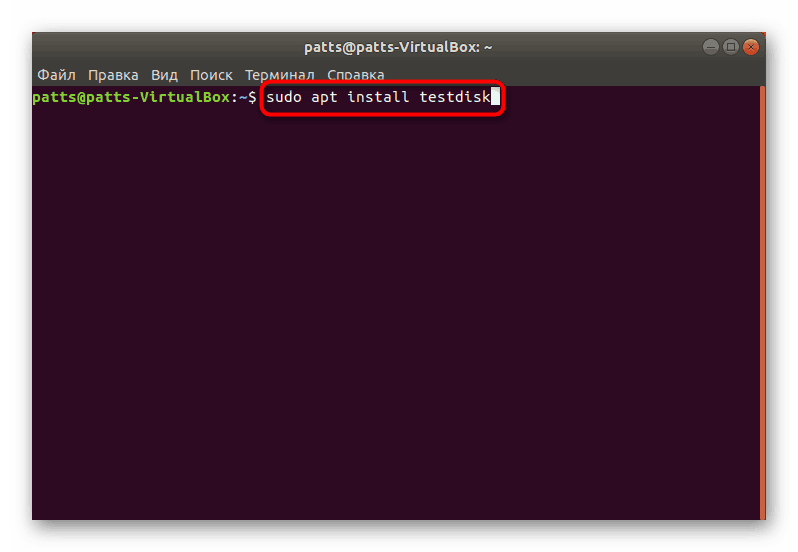
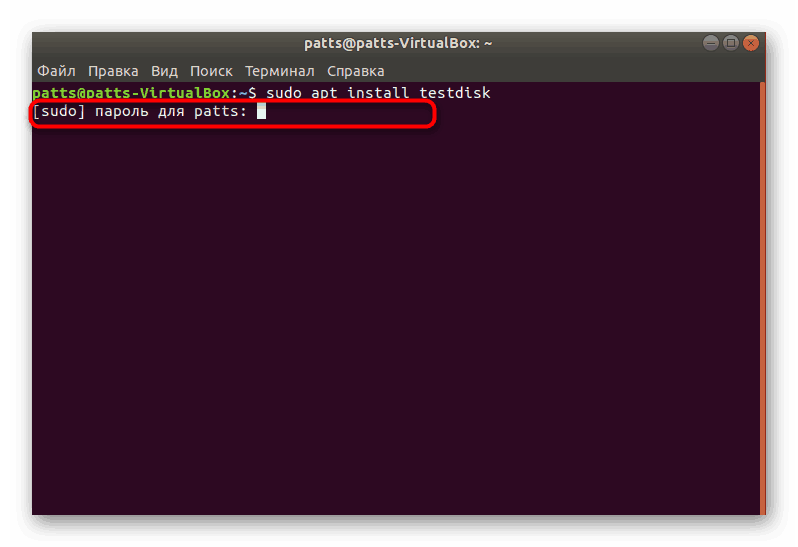
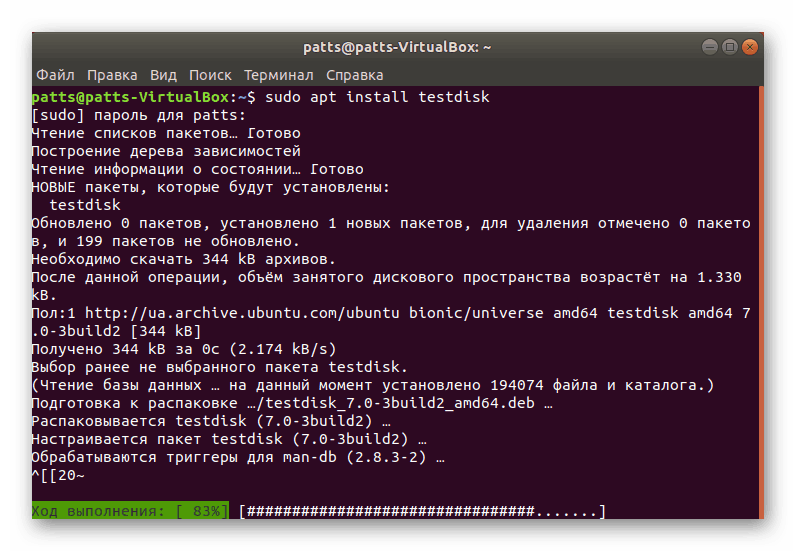
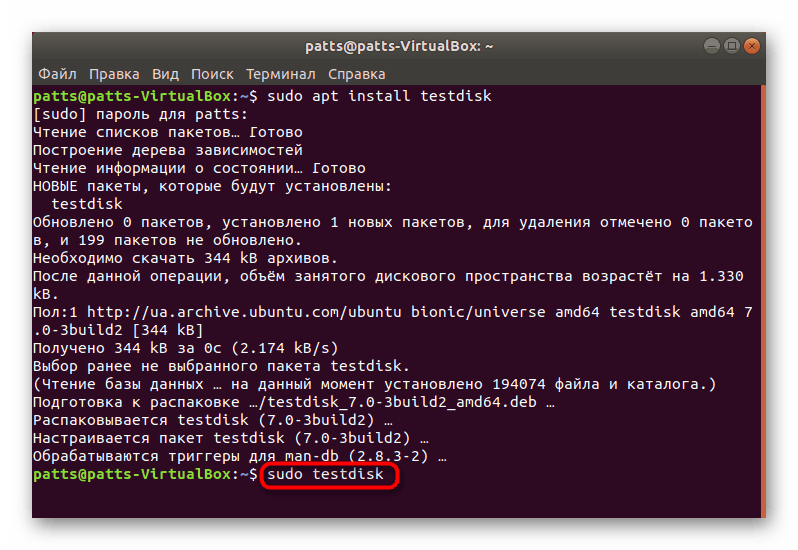
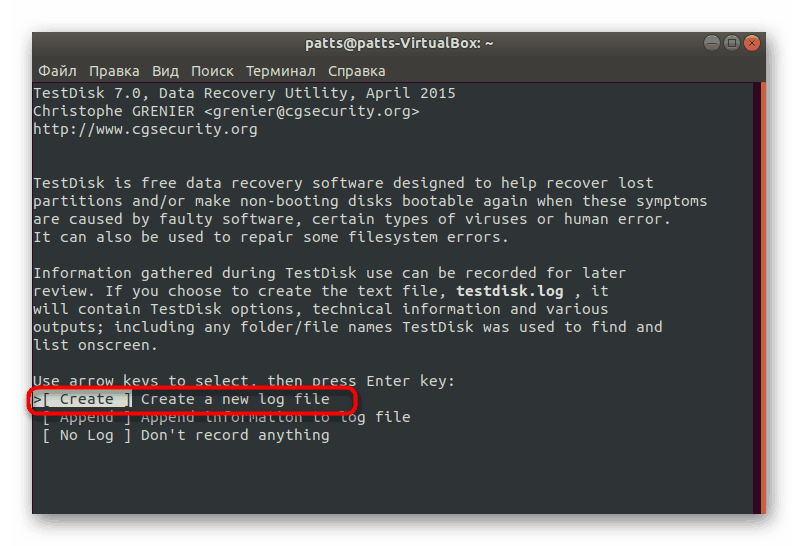
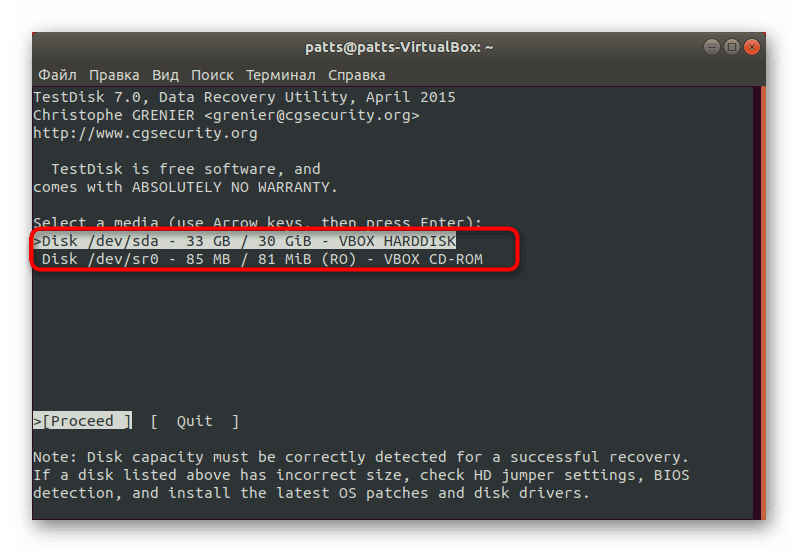
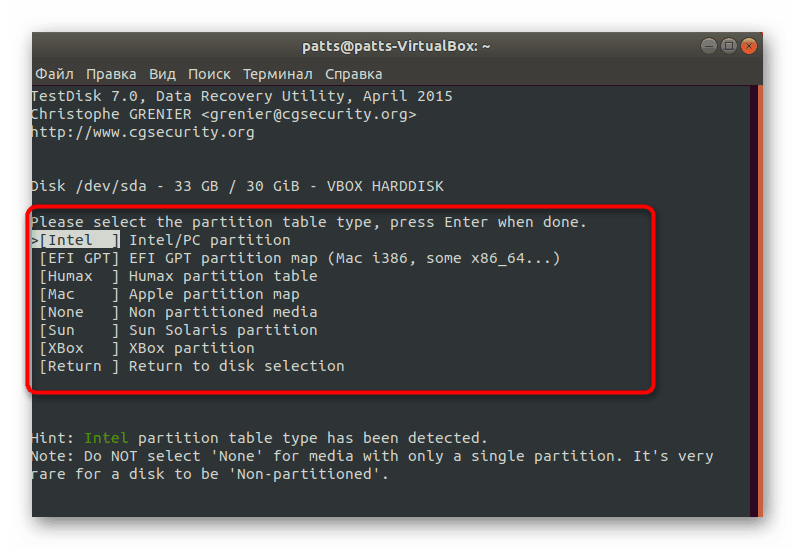
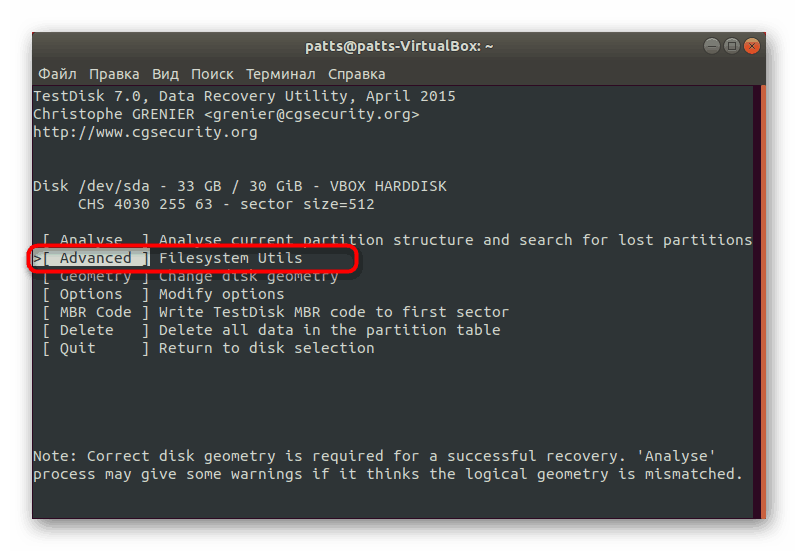
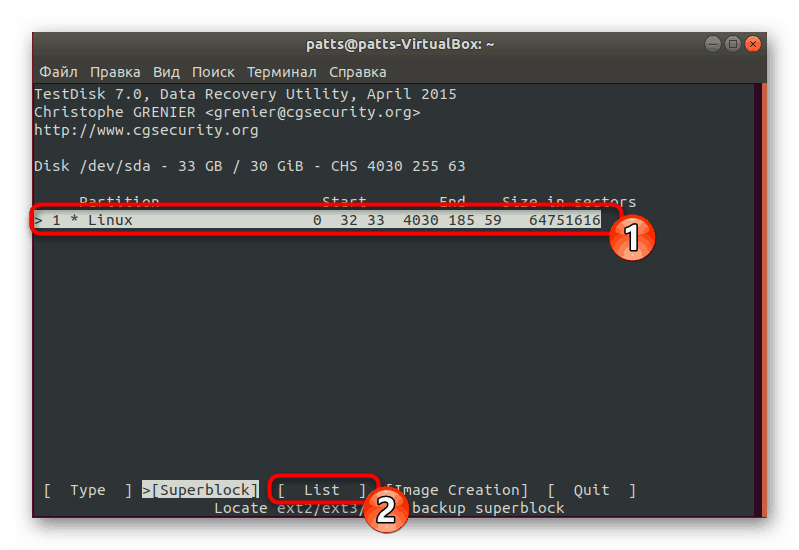
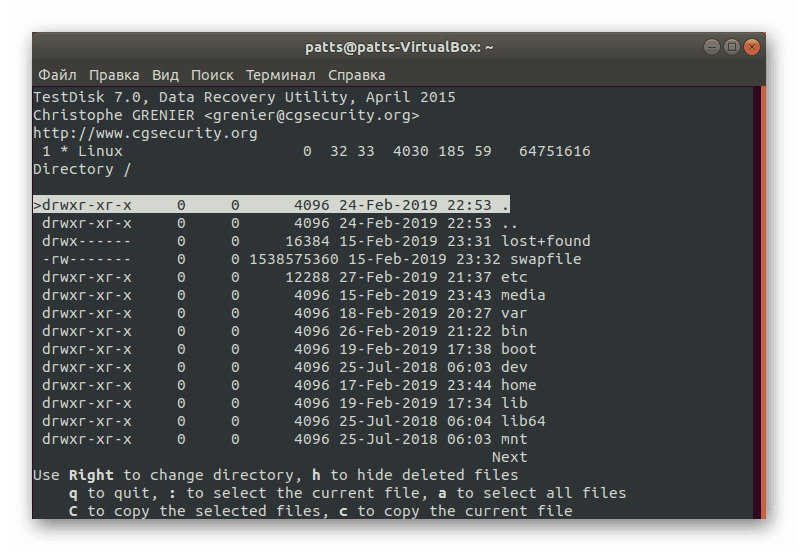
عملکرد این ابزار در نظر گرفته شده به سادگی شگفت انگیز است، زیرا می تواند نه تنها فایل ها، بلکه کل پارتیشن ها را بازیابی کند و همچنین با NTFS، سیستم های فایل FAT و تمامی نسخه های Ext هم ارتباط برقرار می کند. علاوه بر این، ابزار نه تنها داده ها را باز می کند، بلکه اصلاح اشتباهات را نیز انجام می دهد، که اجازه می دهد تا از مشکلات بیشتر درایو جلوگیری شود.
روش 2: Scalpel
برای یک کاربر تازه کار، برای مقابله با ابزار Scalpel کمی سخت تر خواهد بود، زیرا در اینجا هر عمل با ورود به فرمان مناسب فعال می شود، اما لازم نیست نگران باشید، زیرا ما هر مرحله را با جزئیات کامل خواهیم نوشت. همانطور که برای عملکرد این برنامه، آن را به هیچ سیستم فایل متصل نیست و به همان اندازه در تمام انواع آن کار می کند، و همچنین از تمام فرمت های محبوب محبوب پشتیبانی می کند.
- همه کتابخانه های لازم از مخزن رسمی از طریق
sudo apt-get install scalpel. - بعدا باید رمز عبور حساب کاربری خود را وارد کنید.
- پس از آن، برای تکمیل اضافه کردن بسته های جدید تا زمانی که خط ورود نمایش داده شود، منتظر بمانید.
- اکنون باید فایل پیکربندی را با باز کردن آن از طریق ویرایشگر متن پیکربندی کنید. خط زیر برای این استفاده می شود:
sudo gedit /etc/scalpel/scalpel.conf. - واقعیت این است که به طور پیش فرض این ابزار با فرمت های فایل کار نمی کند - آنها باید با خطوط نامشخص متصل شوند. برای انجام این کار، فقط در مقابل فرمت مورد نظر، خطوط را برداشته و بعد از اتمام تنظیمات، تغییرات را ذخیره کنید. پس از انجام این مراحل، Scalpel به طور معمول انواع خاصی را بازیابی می کند. این باید انجام شود به طوری که اسکن به عنوان زمان کمی که ممکن است.
- شما فقط باید پارتیشن دیسک سخت را تعیین کنید که در آن تجزیه و تحلیل انجام شود. برای انجام این کار، ترمینال جدید را باز کرده و دستور
lsblkوارد کنید. در لیست، نام درایو مورد نظر را پیدا کنید. - شروع بازیابی با استفاده از دستور
sudo scalpel /dev/sda0 -o /home/user/Folder/output/، در صورتی که sda0 شماره پارتیشن دلخواه است، کاربر نام پوشه کاربر است و پوشه نام فولدر جدیدی است که تمام داده های بازیابی آن قرار می گیرد. - پس از اتمام، به مدیر فایل (
sudo nautilus) بروید و خودتان را با اشیاء موجود آشنا کنید.
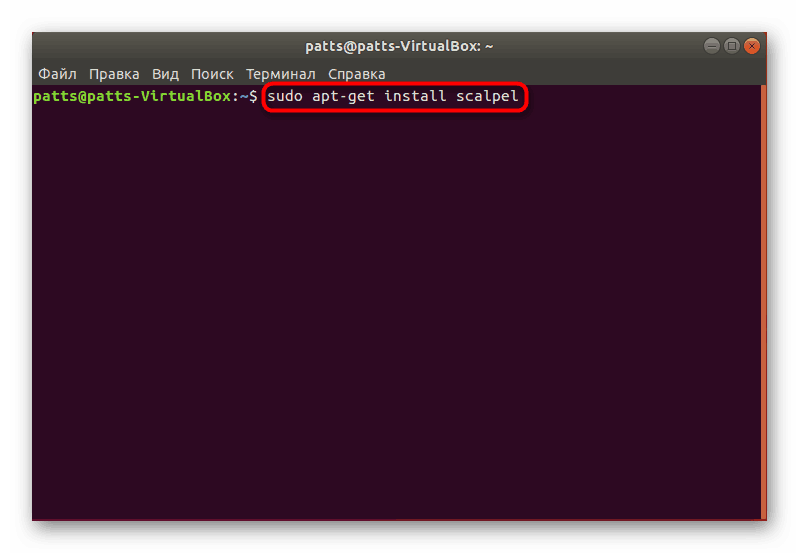
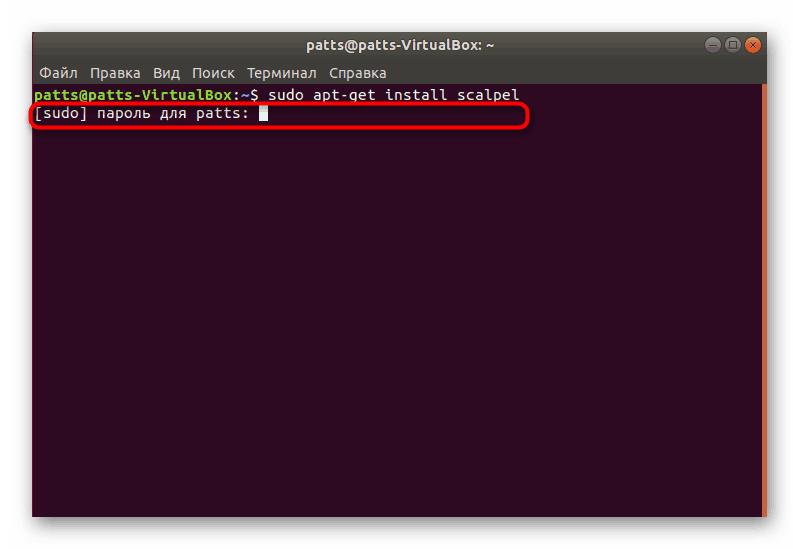
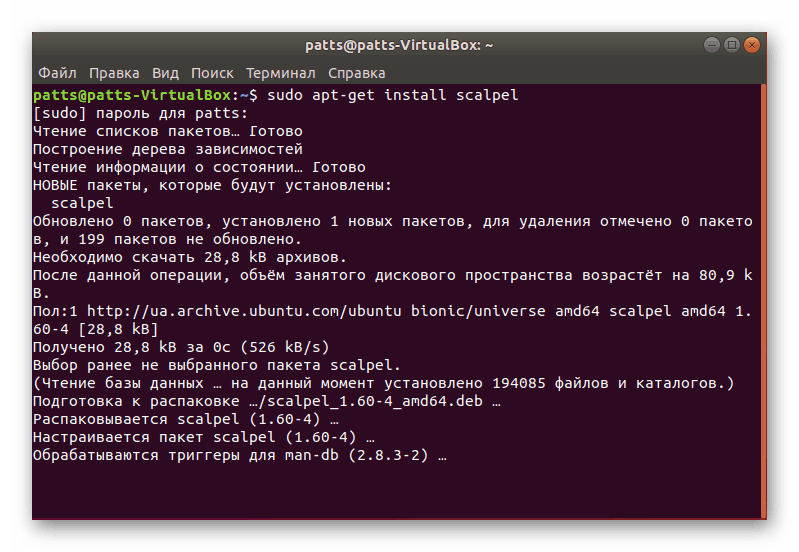
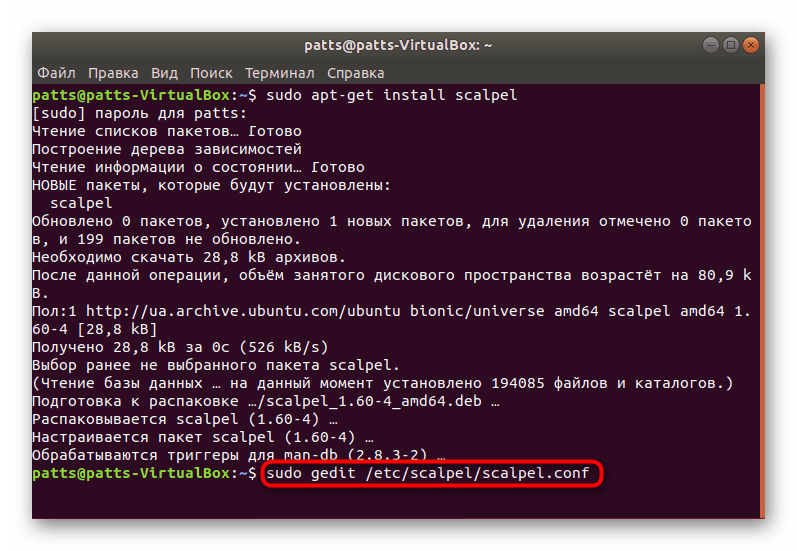
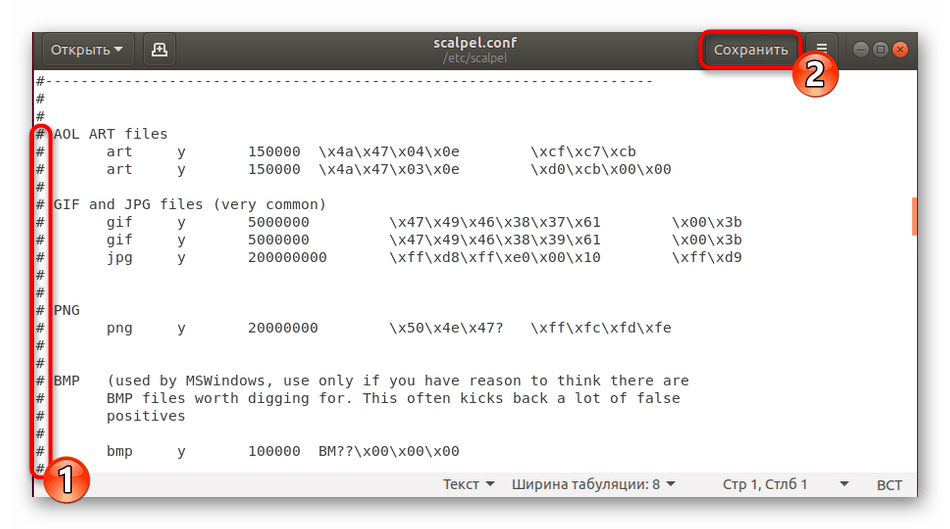
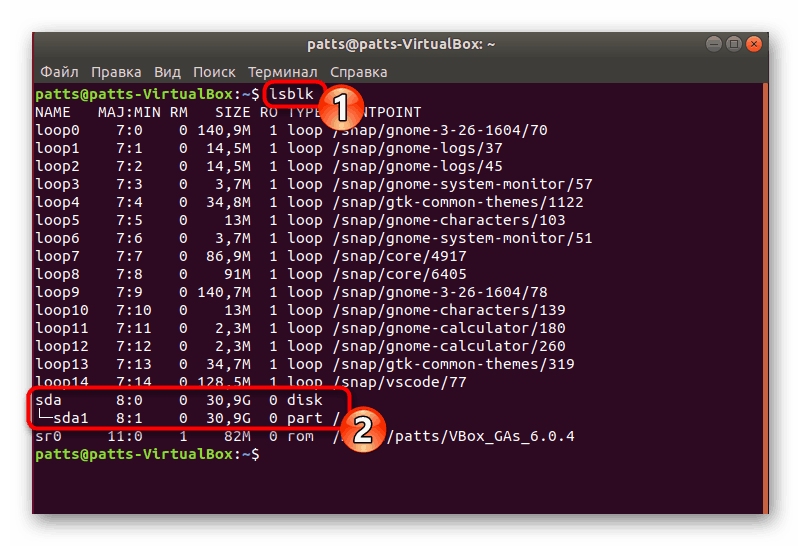
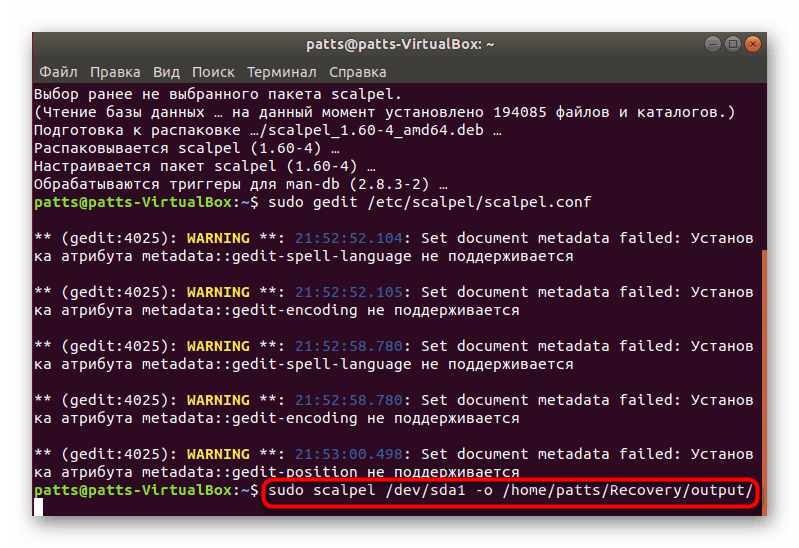
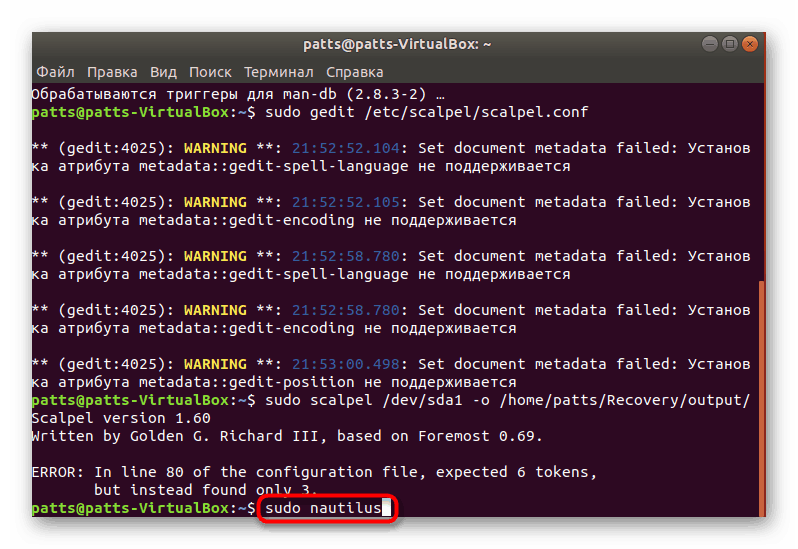
همانطور که می بینید، این یک معامله بزرگ برای کشف Scalpel نیست، و پس از آشنا شدن با مدیریت، فعال کردن فعالیت ها از طریق تیم ها دیگر به نظر پیچیده نیست. البته هیچ یک از ابزارهای فوق به طور کامل از تمام داده های از دست رفته تضمین نمی کند، اما حداقل برخی از آنها باید توسط هر ابزار بازگردانده شوند.