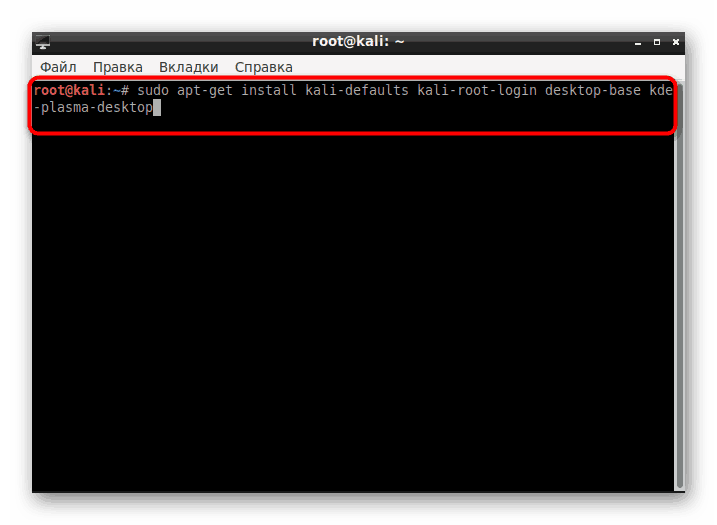KDE را در Kali Linux نصب کنید
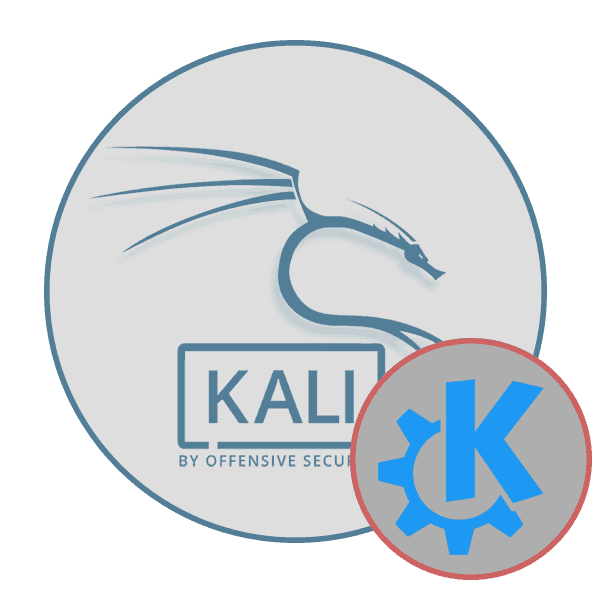
کاربران فعال توزیع سیستم عامل لینوکس گاهی به دلایل مختلف وظیفه تغییر محیط دسک تاپ را تعیین می کنند. صاحبان کالی لینوکس نیز از این قاعده مستثنا نبودند ، زیرا عملکرد این مونتاژ به شما امکان می دهد تقریباً هر یک از محیط های موجود را قرار دهید. در مقاله امروز می خواهیم روش تغییر پوسته گرافیکی به KDE مشهور را نشان دهیم.
مطالب
KDE را در Kali Linux نصب کنید
KDE یکی از محبوب ترین پوسته های گرافیکی است که در بسیاری از توزیع ها استاندارد است. فرصتی برای بارگیری مونتاژ با این محیط در وب سایت رسمی کالی وجود دارد ، بنابراین اگر سیستم عامل را نصب نکرده اید و نمی خواهید KDE داشته باشید ، توصیه می کنیم نسخه مناسب را فوراً بارگیری کنید. شما می توانید دستورالعمل های دقیقی برای نصب سکو در سایر مواد ما در لینک زیر بیابید ، اما ما مستقیماً به نصب پوسته می پردازیم.
همچنین بخوانید: راهنمای نصب Kali Linux
مرحله 1: کامپوننت ها را بارگیری کنید
در کنار تغییرات در ظاهر دسک تاپ ، کاربران تعدادی کارکرد اضافی نیز دریافت می کنند - برنامه های استاندارد ، تنظیمات رابط پیشرفته و موارد دیگر. همه این موارد نیز نیاز به بارگیری و نصب دارد. خوشبختانه تمام مراحل از طریق یک کنسول استاندارد با یک دستور واحد انجام می شود.
- منو را باز کنید ، به بخش "برنامه های معمول" بروید ، بخش "سیستم" یا "سیستم" را انتخاب کنید و برنامه "ترمینال" را در آنجا جستجو کنید.
- دستور
apt-get install kali-defaults kali-root-login desktop-base kde-plasma-desktopبنویسید ، اگر می خواهید KDE Plasma را نصب کنید ، کلید Enter را بزنید.![دستور نصب محیط دسک تاپ KDE در Kali Linux]()
به کاربرانی که مایل هستند فقط مجموعه ای از مؤلفه های استاندارد ، نسخه ای برای نت بوک ها یا یک بسته کامل KDE را نصب کنند ، توصیه می شود به سه دستور جداگانه مراجعه کنند که در زیر آورده شده است.
apt-get install kali-defaults kali-root-login desktop-base kde-plasma-netbookapt-get install kali-defaults kali-root-login desktop-base kde-standardapt-get install kali-defaults kali-root-login desktop-base kde-full - پس از فعال کردن دستور ، یک اعلان روی صفحه نمایش داده می شود که بیان می کند برخی از بسته ها به روز می شوند و فضای دیسک اشغال می شود. با انتخاب گزینه D. عملیات را تأیید کنید .
- انتظار دارید بسته ها را بارگیری و نصب کنید. سرعت این مرحله به پایداری اتصال به اینترنت و قدرت رایانه بستگی دارد.
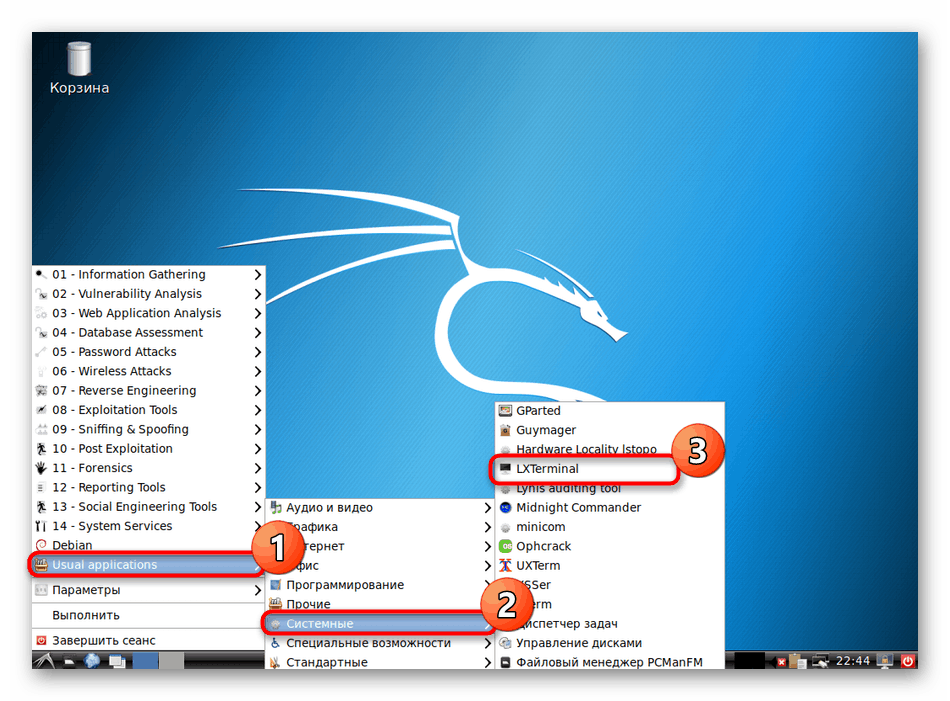
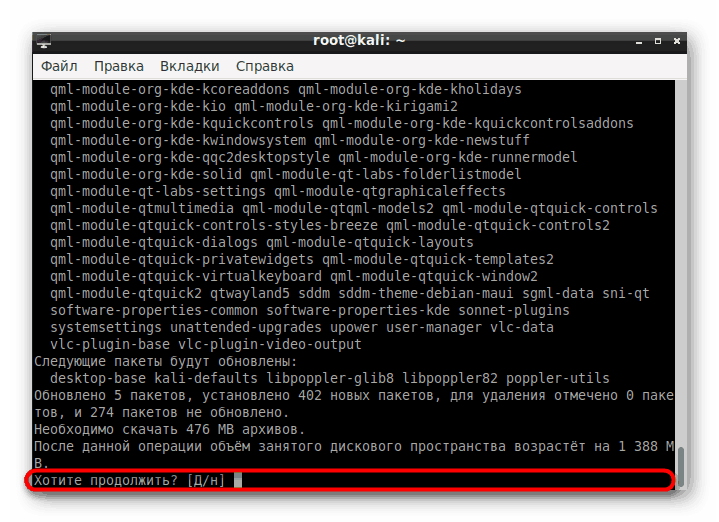
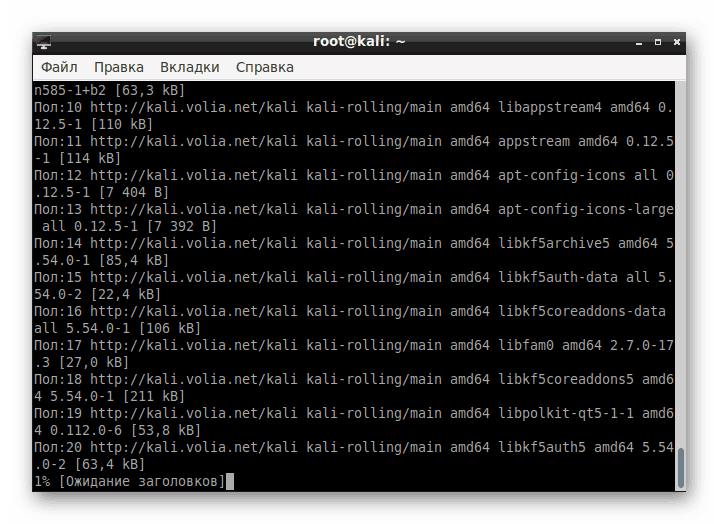
مرحله 2: تنظیم مدیر نمایشگر
مدیر نمایشگر مسئولیت عملکرد پوسته گرافیکی را بر عهده دارد. برای لینوکس چندین مورد ایجاد شده است تا از عملکرد صحیح محیطهای مختلف دسکتاپ اطمینان حاصل شود. در حین نصب KDE ، یک مدیر جدید نیز اضافه می شود ، شما باید آن را پیکربندی کنید:
- پس از لحظه ای خاص ، هنگام بارگیری بسته ها ، یک پنجره جداگانه با اعلان مربوط به پیکربندی مدیر Display Display در کنسول ظاهر می شود. با انتخاب "OK" انتقال به پیکربندی را تأیید کنید.
- با استفاده از فلش های روی صفحه کلید ، مدیر استاندارد را به Lightdm تغییر دهید ، سپس بر روی "OK" کلیک کنید.
- در "ترمینال" ، معرفی تغییرات در پرونده های سیستم با گزینه Y را تأیید کنید .
- پس از اتمام نصب ، سیستم عامل را از طریق
sudo reboot.
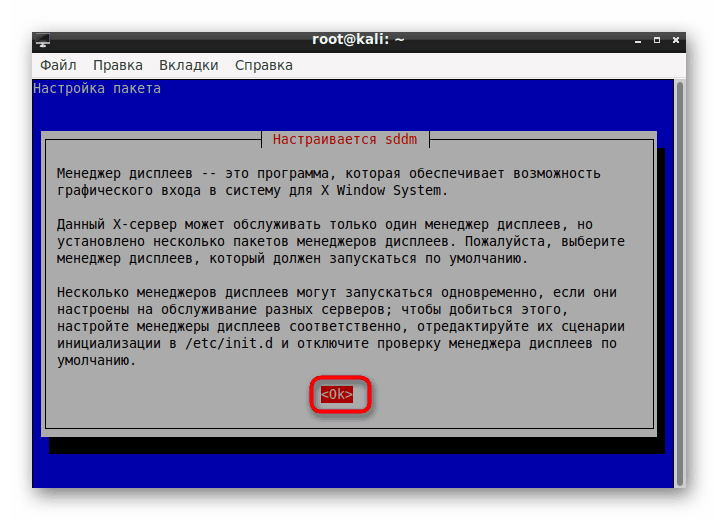
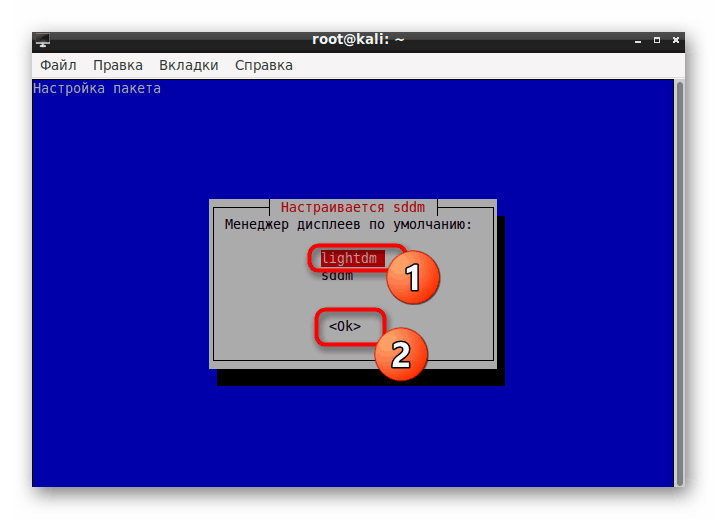
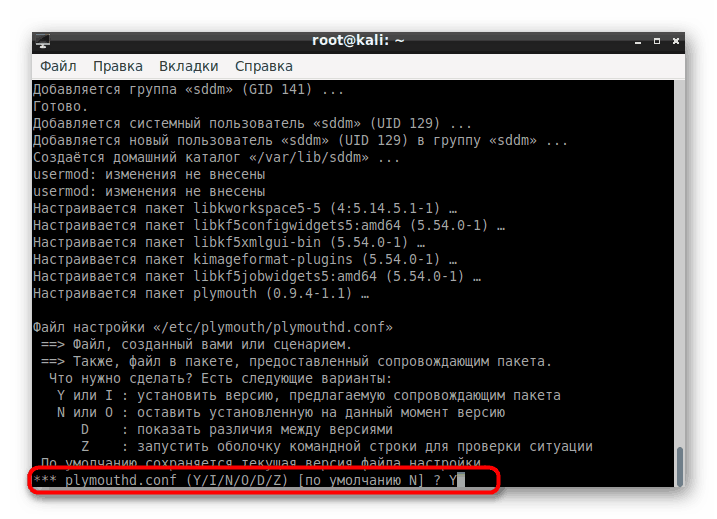
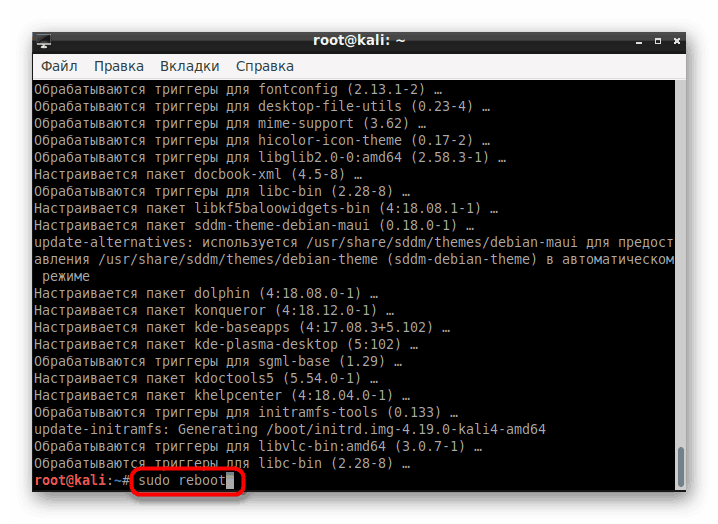
مرحله 3: ورود و راه اندازی
اگر پیش از این هیچ محیط دسک تاپ ندارید ، پس از راه اندازی مجدد ، می توانید بلافاصله پیکربندی را انجام دهید. در غیر این صورت ، شما باید یک پوسته را در پنجره شروع انتخاب کنید ، که به این صورت انجام می شود:
- در گوشه بالا سمت راست ، نماد تنظیمات را انتخاب کنید.
- منوی پاپ آپ باز خواهد شد که مورد "پلاسما" با یک نشانگر مشخص شود.
- پس از ورود به منو ، به تنظیمات> تنظیمات سیستم KDE بروید .
- اجزای KDE خود را سفارشی کنید. در اینجا نکات بسیاری وجود دارد که به شما امکان می دهد یک پیکربندی انعطاف پذیر ایجاد کنید.
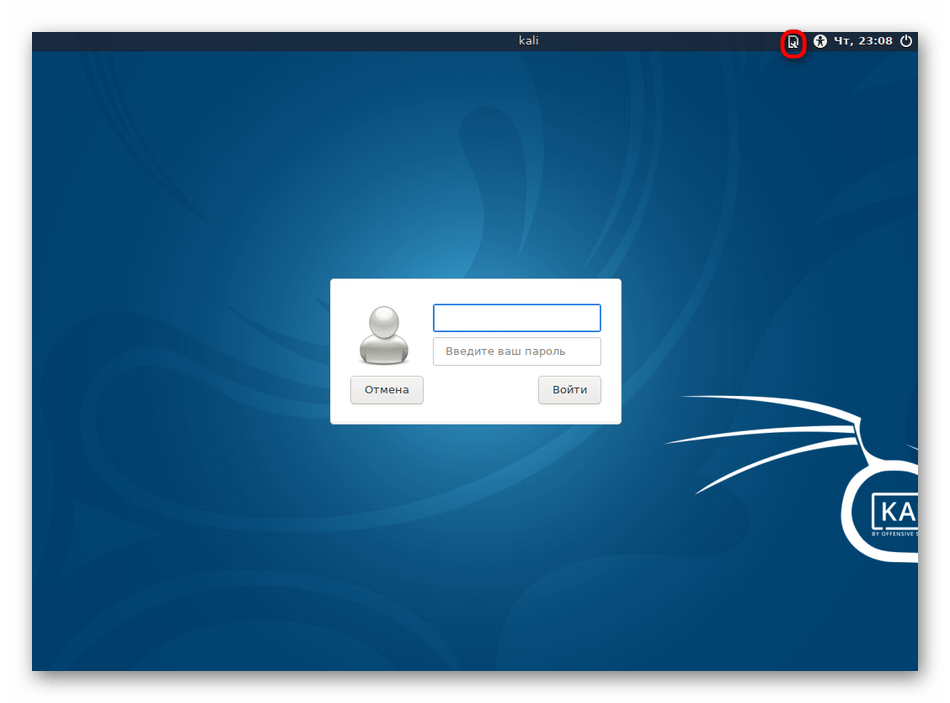
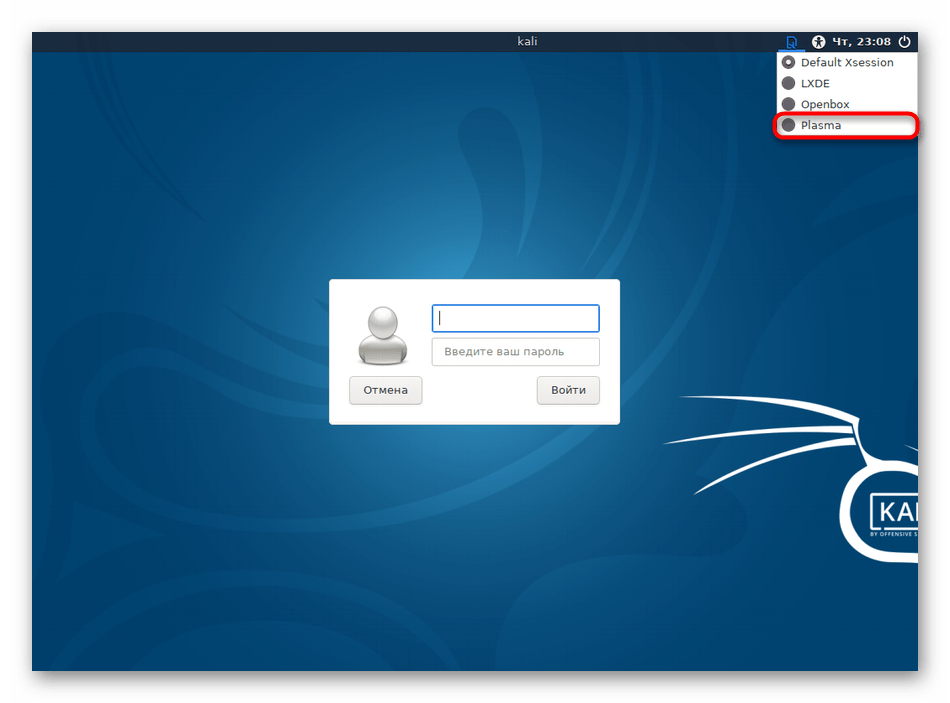
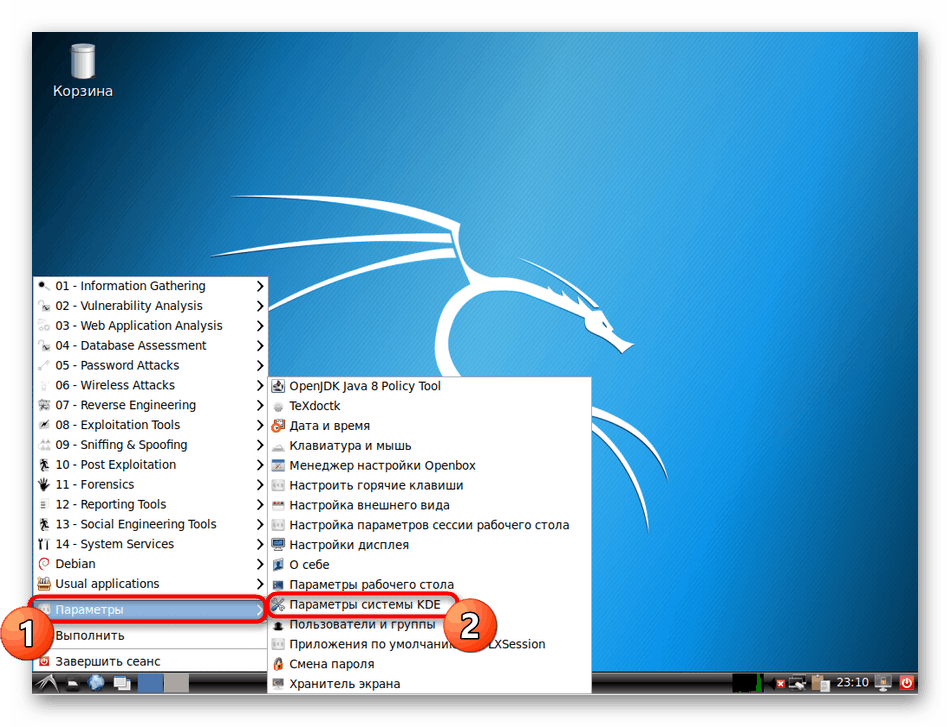
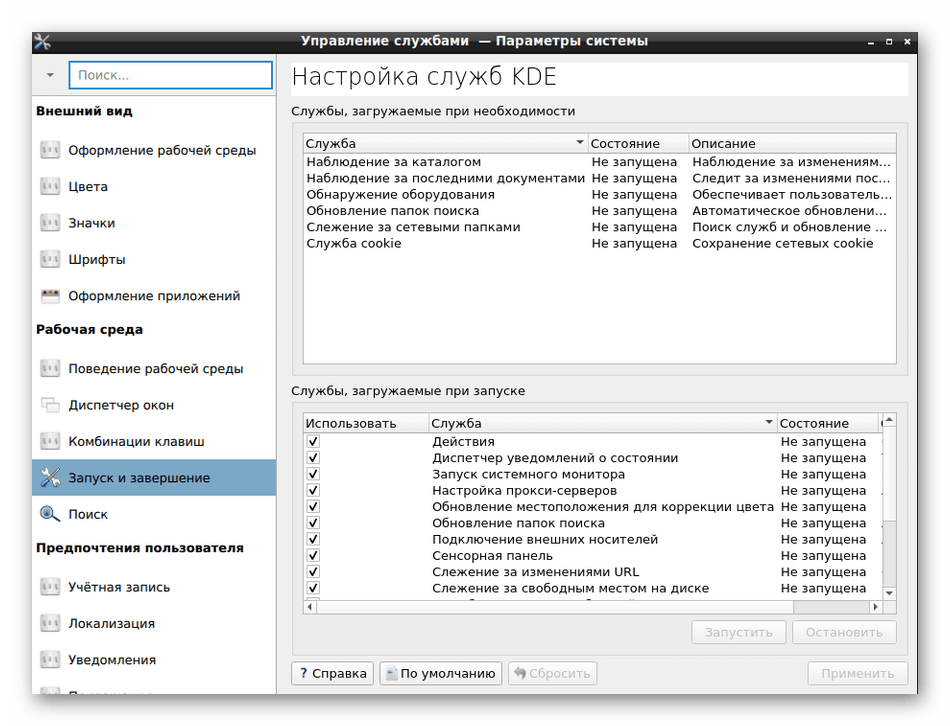
همچنین می خواهم توجه داشته باشید که دستور کنسول update-alternatives --config x-session-manager . به شما امکان می دهد پوسته فعلی را از طریق کنسول تغییر دهید.
مرحله 4: برداشتن پوسته قدیمی
برخی از کاربران نمی خواهند دو پوسته روی رایانه داشته باشند. در این حالت ، قدیمی می تواند تنها در چند دقیقه حذف شود و تنها KDE باقی بماند. بیایید با استفاده از LXDE معروف به عنوان نمونه حذف را بررسی کنیم:
- کنسول را باز کنید و
apt-get remove lxde-core lxde. - عمل را تأیید کنید.
- انتظار دارید این روش کامل شود.
- پس از نصب مجدد ، کامپیوتر را از طریق دستور
reboot. - پس از آن ، نماد KDE روی صفحه نمایش داده می شود و بارگیری شروع می شود.
- اکنون می توانید با پوسته جدید کار خود را ادامه دهید.
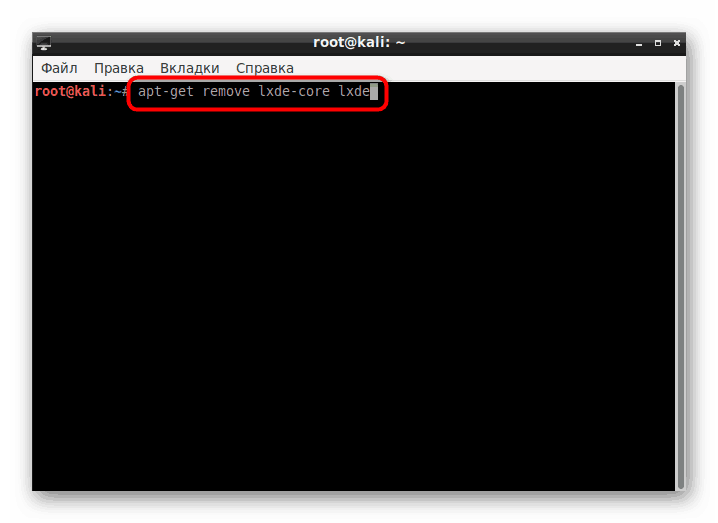
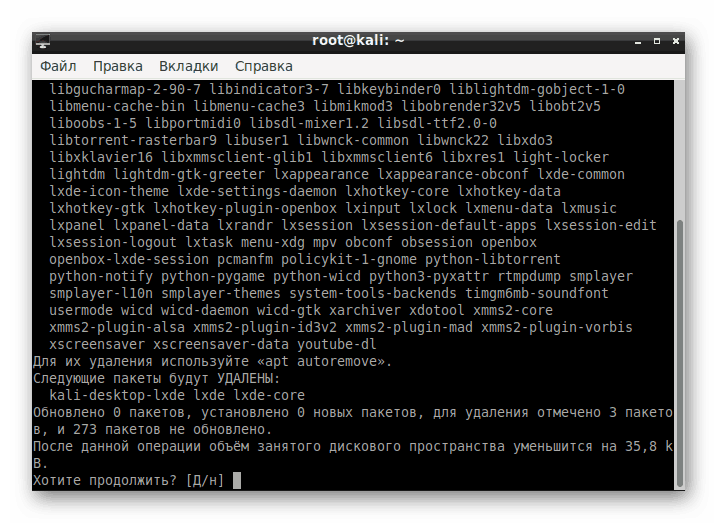
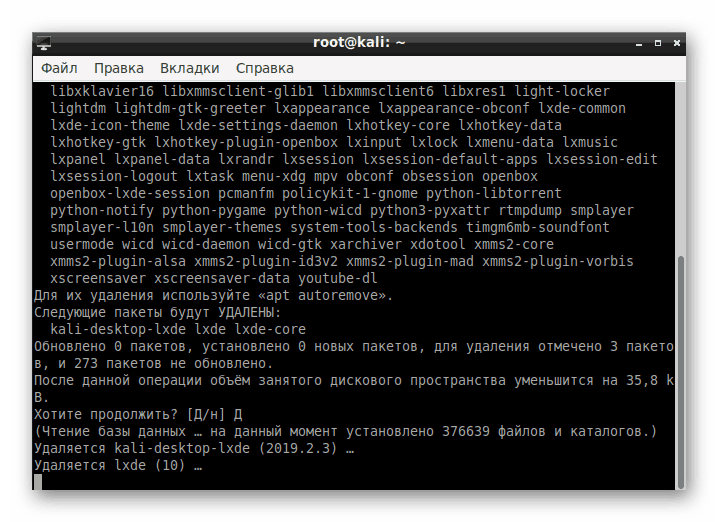
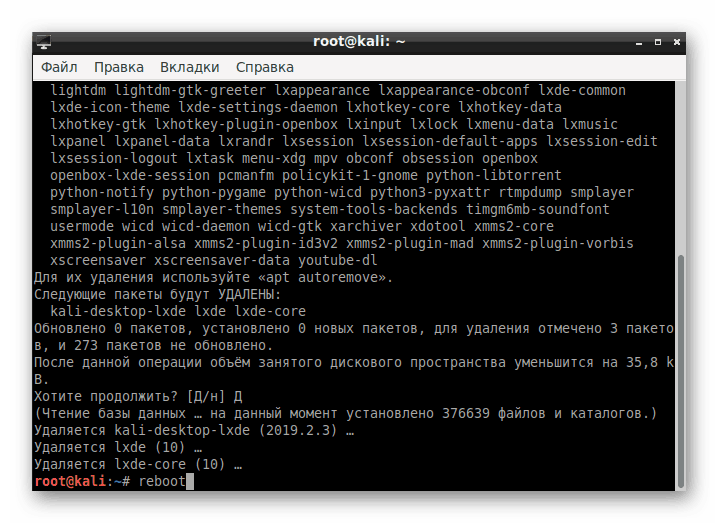
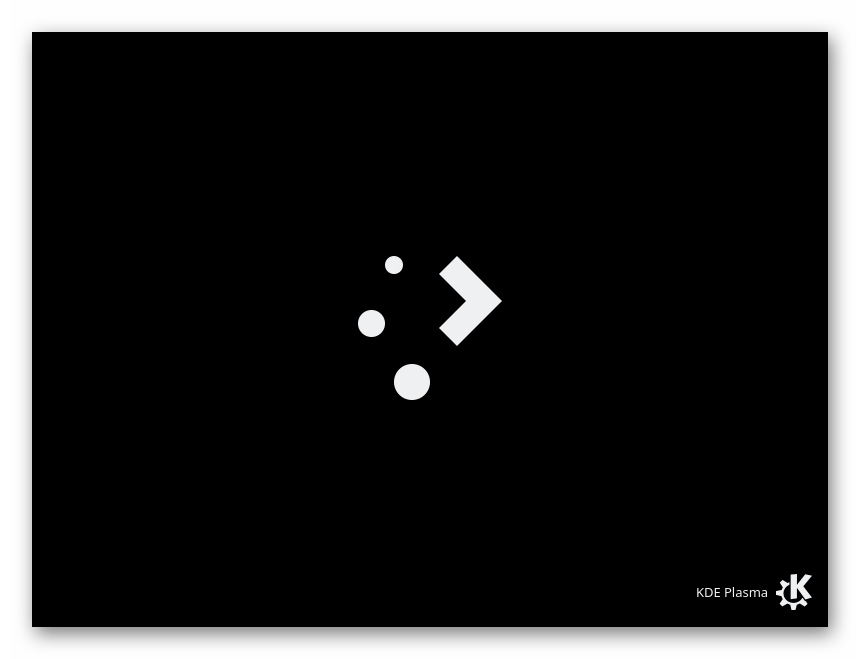
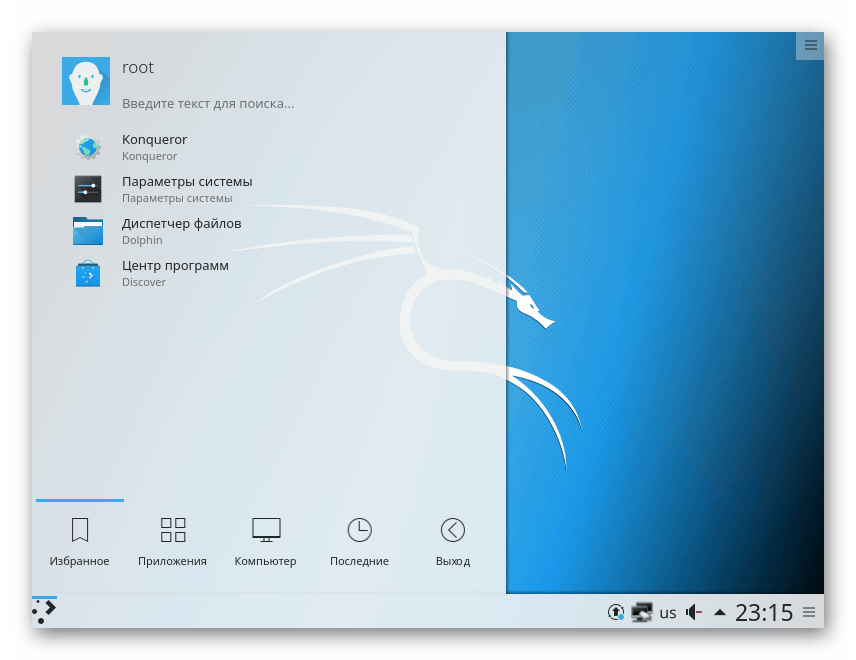
دارندگان سایر محیط ها باید دستوراتی با محتوای کمی متفاوت را وارد کنند:
- دارچین - دارچین را
apt-get remove cinnamon - Xfce -
apt-get remove xfce4 xfce4-places-plugin xfce4-goodies - گنوم -
apt-get remove gnome-core - MATE -
apt-get remove mate-coreارزapt-get remove mate-core
اگر محیط خود را در این لیست پیدا نکردید ، برای یافتن اطلاعات لازم در آنجا به اسناد رسمی مراجعه کنید.
عیب یابی نصب KDE در Kali Linux
در برخی موارد ، کاربران هنگام تلاش برای بارگیری KDE با انواع مختلفی از مشکلات روبرو هستند. در بیشتر مواقع ، پس از اجرای دستور ، اعلان "قادر به یافتن بسته kde-plasma-desktop نیست" ظاهر می شود ، نشان می دهد که بسته موجود نیست. اگر با چنین مشکلی روبرو شدید ، توصیه می کنیم دستورالعمل های زیر را دنبال کنید.
- برای شروع کار ، ویرایشگر متن gedit را برای ساده کردن کار بیشتر با پرونده پیکربندی نصب کنید. برای این کار ، دستور
apt-get install geditوارد کنید. - افزودن پرونده های جدید به سیستم را تأیید کنید.
- در پایان نصب ، فایل پیکربندی را با نوشتن
gedit /etc/apt/sources.list. - مطالب زیر را در انتهای پرونده وارد کنید:
# deb cdrom:[Debian GNU/Linux 7.0 _Kali_ - Official Snapshot amd64 LIVE/INSTALL Binary 20130315-11:02]/ kali contrib main non-free
# deb cdrom:[Debian GNU/Linux 7.0 _Kali_ - Official Snapshot amd64 LIVE/INSTALL Binary 20130315-11:02]/ kali contrib main non-freedeb http://http.kali.org/kali kali اصلی غیر رایگان
deb-src http://http.kali.org/kali kali اصلی غیر رایگان## به روزرسانی های امنیتی
deb http://securance.kali.org/kali-securance kali / به روز رسانی مشارکت اصلی غیر رایگان
deb-src http://securance.kali.org/kali-securance kali / به روزرسانی های اصلی غیر رایگان - با کلیک روی دکمه مناسب ، تغییرات را ذخیره کنید.
-
sudo apt-get updateتایپsudo apt-get update، آن را فعال کنید و پس از ظاهر شدن یک خط ورودی جدید ، دوباره نصب کنید.
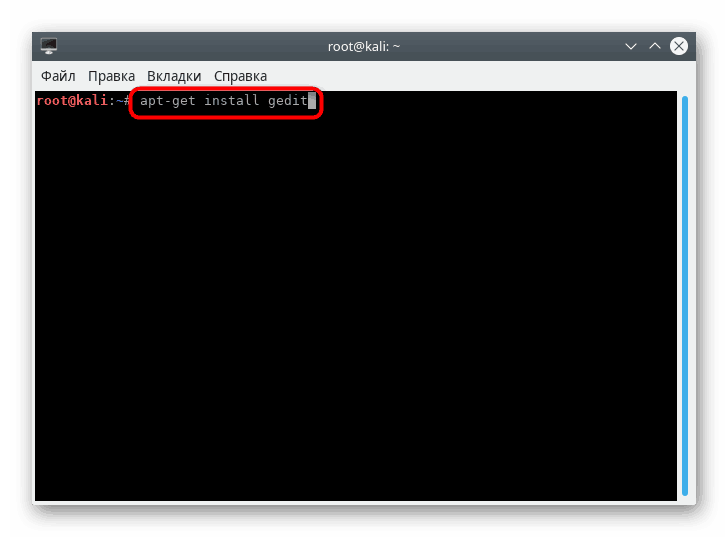
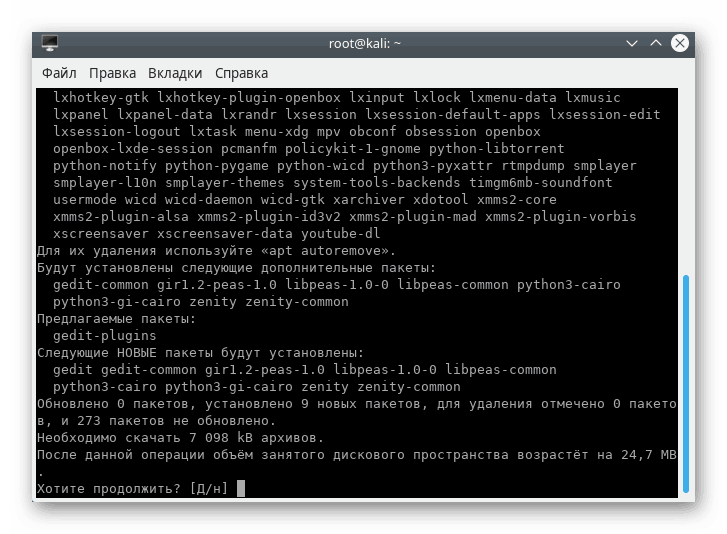
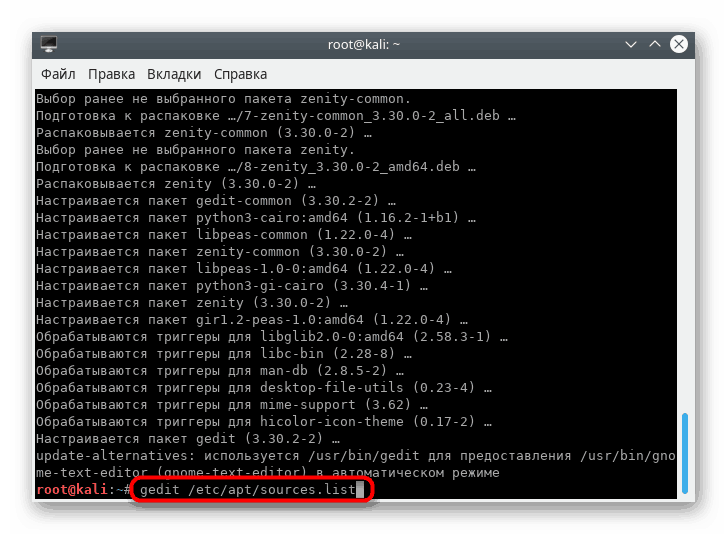
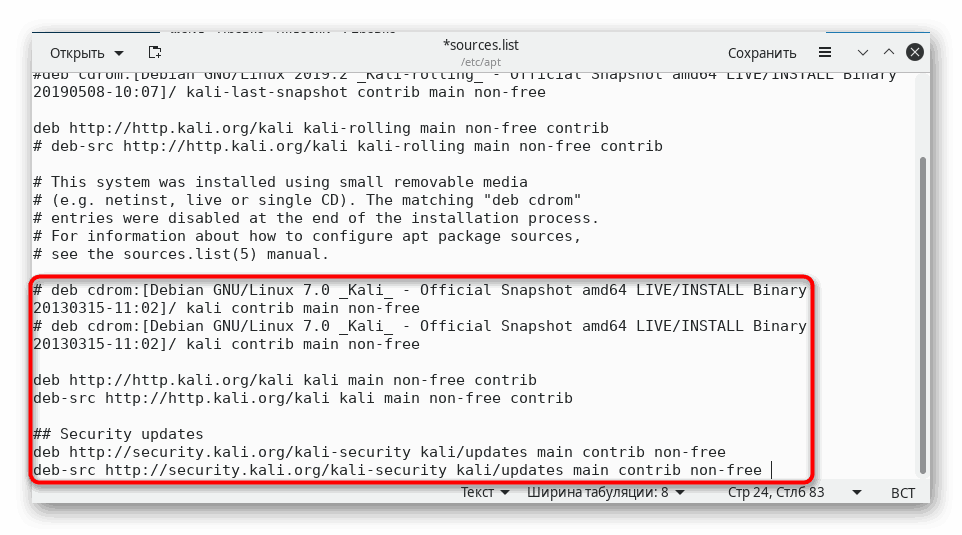
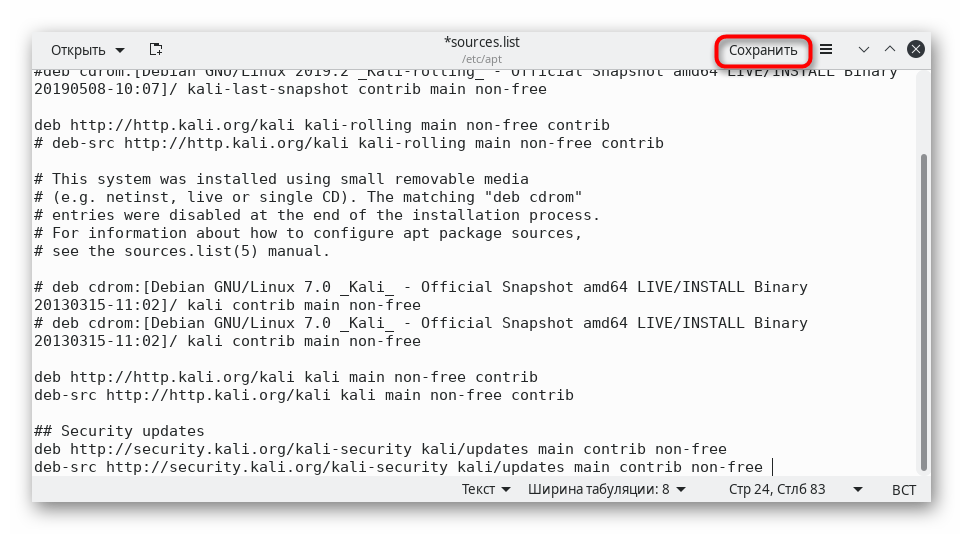
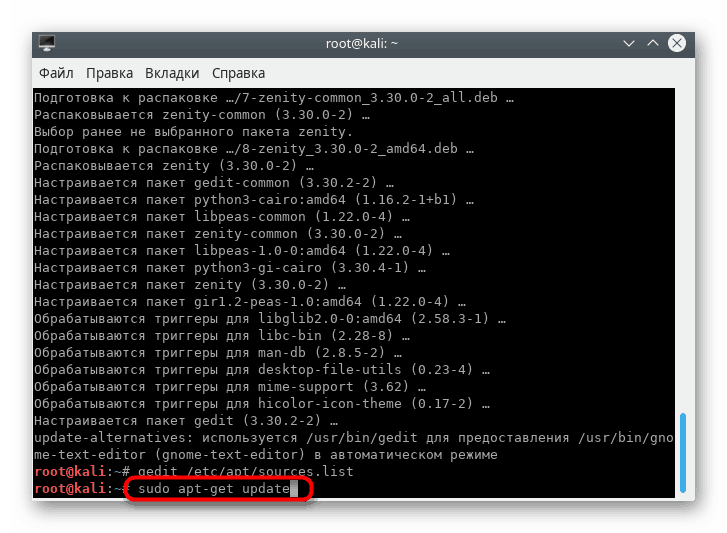
سایر مشکلات به اندازه کافی نادر هستند و عمدتا با بی احتیاطی کاربران خود همراه هستند. به عنوان مثال ، نامه ای در جایی از دست رفته است یا هیچ فضایی بعد از کلمه وجود ندارد. وقتی اعلان دریافت می کنید ، همیشه آنها را ابتدا بخوانید ، شاید آنها به سادگی حل شوند. در شرایط دیگر ، توصیه می کنیم به اسناد رسمی کیت توزیع و محیط دسک تاپ مراجعه کنید.
اکنون با روش نصب KDE در Kali Linux آشنا هستید. در مورد همین اصل ، سایر رسانه ها نیز نصب شده اند. برای پیدا کردن اطلاعات در مورد محبوب ترین آنها ، ما در راهنمای دیگر ما در لینک زیر ارائه می دهیم.
همچنین بخوانید: پوسته دسک تاپ لینوکس