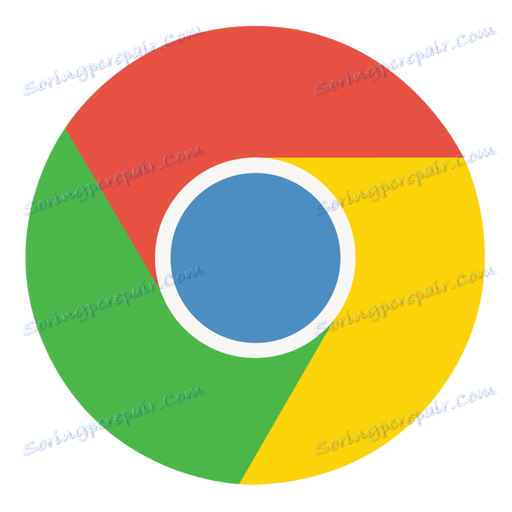نحوه حذف صفحه خاکستری در مرورگر گوگل کروم
متأسفانه، تقریبا هر برنامه ای که در مرحله ی کار با آن قرار دارد، ممکن است اشتباه کار کند. این اغلب با مرورگر Google Chrome اتفاق می افتد، که می تواند به طور چشمگیری یک صفحه خاکستری را نمایش دهد که به کار با مرورگر وب بیشتر نمی شود.
هنگامی که مرورگر Google Chrome یک صفحه خاکستری را نشان می دهد، مرورگر نمی تواند از طریق لینک ها حرکت کند و افزودنی ها نیز کار را متوقف می کنند. به عنوان یک قاعده، این مشکل به دلیل خاتمه فرآیندهای مرورگر رخ می دهد. و شما می توانید با یک صفحه خاکستری با چندین راه مبارزه کنید.
محتوا
چگونه صفحه خاکستری را در مرورگر گوگل کروم حذف کنیم؟
روش 1: کامپیوتر را راه اندازی مجدد کنید
همانطور که در بالا ذکر شد، مشکل با صفحه خاکستری به دلیل عدم فعال بودن فرآیندهای Google Chrome است.
به عنوان یک قاعده، در اغلب موارد مشکل با راه اندازی مجدد کامپیوتر حل می شود. برای انجام این کار، بر روی دکمه "شروع" کلیک کنید و سپس به "Shutdown" - "Restart" بروید .

روش 2: مرورگر را دوباره نصب کنید
اگر راه اندازی مجدد رایانه تاثیر منفی نداشته باشد، باید مرورگر را مجددا نصب کنید.
اما قبل از اینکه شما نیاز به انجام یک اسکن سیستم برای ویروس ها با استفاده از یک ضد ویروس نصب شده در رایانه خود و یا یک ابزار خاص درمان، برای مثال، Dr.Web CureIt، از آنجا که، به طور معمول، مشکل با صفحه خاکستری ناشی از ویروس ها در کامپیوتر است.
و تنها پس از آنکه سیستم از ویروس ها پاک می شود، می توانید مرورگر را دوباره نصب کنید. اول از همه، مرورگر باید به طور کامل از کامپیوتر حذف شود. در این مرحله ما تمرکز نخواهیم کرد، همانطور که قبلا در مورد اینکه چگونه مرورگر گوگل کروم را می توان به طور کامل از کامپیوتر حذف کرد صحبت کنید.
همچنین ببینید: نحوه حذف Google Chrome از کامپیوتر شما
و تنها پس از اینکه مرورگر به طور کامل از کامپیوتر حذف شد، می توانید آن را با دانلود از وب سایت رسمی توسعه دهنده، دانلود کنید.
روش 3: تست بیت
اگر مرورگر یک صفحه خاکستری بلافاصله پس از نصب نمایش داده شود، ممکن است نشان دهد که نسخه مرورگر اشتباه بارگذاری شده است.
متاسفانه، گوگل کروم ممکن است یک نسخه از مرورگر را با یک عمق بیتی اشتباه تعریف کند، به همین دلیل مرورگر وب بر روی کامپیوتر شما کار نخواهد کرد.
اگر نمی دانید چه مقدار بیت بر روی کامپیوتر شما است، می توانید آن را به صورت زیر تعیین کنید: به منوی «کنترل پنل» بروید ، حالت نمایش «آیکون های کوچک» را تنظیم کنید، سپس بخش «سیستم» را باز کنید .
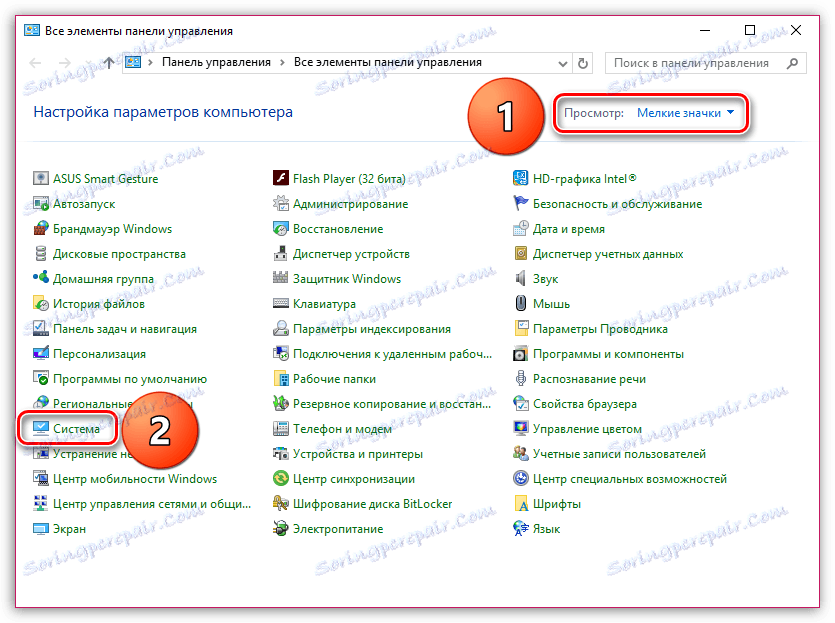
در پنجره ای که باز می شود، "نوع سیستم" را پیدا کنید، در کنار آن ظرفیت سیستم عامل شما 32 یا 64 باشد.
اگر چنین آیتمی را نمی بینید، احتمالا بیتی 32 بیتی سیستم عامل شما است.
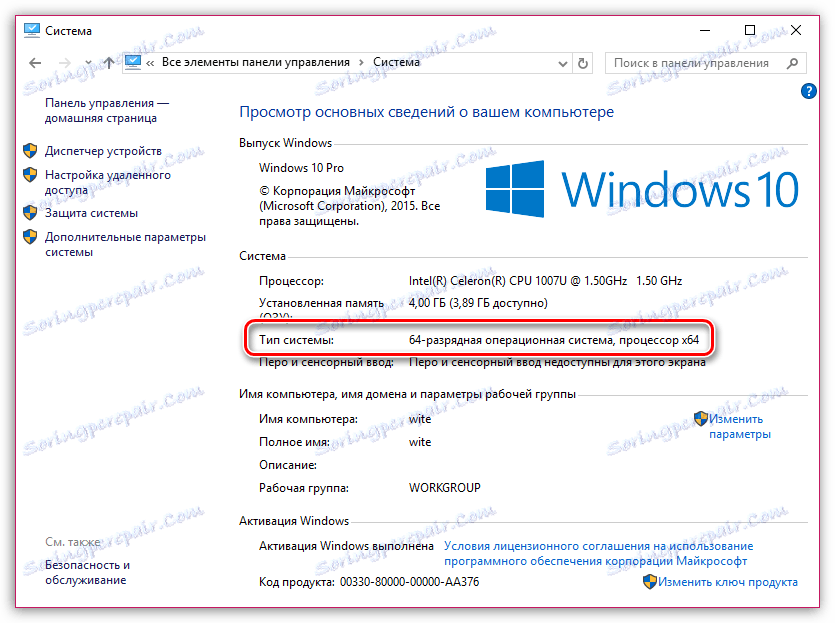
حالا که شما می دانید bitness از سیستم عامل شما، شما می توانید بروید صفحه مرورگر مرورگر .
لطفا توجه داشته باشید که در قسمت "Download Chrome" سیستم نسخه پیشنهادی مرورگر را نمایش می دهد. اگر از bitness از رایانه شما متفاوت باشد، هنوز هم در خط زیر روی آیتم «دانلود Chrome برای یک پلتفرم دیگر کلیک کنید» را کلیک کنید.
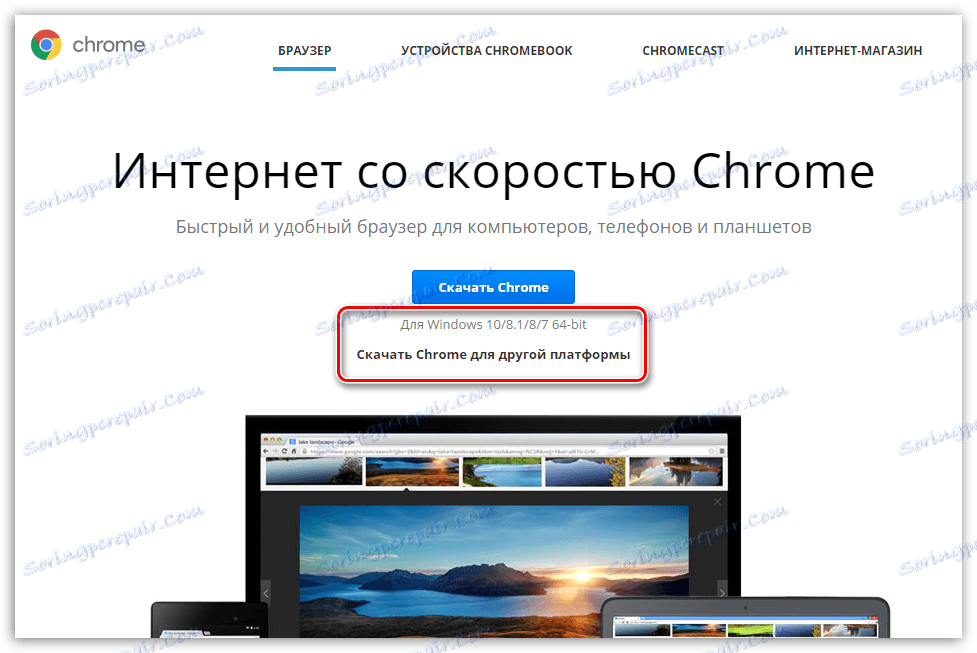
در پنجره ای که ظاهر می شود، می توانید Google Chrome را با عمق کمی مناسب دانلود کنید.
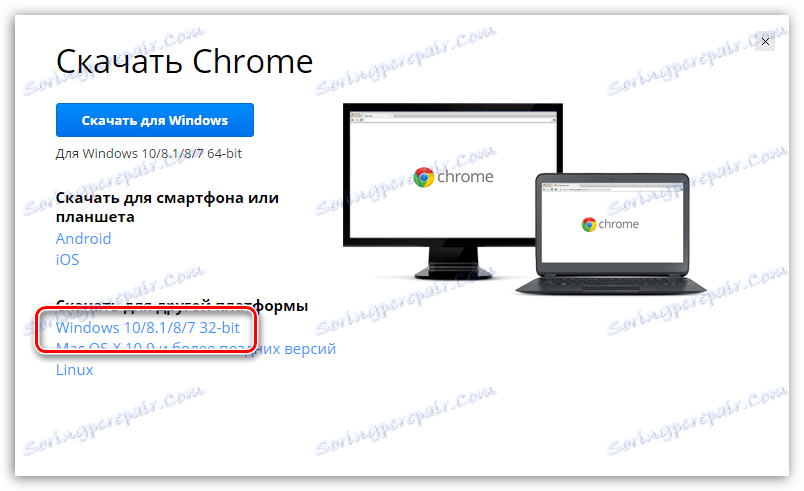
روش 4: اجرا به عنوان مدیر
در موارد نادر، مرورگر ممکن است از کار خودداری کند، اگر شما مجبور به داشتن حقوق مدیر برای کار با آن نباشید، صفحه نمایش خاکستری نمایش داده می شود. در این مورد، به سادگی بر روی میانبر گوگل کروم با کلیک راست موس کلیک کنید و " پنجره را به عنوان مدیر" در پنجره ای که ظاهر می شود را انتخاب کنید.
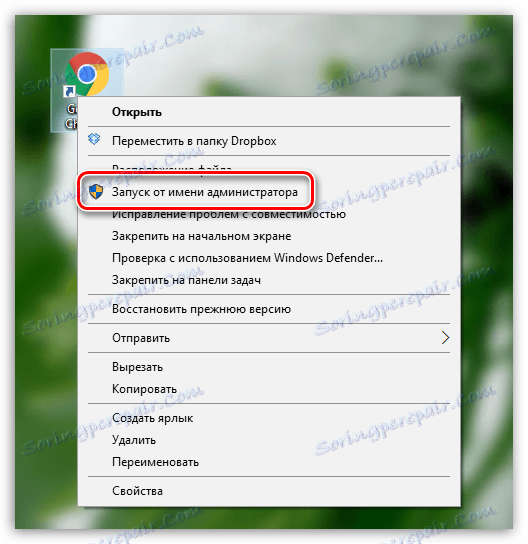
روش 5: فایروال فرایند را مسدود می کند
بعضی اوقات یک آنتی ویروس نصب شده در رایانه شما ممکن است برخی از فرآیندهای Google Chrome را مخرب و بعلاوه آنها را مسدود کند.
برای بررسی این، منوی آنتی ویروس خود را باز کنید و ببینید کدام برنامه ها و فرآیندهای آن مسدود شده است. اگر نام مرورگر خود را در لیست مشاهده می کنید، این موارد باید به فهرست استثناها اضافه شود تا مرورگر در آینده به آنها توجه نکند.
به عنوان یک قاعده، اینها راه اصلی هستند که به شما امکان می دهد مشکل را با یک صفحه خاکستری در مرورگر Google Chrome حل کنید.