صرفه جویی در زبانه ها در مرورگر گوگل کروم
با استفاده از مرورگر وب فعال باشید گوگل کروم ، کاربران بی تجربه از کامپیوتر تعجب می کنند که چگونه یک برگ باز را ذخیره کنید. این ممکن است لازم باشد تا دسترسی سریع به سایت مورد علاقه شما را داشته باشد. در مقاله امروز ما در مورد همه گزینه های ممکن برای صرفه جویی در صفحات وب صحبت خواهیم کرد.
محتوا
زبانه ها را در Google Chrome ذخیره کنید
با صرفه جویی در زبانه ها، اکثر کاربران به معنای افزودن سایت به بوک مارک ها یا صادرات بوک مارک هایی هستند که در حال حاضر در برنامه هستند (به ندرت، یک سایت). ما جزئیات هر دو و هر دو را مورد بررسی قرار خواهیم داد، اما ما با تفاوت های ساده تر و کمتر واضح برای مبتدیان شروع خواهیم کرد.
روش 1: سایت های باز پس از بسته شدن را ذخیره کنید
لازم نیست مستقیما صفحه وب را ذخیره کنید. کاملا ممکن است که کافی باشد که وقتی مرورگر را شروع می کنید، زبانه هایی که قبل از بسته شدن فعال بودند، باز خواهند شد. این را می توان در تنظیمات Google Chrome انجام داد.
- روی LMB (دکمه سمت چپ ماوس) را در سه نقطه عمودی قرار دهید (زیر دکمه نزدیک برنامه) را کلیک کنید و مورد "تنظیمات" را انتخاب کنید.
- در تب جداگانه جداگانه با تنظیمات مرورگر، به بخش "راه اندازی Chrome" بروید . یک نشانگر در کنار "زبانه های پیش از باز" قرار دهید .
- اکنون وقتی Chrome را راه اندازی مجدد میکنید، همان زبانهها را مشاهده میکنید که قبل از آن بسته شد.
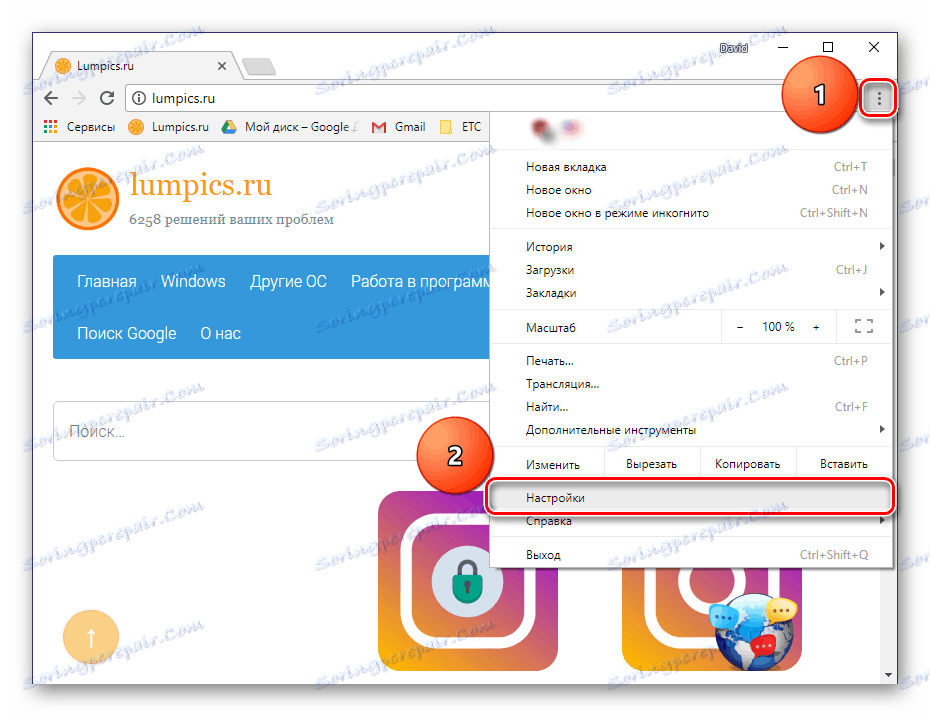

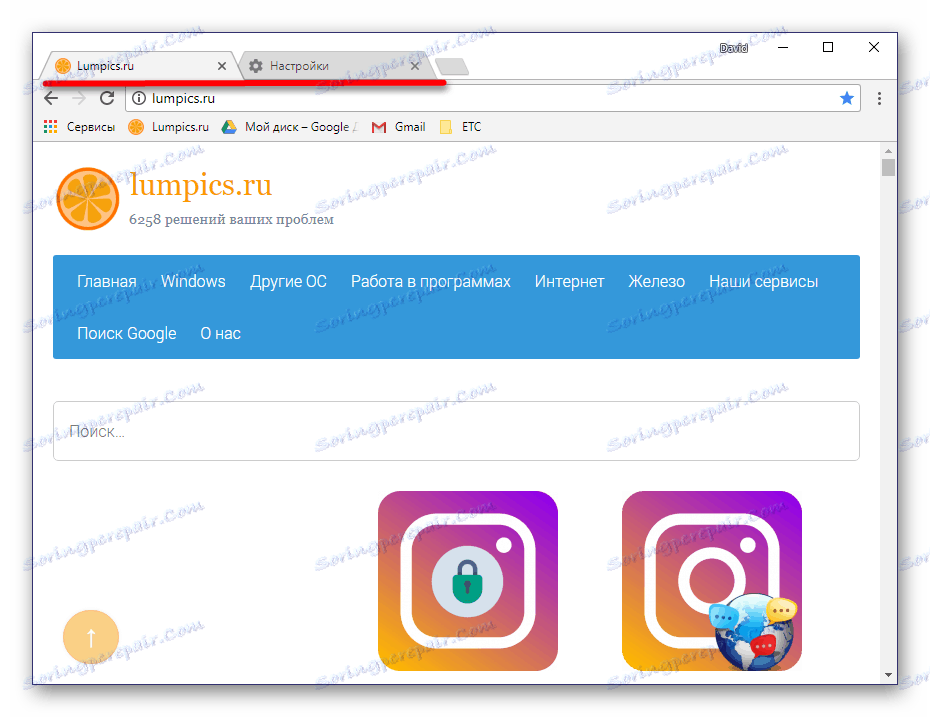
با استفاده از این گام های ساده، هرگز از آخرین وب سایت های باز، حتی پس از راه اندازی مجدد یا خاموش کردن کامپیوتر خود، هرگز از بین نرفتن.
روش 2: با استفاده از ابزارهای استاندارد
چگونه می توانیم پس از راه اندازی مجدد مرورگر، برگه های باز شده را ذخیره کنیم، ما متوجه شدیم، اما در حال حاضر به نحوه اضافه کردن سایت مورد علاقه خود به نشانک های خود نگاه خواهیم کرد. این را می توان با هر یک از جداول جداگانه و با همه در حال حاضر باز.
یک سایت اضافه کنید
برای این منظور، Google Chrome یک دکمه مخصوص واقع شده در انتهای (سمت راست) نوار آدرس دارد.
- روی وبسایت که میخواهید ذخیره کنید، بر روی زبانه کلیک کنید.
- در انتهای خط جستجو، نماد ستاره را پیدا کرده و با LMB آن را کلیک کنید. در پنجره بازشو، می توانید نام نشانه ذخیره شده را مشخص کنید، یک پوشه را برای محل آن انتخاب کنید.
- پس از این manipulations، روی "Finish" کلیک کنید. این سایت به «نوار نشانکها» افزوده خواهد شد.
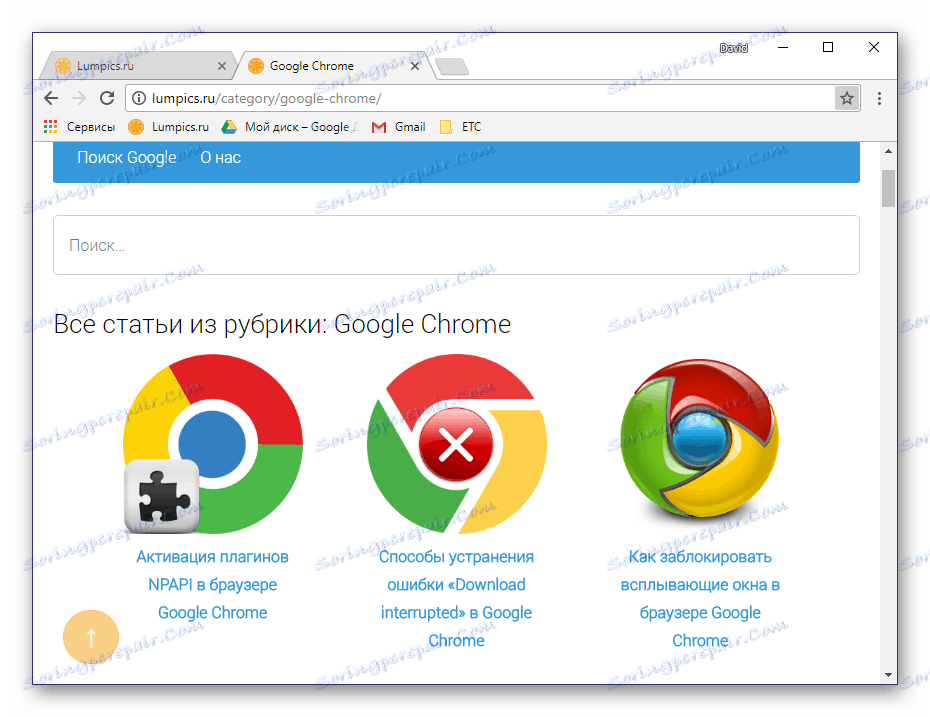
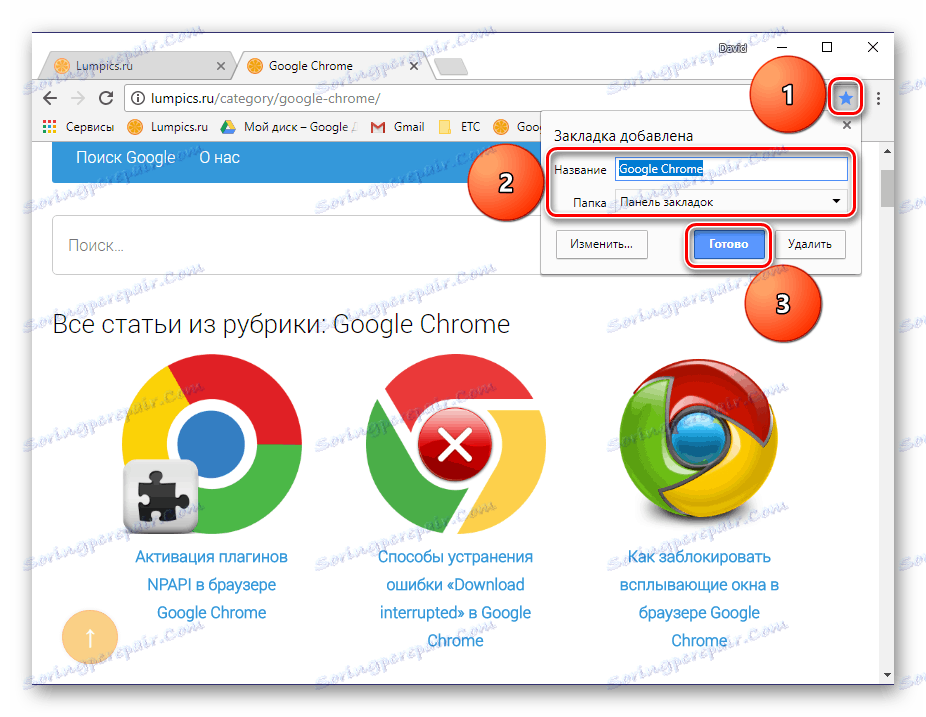
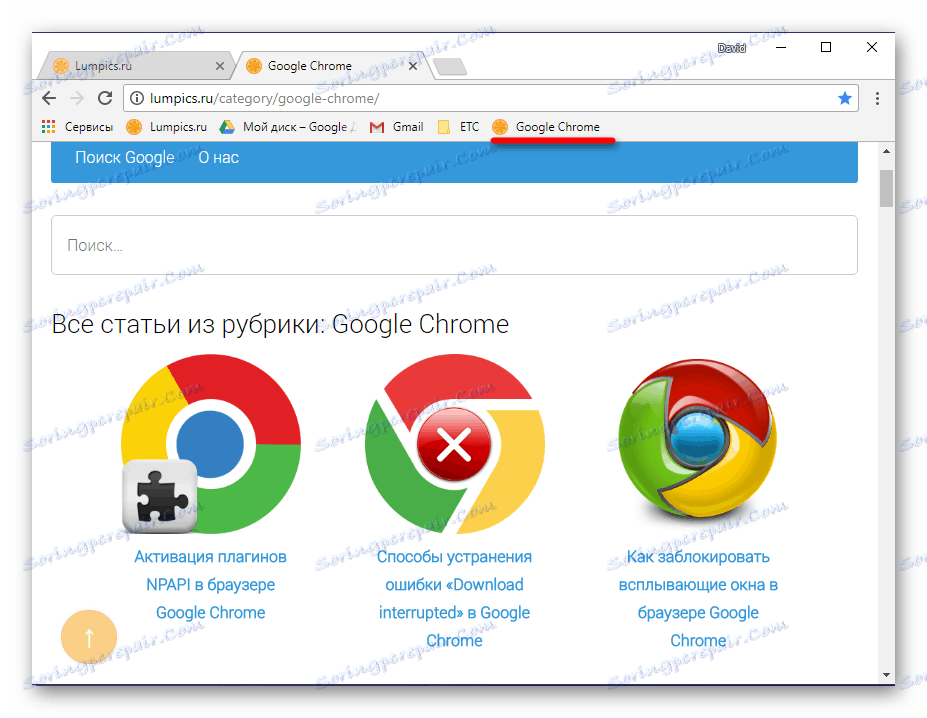
جزئیات بیشتر: نحوه ذخیره صفحه به مرورگر مرورگر Google Chrome
تمام وبسایتهای باز را اضافه کنید
اگر میخواهید همه زبانههای باز را باز کنید، یکی از موارد زیر را انجام دهید:
- راست کلیک بر روی هر یک از آنها را انتخاب کنید و "اضافه کردن همه زبانه ها به بوک مارک ها" را انتخاب کنید.
- از کلید های "CTRL + SHIFT + D" استفاده کنید .

تمام صفحات باز شده در مرورگر اینترنت بلافاصله به عنوان نشانکهای پانل زیر نوار آدرس اضافه می شوند.
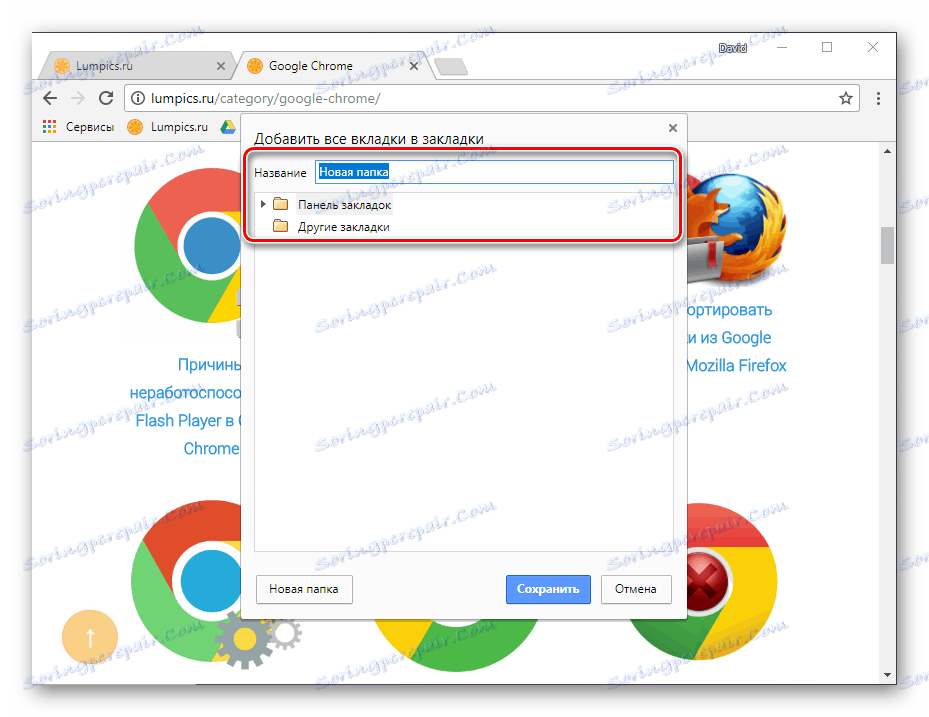
قبلا شما این امکان را دارید که نام پوشه را انتخاب کنید و مکان را برای ذخیره آن انتخاب کنید - به طور مستقیم خود پانل یا یک پوشه جداگانه بر روی آن.
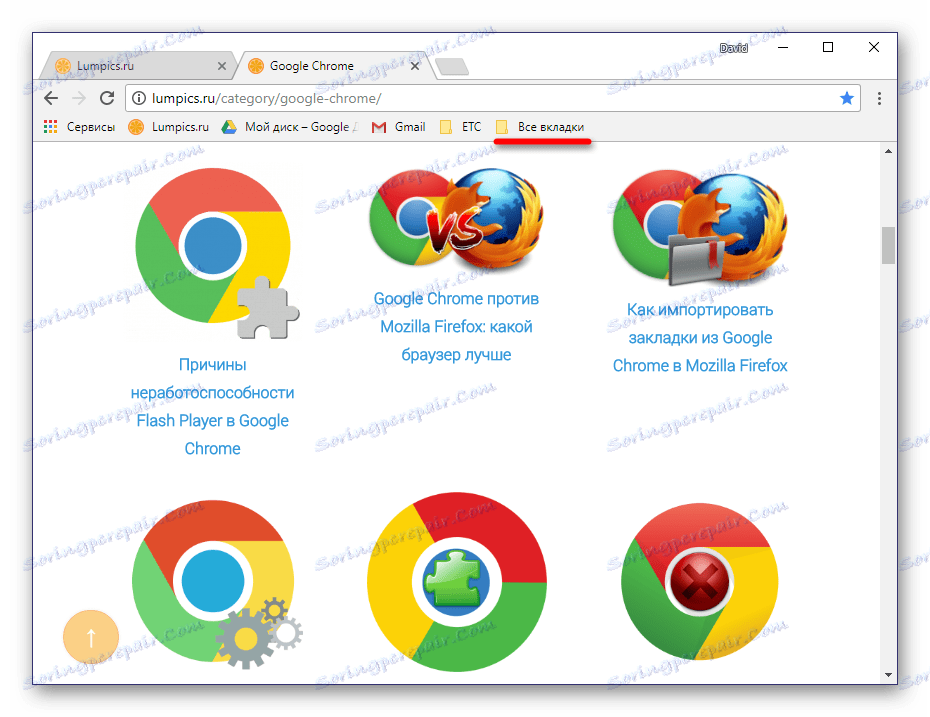
فعال کردن صفحه نوار نشانکها
به طور پیشفرض، این عنصر مرورگر تنها در صفحه اصلی خود، به طور مستقیم در زیر نوار جستجو Google Chrome نمایش داده می شود. اما می توان آن را کاملا راحت تغییر داد.
- برای افزودن یک برگه جدید، روی صفحه اصلی مرورگر کلیک کنید.
- در قسمت پایین پانل RMB کلیک کنید و "Show the bookmarks bar" را انتخاب کنید .
- در حال حاضر سایت های ذخیره شده و قرار داده شده در پانل همواره در زمینه دید شما هستند.
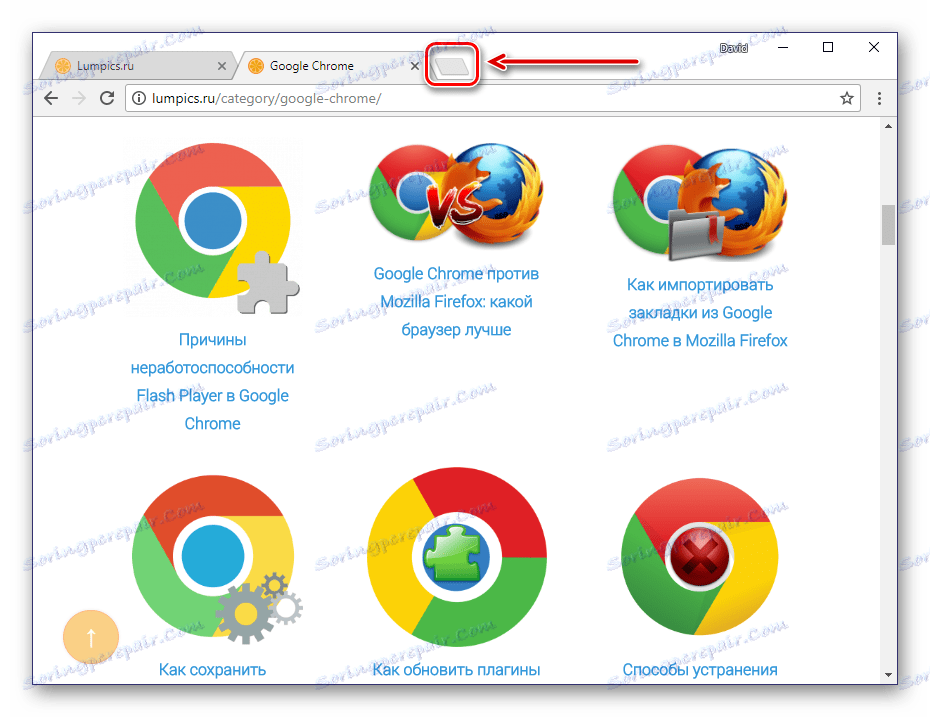
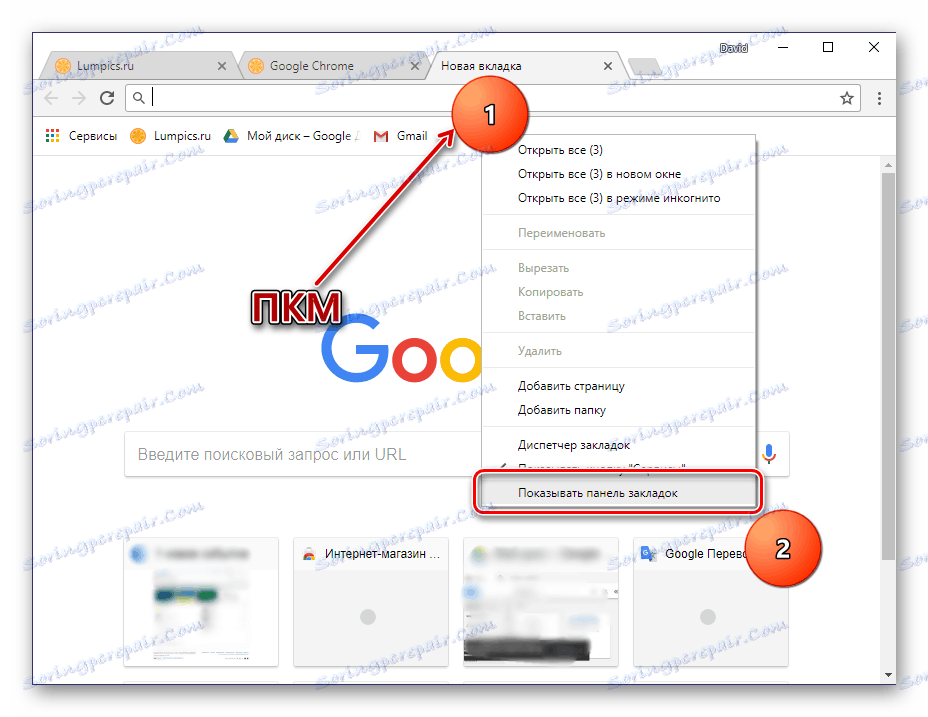
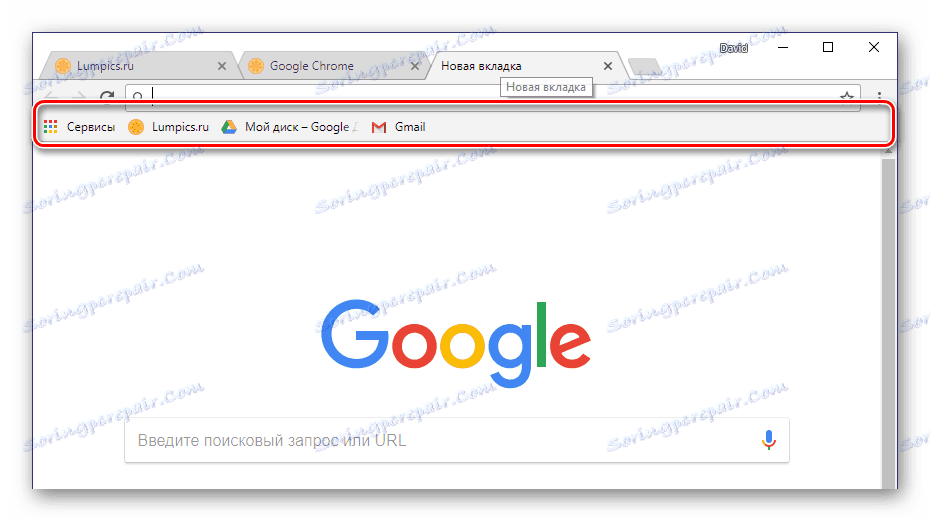
برای راحتی بیشتر و سازمان، توانایی ایجاد پوشه ها را فراهم می کند. به این ترتیب، ممکن است، برای مثال، گروه بندی صفحات وب را بر اساس موضوع انجام دهید.
جزئیات بیشتر: "نوار چوب" در مرورگر گوگل کروم
روش 3: مدیر نشانه شخص ثالث
علاوه بر استاندارد "نوار نشانکها" که توسط Google Chrome ارائه شده است، راهکارهای کاربردی بیشتری برای این مرورگر وجود دارد. آنها در طیف گسترده ای از فروشگاه ها گسترش می یابد. شما فقط باید از جستجو استفاده کنید و Bookmark Manager مناسب را انتخاب کنید.
- به دنبال لینک بالا، یک فیلد جستجو کوچک را در سمت چپ پیدا کنید.
- کلمه "bookmarks" را در آن وارد کنید، دکمه جستجوی (ذره بین) یا "Enter" را روی صفحه کلید فشار دهید.
- پس از بررسی نتایج جستجو، گزینه ای را انتخاب کنید که برای شما مناسب است و روی دکمه «نصب» در کنار آن کلیک کنید.
- در پنجره ظاهر شده با توضیحات دقیق افزودنی، روی دکمه "نصب" دوباره کلیک کنید. پنجره دیگری ظاهر خواهد شد که در آن باید روی "نصب برنامه" کلیک کنید .
- انجام شد، اکنون می توانید از ابزار شخص ثالث برای ذخیره سایت های مورد علاقه و مدیریت آنها استفاده کنید.
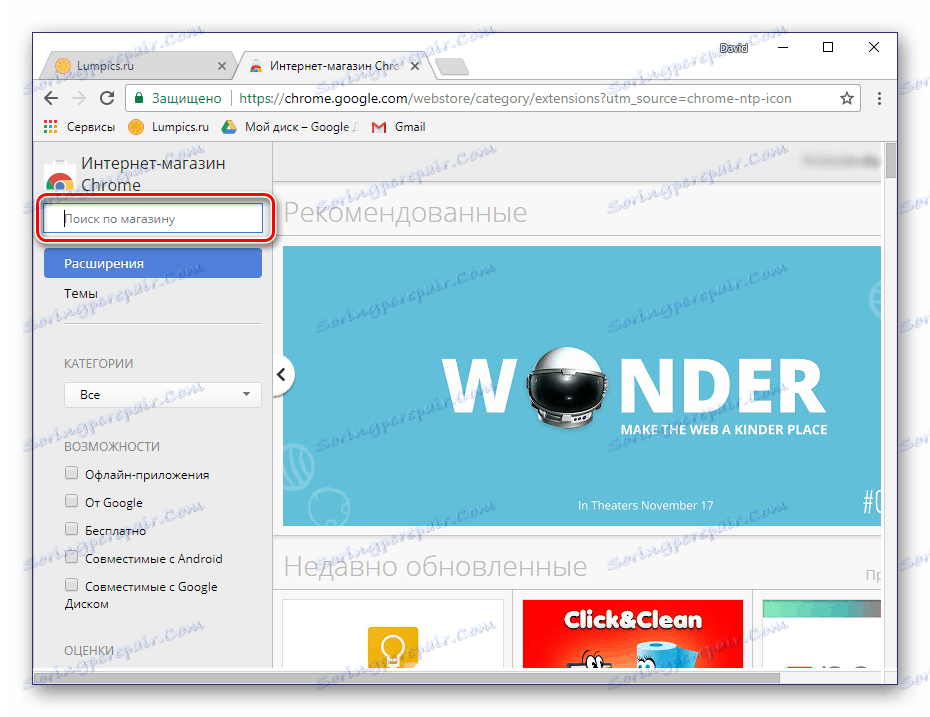
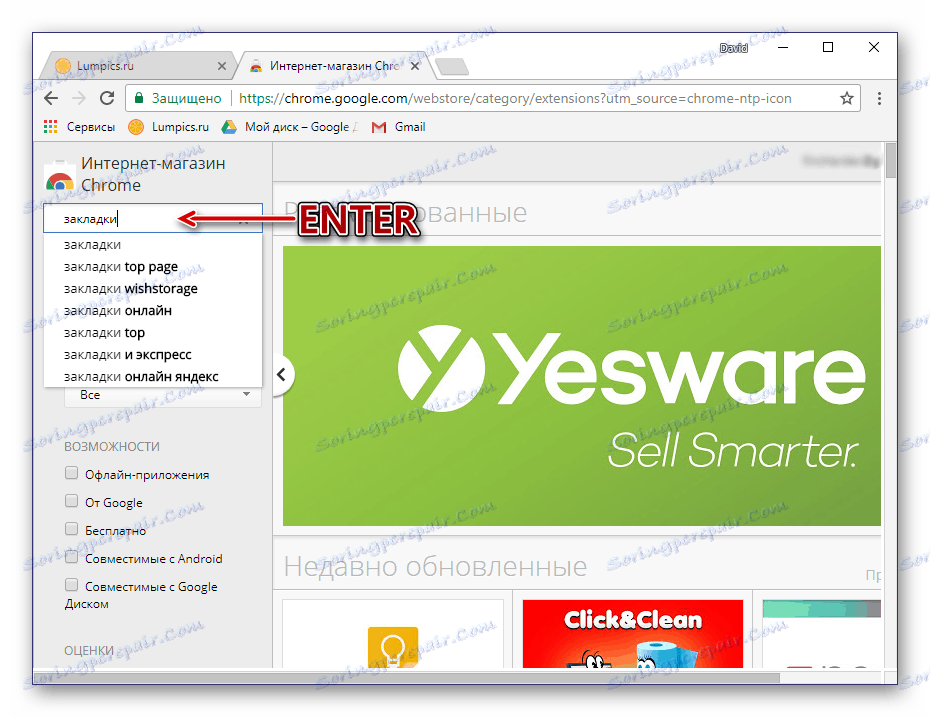
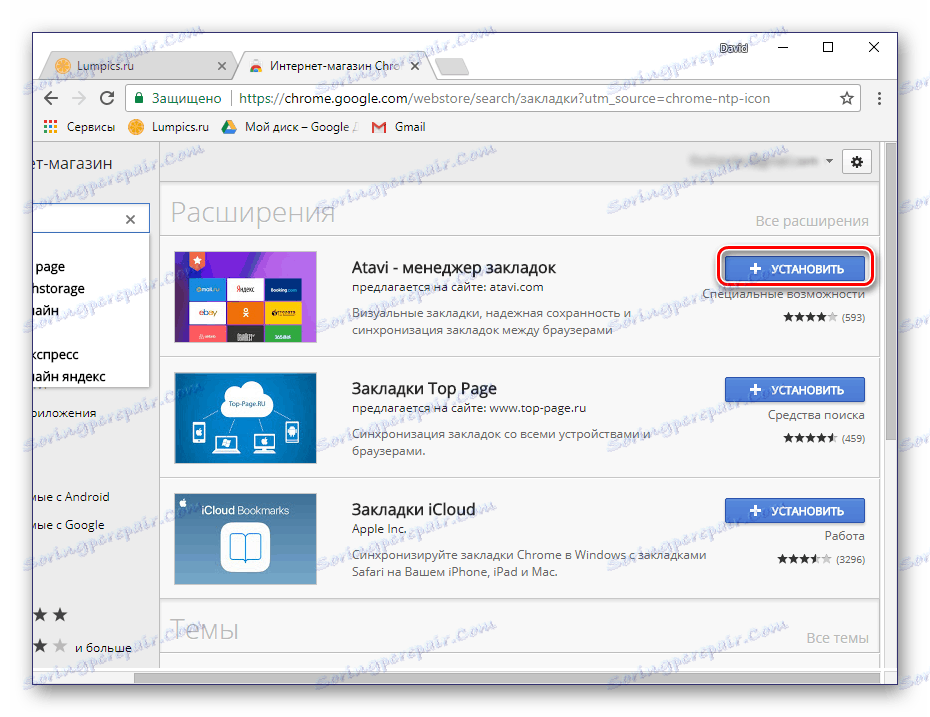
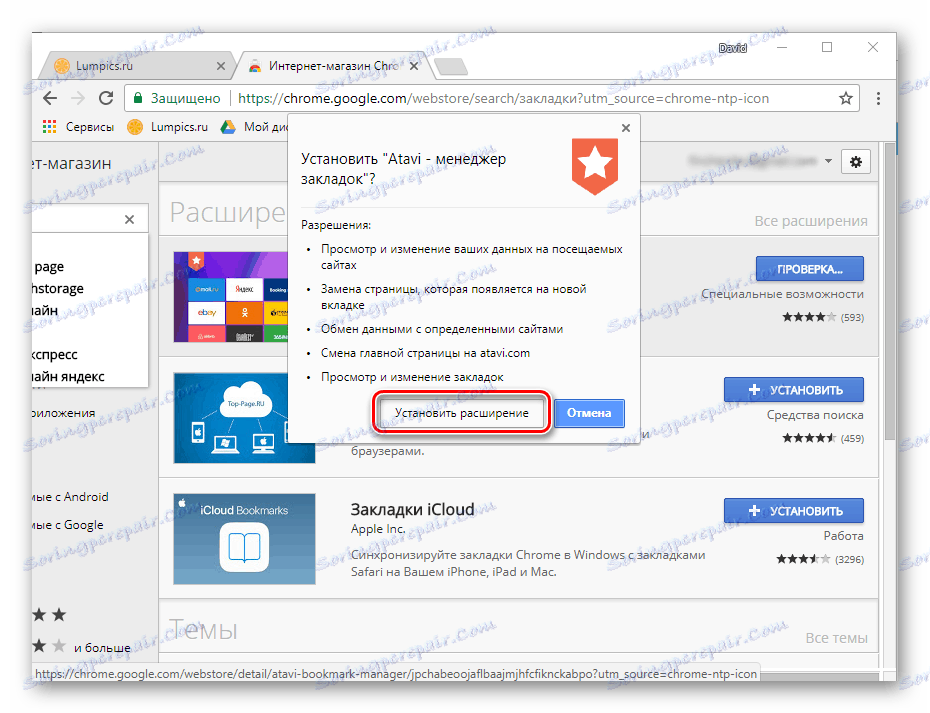
بهترین محصولات این نوع از قبیل در یک مقاله جداگانه در وب سایت ما مورد بررسی قرار گرفته است و در آن لینک هایی برای دانلود آنها پیدا می کنید.
جزئیات بیشتر: مدیر چوب الف برای گوگل کروم
شماره گیری سریع یکی از محبوب ترین و آسان ترین راه حل ها در میان فراوانی راه حل های موجود است. شما می توانید تمام ویژگی های این افزودنی مرورگر را در یک مقاله جداگانه ببینید.
جزئیات بیشتر: شماره گیری سریع برای Google Chrome
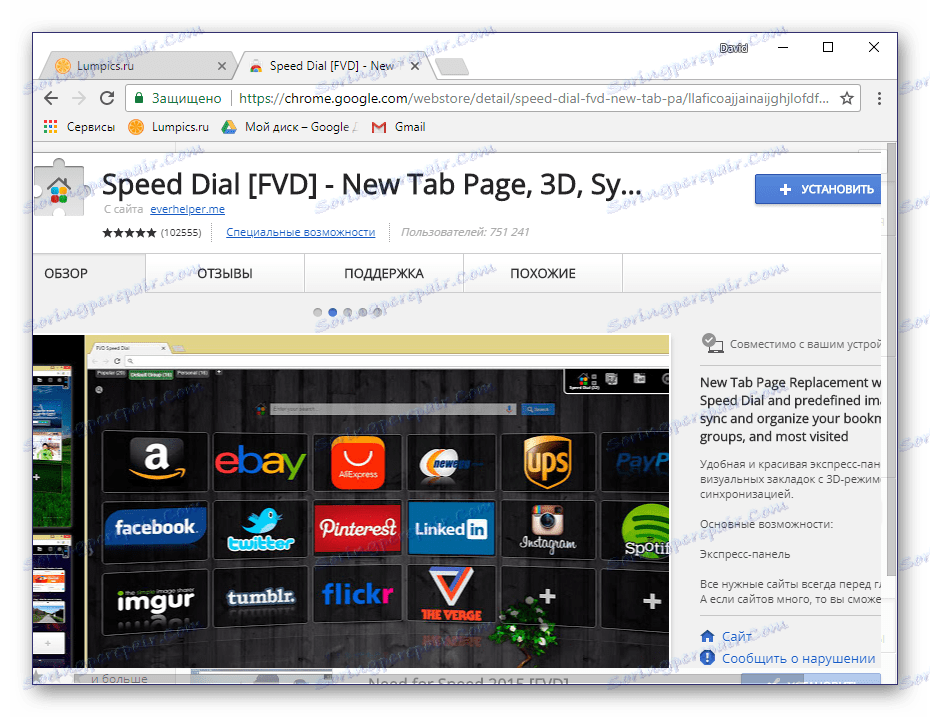
روش 4: همگام سازی نشان
یکی از مفیدترین ویژگی های Google Chrome، هماهنگ سازی داده ها است، به شما این امکان را می دهد تا سایت های نشانه گذاری شده و حتی برگه ها را باز کنید. با تشکر از شما، شما می توانید یک سایت خاص را در یک دستگاه (به عنوان مثال در یک کامپیوتر) باز کنید و سپس با آن کار دیگری را انجام دهید (به عنوان مثال، در گوشی هوشمند).
همه چیزهایی که برای این منظور لازم است وارد حساب کاربری خود شوید و این ویژگی را در تنظیمات مرورگر خود فعال کنید.
- اگر قبلا چنین کاری نکرده اید، به حساب Google خود وارد شوید. با کلیک بر روی آیکون با تصویر سایه ای از یک شخص در قسمت سمت راست نوار ناوبری، "ورود به سیستم Chrome" را انتخاب کنید.
- ورود خود را وارد کنید (آدرس ایمیل) و روی «بعدی» کلیک کنید.
- اکنون رمز عبور حساب خود را وارد کنید و دوباره روی دکمه Next کلیک کنید.
- تأیید مجوز را در پنجره ای که با کلیک کردن بر روی دکمه "OK" ظاهر می شود تأیید کنید .
- به تنظیمات مرورگر بروید، با کلیک کردن بر روی فاصله کوتاه عمودی در سمت راست، و سپس انتخاب یک آیتم منو مناسب.
- بخش "تنظیمات" در برگه جداگانه باز می شود. تحت نام حساب شما، پیدا کردن "همگام سازی" مورد و مطمئن شوید که این ویژگی فعال است.
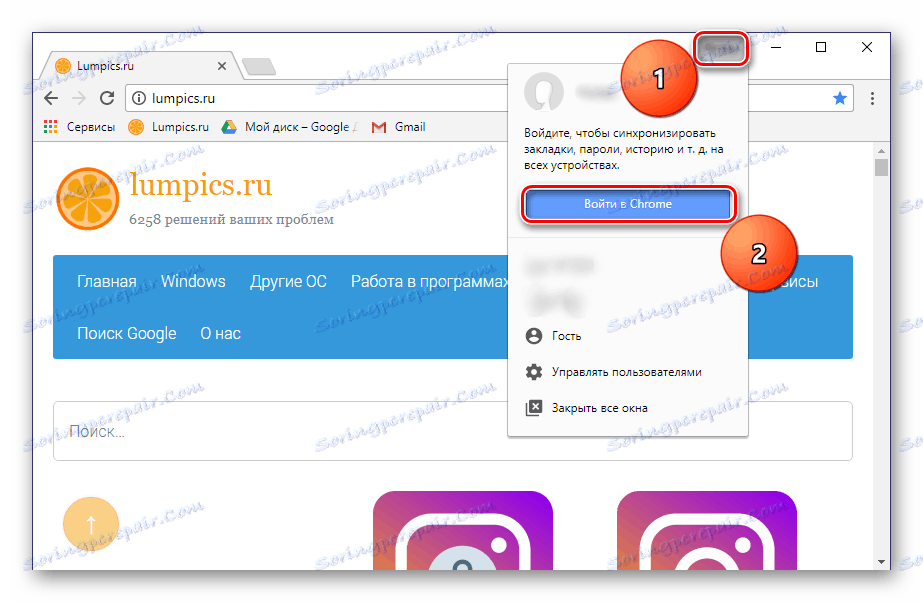
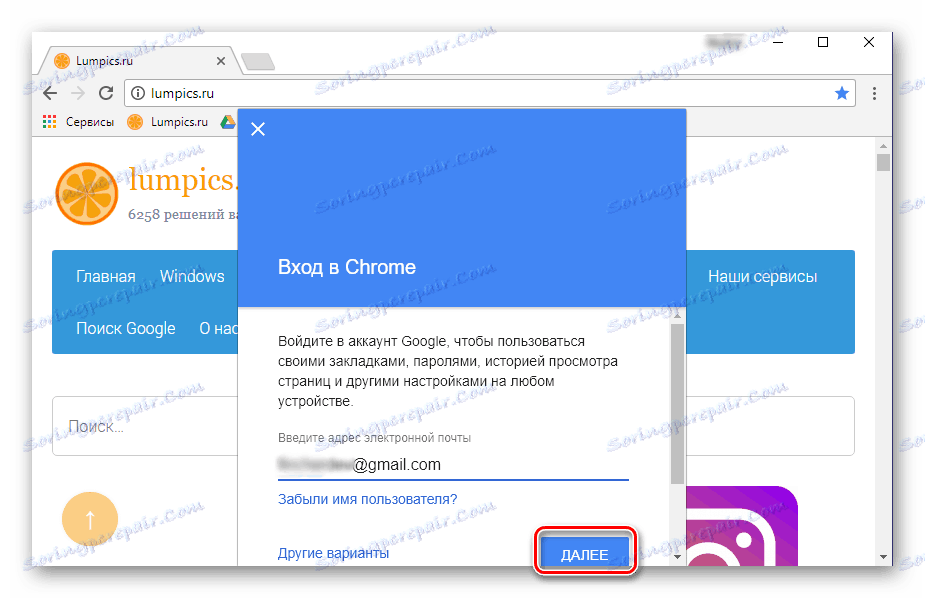
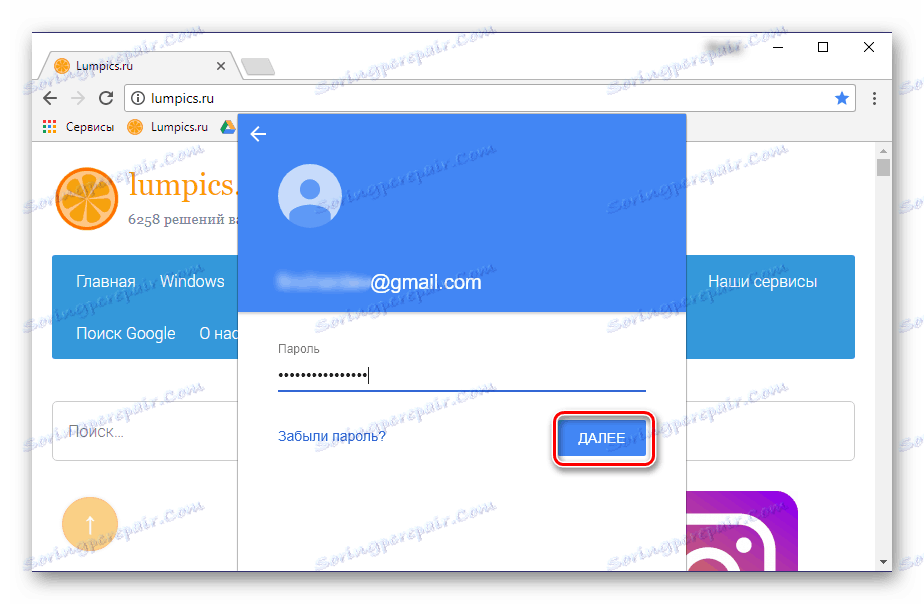
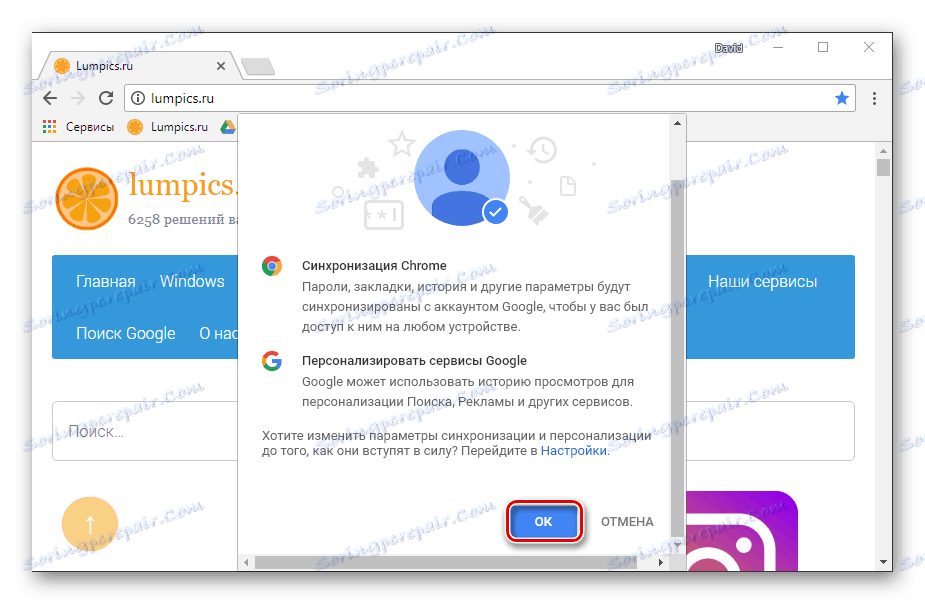
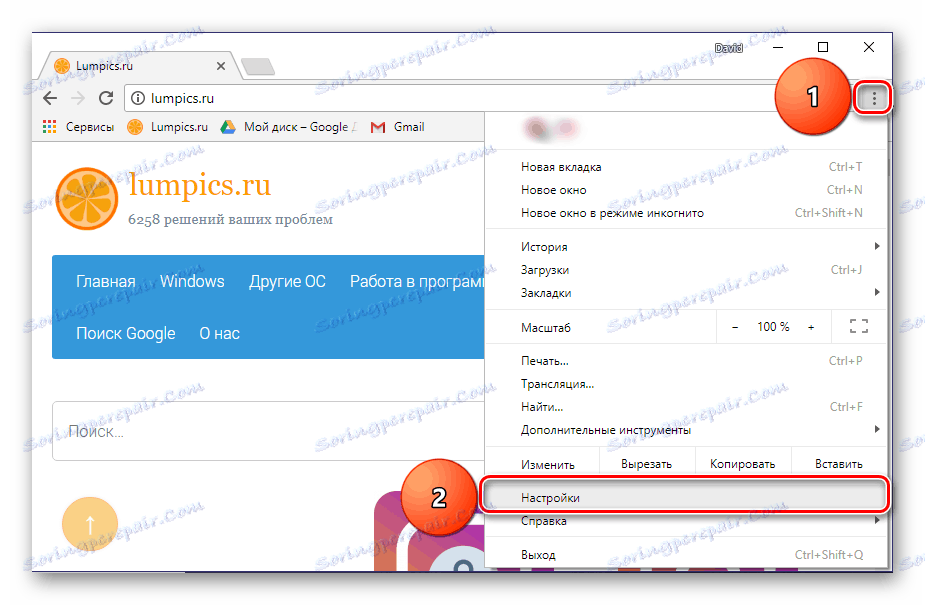
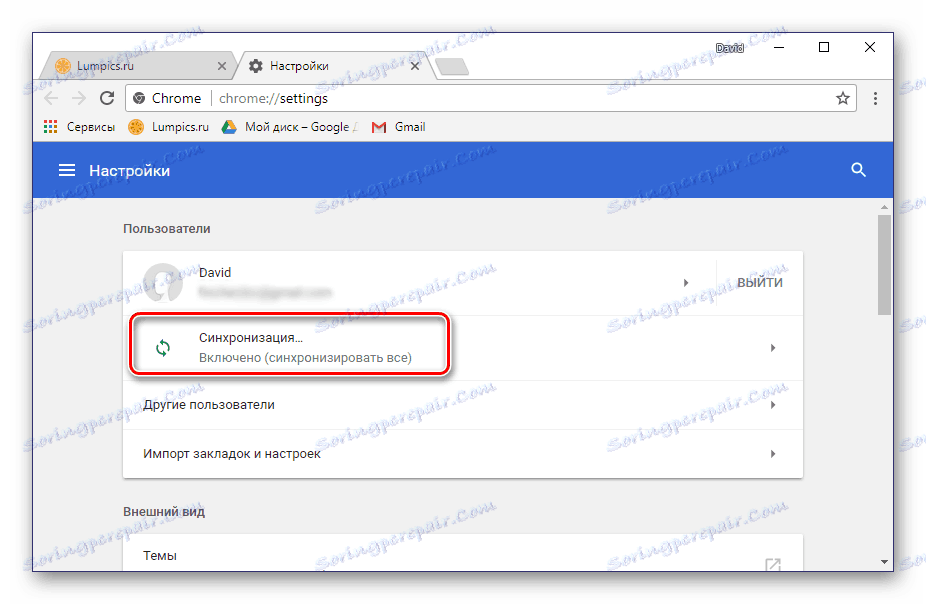
در حال حاضر تمام داده های ذخیره شده شما بر روی هر دستگاه دیگر در دسترس خواهد بود، در صورتی که به مشخصات خود در مرورگر اینترنت وارد شوید.
در جزئیات بیشتر در مورد اینکه چه امکاناتی هماهنگ سازی داده ها را در Google Chrome ایجاد می کند، می توانید در یک مطلب جداگانه در وب سایت ما بخوانید.
جزئیات بیشتر: نشانکهای همگام سازی در مرورگر گوگل کروم
روش 5: نشانک های صادراتی
در مواردی که قصد دارید از گوگل کروم به هر مرورگر دیگری غیرفعال شوید، اما نمی خواهید از سایت هایی که قبلا نشانه گذاری شده اند را از دست بدهید، عملکرد صادرات کمک خواهد کرد. به سوی او، شما می توانید بدون مشکل، به عنوان مثال، بر روی "حرکت" کنید موزیلا فایرفاکس ، اپرا یا حتی یک مرورگر استاندارد ویندوز لبه مایکروسافت .
برای انجام این کار، به سادگی بوک مارک ها را به کامپیوتر به عنوان یک فایل جداگانه ذخیره کنید، سپس آنها را به یک برنامه دیگر وارد کنید.
- تنظیمات مرورگر خود را باز کرده و مکان نما خود را روی خط "نشانکها" قرار دهید .
- در منوی زیر ظاهر می شود، "مدیریت چوب" را انتخاب کنید .
- در بالا سمت چپ، دکمه را در شکل یک نقطه عمودی قرار دهید و روی آن کلیک کنید. آخرین مورد را انتخاب کنید - "Export Bookmarks . "
- در پنجره «Save» که ظاهر می شود ، دایرکتوری را برای قرار دادن فایل داده، نام آن را مناسب نام گذاری کرده و روی «ذخیره» کلیک کنید.
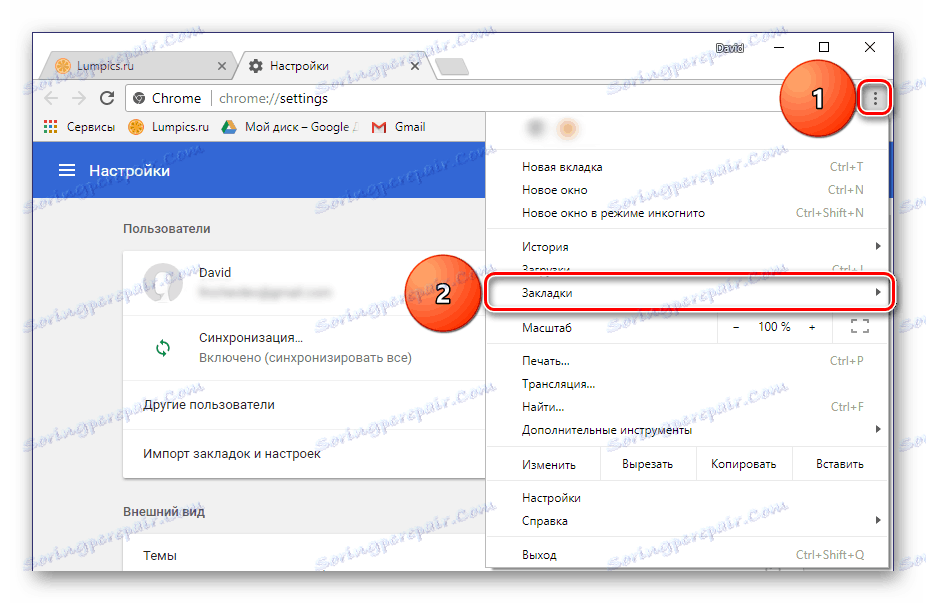
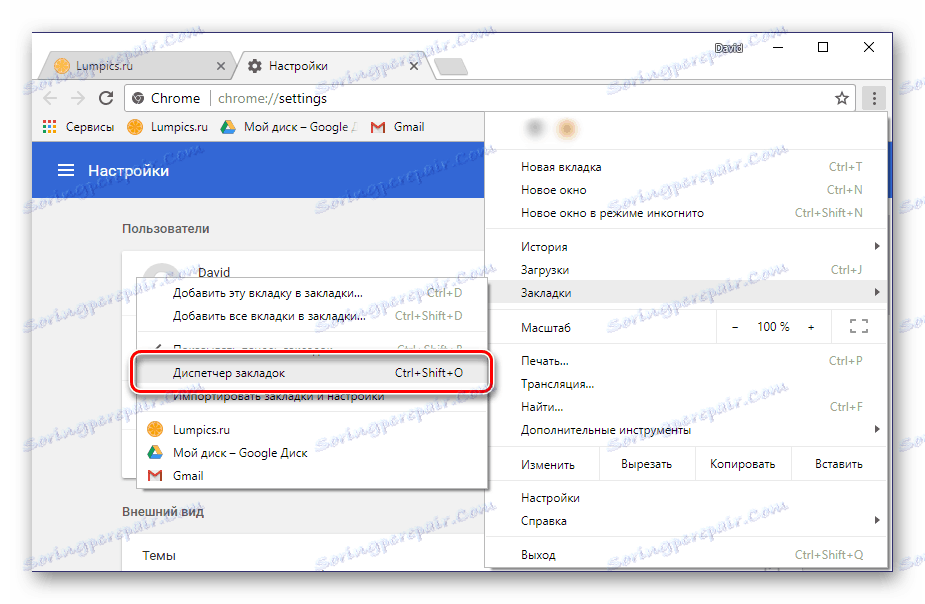
نکته: به جای مرور از طریق تنظیمات، می توانید از کلید ترکیبی "CTRL + SHIFT + O" استفاده کنید .
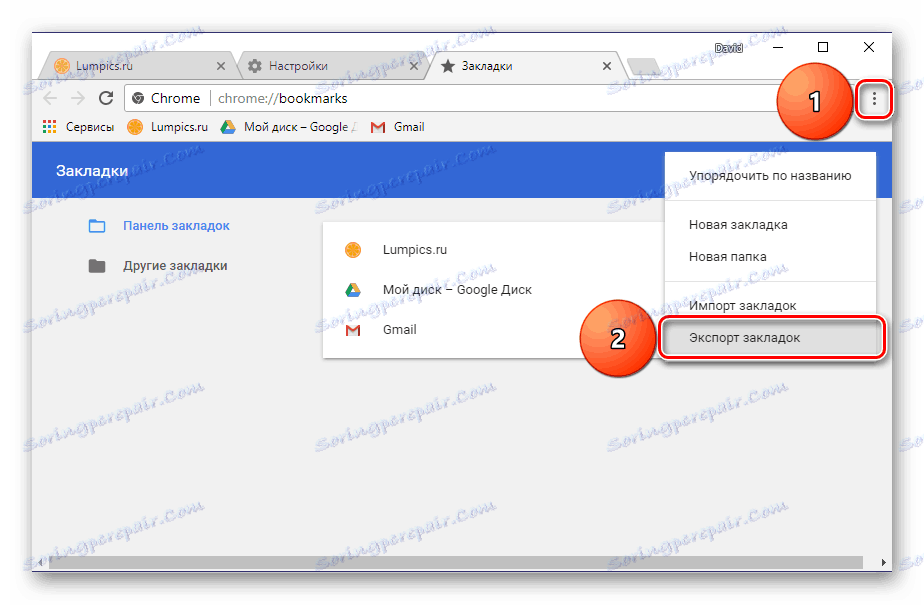
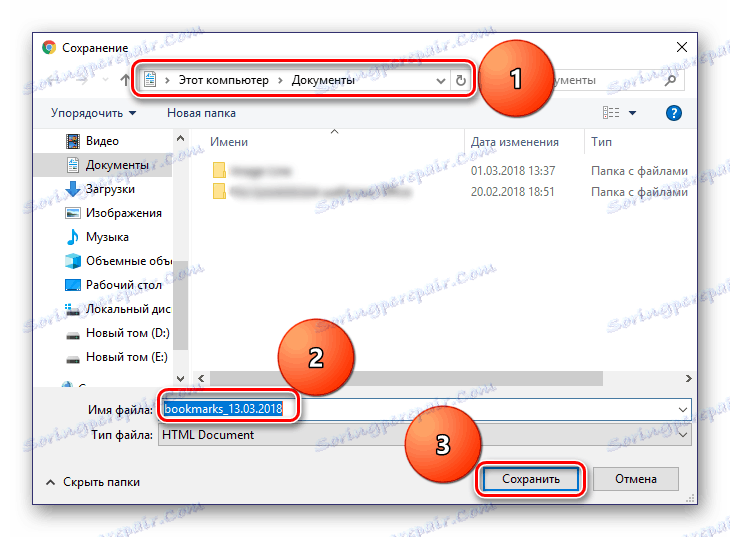
سپس استفاده از تابع واردات در مرورگر دیگر باقی مانده است، الگوریتم پیاده سازی آن به روشهای بسیاری مشابه موارد فوق است.
جزئیات بیشتر:
صادرات نشانکها به Google Chrome
نشانکهای انتقال
روش 6: صفحه را ذخیره کنید
شما می توانید صفحه وب سایت مورد علاقه خود را نه تنها در بوک مارک های مرورگر، بلکه همچنین به طور مستقیم در دیسک، در یک فایل HTML جداگانه ذخیره کنید. دو بار کلیک کردن بر روی آن، باز کردن صفحه در یک برگه جدید آغاز خواهد شد.
- در صفحه ای که می خواهید به رایانه خود ذخیره کنید، تنظیمات Google Chrome را باز کنید.
- "ابزارهای اضافی" را انتخاب کرده و سپس "ذخیره صفحه به عنوان ..." را انتخاب کنید .
- در جعبه محاوره "ذخیره" که به نظر می رسد ، مسیری را برای صادرات صفحه وب مشخص کنید، آنرا نامی بنویسید و روی "ذخیره" کلیک کنید.
- همراه با فایل HTML، پوشه ای با اطلاعات لازم برای راه اندازی صحیح صفحه وب به مکان مورد نظر شما ذخیره می شود.
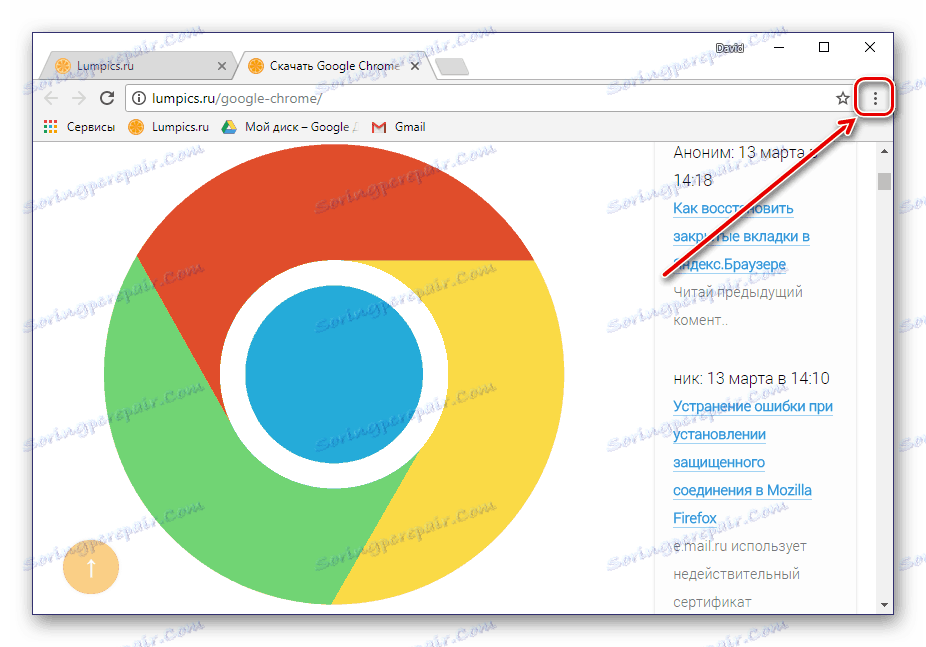
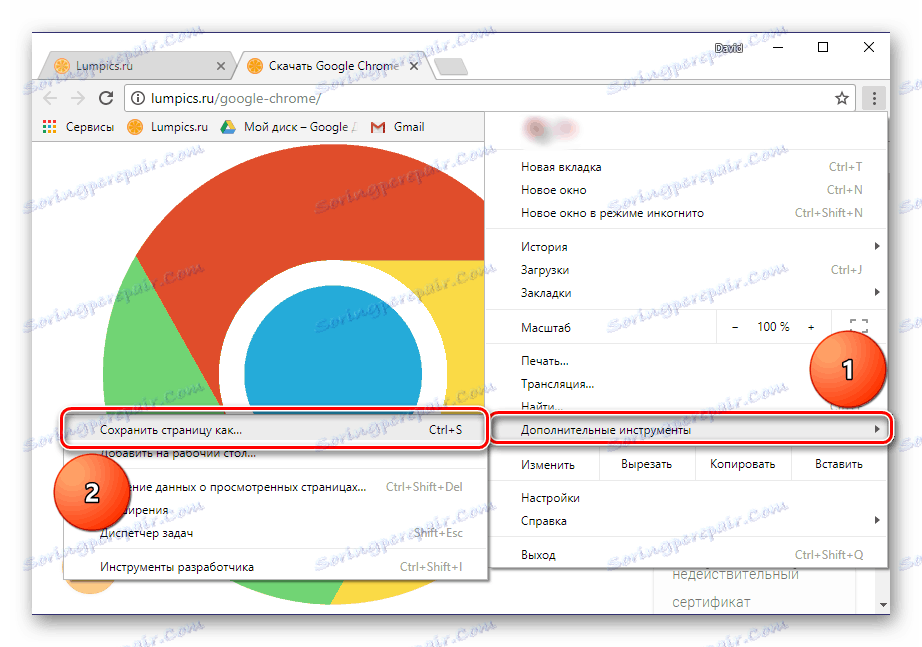
نکته: به جای رفتن به تنظیمات و انتخاب موارد مربوطه، می توانید از کلید "CTRL + S" استفاده کنید.
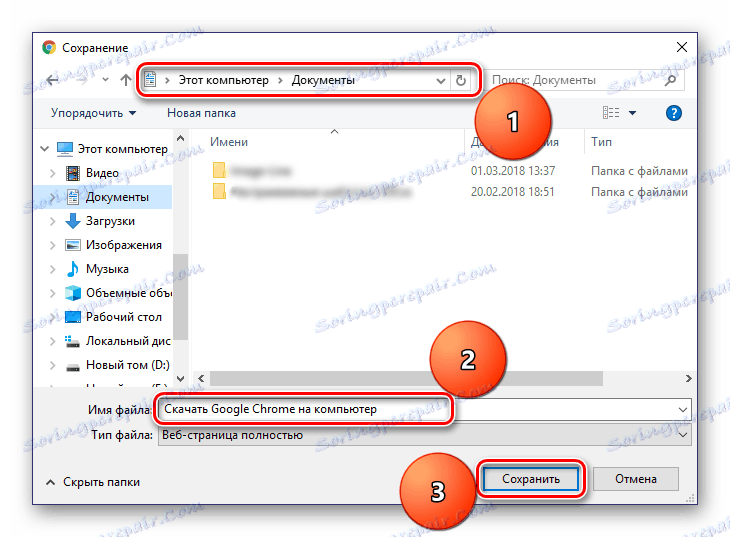
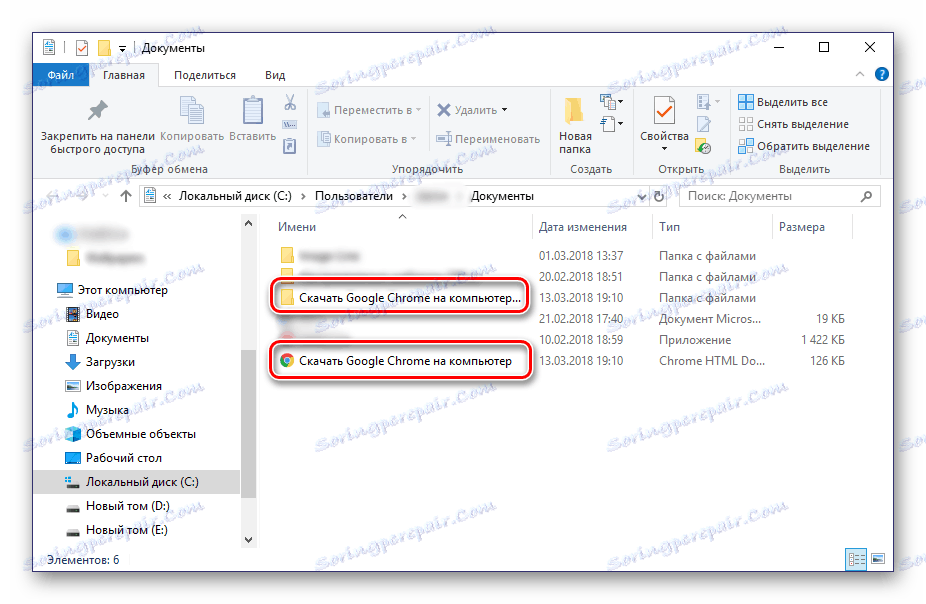
قابل توجه است که صفحه ذخیره شده سایت در Google Chrome نمایش داده می شود حتی بدون اتصال به اینترنت (اما بدون توانایی حرکت). در برخی موارد این امر می تواند بسیار مفید باشد.
روش 7: یک میانبر ایجاد کنید
با ایجاد یک میانبر وب سایت در Google Chrome، می توانید از آن به عنوان یک برنامه وب جداگانه استفاده کنید. چنین صفحه ای نه تنها آیکون خاص خود را دارد (فاویکون نمایش داده شده در تب باز)، بلکه در نوار وظیفه به عنوان یک پنجره جداگانه باز می شود و نه به طور مستقیم در مرورگر. این بسیار راحت است اگر شما می خواهید همیشه سایت مورد علاقه قبل از چشم خود را نگه دارید، و نه به دنبال آن در فراوانی دیگر زبانه ها. الگوریتم عملیاتی که باید انجام شود مشابه روش قبلی است.
- تنظیمات Google Chrome را باز کنید، «ابزار پیشرفته» را انتخاب کنید.
- روی خط «افزودن به دسکتاپ ...» کلیک کنید .
- در پنجره ای که ظاهر می شود، می توانید نام صفحه ذخیره شده را به هر ترجیحی تغییر دهید. اگر به آن نیاز دارید، علامت کادر «باز در یک پنجره جداگانه» را دنبال کنید. روی دکمه "افزودن" کلیک کنید.
- یک میانبر به صفحه وب ذخیره شده شما بر روی دسکتاپ شما ظاهر می شود، برای راه اندازی آن، شما فقط باید روی آن دوبار کلیک کنید. آیکون نوار وظیفه این سایت را نمایش می دهد.
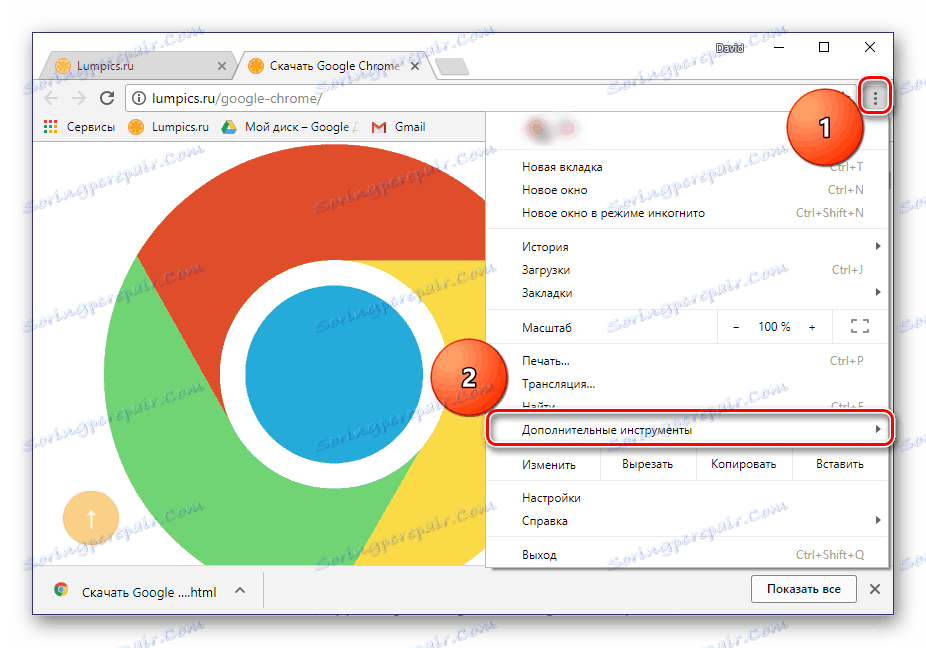
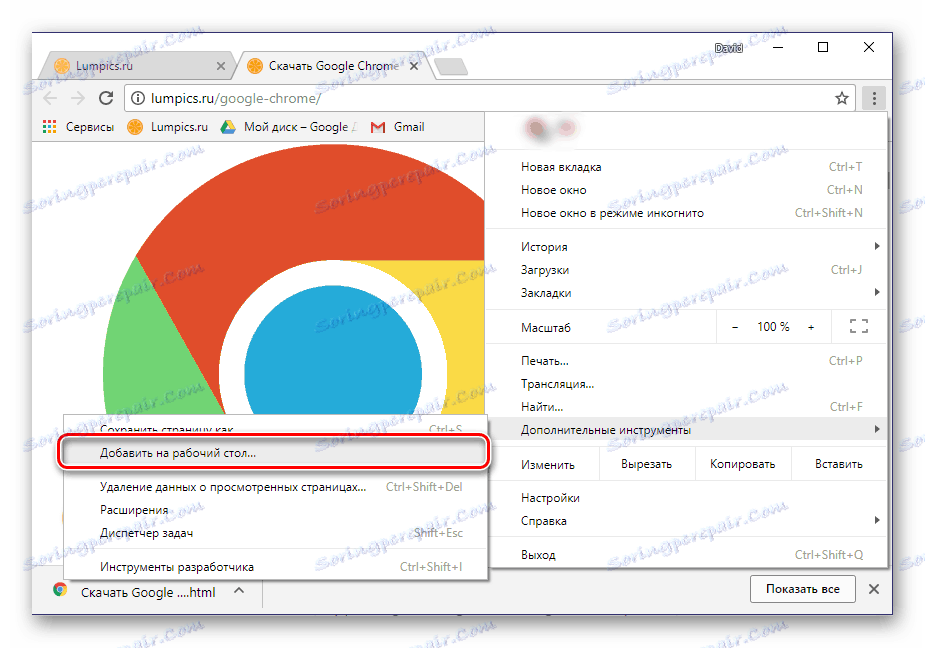
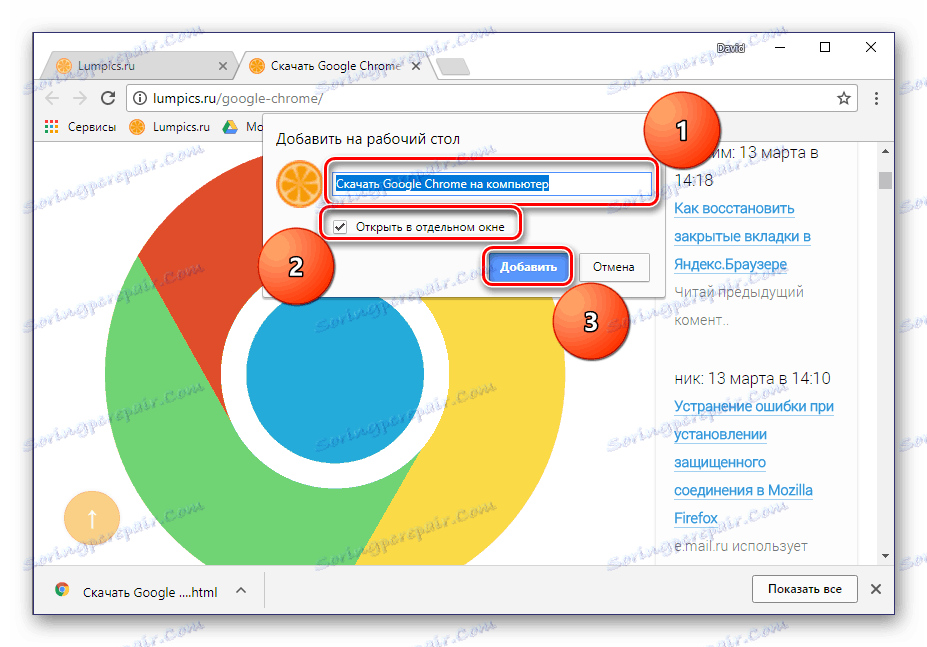
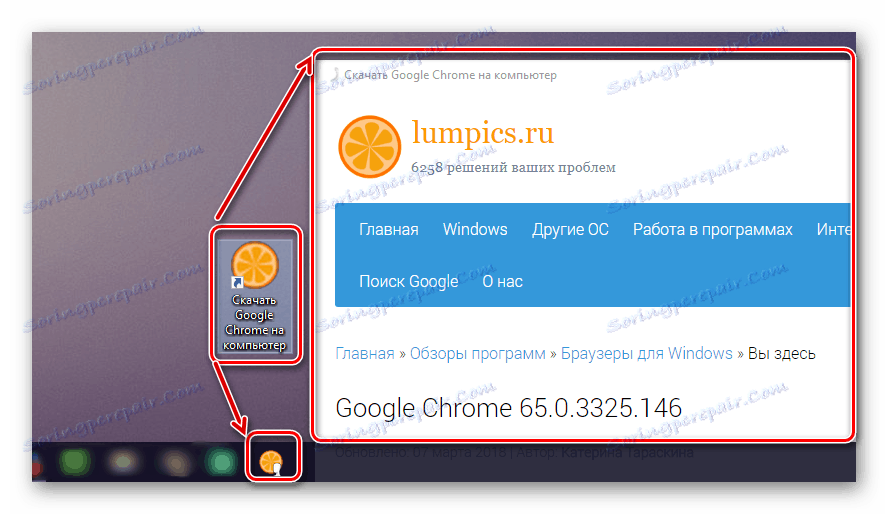
بر خلاف روش قبلی، این یکی اجازه دسترسی به صفحه را فقط در صورتی که یک اتصال به اینترنت وجود دارد.
همچنین ببینید: چگونه بوک مارک ها را در Google Chrome بازیابی کنیم
در آن به پایان خواهد رسید. این مقاله تمام گزینه های ممکن برای صرفه جویی در زبانه ها در مرورگر گوگل کروم، از جمله اضافه کردن یک سایت به بوک مارک ها و پایان دادن به صرفه جویی واقعی یک صفحه خاص در کامپیوتر بررسی شده است. همگام سازی، صادرات و اضافه کردن میانبرها نیز در شرایط خاص بسیار مفید خواهد بود.
همچنین ببینید: جایی که نشانک ها در مرورگر گوگل کروم ذخیره می شوند