چگونه بوک مارک ها را از Google Chrome به Google Chrome انتقال دهیم
گوگل کروم به درستی سزاوار عنوان مرورگر محبوب ترین در جهان است، زیرا کاربران را با فرصت های فراوان و در یک رابط کاربری راحت و بصری بسته بندی می کند. امروز ما بر روی نشانه گذاری در جزئیات بیشتر تمرکز می کنیم، یعنی چگونگی انتقال بوک مارک ها از یک مرورگر Google Chrome به Google Chrome دیگر.
شما می توانید بوک مارک ها را از مرورگر به مرورگر انتقال دهید به دو روش: با استفاده از سیستم همگام سازی داخلی یا استفاده از عملکرد صادرات و واردات بوک مارک ها. هر دو روش را در جزئیات بیشتر در نظر بگیرید.
محتوا
روش 1: بوک مارک ها را در مرورگرهای Google Chrome همگام سازی کنید
ماهیت این روش استفاده از یک حساب برای همگام سازی بوک مارک ها، سابقه مرور، برنامه های افزودنی و سایر اطلاعات است.
اول از همه، ما یک حساب Google ثبت نام خواهیم کرد. اگر شما آن را ندارید، می توانید آن را ثبت کنید. توسط این لینک .
هنگامی که حساب با موفقیت ایجاد می شود، باید در تمام رایانه ها یا دستگاه های دیگر با مرورگر گوگل کروم نصب شوید تا تمام اطلاعات هماهنگ شوند.
برای انجام این کار، مرورگر خود را باز کرده و روی نماد نمایه در گوشه سمت راست بالا کلیک کنید. در منو که ظاهر می شود، روی «ورود به Chrome» کلیک کنید.
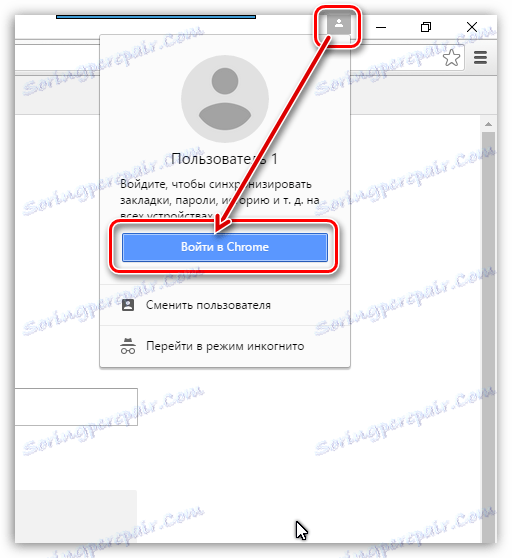
یک پنجره مجوز بر روی صفحه نمایش ظاهر می شود که در آن شما باید آدرس ایمیل و رمز عبور خود را از یک رکورد Google از دست رفته خود وارد کنید.
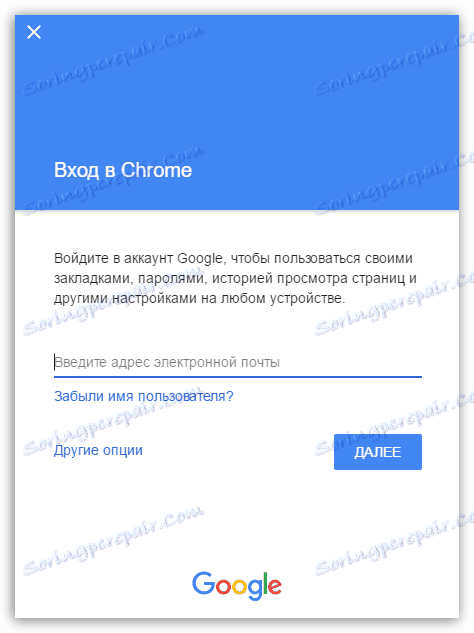
وقتی ورود به سیستم موفق باشد، تنظیمات همگام سازی را بررسی کنید تا نشانکها همگام شوند. برای انجام این کار، بر روی دکمه منو مرورگر کلیک کنید و به بخش «تنظیمات» در منوی نمایش داده شده بروید.
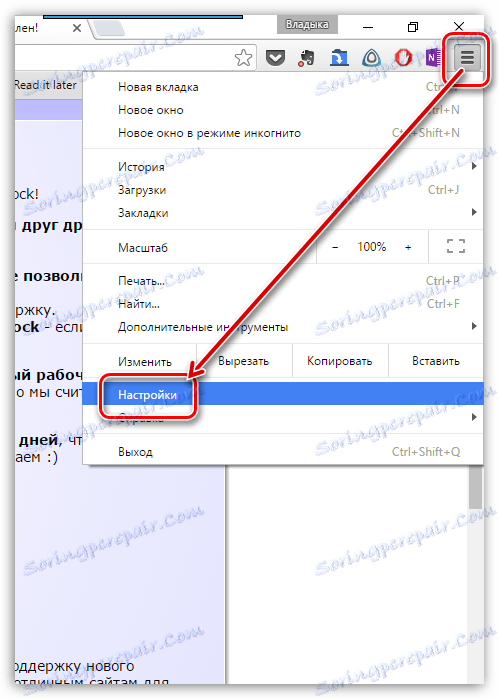
در اولین "ورود" بلوک ، بر روی دکمه "تنظیمات پیشرفته همگام سازی" کلیک کنید.
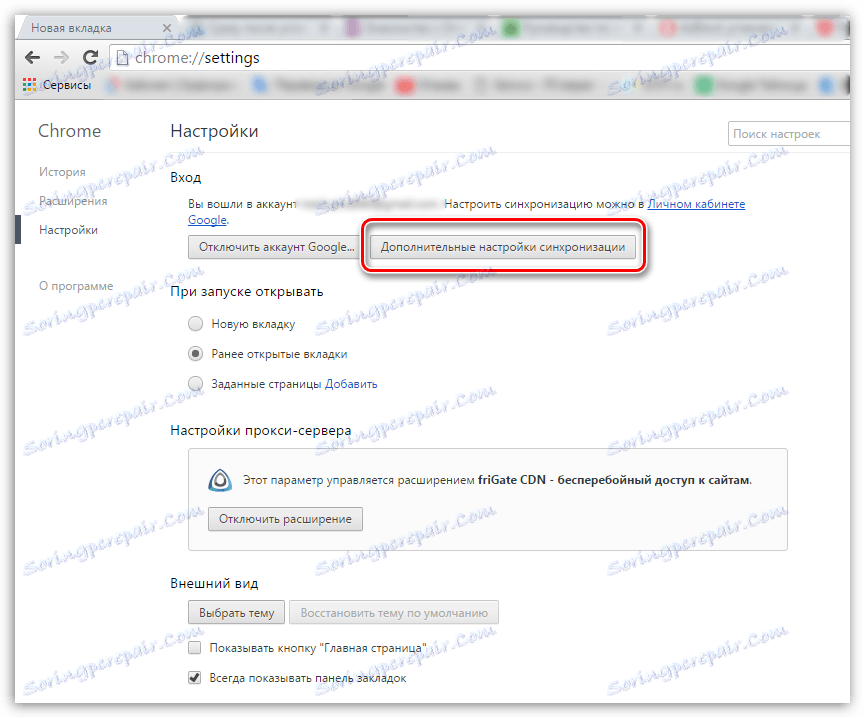
در پنجره ای که ظاهر می شود، اطمینان حاصل کنید که یک علامت چک در کنار «نشانکها» قرار دارد . تمام موارد دیگر به نظر شما تمیز و تمیز می شود.

اکنون برای اینکه بوک مارک ها با موفقیت به یک مرورگر گوگل کروم دیگر منتقل شوند، باید فقط به همان حساب کاربری خود وارد شوید، پس از آن مرورگر همگام سازی را آغاز می کند، بوک مارک ها را از یک مرورگر به یک دیگر انتقال می دهد.
روش 2: وارد کردن یک فایل نشانک
اگر به دلایلی لازم نیست که به حساب Google خود وارد شوید، می توانید بوک مارک ها را از یک مرورگر Google Chrome به دیگری با انتقال یک فایل bookmarked انتقال دهید.
شما می توانید یک فایل نشانک را با صادرات به یک کامپیوتر دریافت کنید. ما از این روش باقی نخواهیم ماند درباره آن پیشتر صحبت کرد.
همچنین ببینید: نحوه نمایش بوک مارک ها از Google Chrome
بنابراین، شما یک فایل با بوک مارک در کامپیوتر خود دارید. برای مثال، با استفاده از یک درایو فلش یا ذخیره سازی ابر، فایل را به کامپیوتر دیگری که نشانک ها وارد می شود انتقال دهید.
اکنون ما به طور مستقیم به روش وارد کردن بوک مارک ها تبدیل می کنیم. برای انجام این کار، در گوشه بالا سمت راست دکمه منو مرورگر، و سپس به «نشانکها» - «Bookmark Manager» بروید .
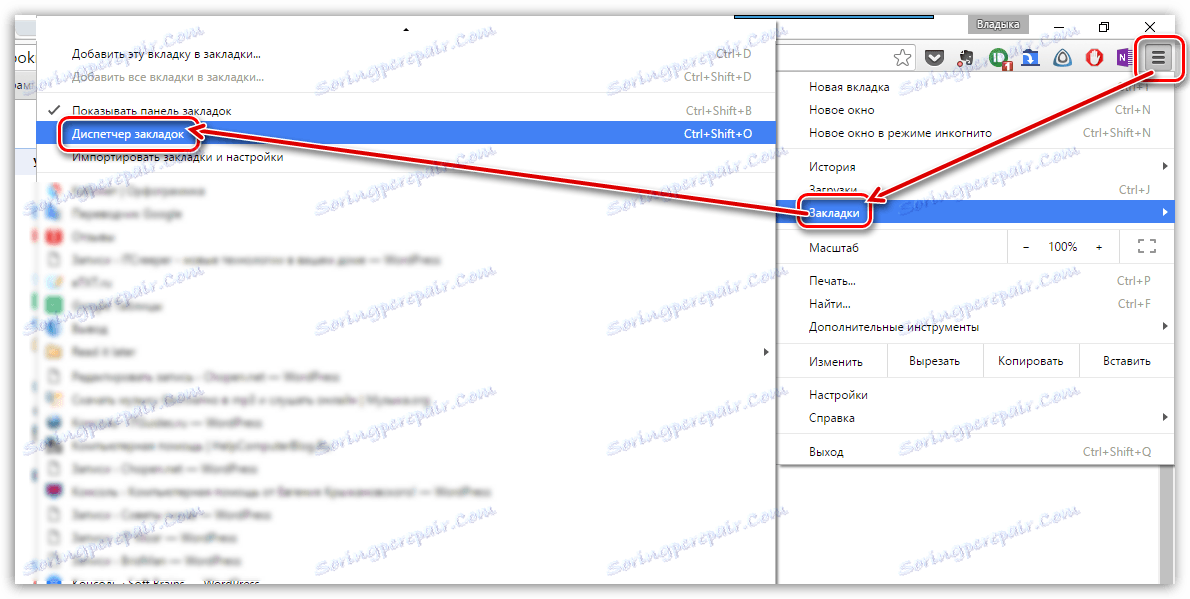
در پنجره ای که باز می شود، روی دکمه «مدیریت» کلیک کنید و سپس «بوک مارک ها را از یک فایل HTML وارد کنید» .
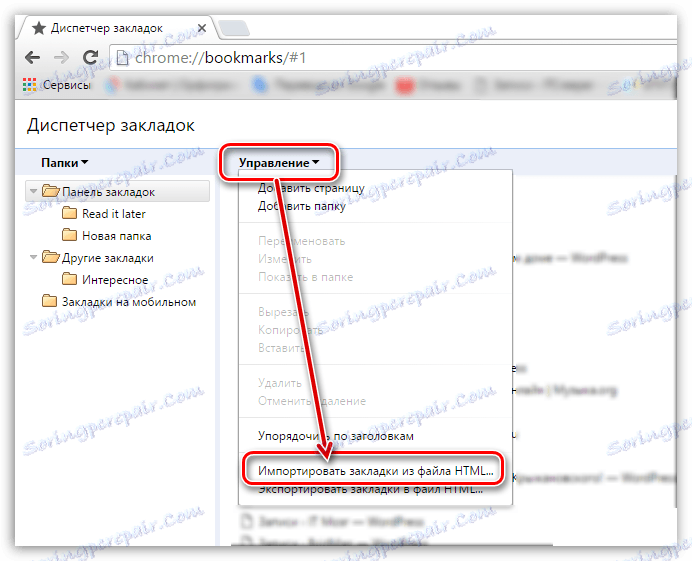
ویندوز اکسپلورر روی صفحه نمایش داده می شود، که در آن شما فقط باید یک فایل با نشانک ها را مشخص کنید، پس از آن وارد کردن بوک مارک ها تکمیل خواهد شد.
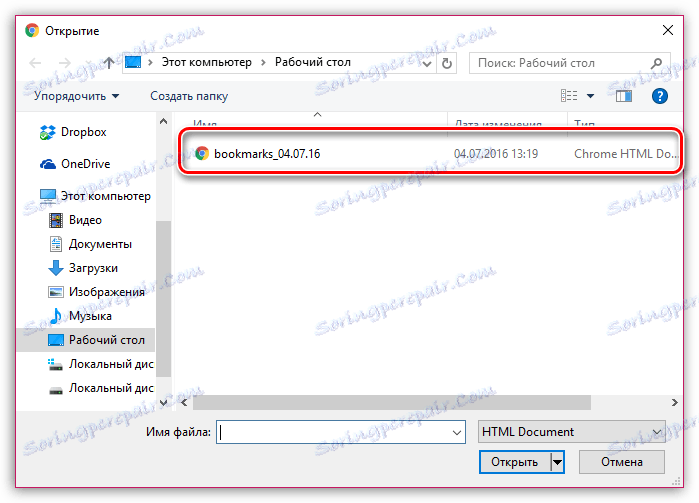
با استفاده از هر یک از روش های پیشنهادی، شما تضمین می کنید همه نشانکهای یک مرورگر Google Chrome را به دیگری انتقال دهید.
