نحوه باز کردن دفترچه یادداشت در ویندوز 7

Notepad یک برنامه استاندارد ویندوز است که در دسترس هر کاربر است. قبلاً در سیستم از قبل نصب شده است و برای باز کردن آن ، شما باید چند مرحله ساده را انجام دهید. در مورد گزینه های مختلف برای انجام این دستکاری در مقاله زیر خواهیم گفت.
مطالب
افتتاح دفترچه یادداشت در ویندوز 7
به طور پیش فرض ، یافتن "دفترچه یادداشت" دشوار نیست ، اما بیشتر کاربران تازه کار ممکن است نمی دانند چگونه در یک موقعیت خاص این کار را انجام دهند. علاوه بر این ، گاهی اوقات ویندوز ممکن است مشکلاتی را تجربه کند که در طی آن راه اندازی استاندارد این برنامه غیرممکن خواهد بود. ما روشهای اصلی چگونگی اجرای این برنامه را تجزیه و تحلیل خواهیم کرد و در صورت ناپدید شدن از سیستم عامل ، چه کاری باید انجام شود.
روش 1: منوی شروع
از طریق "شروع" ، شما به راحتی می توانید برنامه های مختلفی را باز کنید ، از جمله برنامه هایی که امروز مورد علاقه ما هستند. شما می توانید آن را به شرح زیر پیدا کنید:
- "شروع" را باز کنید و به "همه برنامه ها" بروید .
- پوشه "Standard" را گسترش داده و روی "Notepad" کلیک کنید.
- به جای دو مرحله اول ، می توانید به سادگی "شروع" را باز کرده و شروع به تایپ کلمه "دفترچه یادداشت" در قسمت جستجو کنید. تقریبا بلافاصله ، یک مسابقه ظاهر می شود ، و فقط برای شروع راه اندازی باید بر روی نتیجه یافت شده با ماوس کلیک کنید.

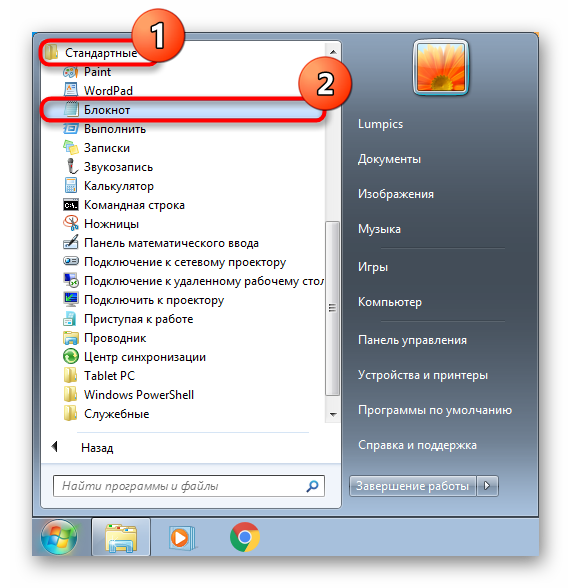
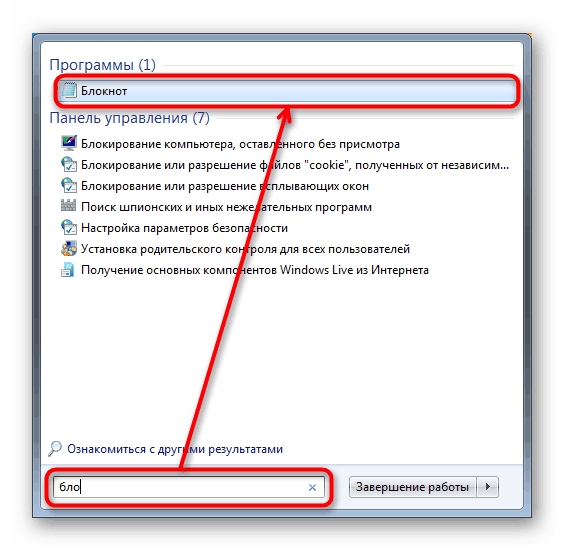
به هر حال ، شما همچنین می توانید این برنامه را پین کنید تا همیشه از طریق منوی استارت یا نوار وظیفه در دسترسی آسان باشد. برای این کار کافیست "Notepad" را با روشهای بالا پیدا کنید ، بر روی آن راست کلیک کرده و مورد دلخواه را انتخاب کنید.
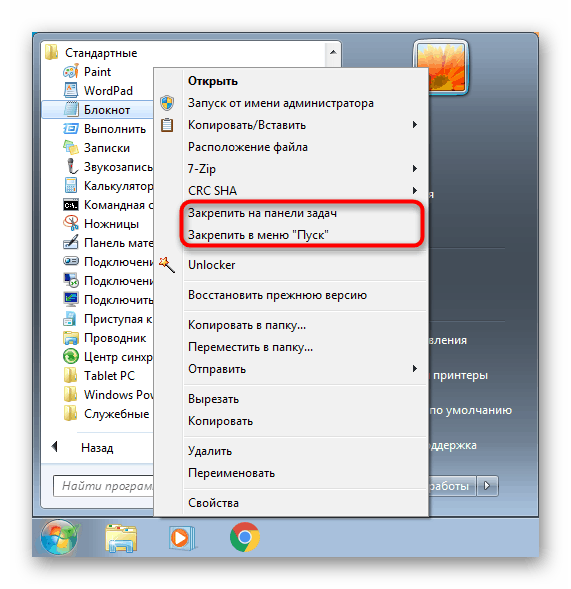
عملکرد "پین به نوار وظیفه" میانبر برنامه را در نوار "شروع" (1) و "پین به منوی شروع" - در منوی مربوطه (2) ، بالاتر از سایر نتایج قرار می دهد. از آنجا ، دفترچه یادداشت از بین نمی رود و موقعیت را تغییر نمی دهد تا زمانی که شما آن را به صورت دستی انجام دهید.
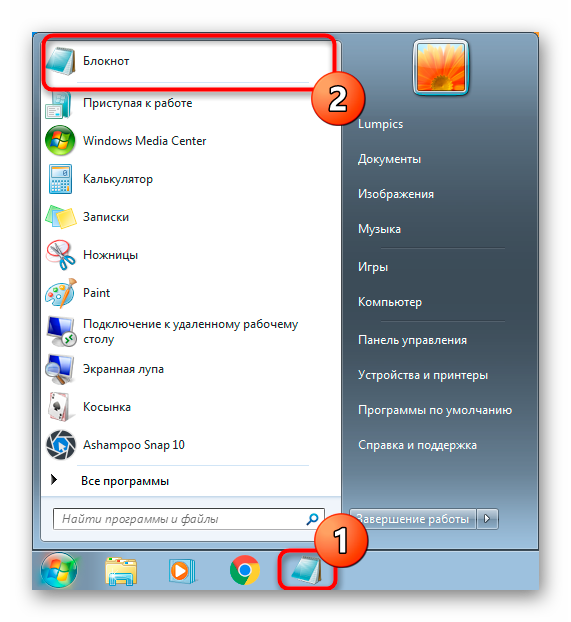
روش 2: اجرای پنجره
در برخی شرایط ، فراخوانی پنجره Run مفیدتر است.
- Win + R را روی صفحه کلید خود فشار دهید.
- در پنجره ظاهر شده ،
notepadرا وارد کرده و Enter یا "OK" را فشار دهید.
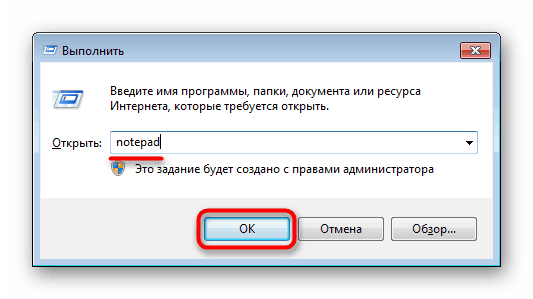
این بلافاصله Notepad را راه اندازی می کند.
روش 3: اعلان فرمان
روشی نسبتاً غیراستاندارد ، اما در صورتی که قبلاً در "خط فرمان" کار می کنید یا خطایی در سیستم رخ داده است ، می تواند مفید واقع شود. به عنوان مثال ، بنابراین می توان "Notepad" را در محیط بازیابی برای مشاهده حروف هارد دیسک اجرا کرد که در ادامه دستکاری می شوند.
- اعلان فرمان باز کنید . بطور پیش فرض ، در سیستم این کار از طریق "شروع" مشابه روش 1 این مقاله انجام می شود. همچنین می توانید کلمه
cmd(نام برنامه به زبان انگلیسی) را در قسمت جستجو وارد کرده یا شروع به تایپ نام آن به روسی کنید ، و سپس کنسول را باز کنید. - در آن ، فقط
notepadبنویسید و Enter را فشار دهید.
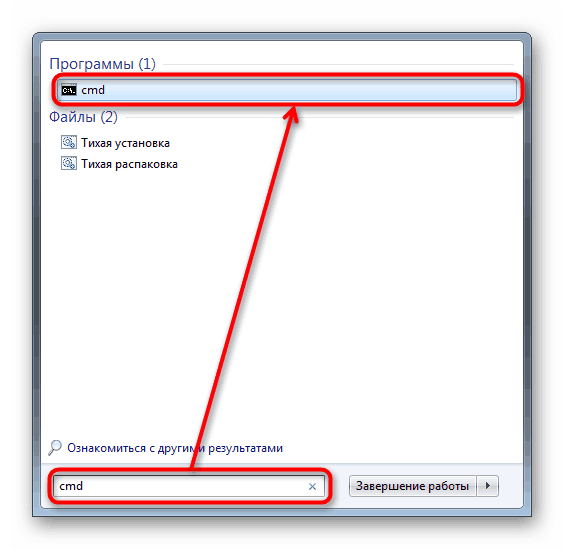
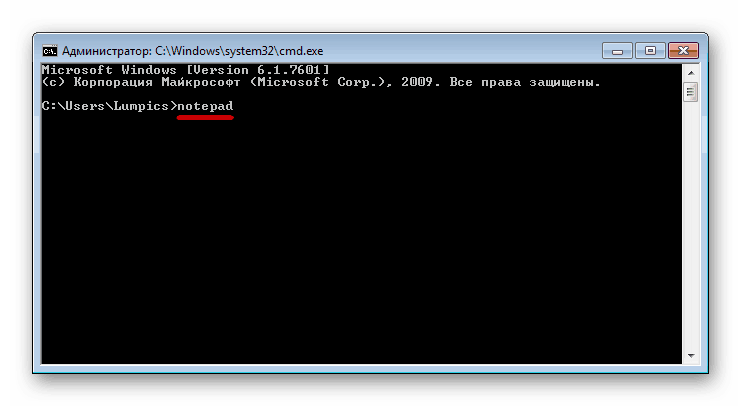
روش 4: یک فایل متنی خالی ایجاد کنید
این روش تماس با Notepad را جایگزین می کند و سپس سند را ذخیره می کند تا یک پرونده خالی از قبل ایجاد شده باشد و شما بلافاصله می توانید نام آن را بدهید و سپس آن را برای ویرایش باز کنید. از هر پوشه ای که در آن حق دسترسی دارید یا از روی دسک تاپ ، روی یک فضای خالی کلیک راست کنید. از فهرست زمینه ، New > Text File را انتخاب کنید.

یک سند خالی در فهرست فعال ظاهر می شود ، و می توانید آن را تغییر نام دهید ، آن را باز کنید و آن را با متن پر کنید.
روش 5: باز کردن پرونده دفترچه یادداشت
برای مشاهده برخی از اسناد از طریق دفترچه یادداشت ، نیازی به تماس با آن نیست. برای این کار کافیست با کلیک راست روی دکمه سمت راست ماوس روی پرونده متن مورد علاقه خود کلیک کنید ، "Open with" را انتخاب کرده و "Notepad" را از لیست کشویی انتخاب کنید.
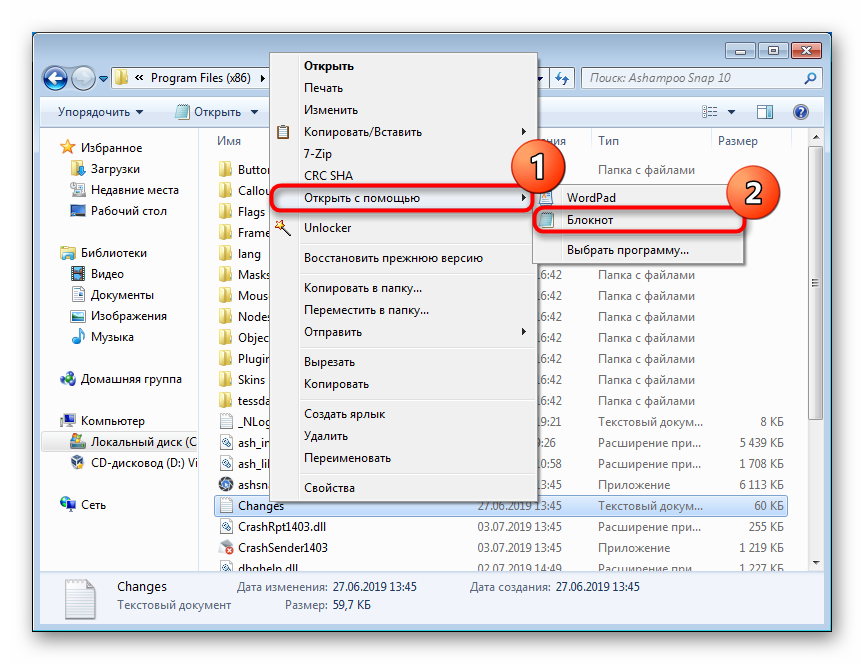
اگر در لیست نیست ، روی "مشخص کردن یک برنامه" کلیک کنید و آن را از لیست گسترده تری پیدا کنید. بسیاری از برنامه های افزودنی محبوب می توانند به این روش باز شوند: TXT، RTF، LOG، HTML و غیره. برخی از فایلهای بدون پسوند نیز می توانند با موفقیت توسط آن بخوانند. به عنوان مثال ، پرونده میزبان ها ، که اغلب توصیه می شود اگر به نظر می رسد ویروس در سیستم عامل وجود دارد ، ورودی های شخص ثالث را بررسی کنید.
بازیابی دفترچه یادداشت
گاهی اوقات کاربران نمی توانند Notepad را در ابتدا پیدا کنند زیرا از آنجا ناپدید شد یا هنگام تلاش برای باز کردن آن ، خطایی روی می دهد.
اولین چیزی که باید بررسی کنید چگونگی راه اندازی این پرونده (و آیا اصلاً وجود دارد) در پوشه سیستم است. برای این کار از طریق "Explorer" به مسیر C: Windows بروید و در این پوشه برنامه "notepad.exe" را پیدا کنید. سعی کنید آن را اجرا کنید. اگر این کار موفقیت آمیز باشد ، می توانید به سادگی یک میانبر را به دسک تاپ اضافه کنید (با کلیک راست بر روی پرونده ، "ایجاد میانبر" را انتخاب کنید و آن را به محل مورد نظر بکشید) یا برای حل مشکل مطابق با مشکل اقدام کنید.
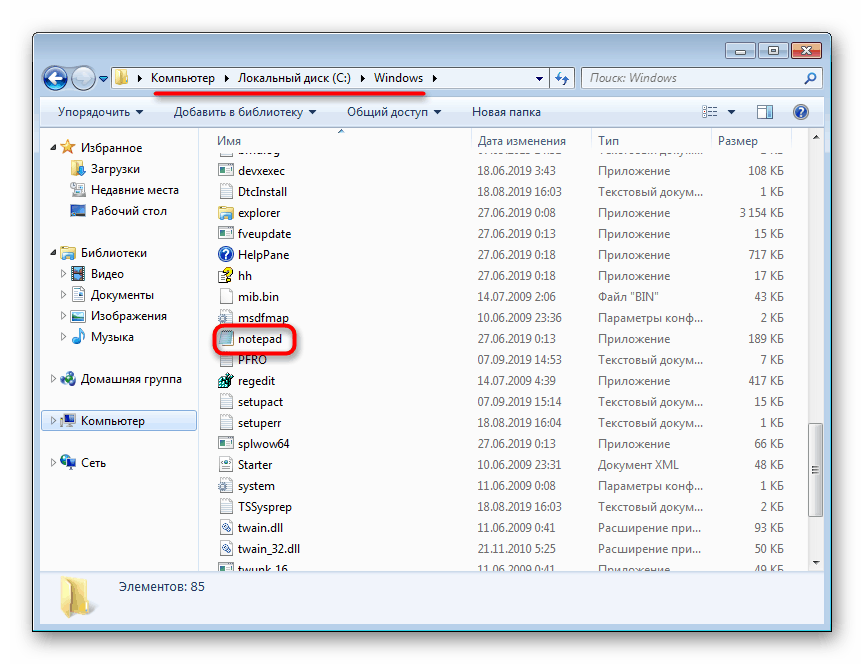
در صورت عدم وجود پرونده ، می توانید با بیرون کشیدن Notepad از آنجا از یک فلش مموری USB یا هارد دیسک استفاده کنید ، اما برای مبتدیان این دستکاری ها ممکن است پیچیده و غیرممکن به نظر برسد. بسیار آسان تر است که از هر دوست دیگری که دارای Windows 7 نیز نصب شده است ، بروید به C: Windows ، کپی کردن “notepad.exe” و انتقال آن از طریق همان درایو فلش USB یا اینترنت بسیار ساده تر است. ما توصیه نمی کنیم که این پرونده را از سایت های مختلف بارگیری کنید ، زیرا این ممکن است برای یک کامپیوتر نا امن باشد. پس از دریافت ، فقط می توانید آن را در همان مکان قرار دهید.
اگر انجام چنین عملی غیرممکن است یا پرونده ای با دفترچه یادداشت وجود دارد ، اما وقتی سعی در باز کردن آن دارید ، مشکلاتی ظاهر می شود ، ممکن است آسیب دیده باشد. برای اسکن و رفع تمام خطاهای سیستم ، باید از دستور کنسول sfc /scannow استفاده کنید ، که ما در مقاله دیگر خود با استفاده از لینک زیر به تفصیل در مورد آن صحبت کردیم ، جایی که باید به روش 1 یا در موارد نادر متوسل شوید به روش 2 .
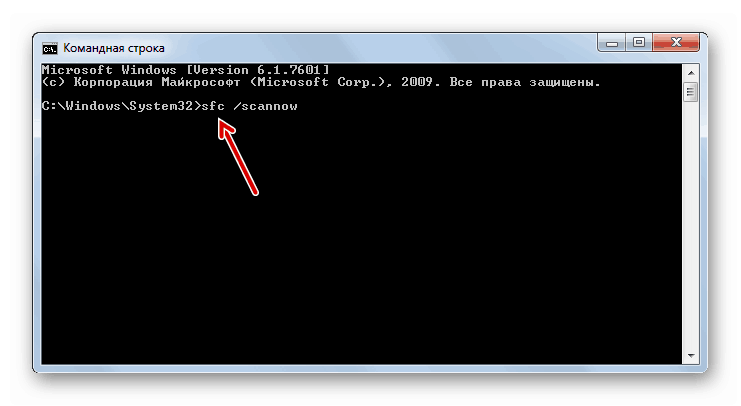
جزئیات بیشتر: بازیابی فایل سیستم در ویندوز 7
در موارد نادر ، ویندوز قادر به ترمیم اجزای سیستم با استفاده از دستور فوق نیست و خطایی ایجاد می کند. در چنین مواردی ، توسعه دهندگان یک مخزن ویژه تهیه کرده اند که فقط برای ترمیم اجزای آسیب دیده استفاده می شود. نحوه استفاده از آن ، ما در مقاله ای جداگانه توضیح دادیم.
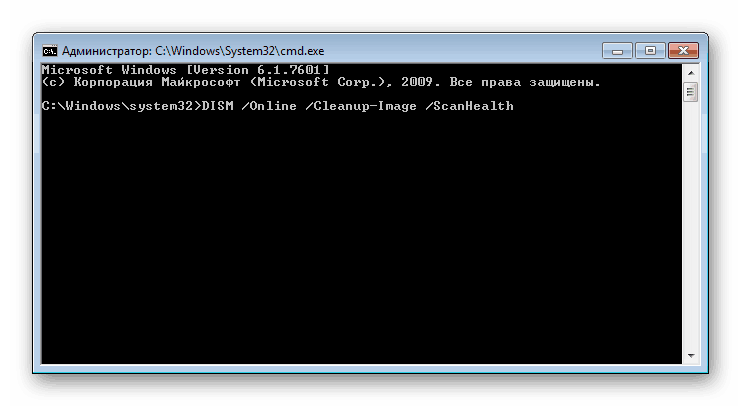
جزئیات بیشتر: بازیابی قطعات آسیب دیده در ویندوز 7 با استفاده از DISM
مطمئن شوید که ابزار SFC را از طریق "Command Prompt" پس از بازیابی خطاها با دستور DISM دوباره راه اندازی کنید!
اکنون می دانید که چگونه می توانید نه تنها در یک وضعیت عادی دفترچه یادداشت را باز کنید ، بلکه در صورت بروز مشکل آن را بازیابی کنید.