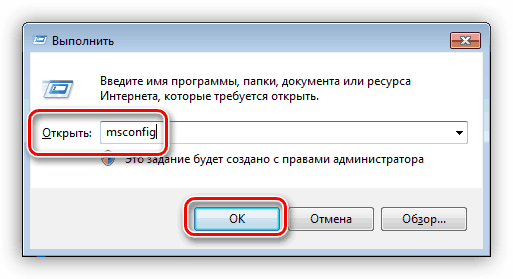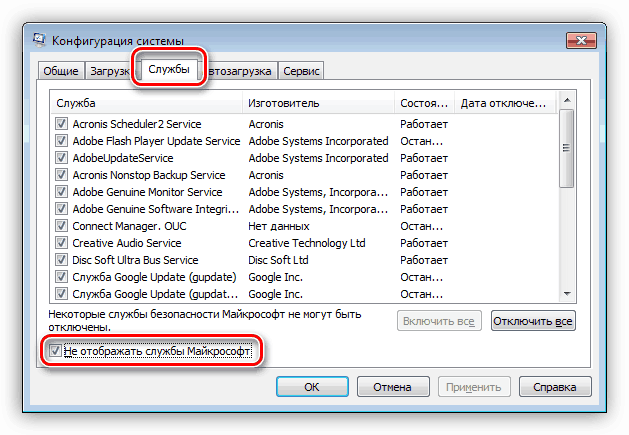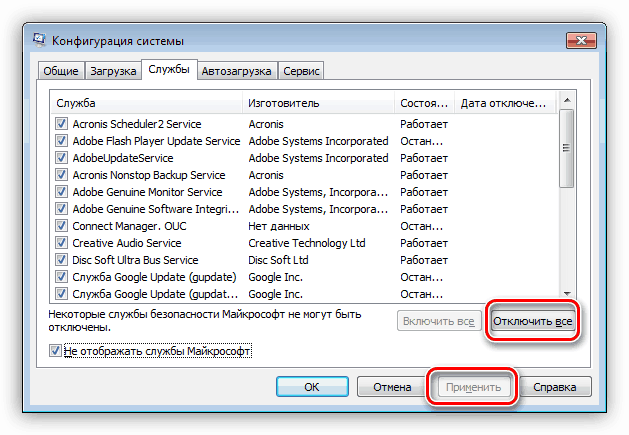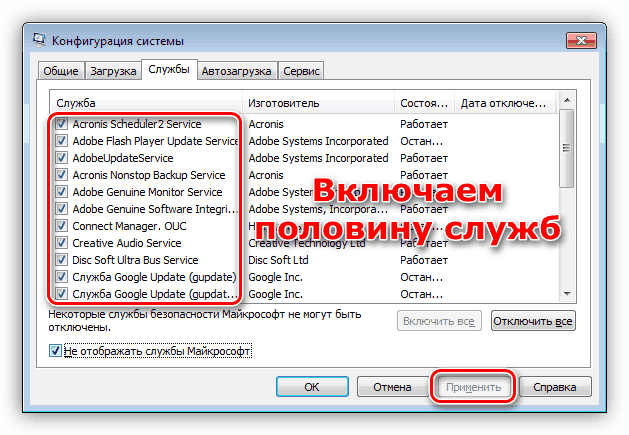علل BSOD dxgmms1.sys را در ویندوز 7 رفع کنید
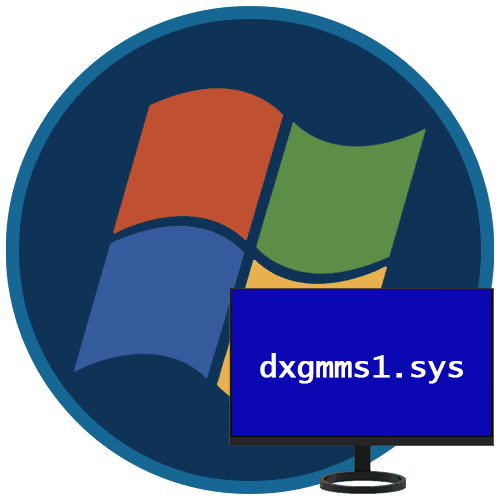
BSOD (مخفف مخفف "صفحه آبی مرگ") به دلیل خرابی های جدی در نرم افزار یا سخت افزار سیستم رخ می دهد. اغلب آنها از نظر ماهیتی منظم هستند و این باعث دردسرهای زیادی می شود. در این مقاله ، به دلایل خطا در نشان دادن dxgmms1.sys در کد در ویندوز 7 خواهیم پرداخت.
مطالب
صفحه آبی Dxgmms1.sys در ویندوز 7
مقصر این خطا درایور dxgmms1.sys است که به نرم افزاری که مسئول عملکرد زیر سیستم گرافیکی است ، اشاره دارد. در صورت آسیب دیدن ، به ناچار هنگام شروع برنامه هایی برای کار با فیلم و تصاویر ، بازی ها یا به سادگی بر روی دسک تاپ ، تصادف BSOD را بدست می آوریم. علاوه بر این ، سایر درایورهایی که ارتباط خود را از دست داده اند (منسوخ شده اند) می توانند روی این رفتار سیستم تأثیر بگذارند. فاکتورهای دیگری نیز وجود دارند که بر ظاهر این BSOD تأثیر می گذارند ، که در زیر نیز به آنها خواهیم پرداخت. مهم است که هنگام رفع مشکل دنباله خاصی از اقدامات را دنبال کنید ، بنابراین همه چیز را بصورت گام به گام خواهیم نوشت. اگر صفحه آبی هنگام استفاده از دستورالعمل ها ظاهر شود ، به گزینه بعدی ادامه می دهیم.
مرحله 1: بازیابی سیستم
اولین کاری که باید انجام دهید اینست که سیستم عامل را هنگام کار بدون خرابی به حالت اول برگردانید. شاید این خطا به دلیل تنظیمات نادرست ، برنامه ها و درایورهای نصب شده یا آسیب رساندن به قطعات ایجاد شده باشد. روش برگشتی می تواند برخی از دلایل را از بین ببرد.
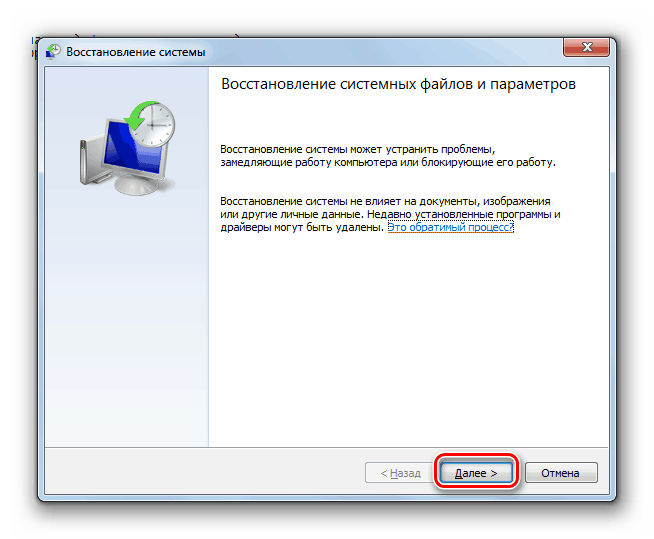
جزئیات بیشتر: نحوه بازیابی ویندوز 7
هنگام مطالعه مقاله با استفاده از لینک بالا ، باید بند "بازیابی پرونده های سیستم" را رد کنید ، زیرا ما در مورد آن جداگانه صحبت خواهیم کرد.
مرحله 2: درایورها را به روز کنید
از آنجا که dxgmms1.sys بخشی از نرم افزارهای گرافیکی است ، راه حل بارز ارتقاء درایور گرافیک خواهد بود. با این حال ، تنها این عمل ممکن است خطا را برطرف نکند. این در شرایطی است که همه "هیزم" به صورت مشترک کار می کنند و منسوخ شدن برخی پرونده ها منجر به عملکرد نادرست دیگران می شود. اول از همه ، این مربوط به نرم افزار برای یکی از مؤلفه های سخت افزاری اصلی کامپیوتر - چیپست است. برای اینکه به طور دستی جستجوهای نامربوط را در "مدیر دستگاه" جستجو نکنید ، می توانید از نرم افزارهای ویژه استفاده کنید ، به عنوان مثال ، راه حل DriverPack . این سیستم اسکن و تعیین می کند که درایورها نیاز به بروزرسانی دارند.
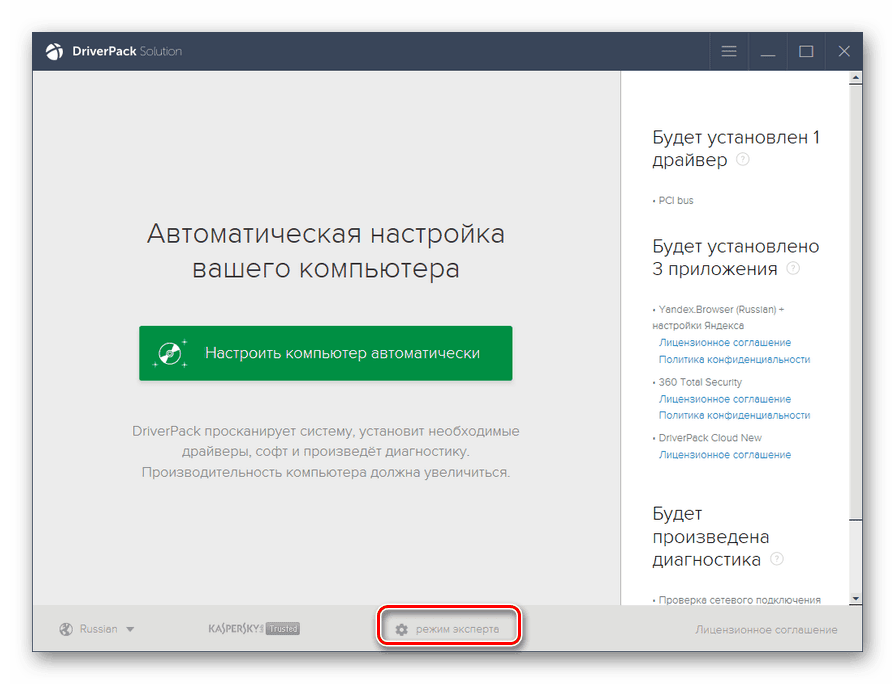
جزئیات بیشتر: بروزرسانی درایور در ویندوز 7
عملیاتی را که در بند "به روزرسانی دستی با استفاده از برنامه های شخص ثالث" شرح داده شده را انتخاب کنید ، زیرا ممکن است برنامه های اضافی غیر ضروری روی دستگاه خودکار نصب شود. پس از اتمام تمام عملیات ، شما باید دستگاه را راه اندازی مجدد کنید و فقط در این صورت درایور کارت ویدیو را به روز کنید.
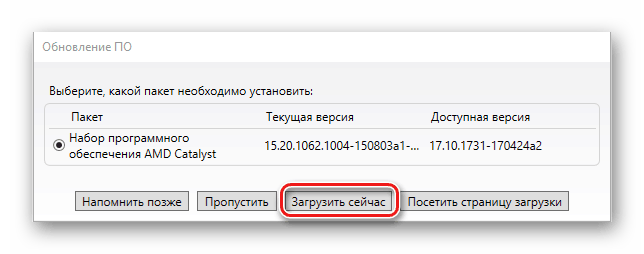
بیشتر بخوانید: نحوه به روزرسانی درایور ویدیو انویدیا / AMD Radeon
مرحله 3: نصب مجدد DirectX
کتابخانه های DirectX بخشی از سیستم عامل هستند و به همراه درایور ها مسئولیت عملکرد اجزای گرافیکی را بر عهده دارند. در صورت آسیب دیدن ، خطاهای مربوطه مشاهده می شود. نصب مجدد مؤلفه با استفاده از نصاب مستقل در اینجا کمک خواهد کرد. در مقاله ، پیوندی که در زیر به آن داده می شود ، پاراگراف لازم "نصب مجدد DirectX (فقط مؤلفه DirectX)" گفته می شود .
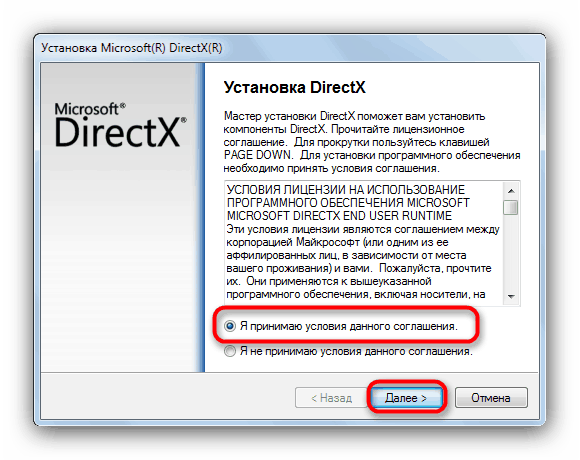
جزئیات بیشتر: خطاهای core.dll را تعمیر کنید
به روزرسانی کتابخانه (پس از نصب مجدد) مفید خواهد بود.
جزئیات بیشتر: نحوه بروزرسانی DirectX
مرحله 4: چکمه را تمیز کنید
معنای این رویه این است که مشخص شود کدام برنامه باعث عدم موفقیت شده است. "پاک" نامیده می شود زیرا رایانه شخصی بدون راه اندازی خدمات شخص ثالث بوت می شود.
- برای کار ، به برنامه سیستم "پیکربندی سیستم" نیاز داریم. در مورد نحوه راه اندازی آن در زیر بخوانید.
![اجرای برنامه پیکربندی سیستم از منوی Run در ویندوز 7]()
جزئیات بیشتر: نحوه باز کردن "پیکربندی سیستم" در ویندوز 7
- در مرحله بعد ، به برگه "خدمات" بروید و یک سحر در کادر انتخاب با عنوان "خدمات Microsoft نمایش داده نشود" قرار دهید . پس از آن ، فقط موارد با خدمات برنامه نویسان شخص ثالث در این فهرست باقی می مانند.
![غیرفعال کردن نمایش خدمات Micrisoft در پیکربندی سیستم ویندوز 7]()
- غیرفعال کردن همه خدمات با دکمه مربوطه.
![غیرفعال کردن کلیه خدمات شخص ثالث در پیکربندی سیستم برای یک بوت تمیز ویندوز 7]()
- ما دستگاه را راه اندازی مجدد می کنیم و صبر می کنیم تا خطا ظاهر شود (یا کارهایی را انجام می دهیم که زودتر منجر به آن شده اند). اگر BSOD ظاهر شد ، تمام مؤلفه ها را روشن کنید و به پاراگراف بعدی بروید. اگر سیستم به طور پایدار کار کرد ، ادامه دهید: جعبه های مقابل نیمی از موارد را بررسی کنید و دوباره راه اندازی مجدد کنید.
![یافتن یک سرویس مشکل ساز در تنظیمات سیستم با یک بوت تمیز ویندوز 7]()
- نظارت بر وضعیت سیستم. یک صفحه آبی نشان می دهد که برنامه مشکل در قسمت گنجانده شده در لیست قرار دارد. اگر خطایی ظاهر نمی شود ، تمام کلاف ها را برداشته و آنها را در مقابل نیمه دوم نصب کنید. پس از شناسایی گروه مشکل ، باید به دو بخش نیز تقسیم شود و طبق سناریویی که در بالا توضیح داده شد ، کار خود را ادامه دهید. ما نرم افزار یافت شده را حذف یا مجدداً نصب می کنیم (نام معمولاً در نام سرویس ظاهر می شود).
جزئیات بیشتر: برنامه ها را در ویندوز 7 اضافه یا حذف کنید
مرحله 5: بررسی رم
حافظه اصلی یک "نقطه انتقال" بین زیر سیستم دیسک (درایورها "در آنجا قرار دارند") و پردازنده مرکزی است. اگر با خطا کار کند ، اطلاعات لازم می تواند خراب شود و در نتیجه ، عملکرد کل سیستم نقض می شود. برای تأیید اینکه رم در حال کار است یا برای شناسایی مشکلات ، لازم است که ماژول ها را با نرم افزار ویژه یا با استفاده از ابزاری که در ویندوز نصب شده است ، بررسی کنید.
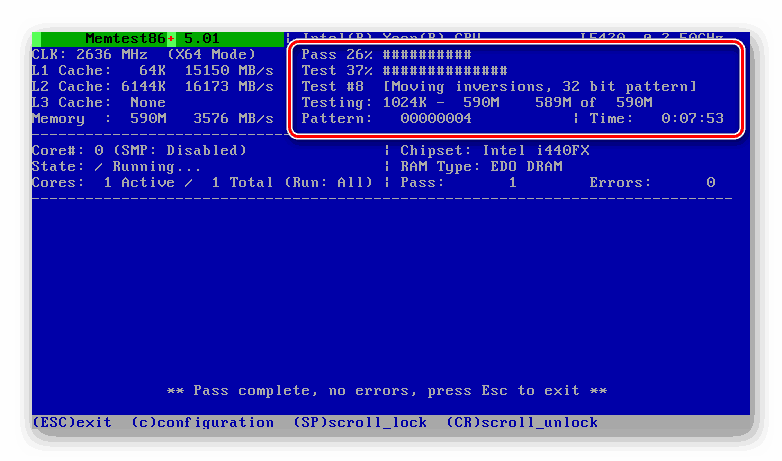
جزئیات بیشتر: بررسی رم در ویندوز 7
میله های مشکل باید غیرفعال شوند یا با موارد جدید جایگزین شوند. در این حالت ، مطلوب است که ماژول های همان تولید کننده و با همان پارامترهای نصب شده را انتخاب کنید.
جزئیات بیشتر: انتخاب رم برای رایانه
مرحله 6: اسکن ویروس
همچنین ممکن است مشکلات راننده Dxgmms1.sys به دلیل ترفندهای ویروس رخ دهد. برخی از انواع آنها می توانند فایلهای کلیدی را خراب یا جایگزین کرده و در نتیجه سیستم را مختل کنند. حذف نرم افزارهای مخرب کار آسانی نیست ، خصوصاً برای یک کاربر بی تجربه ، بنابراین ما دستورالعمل های مفصلی را در لینک زیر ارائه می دهیم که به شناسایی و از بین بردن عفونت کمک می کند و همچنین در آینده از آن جلوگیری می کند.
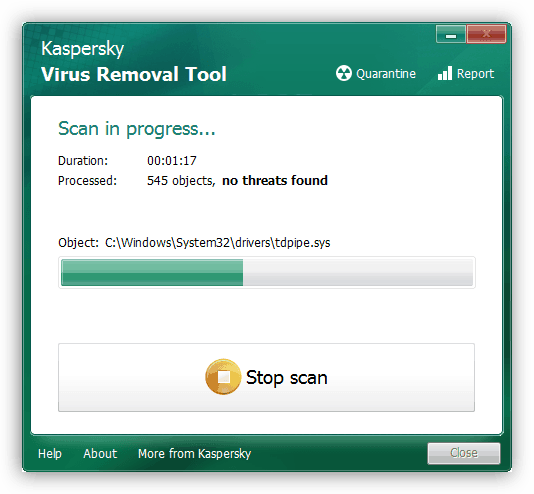
جزئیات بیشتر: مبارزه با ویروس های رایانه ای
بعد از تمیز کردن کامپیوتر از آفات ، باید به ابتدا بازگردید و مراحل 2 و 3 را تکرار کنید (به روزرسانی درایورهای کارت ویدیو و نصب مجدد DirectX). این نیاز با آسیب احتمالی پرونده ها در هنگام حمله ویروس مشخص می شود.
مرحله 7: فایل های سیستم را بازیابی کنید
اگر بعد از تمام دستکاری های توصیف شده BSOD همچنان ظاهر شود ، می توانید به آخرین راه حل متوسل شوید - ترمیم اجزای سیستم. به دلیل خرابی کامل ویندوز بسیار شدید است. چنین ناراحتی معمولاً با مجامع و کپی های دزد دریایی اتفاق می افتد ، و همچنین با سیستم هایی که با استفاده از بسته های طراحی مختلف حاوی پرونده های وصله شده (shell32.dll ، explorerframe.dll ، explorer.exe و دیگران) اصلاح شده اند. اگر این مورد شما است ، بهتر است از این عملیات خودداری کنید یا ابتدا سیستم عامل را به حالت قبل از نصب آن برگردانید (معمولاً این مورد در دستورالعمل های بسته است). 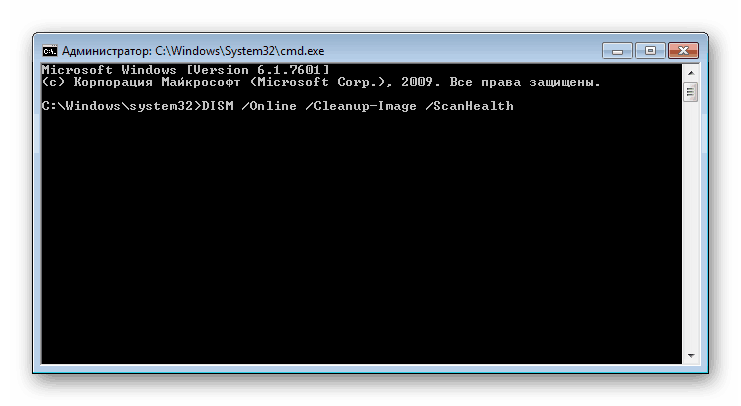
در زیر پیوندهایی به مطالبی وجود دارد که روند بازیابی فایل های سیستم را با استفاده از دو ابزار مختلف توصیف می کنند. اگر اولی کار نکرد ، می توانید (لازم) از دیگری استفاده کنید.
جزئیات بیشتر:
نحوه بازیابی فایل های سیستم در ویندوز 7
نحوه ترمیم اجزای آسیب دیده در ویندوز 7 با استفاده از DISM
مرحله 8: عیب یابی سخت افزار
وقایع مکرر BSOD که امروز بعد از اعمال همه توصیه ها مورد بحث قرار گرفته است ، حاکی از وجود مشکلاتی در سخت افزار رایانه شخصی است. قبلاً در مورد نقص رم صحبت کردیم ، یک کارت ویدیو ، یک پردازنده مرکزی و مادربرد وجود دارد که به دلیل پیر شدن ، گرمای بیش از حد یا اورکلاک می توانند از بین بروند. مشکلات احتمالی درایو سیستم را فراموش نکنید. در چندین مقاله دلایل و روشهای حذف آنها را برای برخی از مؤلفه ها شرح دادیم ، اما بهتر است تشخیص کامل به متخصصان مرکز خدمات واگذار شود.
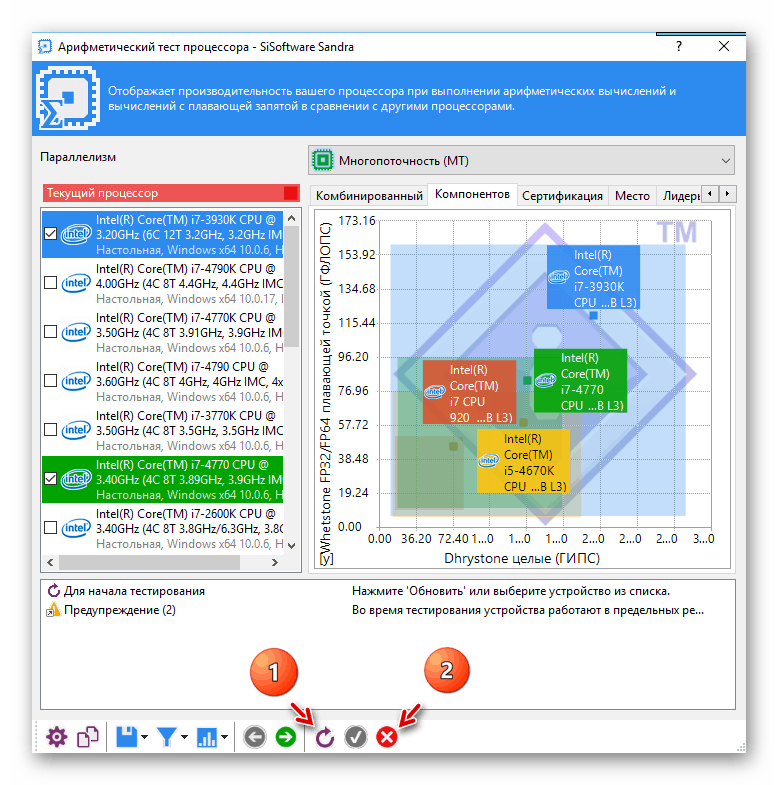
جزئیات بیشتر:
عیب یابی کارت ویدیو
بررسی پردازنده برای عملکرد
درایوهای مربوط به خطاها را در ویندوز 7 بررسی کنید
نحوه بررسی مادربرد برای عملکرد
نتیجه گیری
در خاتمه ، بگذارید یک راه اساسی تر برای از بین بردن خطای dxgmms1.sys ذکر کنیم. این نصب مجدد سیستم با نصب بعدی تمامی به روزرسانی های لازم و درایورها است. قبل از مراجعه به سرویس ، پس از ذخیره اطلاعات مهم در یک مکان امن ، هنوز هم ارزش این کار را دارید.
جزئیات بیشتر:
نحوه نصب ویندوز 7
ویندوز 7 را بدون دیسک یا فلش مموری نصب مجدد کنید
نحوه بروزرسانی رایانه با ویندوز 7
برای جلوگیری از ظاهر چنین صفحه آبی در آینده ، فقط درایورهای سازگار را نصب کنید و به روزرسانی منظم را دریافت کنید ، از سیستم خود در برابر ویروس ها محافظت کنید و همچنین سلامت سخت افزار را رصد کنید و از اورکلاک سوء استفاده نکنید.