هدر و پاورقی را در Microsoft Word اضافه کنید
پاورقی در MS Word منطقه ای است که در بالا، پایین و دو طرف هر صفحه یک سند متنی قرار دارد. سربرگ ها و پاورقی ها ممکن است حاوی متن یا گرافیک باشند که، به هر روی، همیشه می توانید در صورت لزوم تغییر دهید. این قسمت (ها) صفحه است که شما می توانید شماره صفحه را اضافه کنید، تاریخ و زمان را اضافه کنید، لوگوی شرکت، نام فایل، نویسنده، نام سند، و یا سایر اطلاعات مورد نیاز در یک وضعیت مشخص را مشخص کنید.
در این مقاله ما در مورد چگونگی قرار دادن یک footer در Word 2010 - 2016 صحبت خواهیم کرد. اما دستورالعمل شرح داده شده در زیر برای نسخه های قبلی محصولات Office از مایکروسافت به همان اندازه قابل استفاده خواهد بود.
محتوا
همان پاورقی را در هر صفحه اضافه کنید
در اسناد Word Word، هدر ها و پاورپوینت های آماده وجود دارد که می توانند به صفحات اضافه شوند. به طور مشابه، شما می توانید موجود یا ایجاد هدر و پاور جدید. با استفاده از دستورالعمل زیر می توانید به موارد هدر و پاورقی مانند نام فایل، شماره صفحه، تاریخ و زمان، نام سند، اطلاعات مربوط به نویسنده و سایر اطلاعات اضافه کنید.
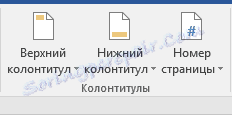
footer به پایان رسید
1. به برگه "Insert" بروید ، در قسمت "Headers and Footers"، هدر یا پاورقی که می خواهید اضافه کنید را انتخاب کنید - سرصفحه یا پاورقی. روی دکمه مناسب کلیک کنید.
2. در منوی باز شده، می توانید سربرگ آماده (قالب) یک نوع مناسب را انتخاب کنید.
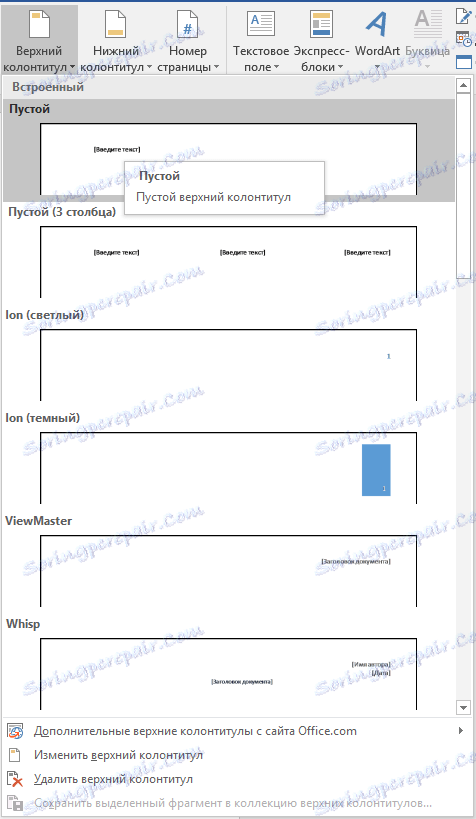
3. یک footer به صفحات سند اضافه می شود.
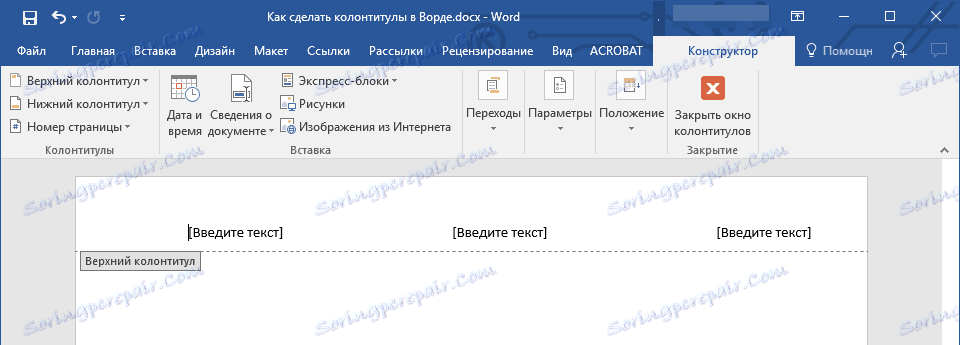
- نکته: در صورت لزوم، همیشه می توانید فرمت متن موجود در پاورقی را تغییر دهید. این به همان شیوه ای است که با هر متن دیگر در Word انجام می شود، تنها تفاوت این است که فعال نباید محتوای اصلی سند باشد، بلکه باید از حوزه های پاورقی باشد.
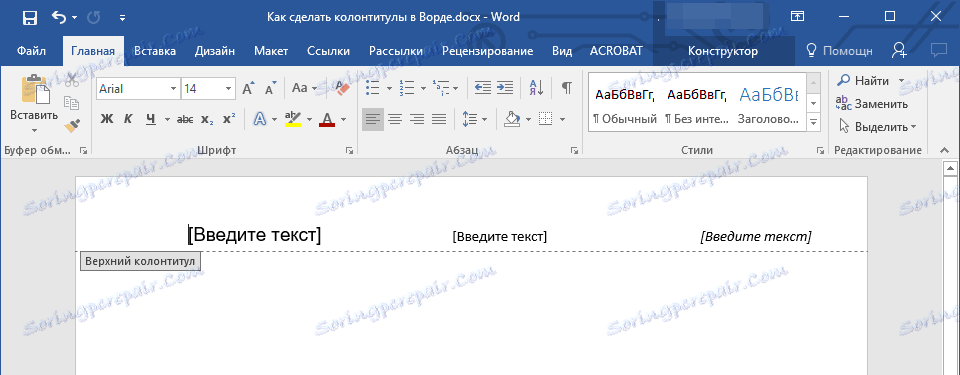
اضافه کردن پاورقی سفارشی
1. در گروه "Headers and Footers" (زبانه "Insert" )، پاورقی را که می خواهید اضافه کنید را انتخاب کنید - پاورقی یا پاورقی. بر روی دکمه مربوطه در کنترل پنل کلیک کنید.

2. در منوی باز شده، "ویرایش ... هدر و پاورقی" را انتخاب کنید .

3. قسمت بالای پائین بر روی صفحه ظاهر می شود. در گروه "Insert" ، که در برگه "Designer" است ، می توانید انتخاب کنید که چه چیزی را می خواهید در قسمت پایین صفحه اضافه کنید.
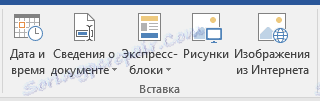
علاوه بر متن استاندارد، می توانید موارد زیر را اضافه کنید:
- بلوک های اکسپرس
- نقشه ها (از هارد دیسک)؛
- تصاویر از اینترنت
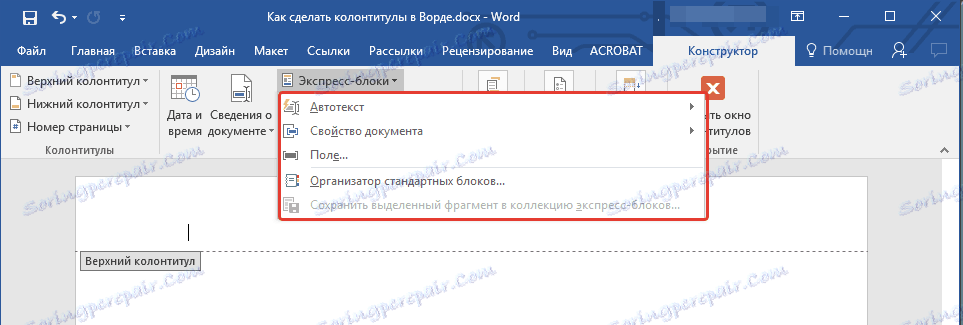
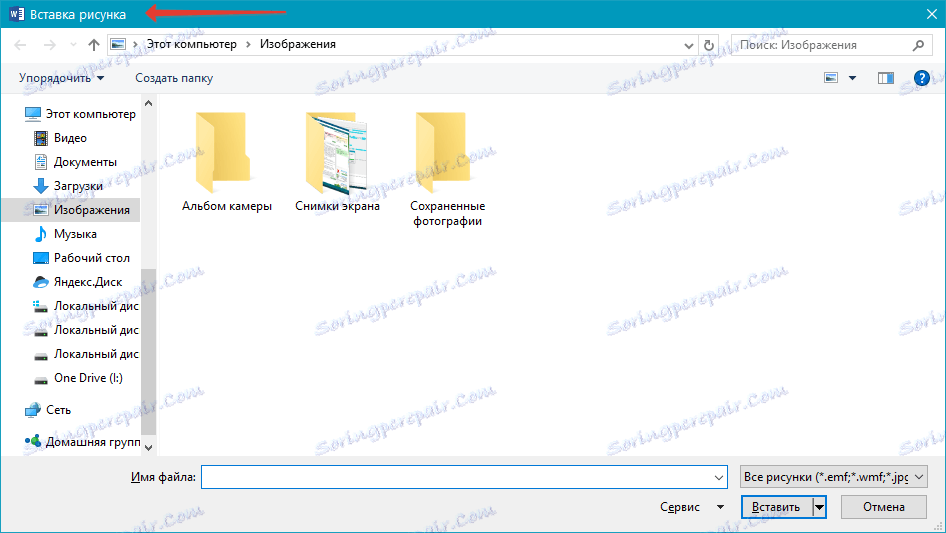
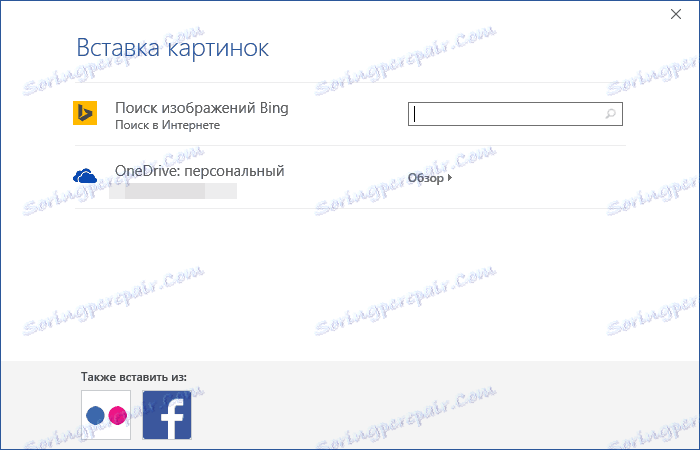
توجه: شما می توانید پاورقی خود را ذخیره کنید. برای انجام این کار، محتویات آن را انتخاب کنید و بر روی پانل کنترل کلیک کنید "ذخیره بخش انتخاب شده به عنوان یک پاورقی جدید ..." (ابتدا باید منوی سرصفحه یا پاورقی مربوطه را گسترش دهید).
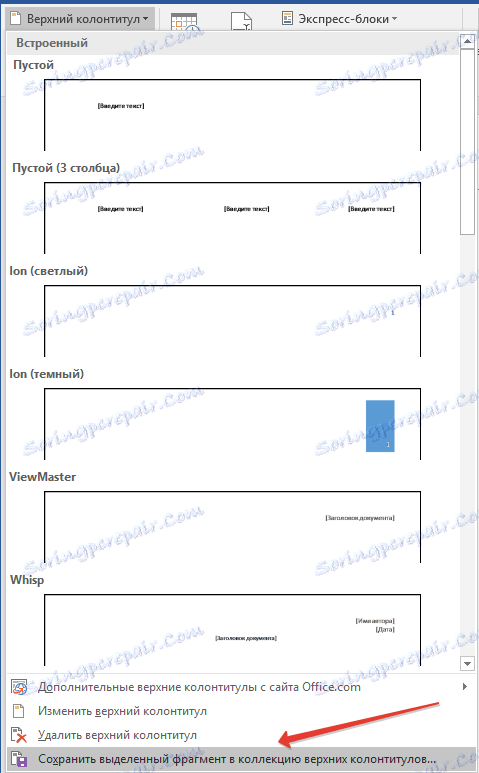
درس: چگونه یک تصویر را در Word قرار دهیم
پاورقی های مختلف را برای صفحات اول و بعدی اضافه کنید.
1. روی صفحه اول دوبار کلیک کنید.
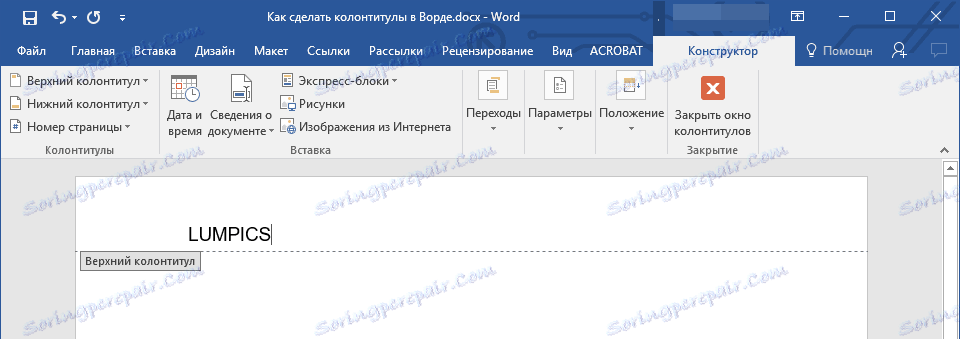
2. در قسمت باز شده «کار با هدر ها و پاورقی ها» زبانه «طراح» دقیقا در آن، در گروه «پارامترها»، کنار «پرفشار صفحه ویژه اول صفحه» ظاهر خواهد شد، کادر را علامت بزنید.
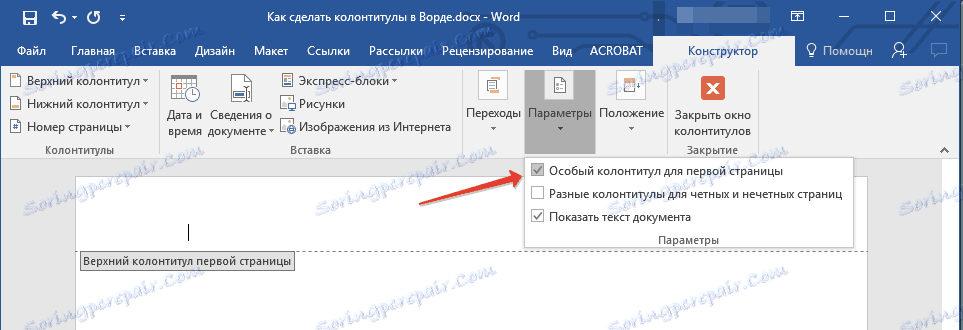
توجه: اگر قبلا این کادر را علامت زده اید، لازم نیست آن را حذف کنید. بلافاصله به مرحله بعدی بروید
3. محتویات "صفحه اول صفحه" یا "پاورقی صفحه اول" را حذف کنید .
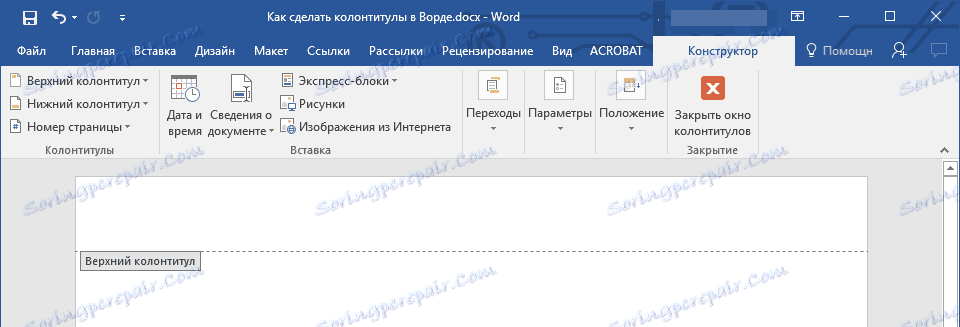
اضافه کردن هدر ها و پاورقی های مختلف برای صفحات عجیب و غریب و حتی
در اسناد برخی از نوع ممکن است لازم باشد که سرصفحه ها و پاور های مختلف را روی صفحات عجیب و غریب ایجاد کنید. به عنوان مثال، برخی ممکن است با عنوان سند نشان داده شود، و در مورد دیگر - عنوان فصل. یا، برای مثال، برای بروشورها می توانید آن را به طوری که در صفحات عجیب و غریب تعداد در سمت راست است، و در صفحات حتی در سمت چپ. اگر چنین سندی بر روی هر دو طرف کاغذ چاپ شود، اعداد صفحه همیشه در نزدیکی لبه ها قرار خواهند گرفت.
درس: نحوه ساخت یک بروشور در ورد
اضافه کردن سرصفحه های مختلف و پاورقی برای سند صفحاتی که هنوز پایه نیستند
1. با کلیک بر روی دکمه سمت چپ ماوس در صفحه فردی سند (برای مثال، اولین).
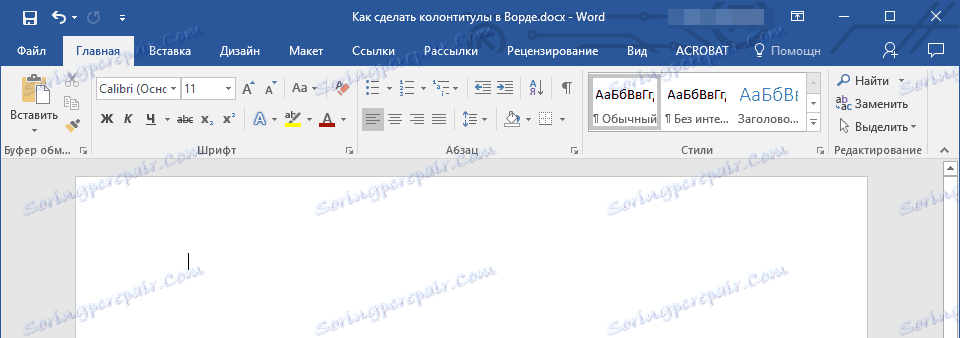
2. در برگه "Insert" روی "Header" یا "Footer" کلیک کنید و در قسمت "Footers" قرار دهید .
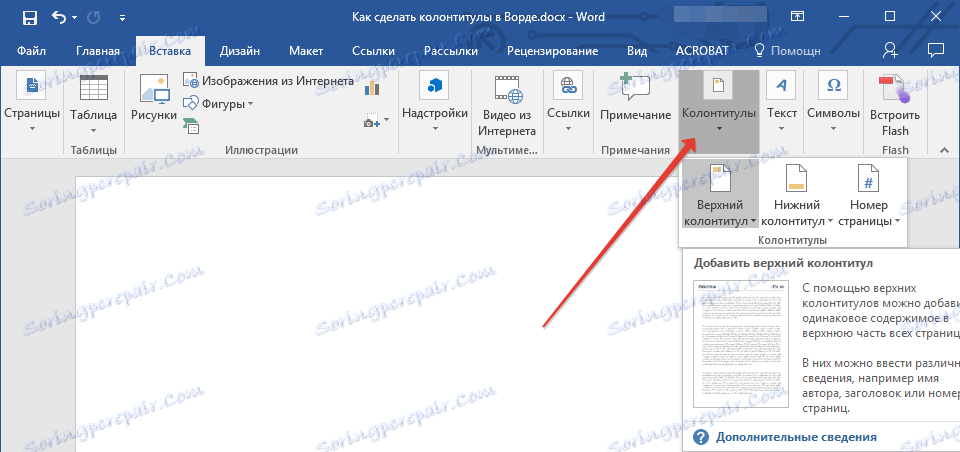
3. یکی از طرح های مناسب را برای شما انتخاب کنید، نامی که حاوی عبارت «Odd Footer» است .
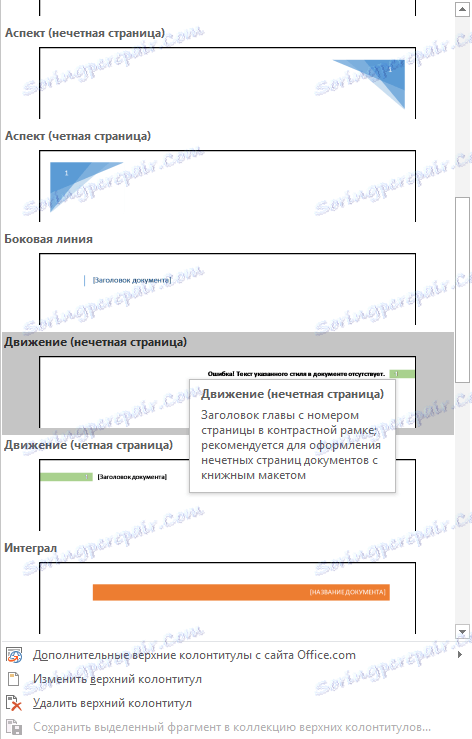
4. در برگه «طراح» که پس از انتخاب و اضافه کردن یک سرصفحه و پاورقی ظاهر می شود، در گروه «Parameters» ، در کنار «Header ها و پاورقی های مختلف برای صفحات حتی و چندگانه» ، کادر را علامت بزنید.
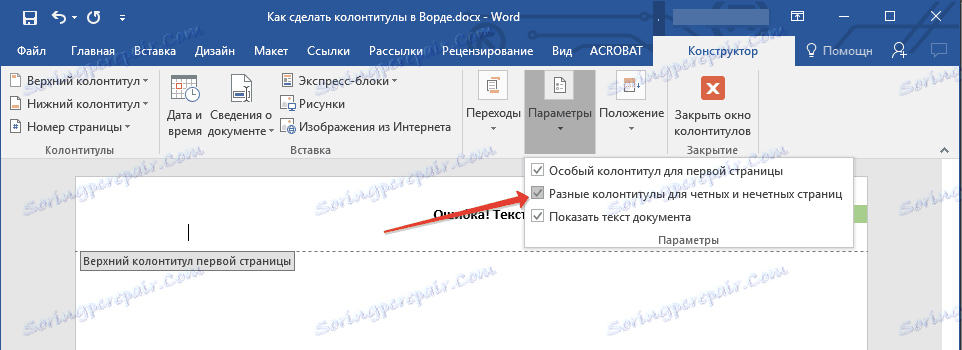
5. بدون ترک زبانه "Designer" در گروه "Transitions"، روی "Forward" کلیک کنید (در نسخه های قدیمی تر MS Word این مورد "بخش بعدی" نامیده می شود ) - این مکان نما را به قسمت پایین صفحه یک صفحه حتی حرکت می دهد.
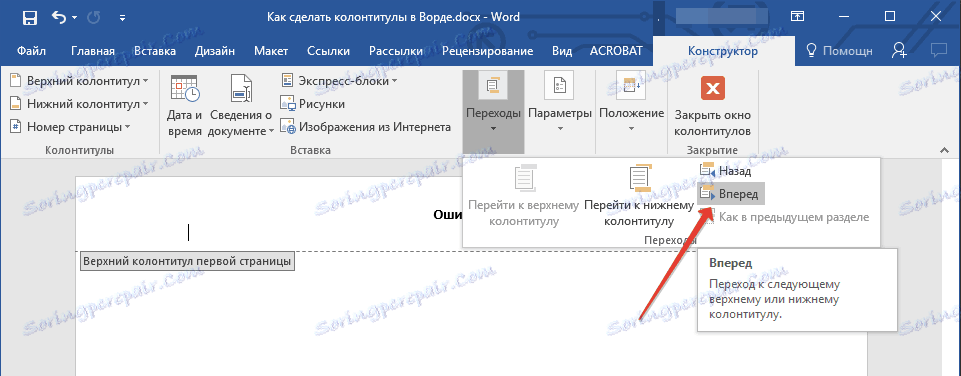
6. در برگه "طراح" در گروه "Footers"، روی "Footer" یا " Header " کلیک کنید.
7. در منوی باز شده، طرح بندی هدر و پاورپوینت را انتخاب کنید، نامی که شامل عبارت «حتی صفحه» است .
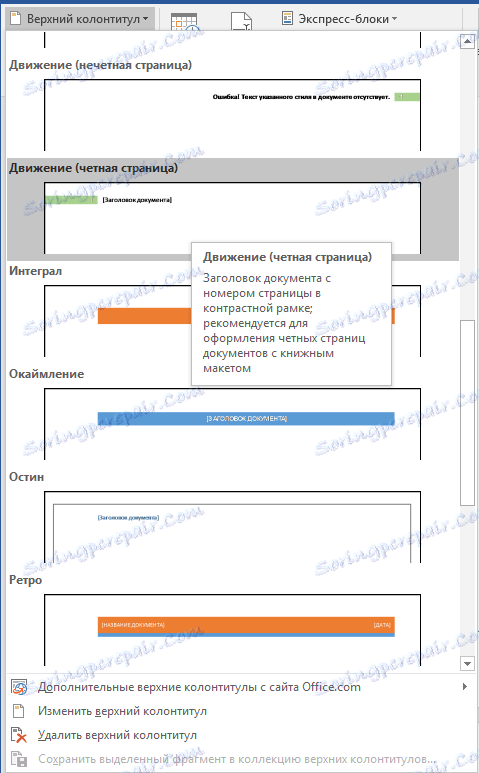
- نکته: در صورت لزوم، همیشه می توانید فرمت متن موجود در پاورقی را تغییر دهید. برای انجام این کار، به سادگی دوبار کلیک کنید تا منطقه سرآشپز را برای ویرایش باز کنید و به طور پیش فرض از ابزارهای استاندارد قالب بندی موجود در Word استفاده کنید. آنها در برگه "Home" قرار دارند .
اضافه کردن سرصفحه های مختلف و پاورقی برای سند صفحاتی که قبلا دارای سرصفحه و پاورقی هستند
1. دوبار کلیک بر روی دکمه سمت چپ ماوس در قسمت پایین صفحه بر روی صفحه.
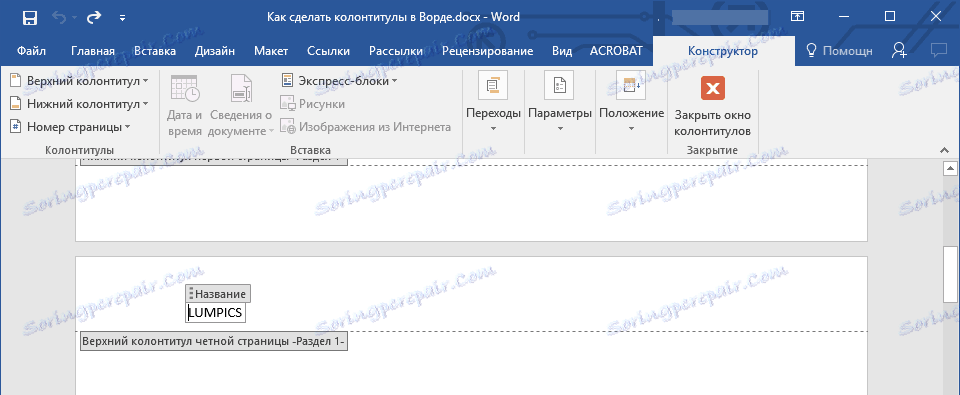
2. در برگه "طراح" مقابل عنصر "سرصفحه های مختلف برای صفحات حقیقی و فردی" (گروه "Parameters" ) کادر را بررسی کنید.
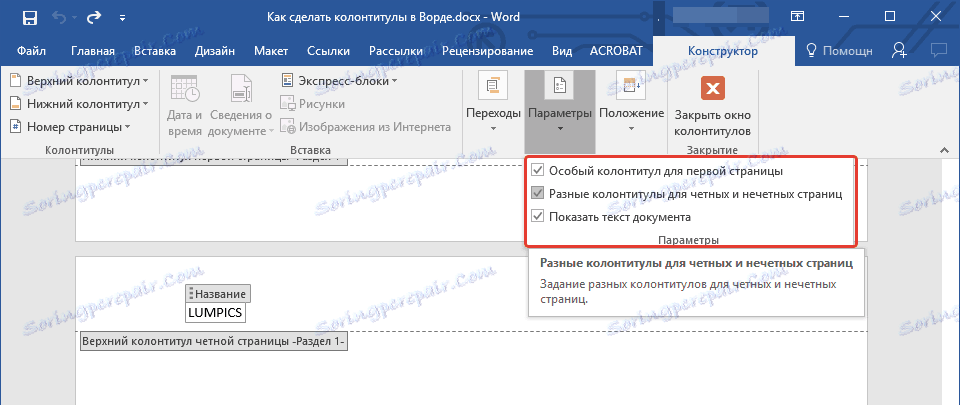
توجه: در حال حاضر هدر و پاورقی موجود فقط بر روی صفحات عجیب و غریب یا حتی حتی بسته به اینکه کدام یک از شما آغاز شده است قرار دهید.
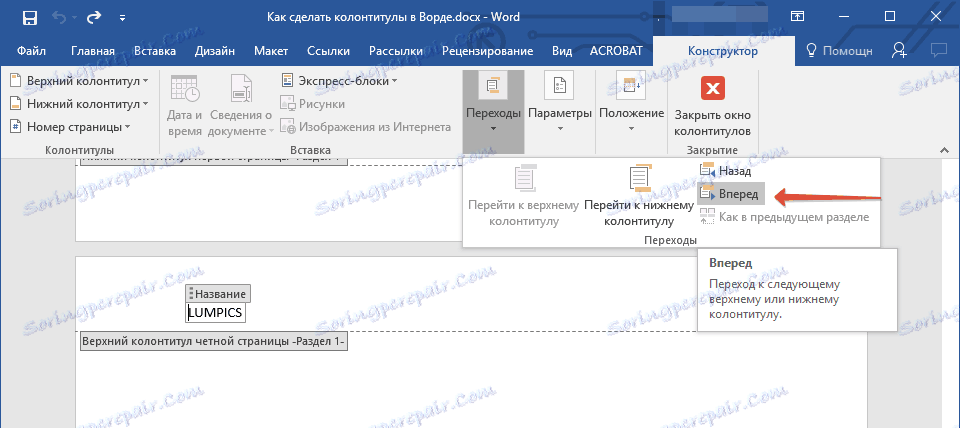
3. در برگه "Designer" در گروه "Transitions" روی "Forward" (یا "Next Section" ) کلیک کنید تا مکان نما را به هدر صفحه بعدی (عجیب و غریب یا حتی) حرکت دهید. یک پاور جدید برای صفحه انتخاب شده ایجاد کنید.
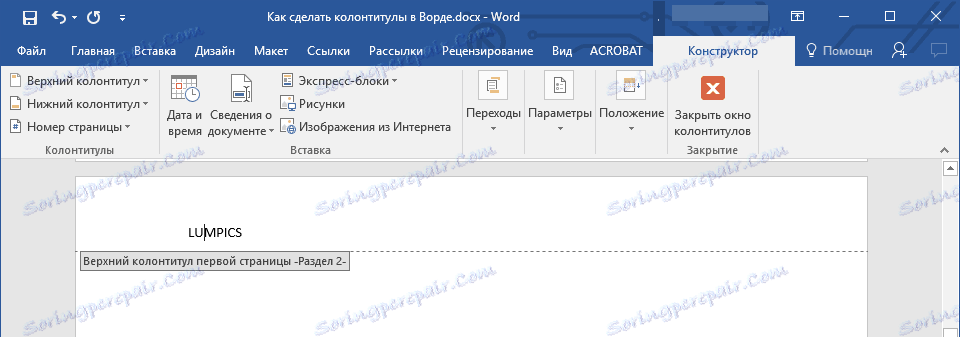
پاورقی های مختلف را برای فصل ها و بخش های مختلف اضافه کنید
مدارک با تعداد زیادی از صفحات، که می تواند پایان نامه های علمی، گزارش ها، کتاب ها، اغلب به بخش ها تقسیم می شوند. ویژگی های MS Word به شما این امکان را می دهد که هدر ها و پاور های مختلف را برای این بخش ها با محتوای مختلف ایجاد کنید. به عنوان مثال، اگر سند که در آن شما در حال کار است، به بخش های شکسته تقسیم می شود، سپس در بخش هدر هر فصل شما می توانید عنوان آن را مشخص کنید.
چگونه می توان یک شکاف در سند پیدا کرد؟
در بعضی موارد، مشخص نیست که آیا سند حاوی شکاف است یا نه. اگر شما هم این را نمی دانید، می توانید آنها را جستجو کنید، برای آن شما باید موارد زیر را انجام دهید:
1. به زبانه «مشاهده» بروید و حالت نمایش «پیش نویس» را فعال کنید.
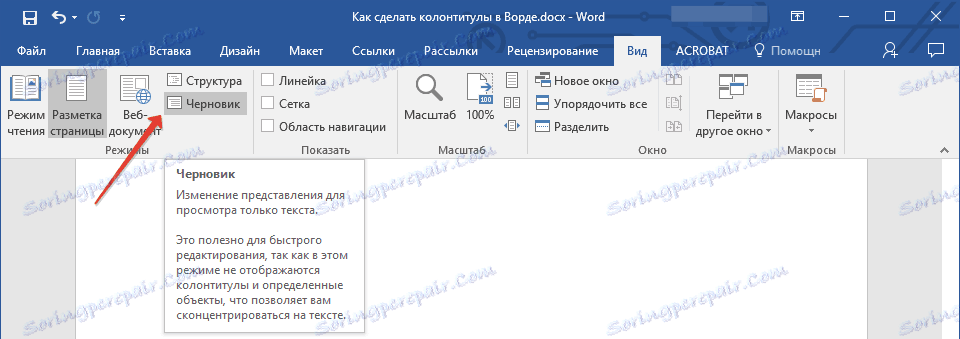
توجه: به طور پیش فرض، برنامه دارای حالت صفحه بندی است.
2. به برگه "Home" بروید و روی دکمه "برو" واقع در گروه "یافتن" کلیک کنید.
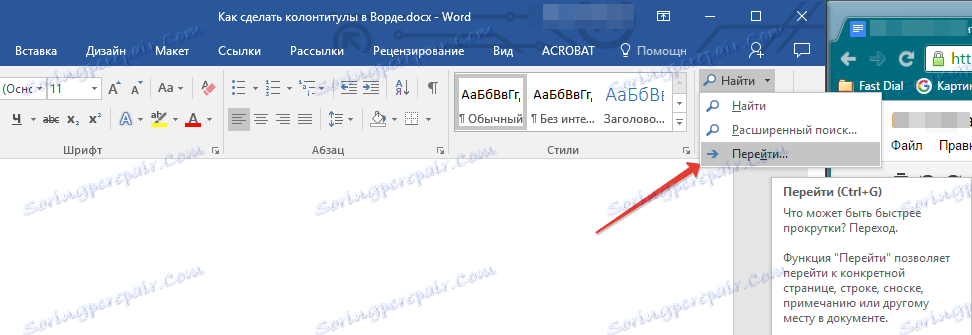
نکته: همچنین می توانید از کلید Ctrl + G برای اجرای این فرمان استفاده کنید.
3. در گفت و گو که باز می شود، در بخش "اشیاء انتقال"، "بخش" را انتخاب کنید.

4. برای پیدا کردن بخش شکاف در یک سند، به سادگی روی دکمه Next کلیک کنید.
نکته: مشاهده یک سند در حالت پیش فرض باعث می شود تا به صورت بصری به مرور و شکسته شدن بخش ها بپردازید و آنها را بصری تر کنید.
اگر سندي که در حال کار با آن هستيد هنوز به بخش ها تقسيم نشده ايد، اما شما مي خواهيد هدرها و پاور ها را براي هر فصل و / يا بخش ايجاد کنيد، مي توانيد بخش ها را به صورت دستی اضافه کنيد. نحوه انجام این کار در مقاله در لینک زیر شرح داده شده است.
درس: چگونه شماره صفحات در Word را داشته باشیم
پس از اضافه کردن بخش به یک سند، می توانید به افزودن سرصفحه ها و پاورقی های مربوط به آنها ادامه دهید.
اضافه کردن و پیکربندی هدر ها و پاورقی های مختلف با شکاف بخش
بخش هایی که سند قبلا شکسته شده است می تواند برای تنظیم سرصفحه و پاورقی استفاده شود.
1. شروع از ابتدای سند، روی قسمت اول که برای آن می خواهید یک پاورقی را ایجاد کنید (جاسازی شده) را کلیک کنید. این ممکن است، برای مثال بخش دوم یا سوم سند، صفحه اول آن باشد.
2. به برگه "Insert" بروید ، در آنجا می توانید با کلیک بر روی یکی از دکمه ها، هدر یا پاورپوینت (گروه "پاورقی" ) را انتخاب کنید.
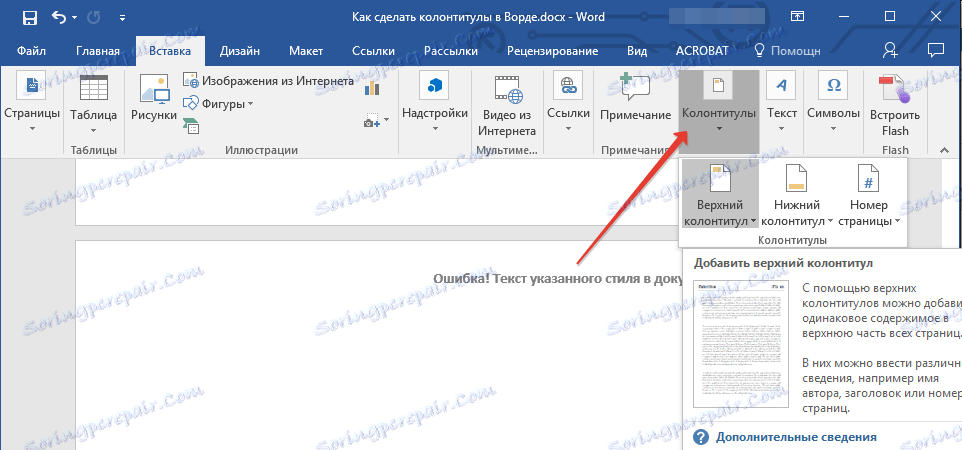
3. در منوی باز شده، دستور "ویرایش ... پاورقی" را انتخاب کنید.
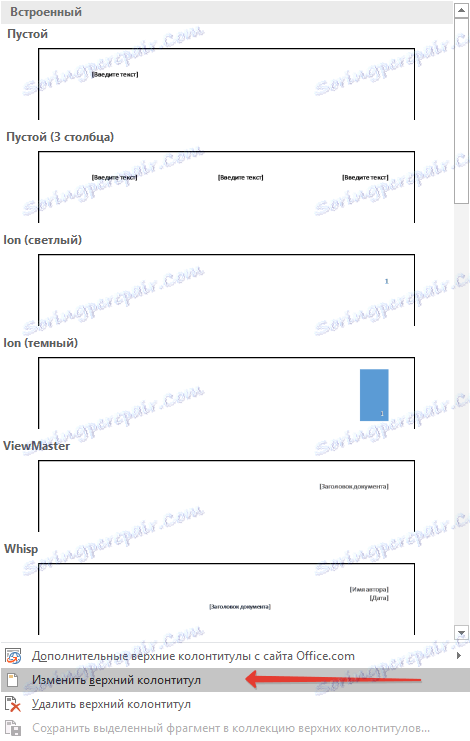
4. در برگه «Headers and Footers»، «در همان صفحه قبلی» ( «پیوند به قبلی» در نسخه های قدیمی تر MS Word) را پیدا کنید و آن را در گروه «Transitions» قرار دهید . این پیوند را به پایه های سند فعلی را شکست می دهد.

5. حالا می توانید هدر جاری را تغییر دهید یا یک نام جدید ایجاد کنید.
6. در برگه "Designer" ، در گروه "Transitions" ، در منوی کشویی، روی "Forward" کلیک کنید ( "بخش بعدی" در نسخه های قدیمی تر است). این نشانگر را به قسمت هدر بخش بعدی منتقل می کند.
7. مرحله 4 را تکرار کنید تا پیوند بین هدر ها و پانوراما از این بخش را با یک قبلی بشوید.
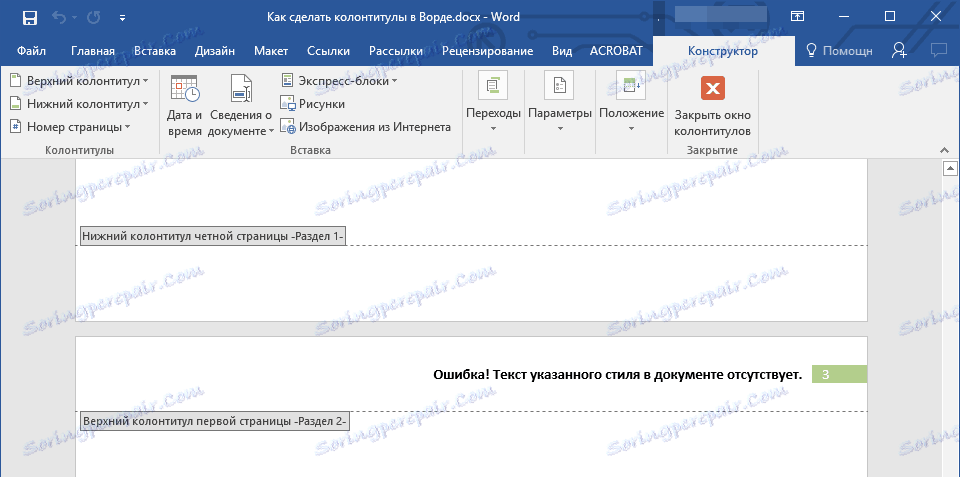
8. پاورقی را تغییر دهید یا در صورت لزوم یک بخش جدید برای این بخش ایجاد کنید.
7. مراحل 6 تا 8 را برای قسمت های باقی مانده در سند تکرار کنید، اگر وجود داشته باشد.
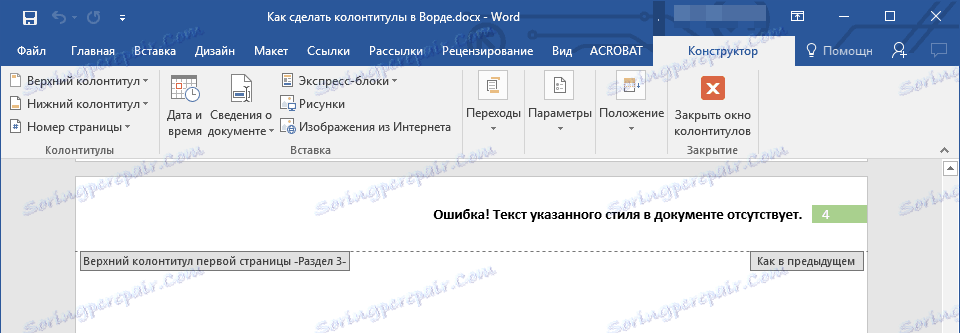
اضافه کردن همان پاورقی برای چند بخش در یک بار
در بالا، ما در مورد چگونگی ایجاد پانوراماهای مختلف برای بخش های مختلف از سند صحبت کردیم. به طور مشابه، در Word، شما می توانید مقابل آن را انجام دهید - از همان پاورقی در چند بخش مختلف استفاده کنید.
1. بر روی پایین صفحه کلیک کنید که می خواهید برای چند بخش استفاده کنید تا حالت کار با آن را باز کنید.
2. در برگه "Headers and Footers" در گروه "Transitions" روی "Next" ( "بخش بعدی" ) کلیک کنید.
3. در هدر باز شده، بر روی دکمه "همانطور که در بخش قبلی" ( "لینک به قبلی" ) کلیک کنید.

نکته: اگر شما از مایکروسافت آفیس ورد 2007 استفاده می کنید، از شما خواسته می شود که سرصفحه های موجود را حذف کنید و یک پیوند را به موارد مربوط به بخش قبلی ایجاد کنید. تأیید نیت خود را با کلیک بر روی دکمه "بله" .
محتوای پاورقی را تغییر دهید
1. در برگه "Insert" ، "Footer" گروه، پاورقی را انتخاب کنید، محتویاتی که می خواهید تغییر دهید - هدر یا پاورقی.
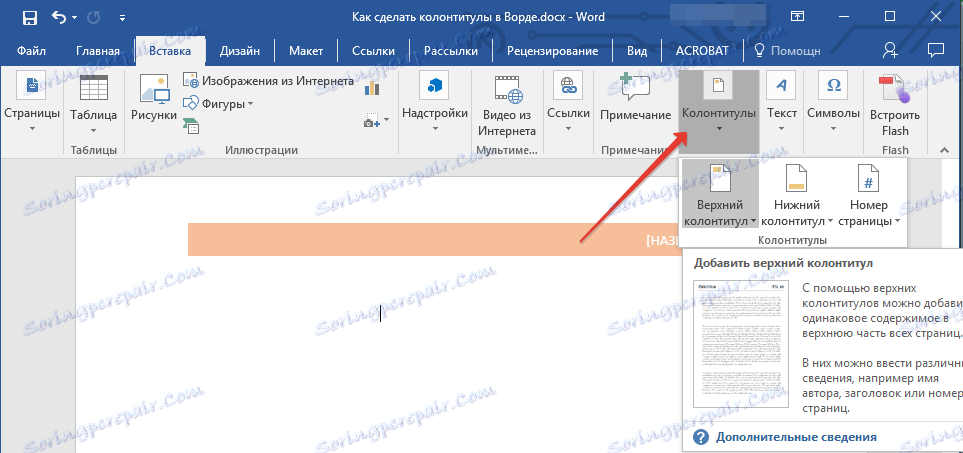
2 با کلیک بر روی دکمه پاور مناسب و در منوی کشویی، دستور "ویرایش ... پاورقی" را انتخاب کنید.
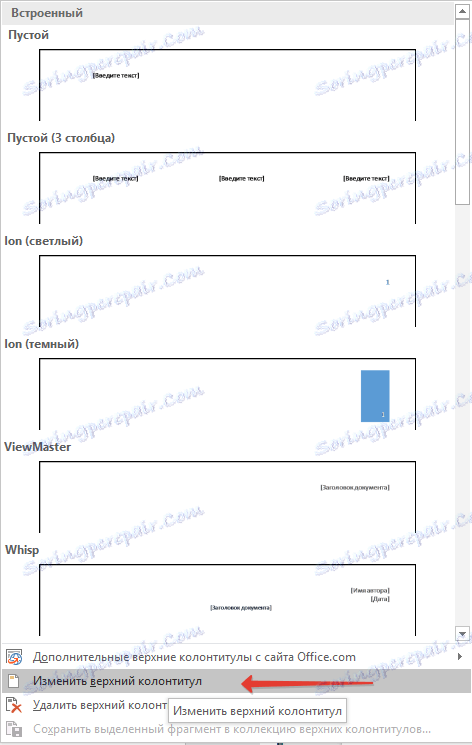
3. متن پایه را برجسته کنید و تغییرات لازم (فونت، اندازه، قالب بندی) را با استفاده از ابزارهای داخلی برنامه Word انجام دهید.
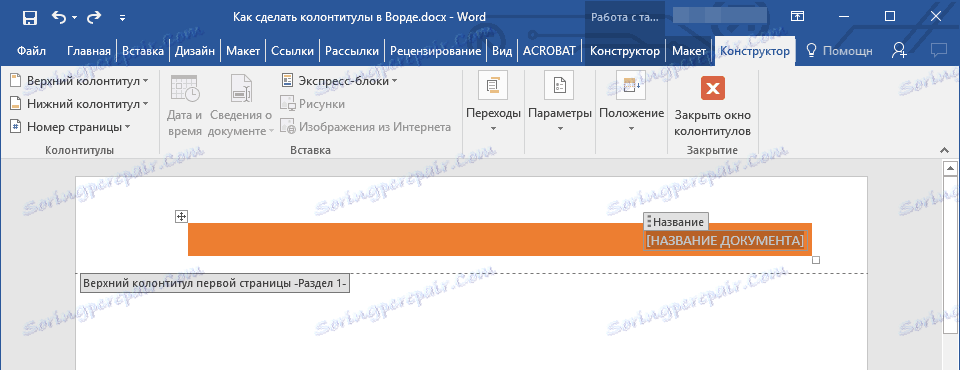
4. پس از اتمام تغییر پاور، دوبار کلیک بر روی فضای کاری ورق برای غیر فعال کردن حالت ویرایش.
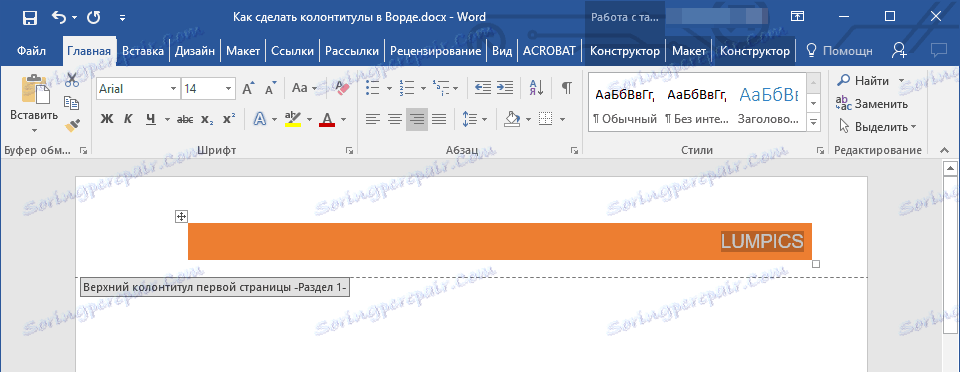
5. در صورت لزوم، هدر ها و پاورقی ها را همانگونه تغییر دهید.
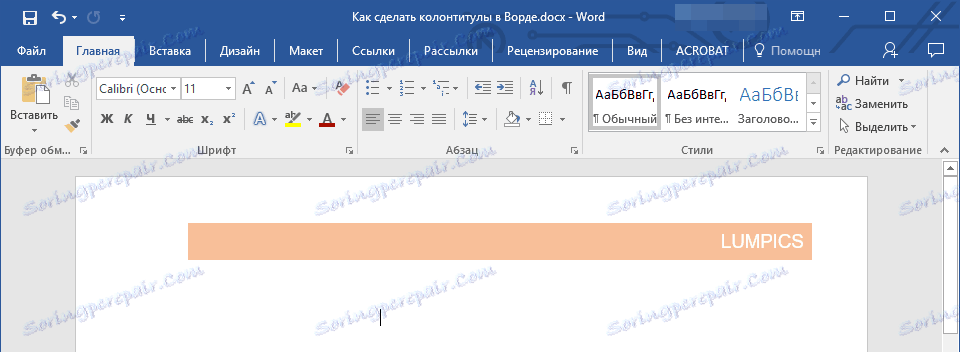
شماره صفحه را اضافه کنید
با کمک هدر و پاورقی در MS Word، می توانید شماره صفحه را اضافه کنید. میتوانید در مورد نحوه انجام این کار در مقاله در لینک زیر بخوانید:
درس: چگونه شماره صفحات در Word را داشته باشیم
نام فایل را اضافه کنید
1. مکان نما را در بخشی از پاورقی که می خواهید نام فایل را اضافه کنید قرار دهید.
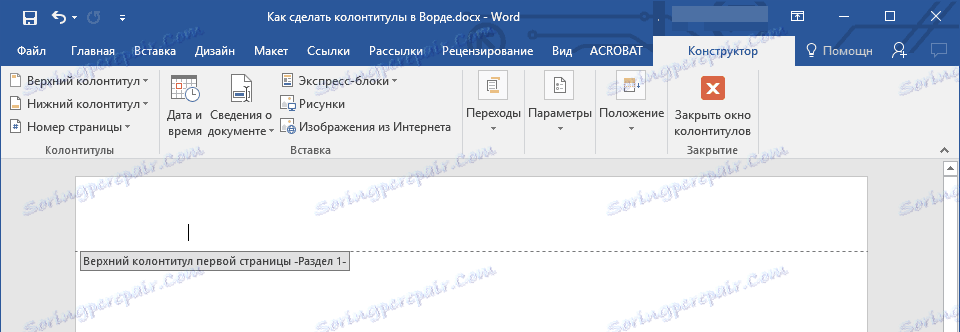
2. به برگه "Designer" بروید، در قسمت "Working with headers and footers" قرار دهید ، سپس بر روی "Express blocks" (گروه "Insert" ) کلیک کنید.
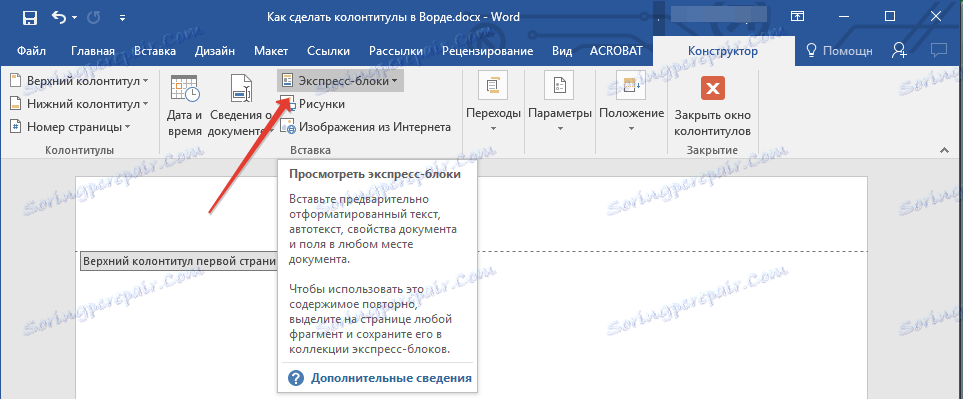
3. فیلد را انتخاب کنید.
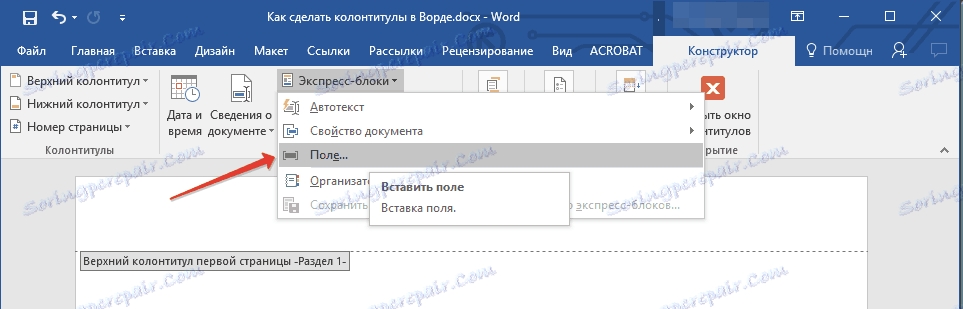
4. در کادر محاوره ای که در مقابل شما ظاهر می شود، در لیست "Fields"، "FileName" را انتخاب کنید.
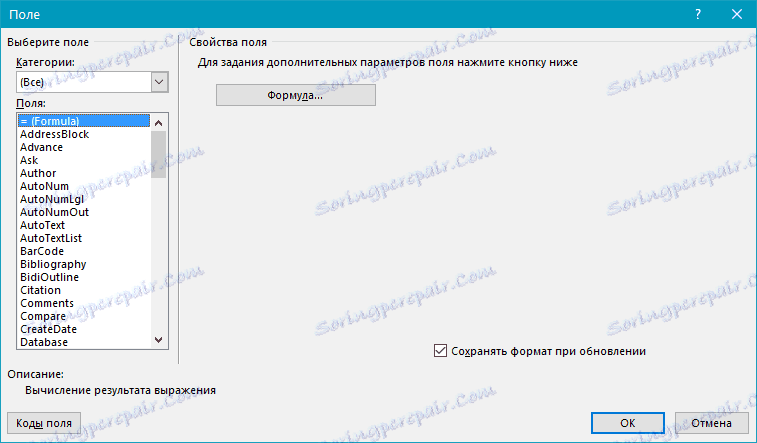
اگر می خواهید مسیر را در نام فایل قرار دهید، روی گزینه "افزودن مسیر به نام فایل" کلیک کنید . شما همچنین می توانید فرمت پاور را انتخاب کنید.
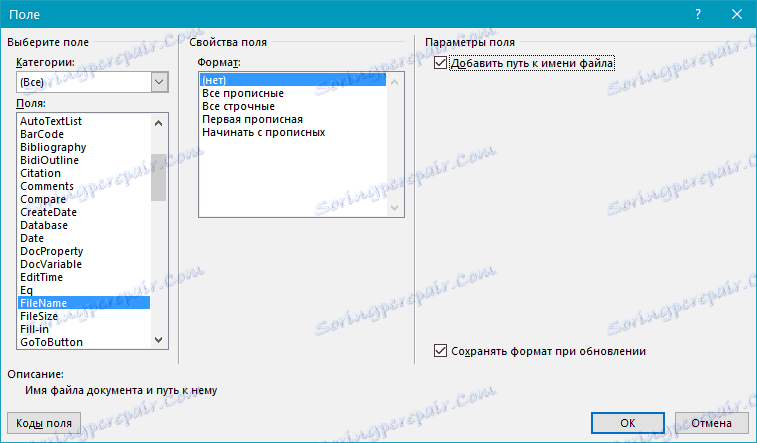
5. نام پرونده در پایین صفحه نشان داده می شود. برای ترک حالت ویرایش، روی منطقه خالی ورق دوبار کلیک کنید.
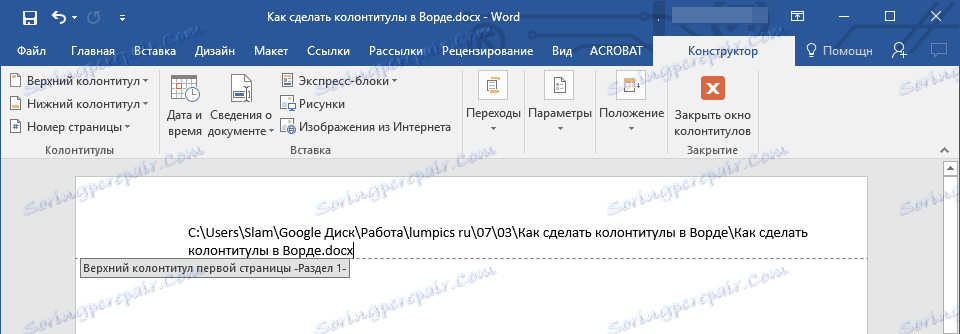
توجه: هر کاربر می تواند کد های فیلد را ببیند، بنابراین قبل از اضافه کردن چیزی غیر از نام سند به پاورقی، اطمینان حاصل کنید که این اطلاعاتی نیست که می خواهید از خوانندگان مخفی شود.
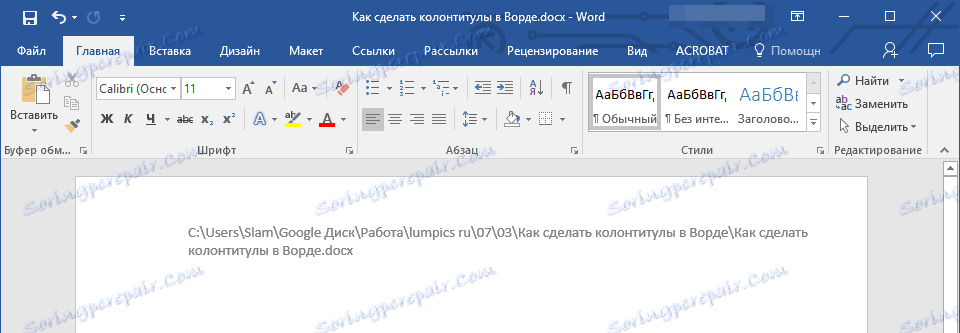
اضافه کردن نام نویسنده، عنوان و سایر ویژگی های سند
1. مکان نما را در پایین صفحه قرار دهید و در آن می خواهید یک یا چند ویژگی سند را اضافه کنید.
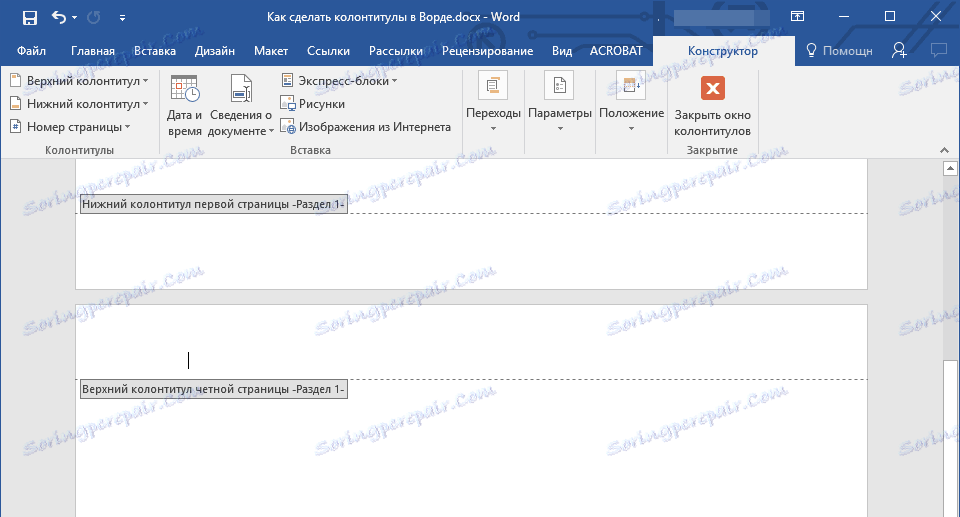
2. در تب "طراح"، بر روی "اکسپرس بلوک" کلیک کنید.
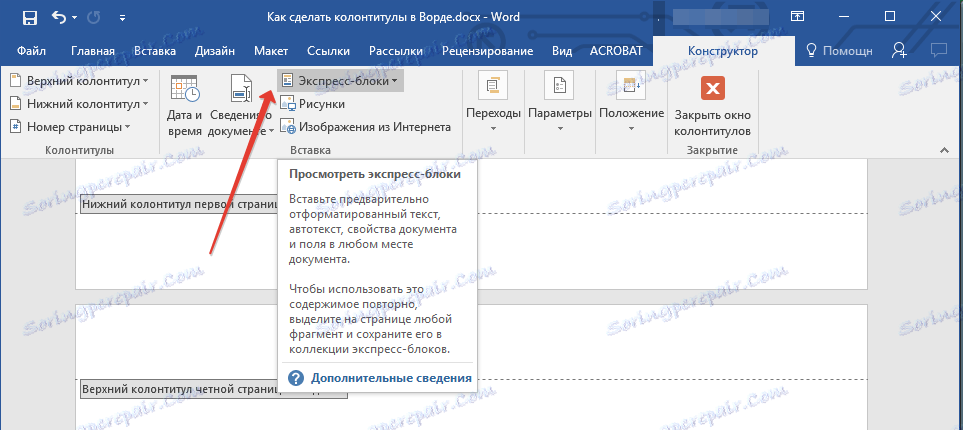
3. "Properties Document" را انتخاب کنید، و در منوی کشویی، کدام ویژگی های ارائه شده را که می خواهید اضافه کنید را انتخاب کنید.
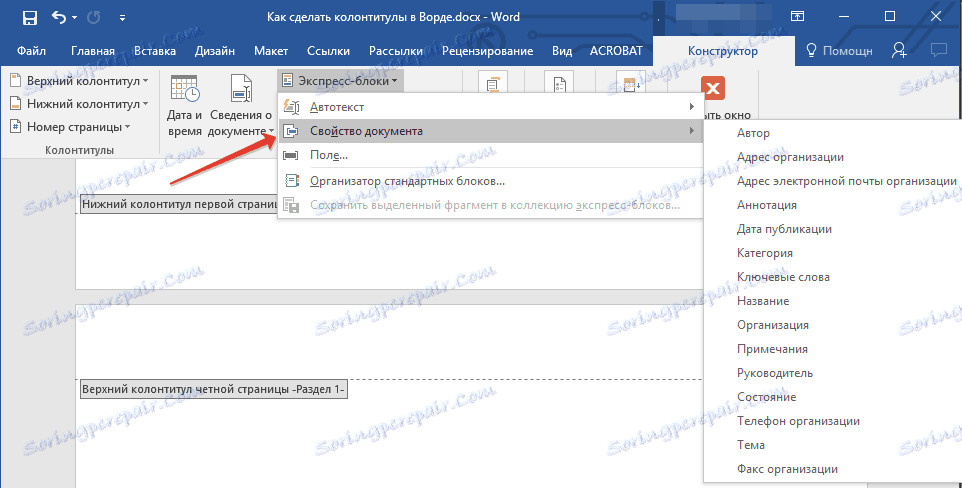
4. اطلاعات مورد نیاز را انتخاب و اضافه کنید.
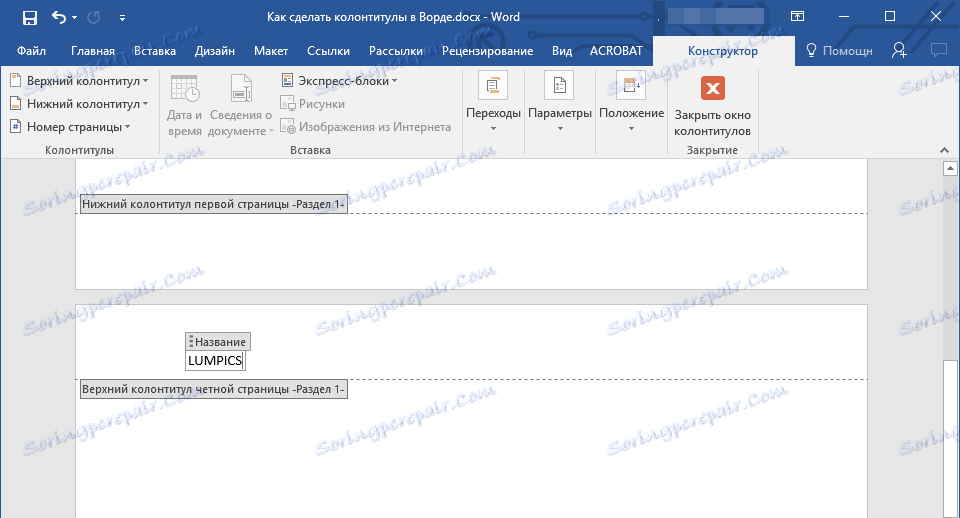
5. بر روی فضای کاری ورق دوبار کلیک کنید تا حالت ویرایش هدر و پاور را ترک کنید.
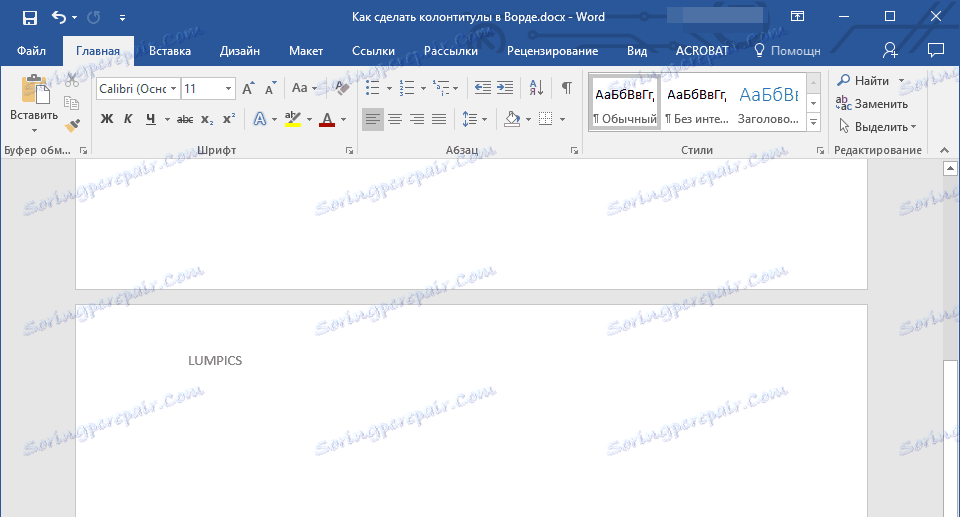
تاریخ فعلی را اضافه کنید
1. مکان نما را در محل پایه قرار دهید تا جایی که می خواهید تاریخ فعلی را اضافه کنید.
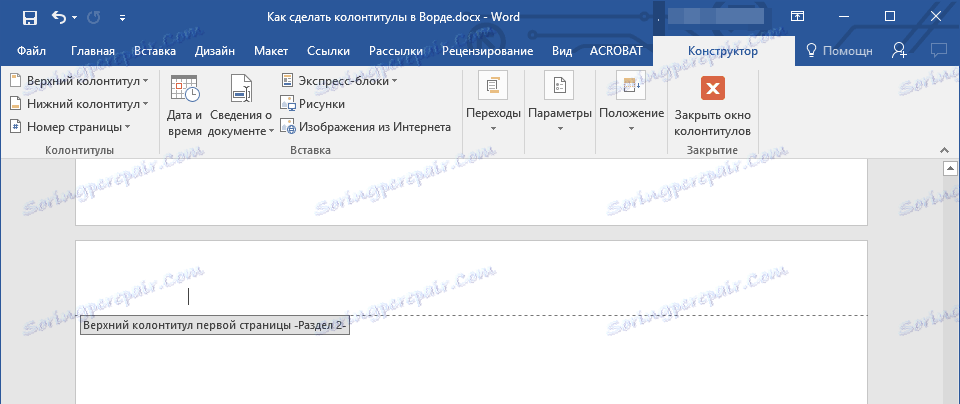
2. در تب "طراح" ، بر روی دکمه "تاریخ و زمان" واقع در گروه "قرار دادن" کلیک کنید .
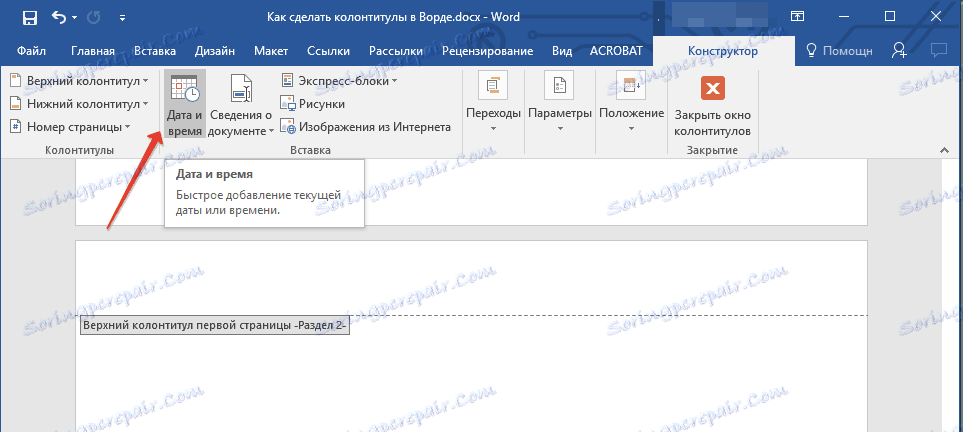
3. در لیست موجود «فرمت های موجود» که ظاهر می شود ، فرمت تاریخ مورد نظر برای نوشتن را انتخاب کنید.
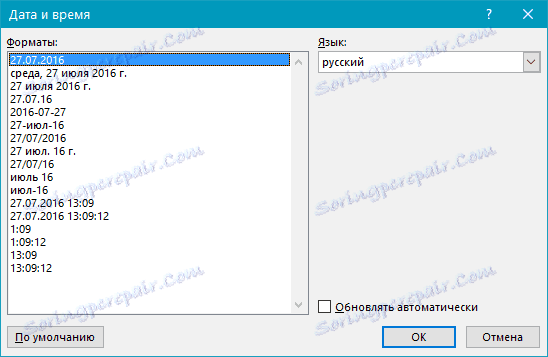
در صورت لزوم، می توانید زمان را مشخص کنید.
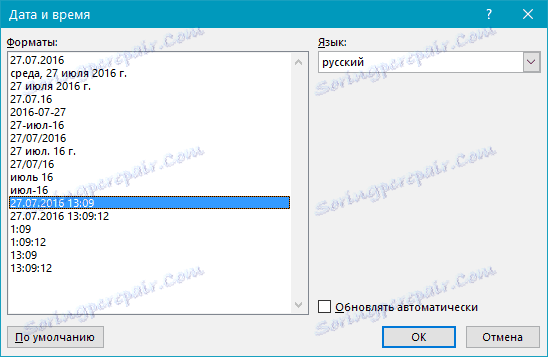
4. اطلاعاتی که وارد کرده اید در پایین صفحه ظاهر می شود.
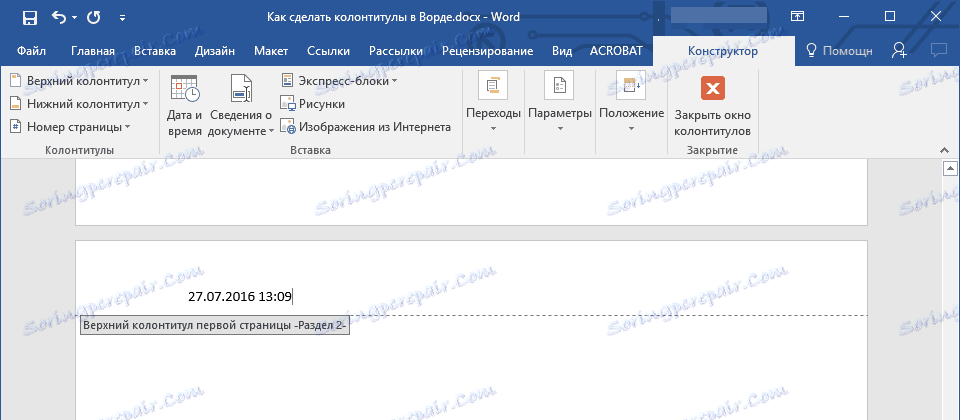
5. با کلیک کردن بر روی دکمه مربوطه در پانل کنترل (زبانه "طراح" ) حالت ویرایش را ببندید.
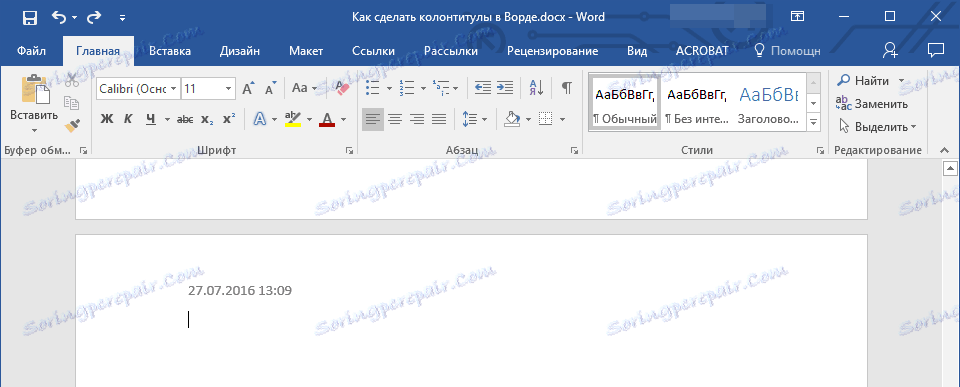
هدر ها و ستون ها را حذف کنید
اگر شما در یک سند مایکروسافت وردرمان نیازی به سرصفحه و پاورقی ندارید، همیشه می توانید آنها را حذف کنید. شما می توانید در مورد نحوه انجام این کار در مقاله ارائه شده توسط لینک زیر بخوانید:
این همه، اکنون شما می دانید که چگونه می توانید از سربرگ و پاورقی در MS Word اضافه کنید، چگونه با آنها کار کنید و آنها را تغییر دهید. علاوه بر این، اکنون می توانید بدانید چگونه می توانید تقریبا هر اطلاعاتی را به منطقه پائین اضافه کنید، از نام نویسنده و شماره صفحه شروع کنید، با پایان دادن به نام شرکت و مسیر پوشه ای که در آن این سند ذخیره می شود. ما برای کار مولد و تنها نتایج مثبت آرزو می کنیم.
