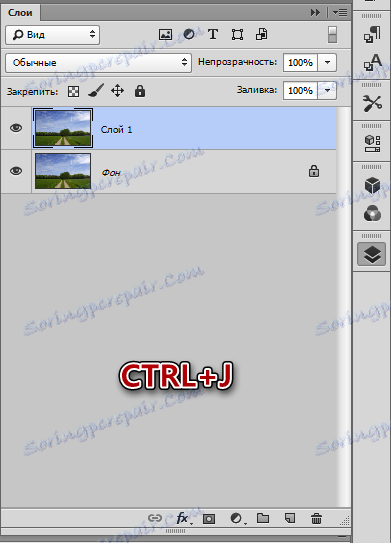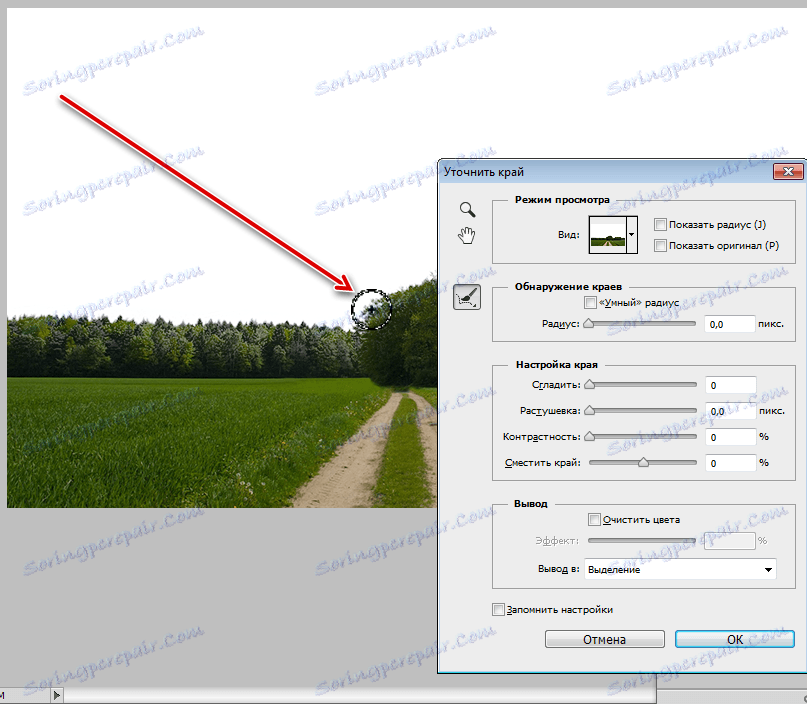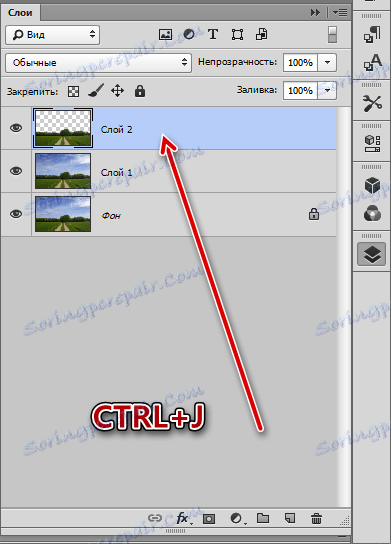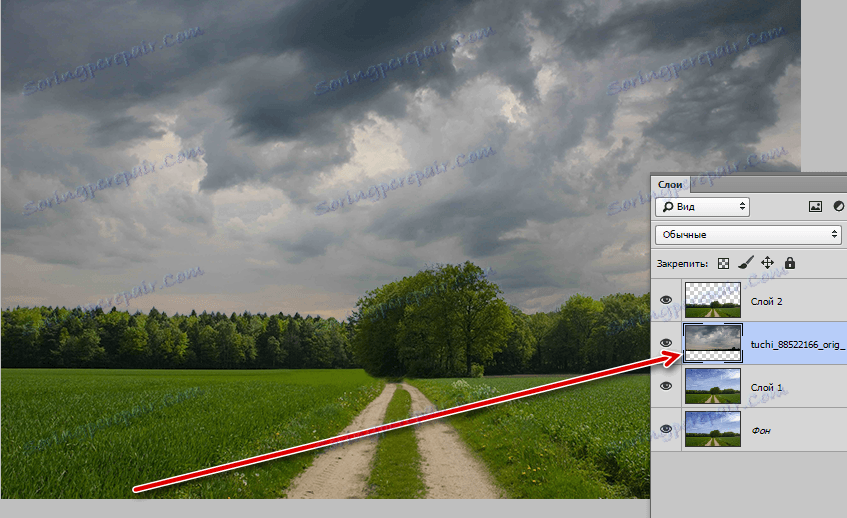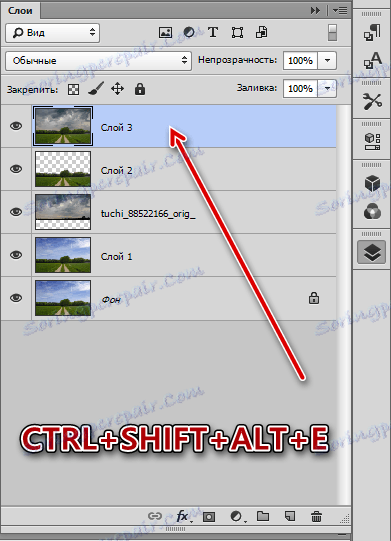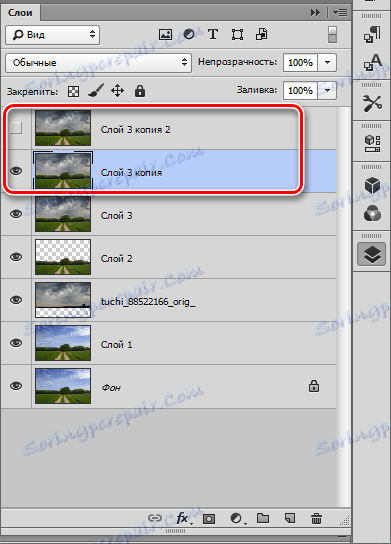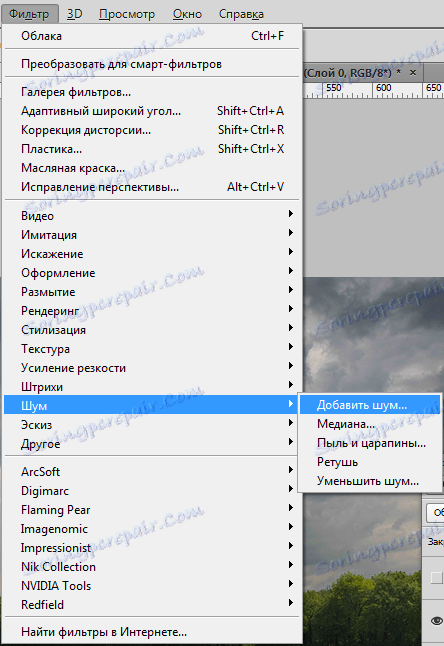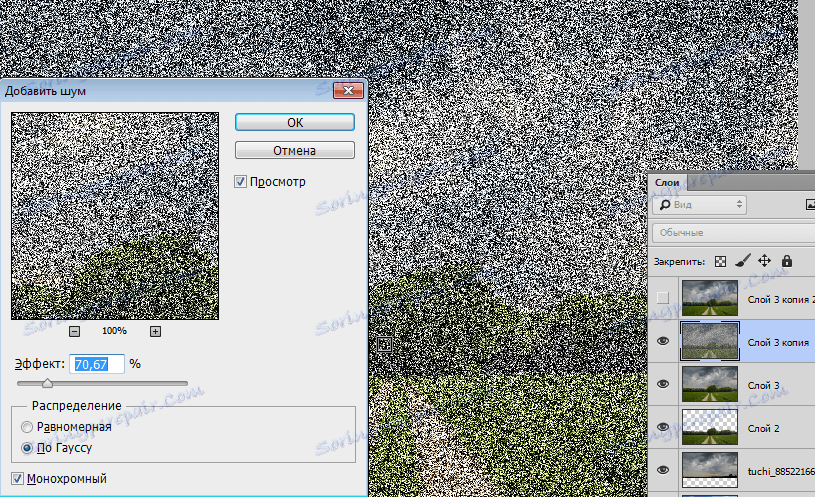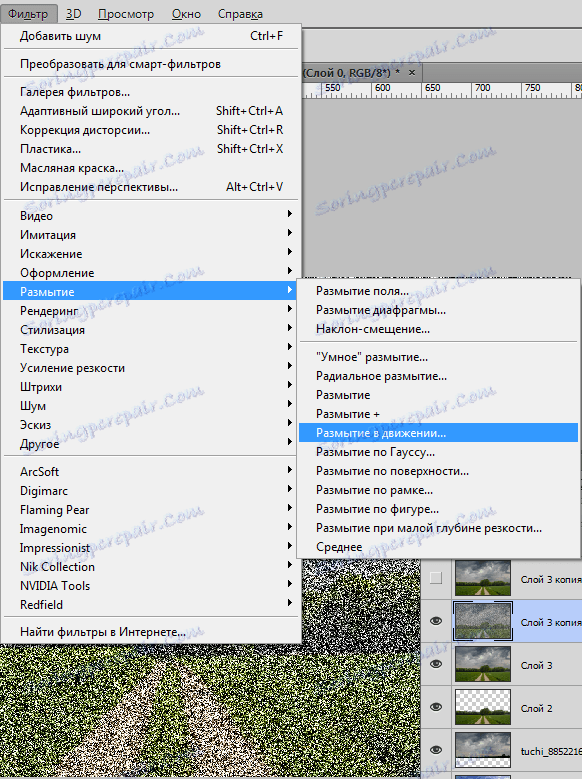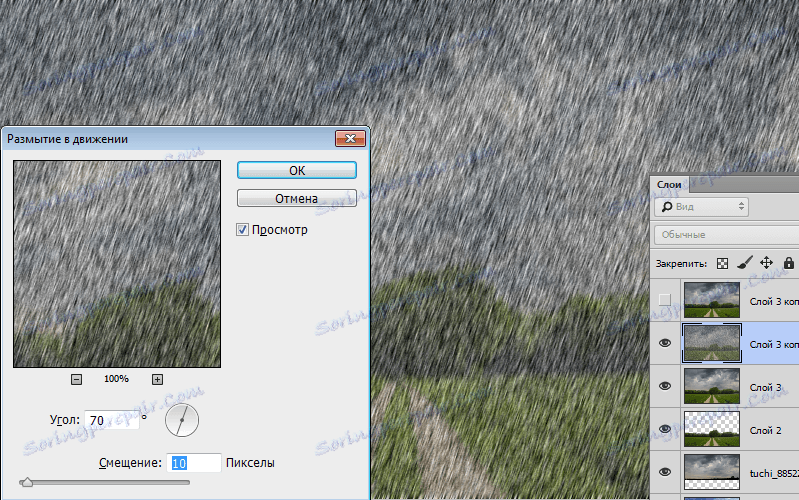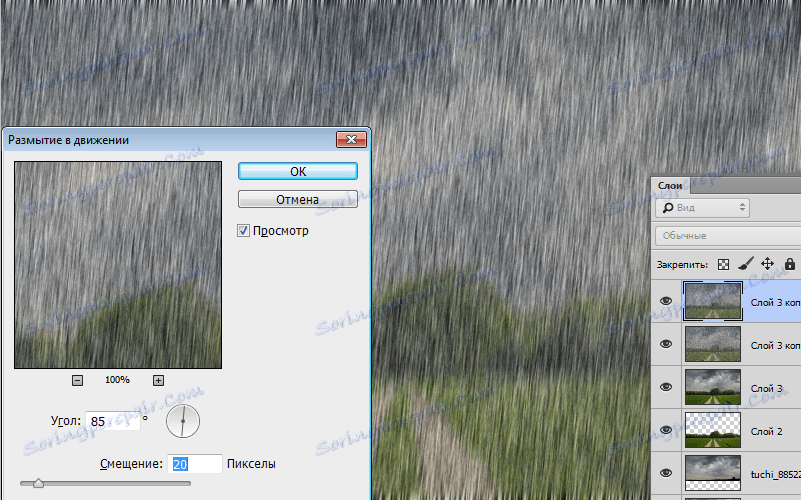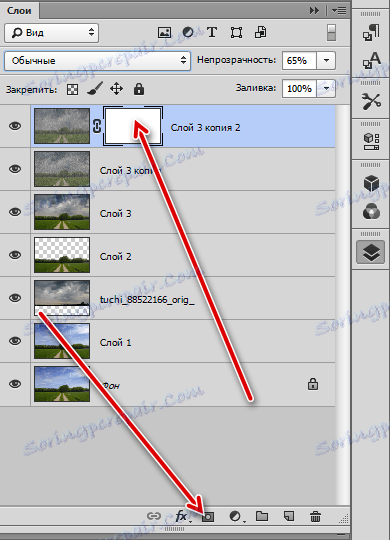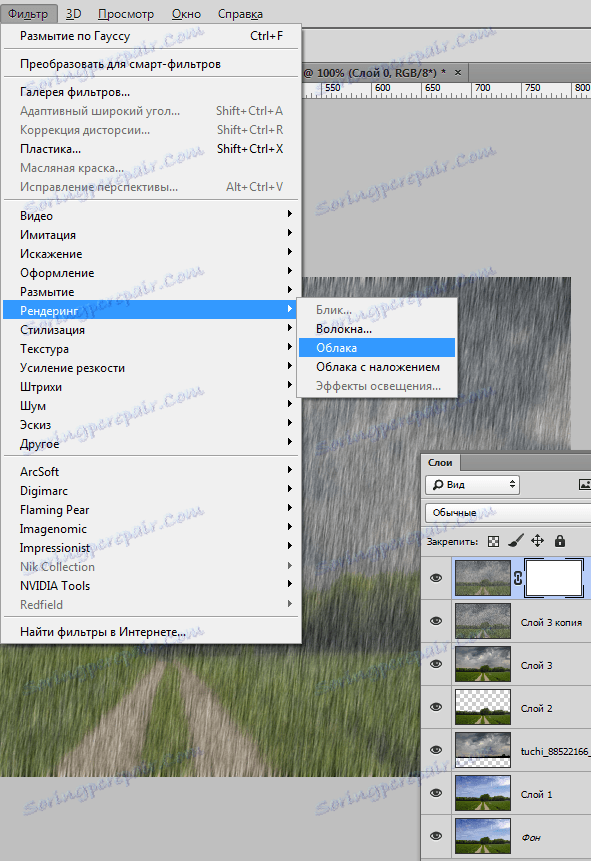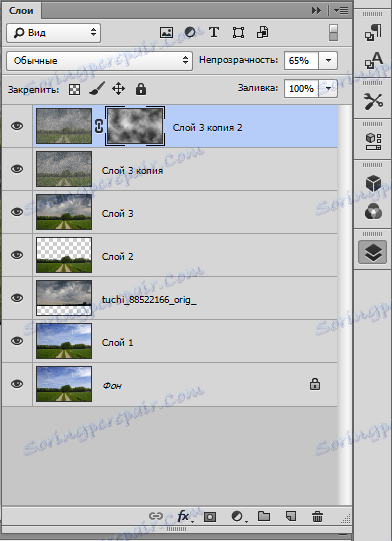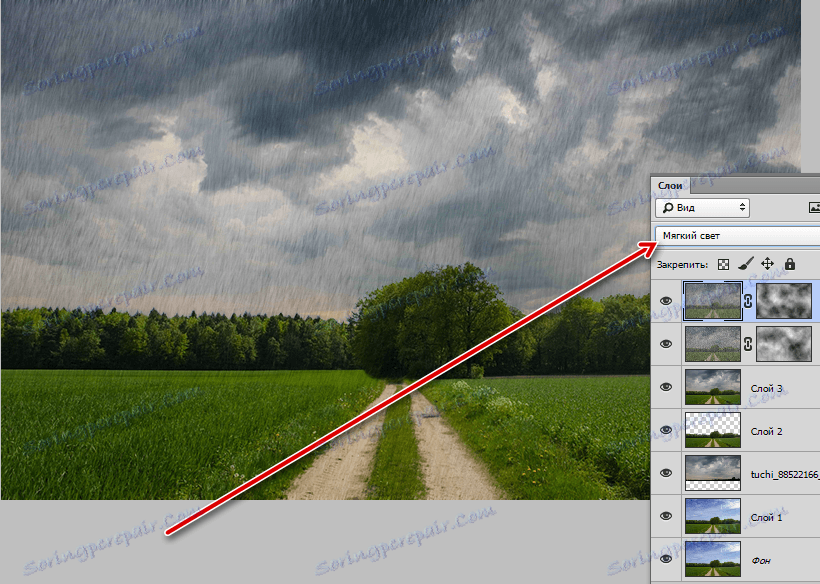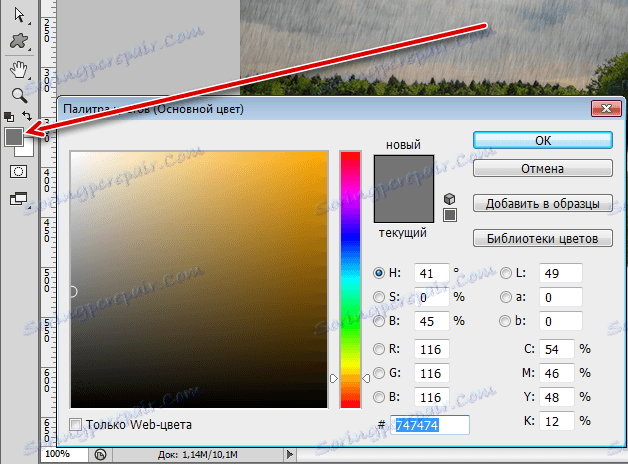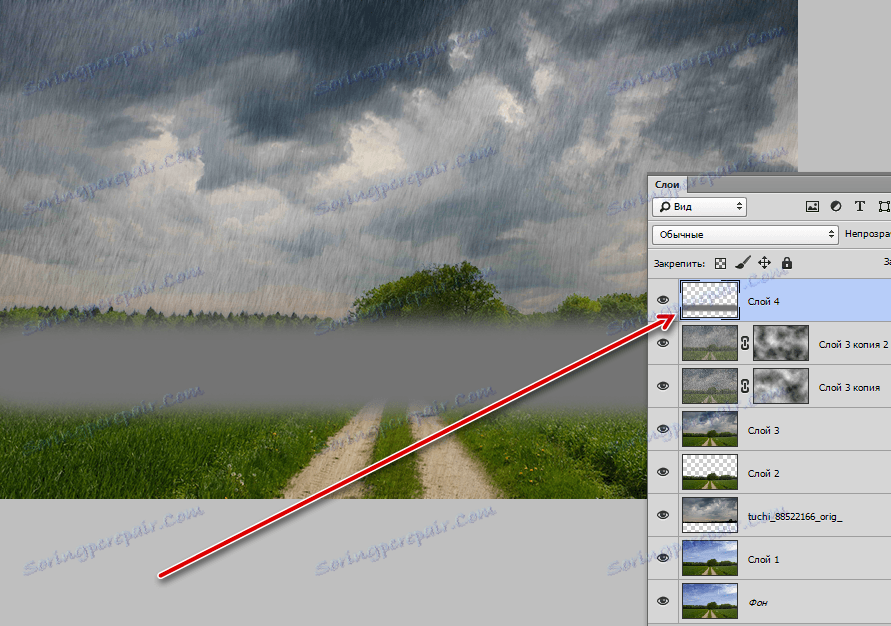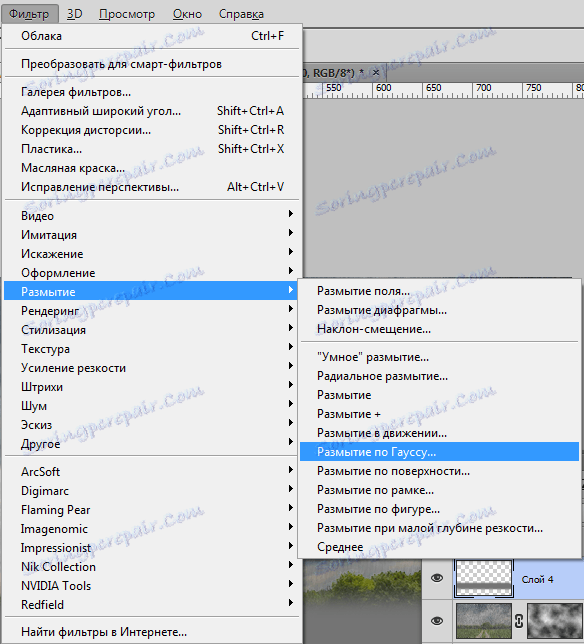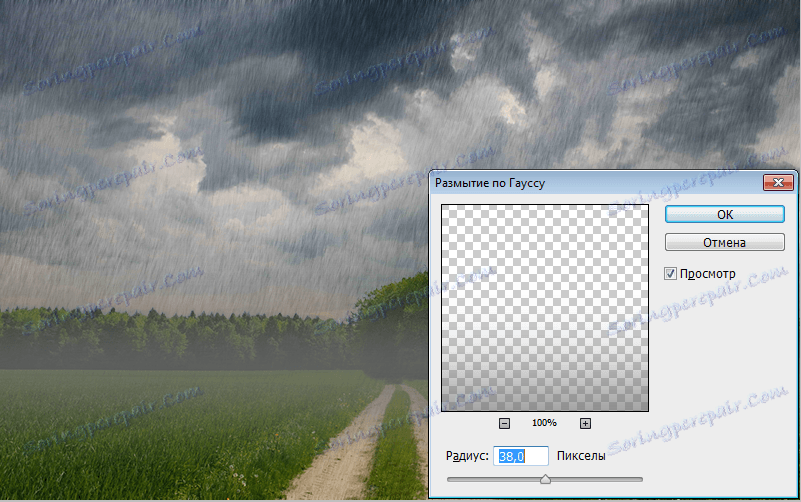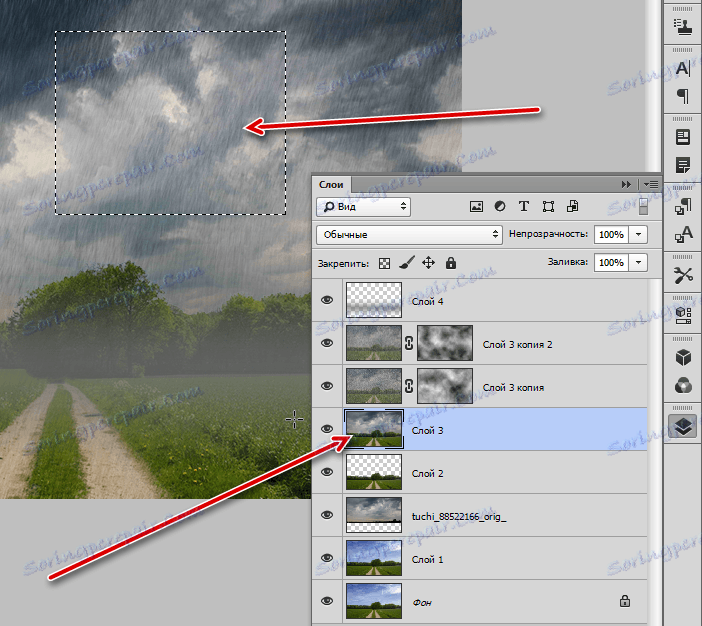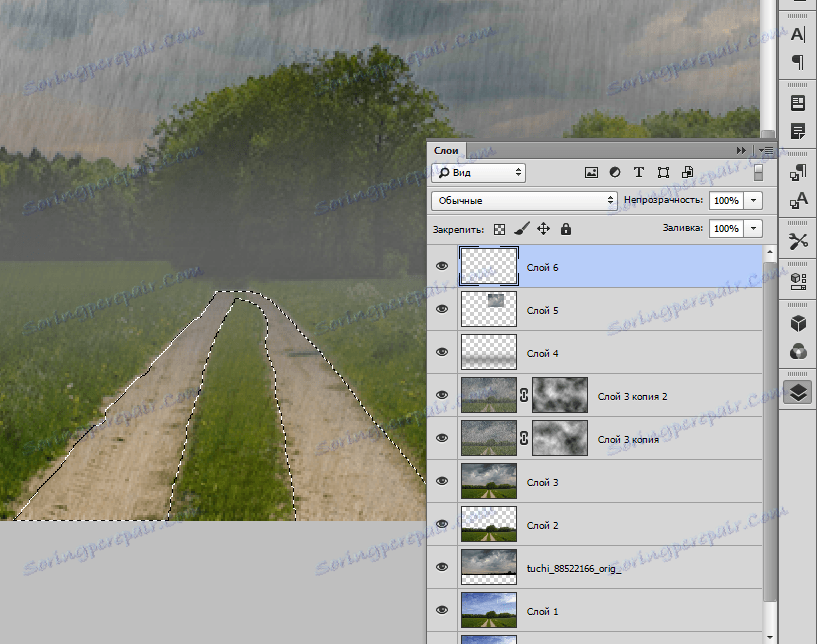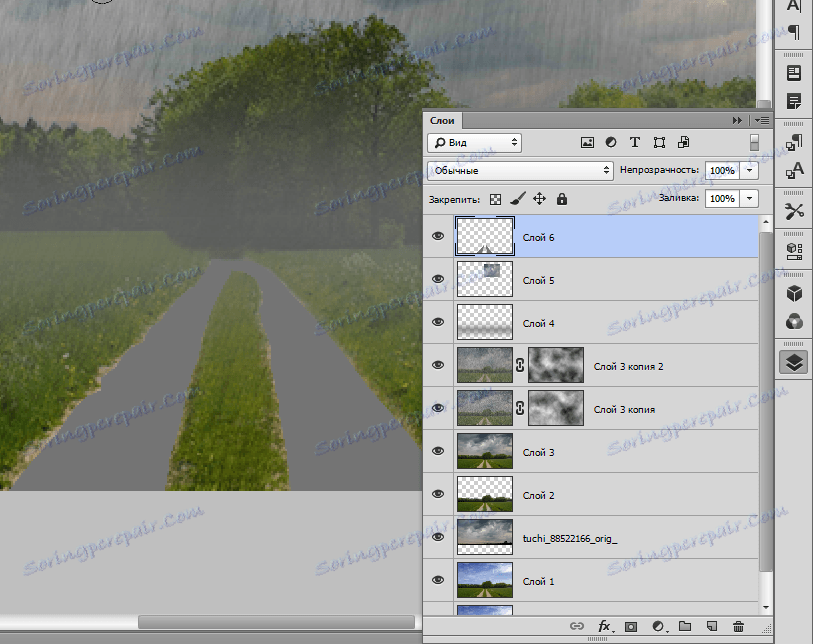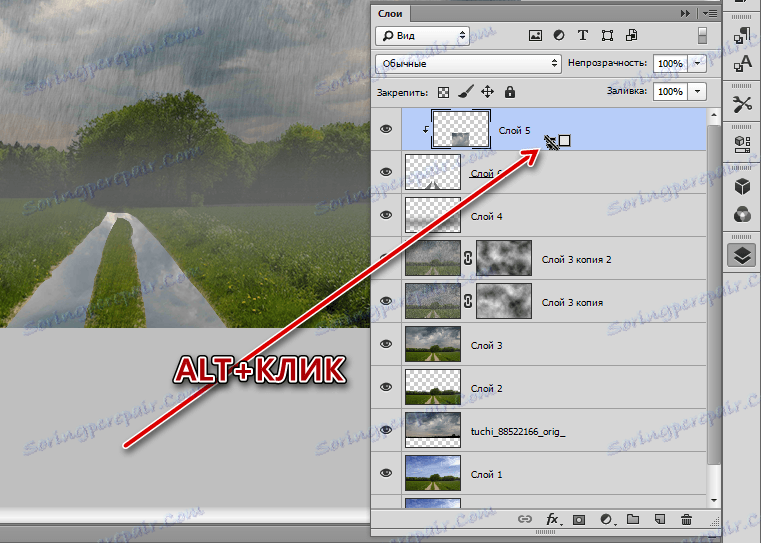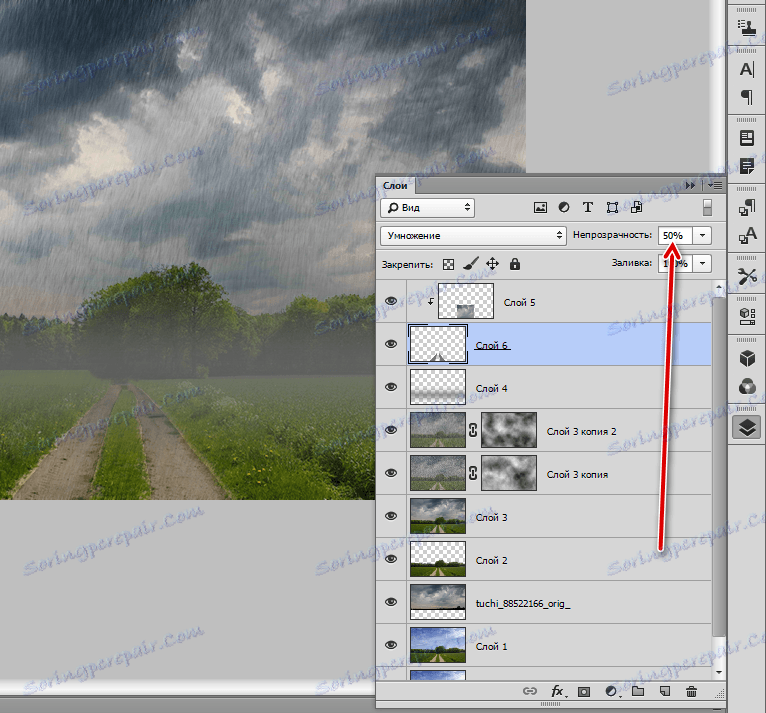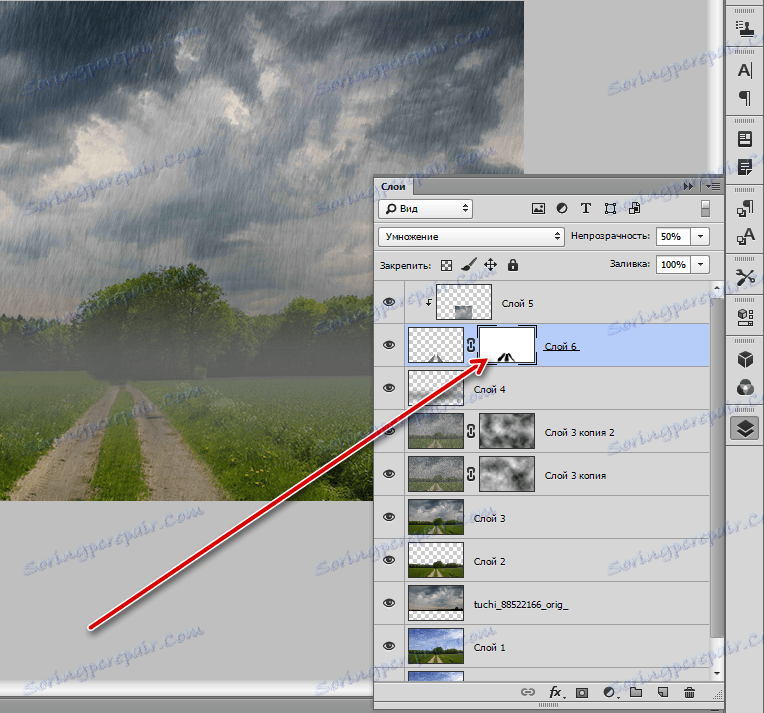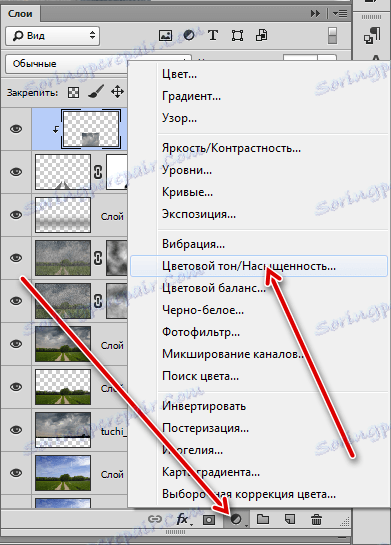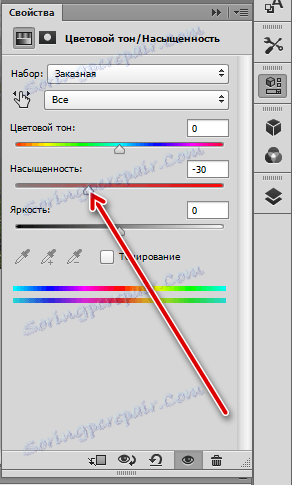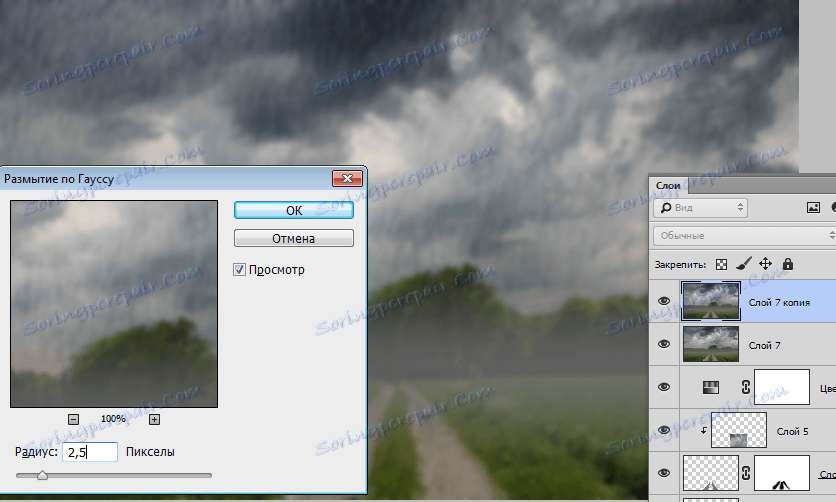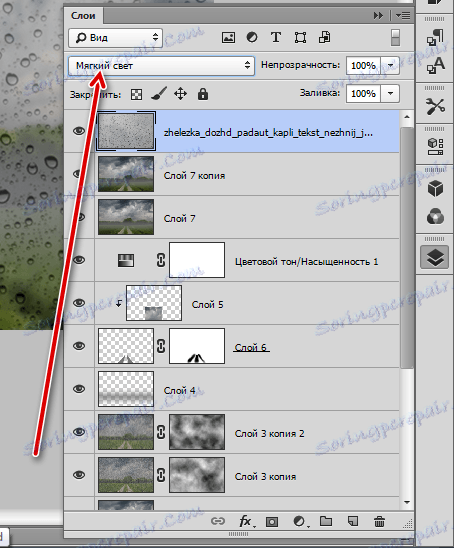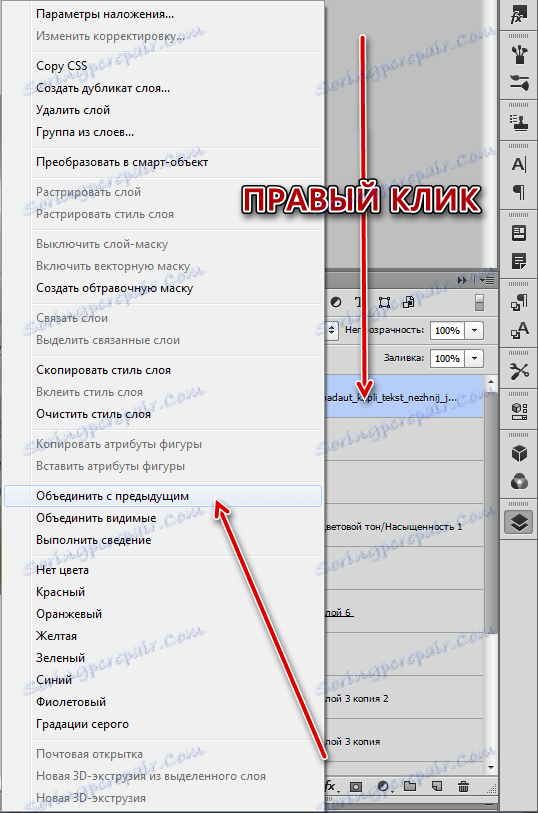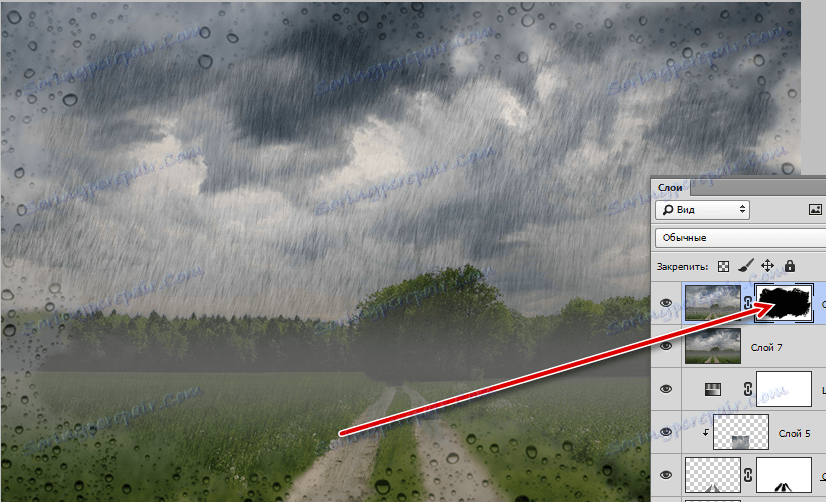شبیه سازی باران در فتوشاپ ایجاد کنید
باران ... گرفتن تصاویر در باران شغلی دلپذیر نیست. علاوه بر این، برای عکسبرداری از یک جریان باران، باید با یک بنای مذهبی رقص بخورد، اما حتی در این مورد، نتیجه ممکن است غیرقابل قبول باشد.
تنها یک راه خروج - اثر مناسب بر روی تصویر به پایان رسید. امروز، با فتوشاپ فیلترهای Add Noise و Blur in Motion را آزمایش کنید .
محتوا
تقلید باران
تصاویر زیر برای درس انتخاب شدند:
- چشم انداز، که ما آن را ویرایش خواهیم کرد.
![تصویر چشم انداز اصلی]()
- تصویر با ابرها
![ابرهای تصویر اصلی]()
جایگزینی آسمان
- اولین تصویر را در فتوشاپ باز کنید و یک کپی ایجاد کنید ( CTRL + J ).
![یک کپی از لایه منبع ایجاد کنید]()
- سپس بر روی نوار ابزار "انتخاب سریع" کلیک کنید.
![ابزار انتخاب سریع]()
- ما جنگل و میدان را احاطه کرده ایم.
![تخصیص سریع تخصیص جنگل]()
- برای انتخاب دقیق تر از سطوح، بر روی دکمه "Refine Edge" در بالای صفحه کلیک کنید.
![دکمه لبه پایین]()
- در پنجره تابع، ما هیچ تنظیمات را لمس نمی کنیم، بلکه فقط ابزار را در امتداد مرز جنگل و آسمان چند بار منتقل می کنیم. خروجی "در انتخاب" را انتخاب کنید و روی OK کلیک کنید.
![انتخاب دقیق درختان]()
- حالا CTRL + J را فشار دهید، کپی کردن منطقه انتخاب شده به یک لایه جدید.
![منطقه انتخاب شده را به لایه جدید کپی کنید]()
- گام بعدی قرار دادن تصویر با ابرها در سند ما است. ما آن را پیدا کرده ایم و آن را به پنجره فتوشاپ بکشید. ابرها باید زیر یک لایه با چوب حک شده باشند.
![قرار دادن تصاویر ابرها بر روی یک سند]()
ما آسمان را جایگزین کردیم، آماده سازی کامل است.
یک جریان باران ایجاد کنید
- به لایه بالا بروید و یک اثر را با استفاده از ترکیب کلید CTRL + SHIFT + ALT + E ایجاد کنید .
![یک کپی ادغام لایه ها ایجاد کنید]()
- دو نسخه از چاپ را ایجاد کنید، به اولین کپی بروید و دید را از بالا پاک کنید.
![ساخت دو نسخه از چاپ]()
- به منوی Filter-Noise - Add Noise بروید .
![فیلتر افزودن سر و صدا]()
- اندازه دانه باید بسیار بزرگ باشد. ما به تصویر نگاه میکنیم
![تنظیم فیلتر افزودن سر و صدا]()
- سپس به منوی Filter-Blur بروید و Blur in motion را انتخاب کنید.
![فیلتر حرکت حرکتی]()
در تنظیمات فیلتر، مقدار زاویه را به 70 درجه تنظیم کنید ، افست 10 پیکسل است .
![تنظیم تاری برای لایه اول]()
- روی OK کلیک کنید، به لایه بالا بروید و دید را روشن کنید. دوباره، فیلتر "Add noise" را اعمال کنید و به "Blur in motion" بروید . زاویه این زمان 85٪ است ، افست 20 است .
![تنظیم تاری برای لایه دوم]()
- بعد، یک ماسک برای لایه بالایی ایجاد کنید.
![ایجاد یک ماسک برای لایه بالا]()
- به منو "Filter - Rendering - Clouds" بروید . شما لازم نیست هر چیزی را پیکربندی کنید، همه چیز در حالت اتوماتیک اتفاق می افتد.
![Clouds Filter]()
فیلتر ماسک را مانند این سیل می کند:
![ابر ماسک پر کنید]()
- این اقدامات باید در لایه دوم تکرار شود. پس از اتمام، شما باید حالت ترکیب برای هر لایه را به "Soft Light" تغییر دهید .
![حالت ترکیب را برای لایه های باران تغییر دهید]()
ایجاد یک مه
همانطور که می دانید، در طول باران رطوبت بالا می رود، و غبار تشکیل می شود.
- یک لایه جدید ایجاد کنید
![انتخاب ابزار قلم مو]()
قلم مو را بردارید و رنگ (خاکستری) را تنظیم کنید.
![رنگ برس را انتخاب کنید]()
- در لایه ایجاد شده، یک نوار چربی تشکیل شده است.
![آماده سازی مه]()
- برو به منوی Filter - Blur - Blur با توجه به گاوس .
![انتخاب فیلتر Gaussian Blur]()
مقدار شعاع "توسط چشم" تنظیم شده است. نتیجه باید شفافیت کل گروه باشد.
![تنظیم Gaussian Blur]()
جاده مرطوب
بعد، ما با جاده کار خواهیم کرد، زیرا باران داریم و باید مرطوب باشد.
- ابزار "منطقه مستطیلی" را انتخاب کنید
![منطقه مستطیل ابزار]()
به لایه 3 بروید و قطعه ای از آسمان را انتخاب کنید.
![آسمان را برجسته کن]()
سپس CTRL + J را فشار دهید، یک طرح را به یک لایه جدید کپی کنید و آن را در بالای قسمت پالت قرار دهید.
- بعد شما باید جاده را برجسته کنید. یک لایه جدید ایجاد کنید، "Polygonal Lasso" را انتخاب کنید.
![ابزار چند ضلعی Lasso]()
- هر دو آهنگ را در یک زمان انتخاب می کنیم.
![نشانه گذاری جاده]()
- ما یک قلم مو را بر روی منطقه انتخاب شده با هر رنگی رنگ می کنیم. ما انتخاب را با CTRL + D حذف می کنیم .
![پر کردن قسمت اختصاصی جاده]()
- ما این لایه را تحت لایه با بخش آسمان حرکت می دهیم و قطعه را در جاده قرار می دهیم. سپس ما ALT را نگه داریم و روی مرز لایه کلیک میکنیم، ایجاد یک ماسک قطع می کنیم.
![ایجاد یک ماسک قطع]()
- بعد، به لایه با جاده بروید و کدورت را تا 50٪ کاهش دهید .
![کاهش شفافیت لایه با جاده]()
- برای صاف کردن لبه های تیز، یک ماسک برای این لایه ایجاد کنید، یک برس سیاه با ابعاد 20 تا 30٪ بکشید .
![تنظیم کدورت برس]()
- ما در کنار خط جاده عبور می کنیم.
![مرزهای صاف]()
اشباع رنگ کاهش یافته است
گام بعدی این است که میزان اشباع کلی رنگ در عکس را کاهش دهیم، زیرا رنگ ها در طول باران کم می شوند.
- از لایه تنظیم "رنگ / اشباع" استفاده کنید.
![لایه تصحیح Hue-Saturation]()
- لغزنده مربوطه را به سمت چپ حرکت دهید.
![تنظیم اشباع]()
پردازش نهایی
این باقی مانده است که توهم شیشه شیشه را خنثی کند و قطره باران را اضافه کند. بافت های قطره ای در گستره وسیعی در شبکه ارائه شده است.
- ایجاد یک اثر از لایه ها ( CTRL + SHIFT + ALT + E )، و سپس یک کپی دیگر ( CTRL + J ). با توجه به گاوس، نسخه بالا را کمی تیز کنید.
![ایجاد یک توهم از شیشه ماندگار]()
- بافت را با قطره در بالای پالت قرار دهید و حالت ترکیب را به "Soft Light" تغییر دهید .
![تغییر حالت ترکیب برای یک لایه با یک بافت قطره]()
- لایه بالا را با یکی از قبلی ترکیب کنید.
![لایه بالا را با قبلی ترکیب کنید]()
- یک ماسک برای لایه ادغام شده (سفید) ایجاد کنید، یک برس سیاه بکشید و بخشی از لایه را پاک کنید.
![پاک کردن لایه بالا]()
- بیا ببینیم که چه کار کردیم
![نتیجه پردازش تصویر با تقلید از باران]()
اگر به نظر می رسد که جریان آب باران بیش از حد تلفظ می شود، شما می توانید کدورت لایه های مربوطه را کاهش دهید.
در این درس تمام شده است با استفاده از تکنیک هایی که امروزه توصیف شده است، می توانید باران را تقریبا تقریبا در هر تصویر شبیه سازی کنید.