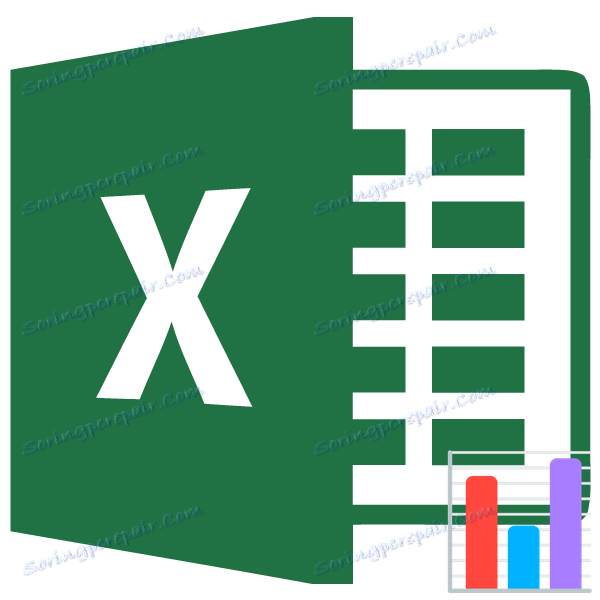ایجاد یک هیستوگرام در مایکروسافت اکسل
هیستوگرام یک ابزار تجسم داده عالی است. این یک نمودار بصری است که با آن می توانید بلافاصله وضعیت کلی را بررسی کنید، فقط با نگاه کردن به آن، بدون مطالعه داده های عددی در جدول. در مایکروسافت اکسل چندین ابزار طراحی شده برای ساخت هیستوگرام های مختلف وجود دارد. بیایید نگاهی به شیوه های مختلف ساخت و ساز کنیم.
درس: نحوه ایجاد یک هیستوگرام در Microsoft Word
محتوا
ساخت هیستوگرام
هیستوگرام اکسل را می توان به سه روش ایجاد کرد:
- با کمک یک ابزار که در گروه "Diagrams" موجود است ؛
- استفاده از قالب بندی شرطی
- با استفاده از Add-on Analysis Package
این می تواند به عنوان یک شی جداگانه، یا هنگام استفاده از قالب بندی شرطی، بخشی از یک سلول باشد.
روش 1: یک هیستوگرام ساده را در یک نمودار بلوک ایجاد کنید
هیستوگرام ساده ترین کار را انجام می دهد، با استفاده از تابع در جعبه ابزار «نمودارها» .
- ساخت یک جدول که حاوی اطلاعات نمایش داده شده در نمودار آینده است. با ماوس، آن ستون های جدول را انتخاب کنید که در محور هیستوگرام نمایش داده می شود.
- در حالی که در برگه "Insert" روی دکمه "Histogram" کلیک کنید، که بر روی روبان در جعبه ابزار "Diagrams" قرار دارد .
- در فهرستی که باز می شود، یکی از پنج نوع نمودار ساده را انتخاب کنید:
- هیستوگرام؛
- volumetric؛
- استوانه ای
- مخروطی
- هرم
تمام نمودارهای ساده در سمت چپ لیست قرار دارند.
پس از انتخاب ساخته شده، یک هیستوگرام در صفحه اکسل تشکیل شده است.
- اصلاح سبک ستون؛
- نام نمودار را به طور کلی و محورهای فردی آن بنویسید؛
- تغییر نام و حذف افسانه و غیره
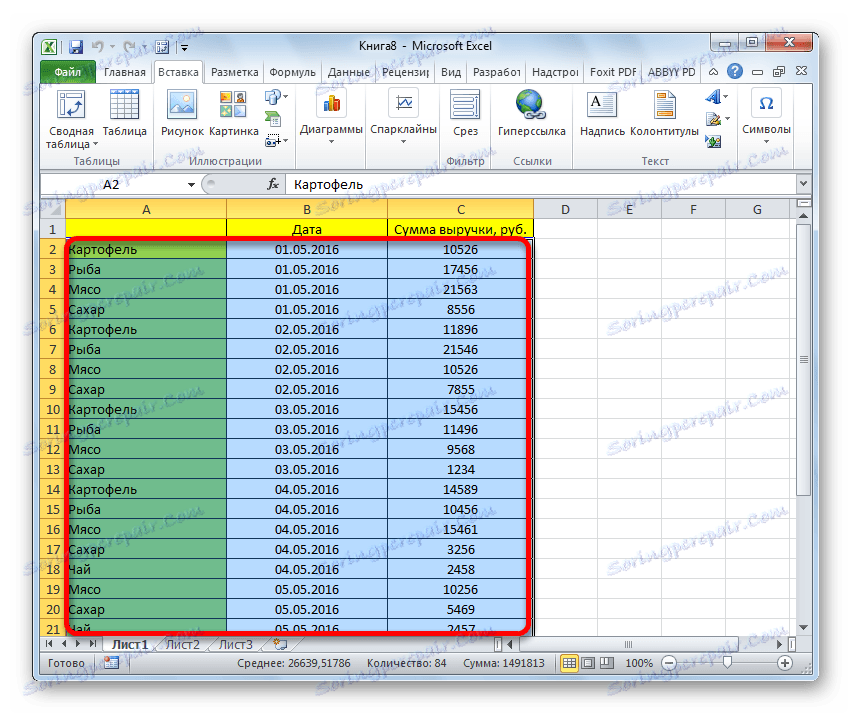
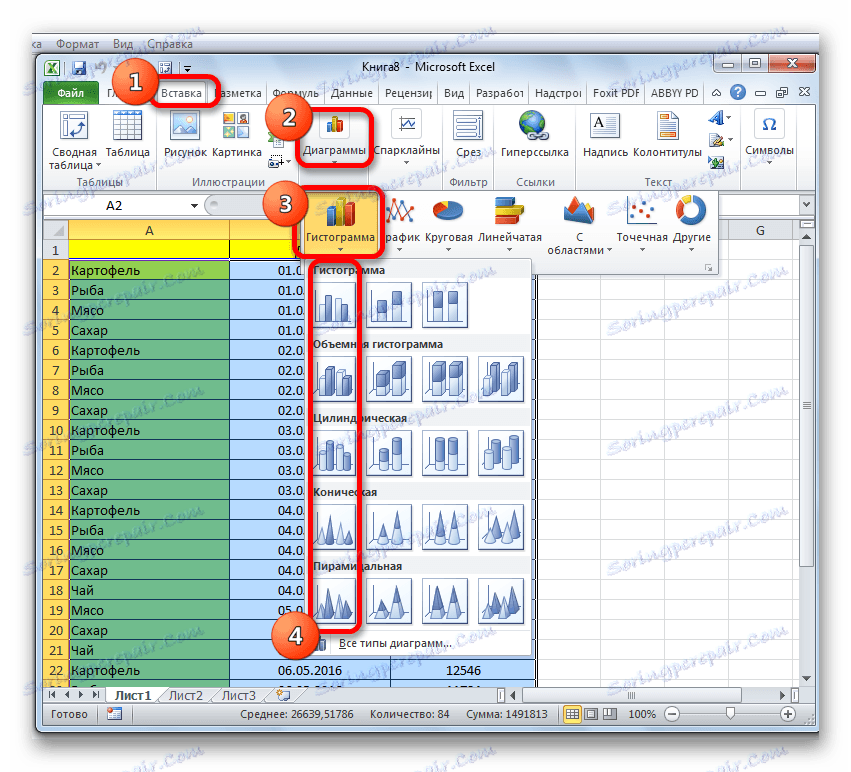
با استفاده از ابزارهای موجود در گروه Tab با کار با نمودارها، می توانید شیء حاصل را ویرایش کنید:
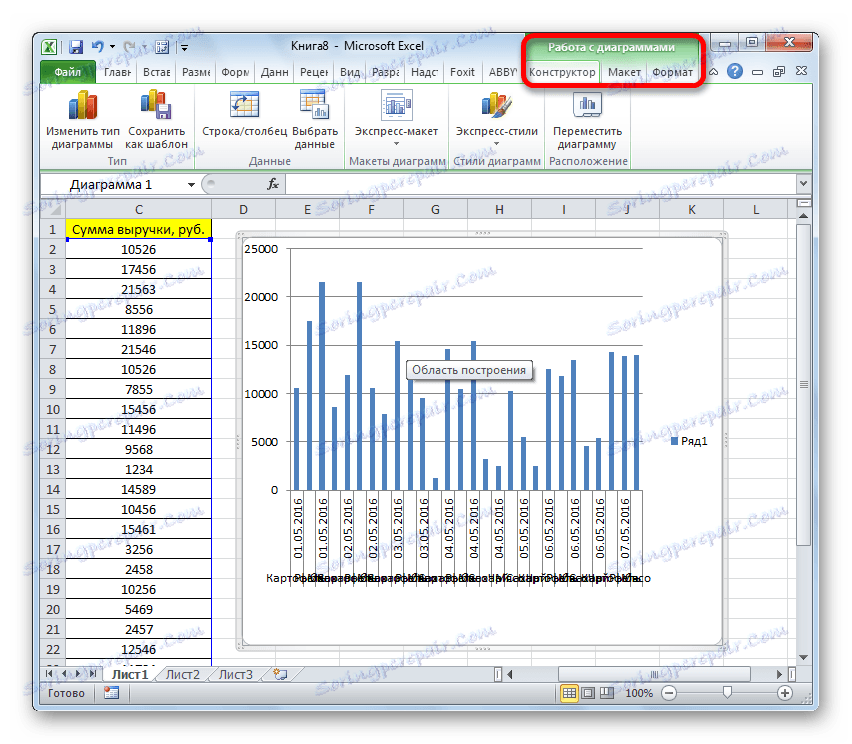
درس: چگونگی ایجاد نمودار در اکسل
روش 2: ساخت یک هیستوگرام با انباشت
هیستوگرام انباشته شامل ستونهایی است که شامل چندین بار در یک بار است.
- قبل از شروع به ایجاد یک نمودار با انباشت، باید مطمئن شوید که در ستون سمت چپ هدر وجود ندارد. اگر نام است، پس باید حذف شود، در غیر این صورت ساخت دیاگرام کار نخواهد کرد.
- جدولی که بر اساس آن هیستوگرام ساخته می شود را انتخاب کنید. در برگه "Insert" روی دکمه "Histogram" کلیک کنید. در لیست نمودارهایی که به نظر می رسد، نوع هیستوگرام را با انباشتی که ما نیاز داریم انتخاب کنید. همه آنها در سمت راست لیست قرار دارند.
- پس از این اقدامات، هیستوگرام بر روی ورق نمایش داده می شود. این را می توان با استفاده از همان ابزارهایی که در هنگام توصیف اولین روش ساخت و ساز مورد بحث بود، ویرایش می شود.
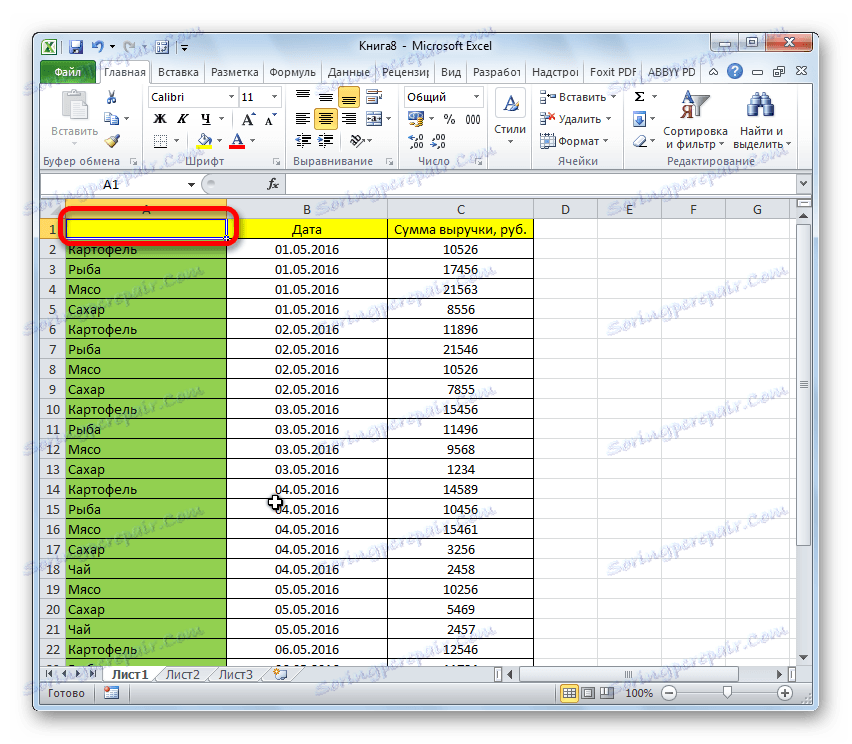
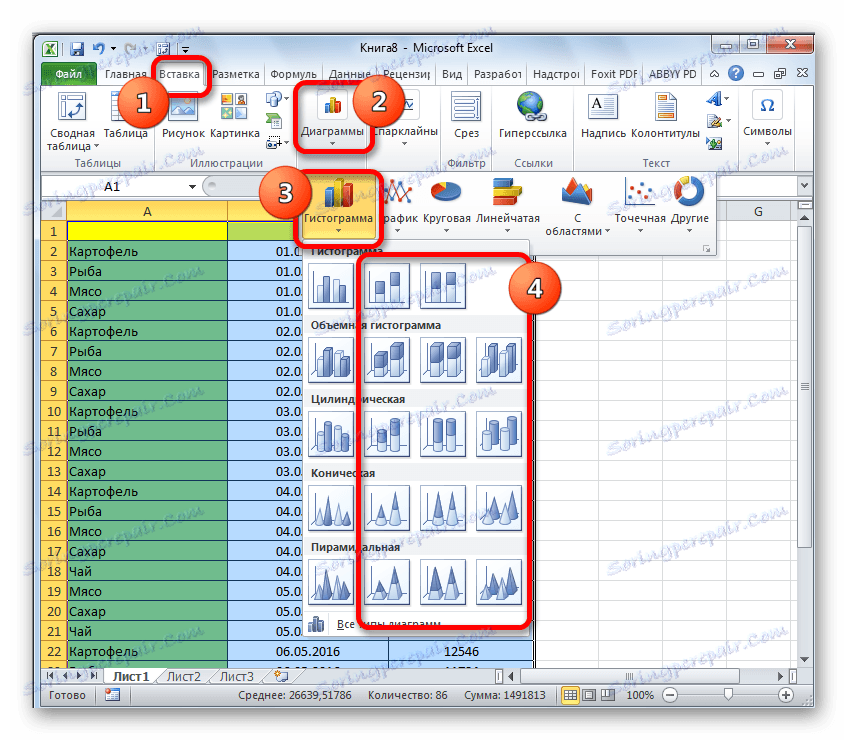
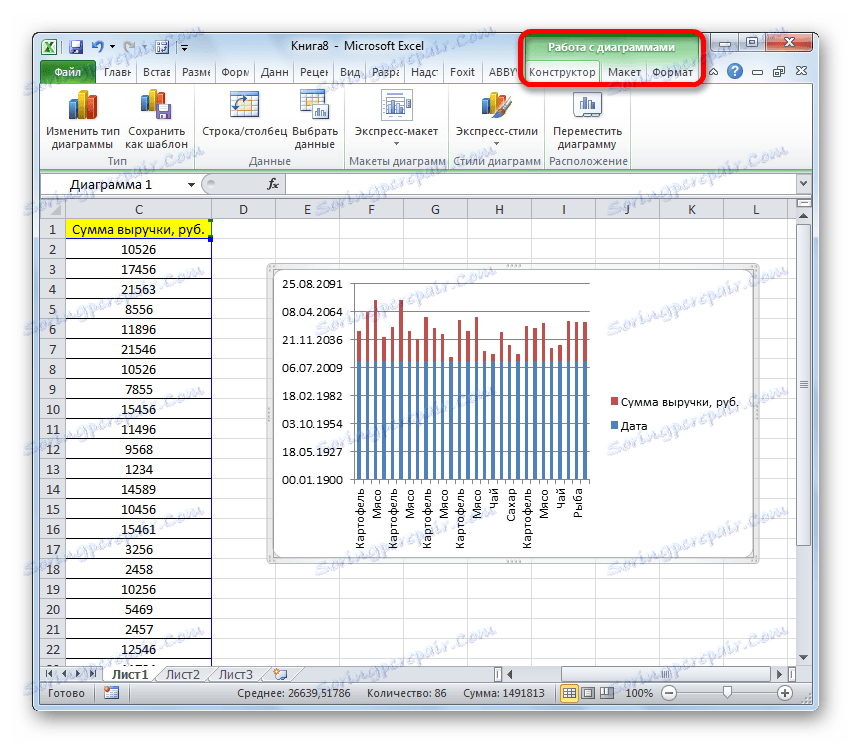
روش 3: با استفاده از "بسته تجزیه و تحلیل"
برای استفاده از روش ایجاد هیستوگرام با استفاده از بسته تجزیه و تحلیل، شما باید این بسته را فعال کنید.
- به برگه "File" بروید.
- بر روی نام بخش "Parameters" کلیک کنید .
- به بخش "افزودنیها" بروید
- در بلوک "مدیریت" ما سوئیچ را به جای "افزودنیهای اکسل" حرکت می دهیم.
- در پنجره باز شده، در قسمت "تجزیه و تحلیل بسته" ، کادر را علامت بزنید و روی دکمه OK کلیک کنید.
- به Tab "Data" بروید. بر روی دکمه واقع در نوار تجزیه و تحلیل اطلاعات کلیک کنید.
- در پنجره کوچک باز شده گزینه "Histograms" را انتخاب کنید . روی دکمه "OK" کلیک کنید.
- پنجره تنظیمات هیستوگرام باز می شود. در فیلد «فاصله ورودی» آدرس طیف سلول را وارد کنید، هیستوگرام که ما می خواهیم آن را نمایش دهیم. حتما یک تیک در پایین در کنار آیتم "گرافیک نمایش" قرار دهید . در پارامترهای ورودی می توانید مشخص کنید کجا هیستوگرام نمایش داده خواهد شد. پیش فرض بر روی برگه جدید است. شما می توانید مشخص کنید که خروجی در این ورق در سلول های خاص یا در یک کتاب جدید اجرا می شود. پس از وارد کردن تمام تنظیمات، دکمه OK را فشار دهید.
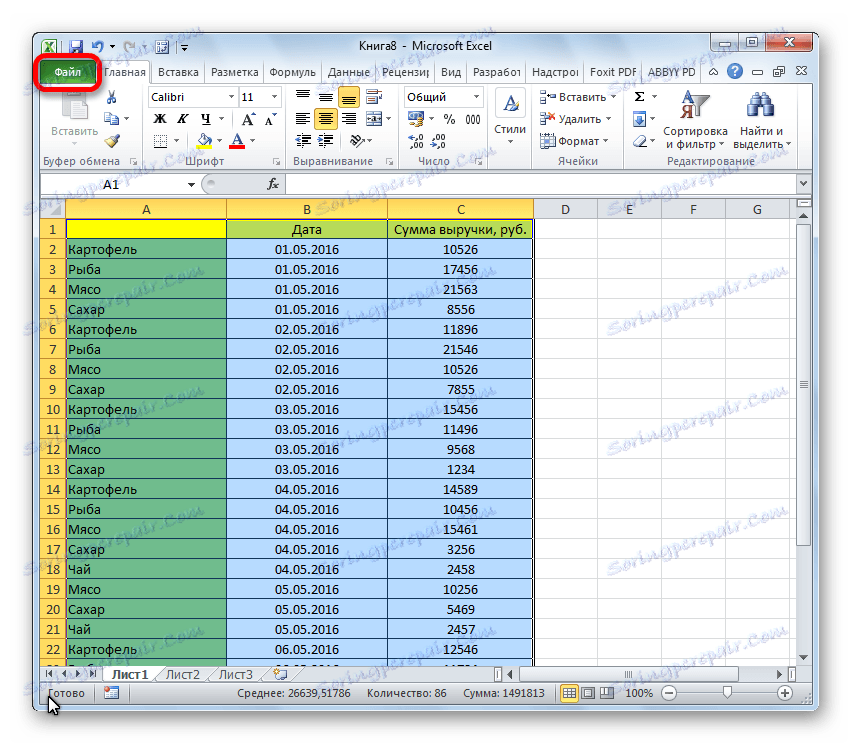
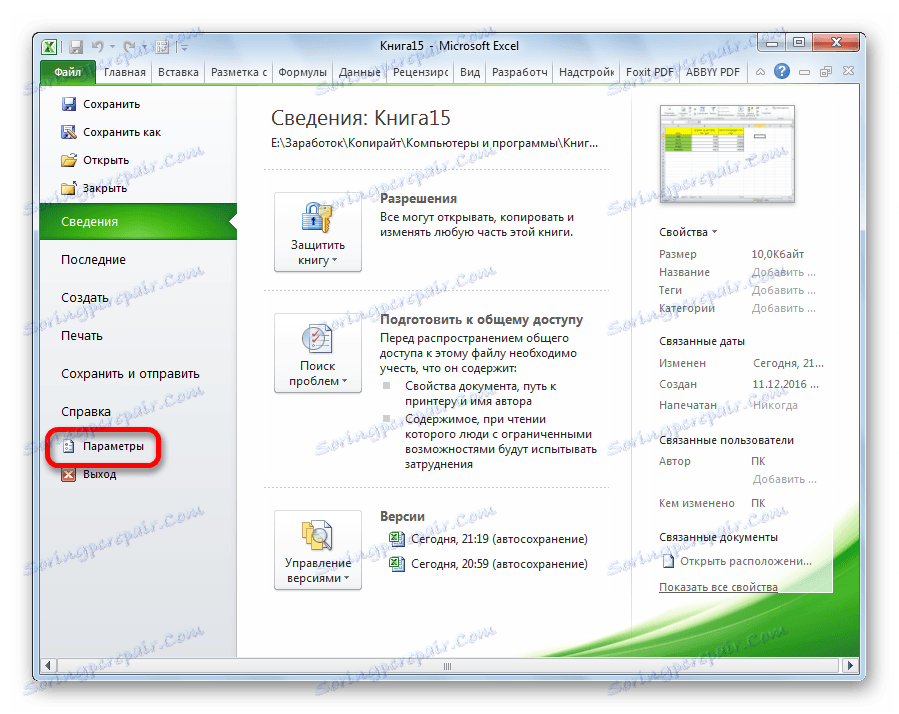
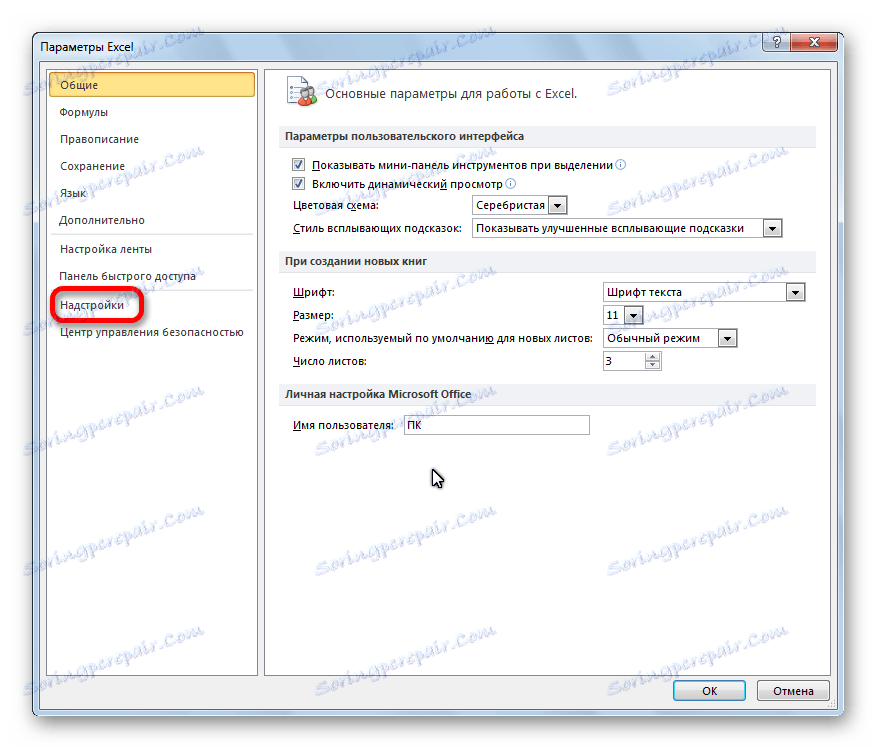
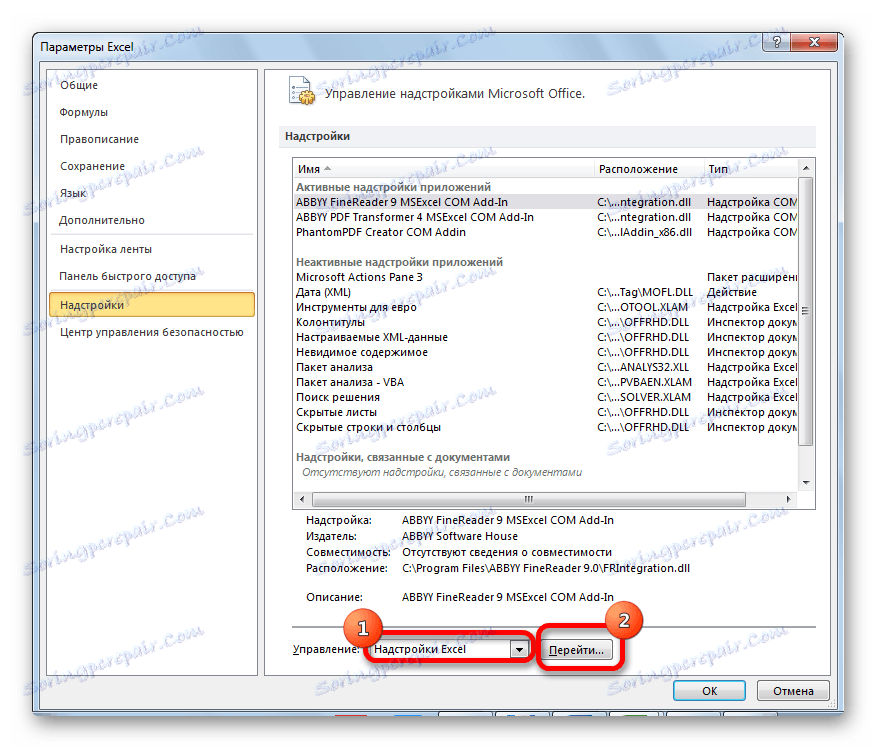
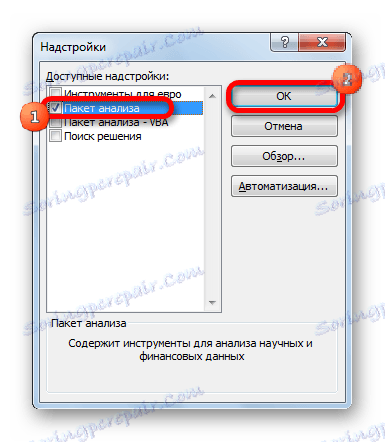
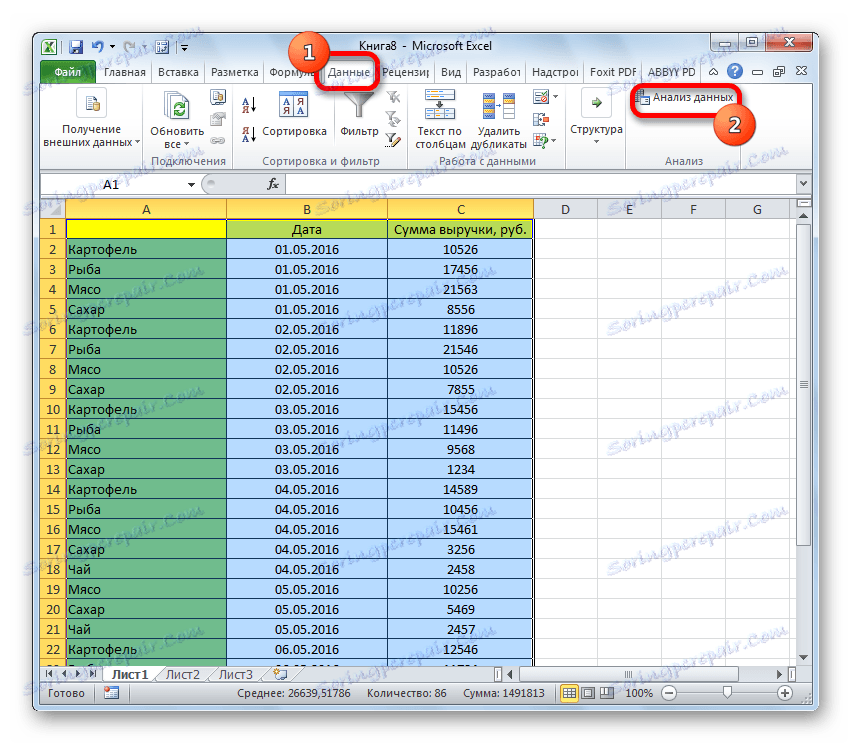
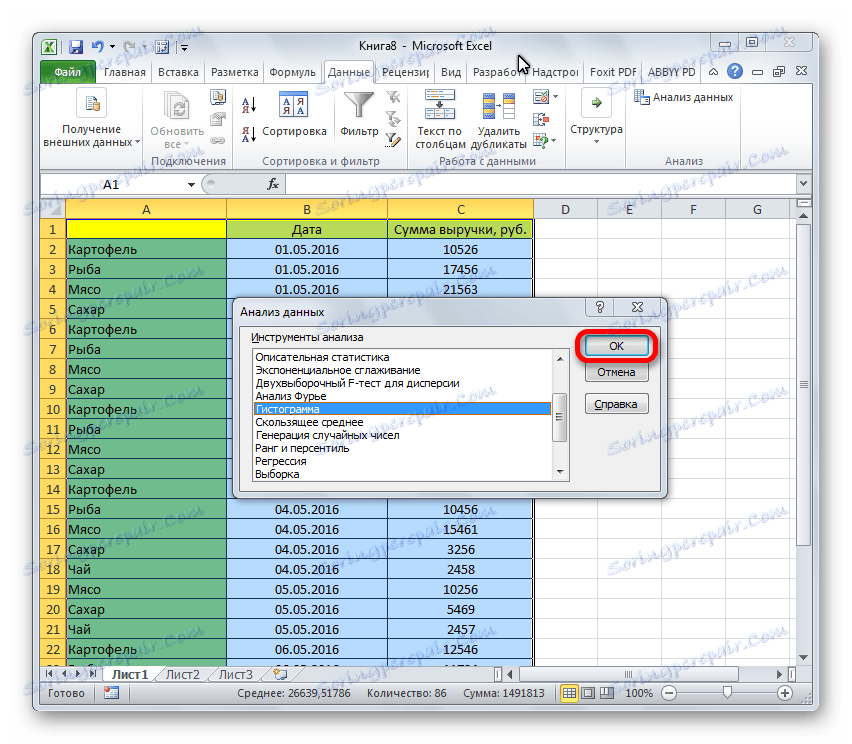
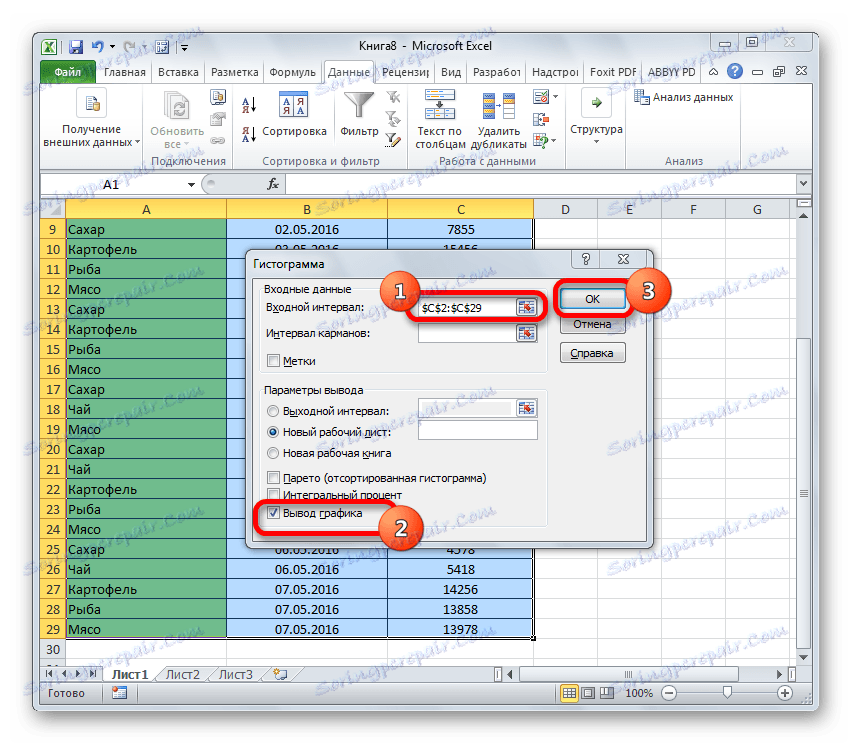
همانطور که می بینید، هیستوگرام در مکان مشخص شده شما شکل می گیرد.
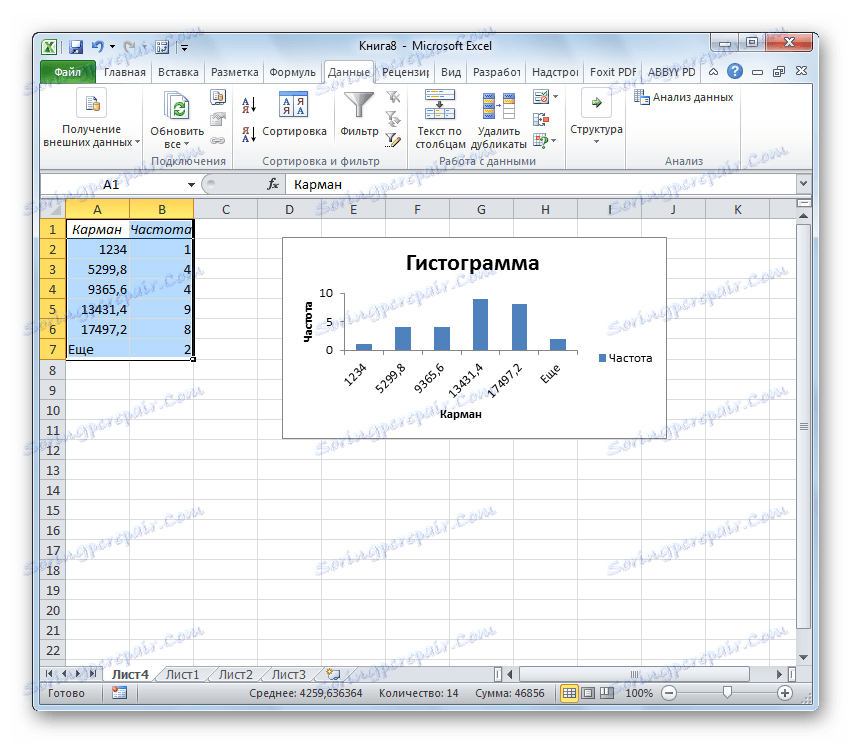
روش 4: هیستوگرام با قالب بندی شرطی
هیستوگرام ها همچنین می توانند هنگام سلول های قالب بندی شرطی نمایش داده شوند.
- سلول ها را با داده هایی که می خواهیم در قالب هیستوگرام قالب بندی کنیم، انتخاب کنیم.
- در برگه "Home" روی نوار روی دکمه "Formatting Conditional" کلیک کنید. در منوی کشویی روی مورد «Histogram» کلیک کنید. در لیست هیستوگرام ها با یک پرایمر جامد و شیب دار که ظاهر می شود، یکی از آن ها را انتخاب کنید که در هر مورد خاص مناسب تر است.
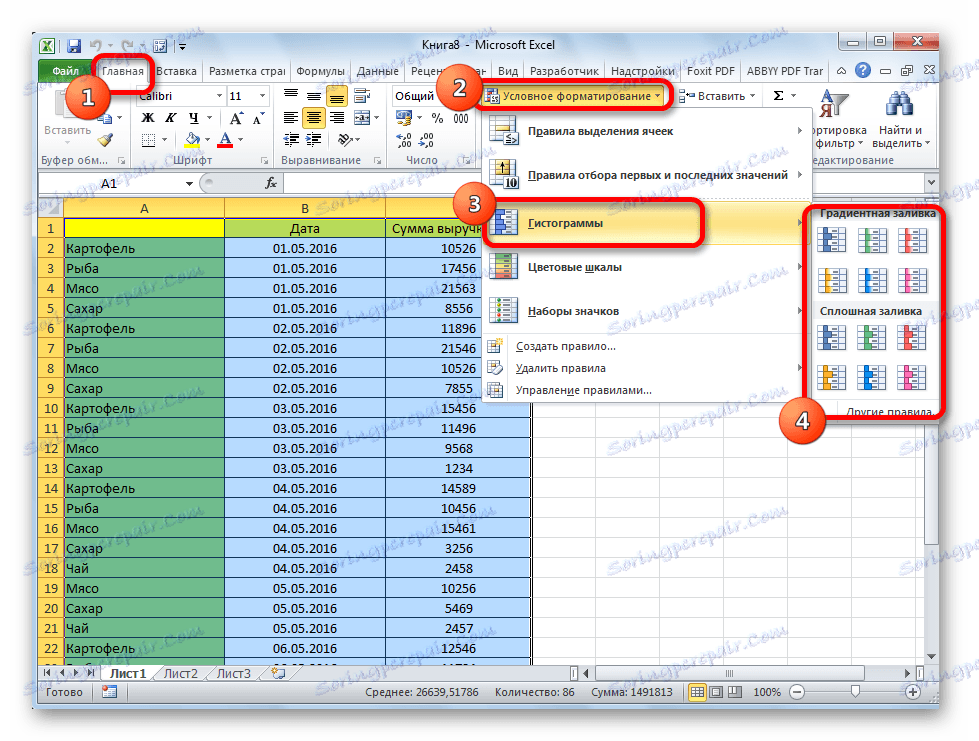
در حال حاضر، همانگونه که می بینیم، در هر سلول فرمت شده یک شاخص وجود دارد که در شکل هیستوگرام، وزن کمی داده های موجود در آن را مشخص می کند.
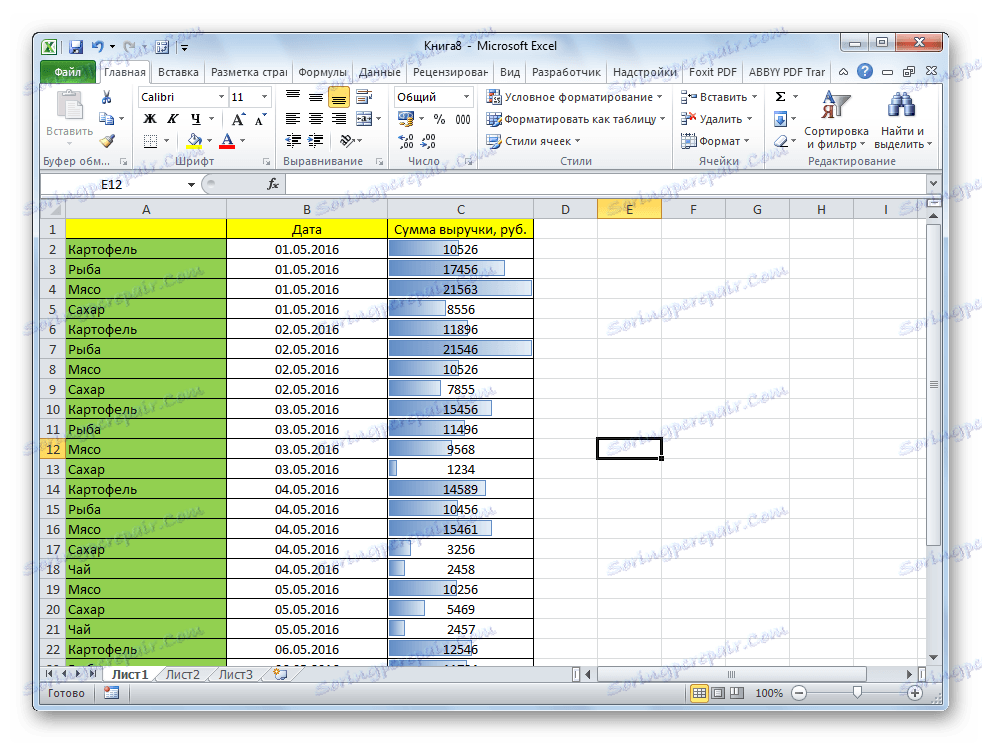
ما توانستیم اطمینان حاصل کنیم که پردازنده صفحه گسترده اکسل توانایی استفاده از یک ابزار مناسب مانند هیستوگرام ها را در یک شکل کاملا متفاوت فراهم می کند. استفاده از این تابع جالب، تجزیه و تحلیل داده ها را بسیار واضح تر می کند.