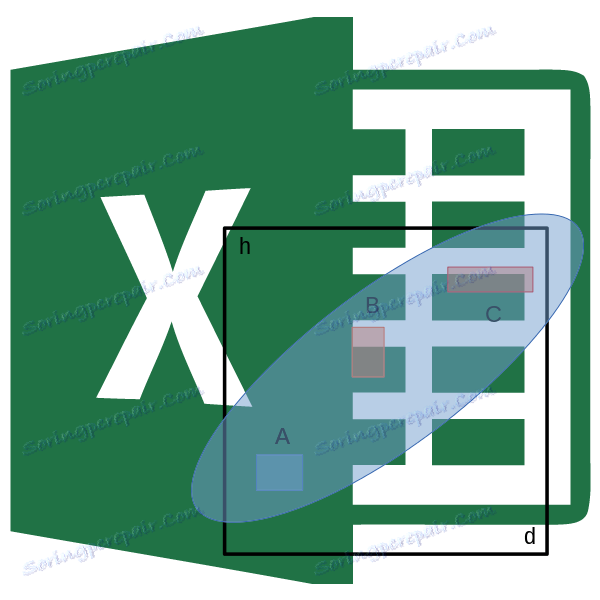2 روش تجزیه و تحلیل همبستگی در مایکروسافت اکسل
تجزیه و تحلیل همبستگی یک روش رایج تحقیق آماری است که برای شناسایی درجه وابستگی یک شاخص به دیگری مورد استفاده قرار می گیرد. مایکروسافت اکسل دارای یک ابزار ویژه طراحی شده برای انجام این نوع تحلیل است. بیایید بیاموزیم چگونه از این ویژگی استفاده کنیم.
محتوا
ماهیت تحلیل همبستگی
هدف از تجزیه و تحلیل همبستگی، شناسایی وجود رابطه بین عوامل مختلف است. یعنی تعیین می شود که آیا کاهش یا افزایش یک شاخص بر تغییر در دیگر تاثیر می گذارد.
اگر وابستگی ایجاد شود، ضریب همبستگی تعیین می شود. بر خلاف تجزیه و تحلیل رگرسیون این تنها شاخصی است که این روش تحقیق آماری محاسبه می کند. ضریب همبستگی بین 1 تا 1 است. در صورت وجود یک همبستگی مثبت، افزایش یک شاخص به افزایش در دوم کمک می کند. با یک همبستگی منفی، افزایش یک شاخص، کاهش دیگری را به دنبال دارد. مدول ضریب همبستگی بیشتر، تغییر قابل توجهی در یک شاخص در تغییر در دوم نشان داده شده است. هنگامی که ضریب 0 است، رابطه بین آنها کاملا غایب است.
محاسبه ضریب همبستگی
حالا سعی کنید محاسبه ضریب همبستگی در یک مثال خاص. ما جدول داریم که در آن هزینه های ماهانه در جداول جداگانه برای هزینه های تبلیغات و فروش نوشته شده است. ما باید میزان وابستگی تعداد فروش به میزان پولی که برای تبلیغات صرف شده است، پیدا کنیم.
روش 1: تعيين همبستگي با استفاده از جادوگر تابع
یکی از راه های تجزیه و تحلیل همبستگی، استفاده از عملکرد CORREL می باشد. تابع خود یک نمای کلی از CORREL (array1؛ array2) دارد .
- سلول را انتخاب کنید که در آن نتیجه محاسبات باید نمایش داده شود. با کلیک بر روی دکمه "درج عملکرد" ، که در سمت چپ نوار فرمول واقع شده است.
- در لیست، که در پنجره Wizard Function ارائه شده، ما به دنبال و انتخاب عملکرد CORREL هستیم . روی دکمه "OK" کلیک کنید.
- پنجره استدلال تابع باز می شود. در قسمت "Array1" مختصات محدوده سلولهای یکی از مقادیر را وارد کنید، وابستگی آن باید تعیین شود. در مورد ما، این مقادیر در ستون "ارزش فروش" خواهد بود. به منظور وارد کردن آدرس آرایه در این زمینه، به سادگی تمام سلول ها را با داده ها در ستون بالا انتخاب کنید.
در قسمت "Array2" باید مختصات ستون دوم را وارد کنید. ما هزینه تبلیغات را داریم همانطور که در مورد قبلی، داده ها را در این زمینه وارد می کنیم.
روی دکمه "OK" کلیک کنید.
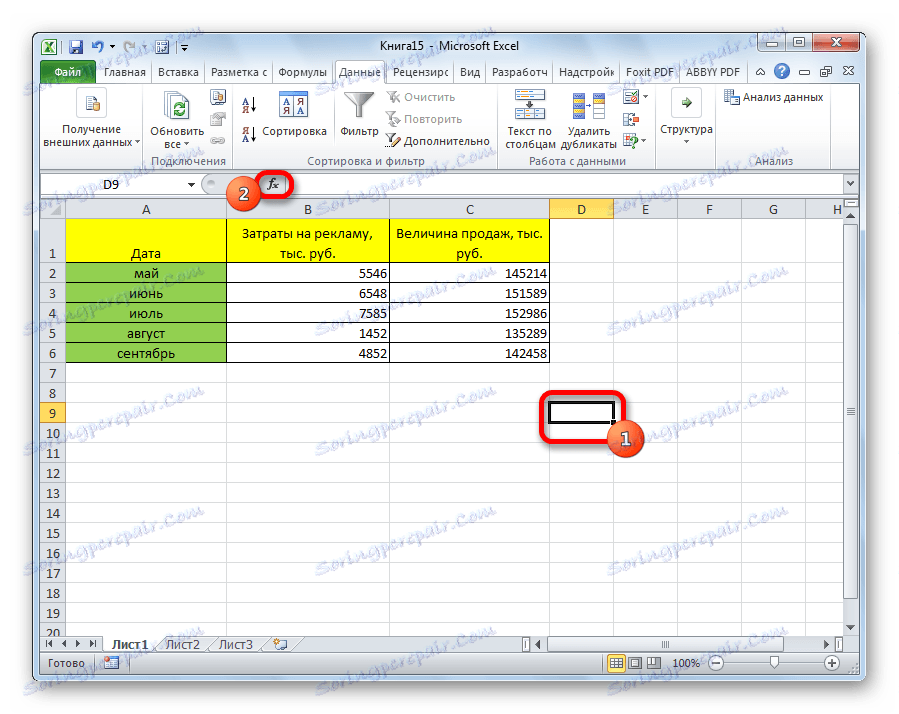

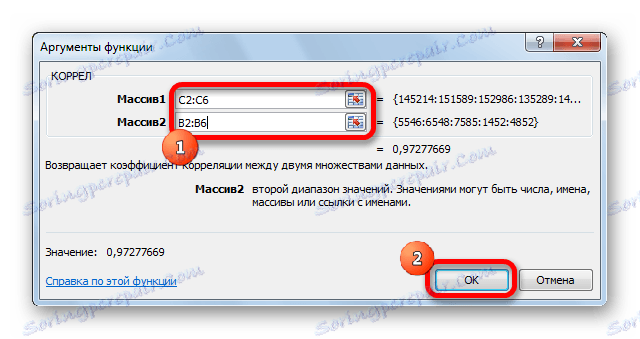
همانطور که می بینید، ضریب همبستگی به عنوان یک عدد در سلول پیش انتخاب شده ظاهر می شود. در این مورد، این مقدار برابر با 0.97 است، که نشانه بسیار بالایی از وابستگی یک مقدار به دیگری است.
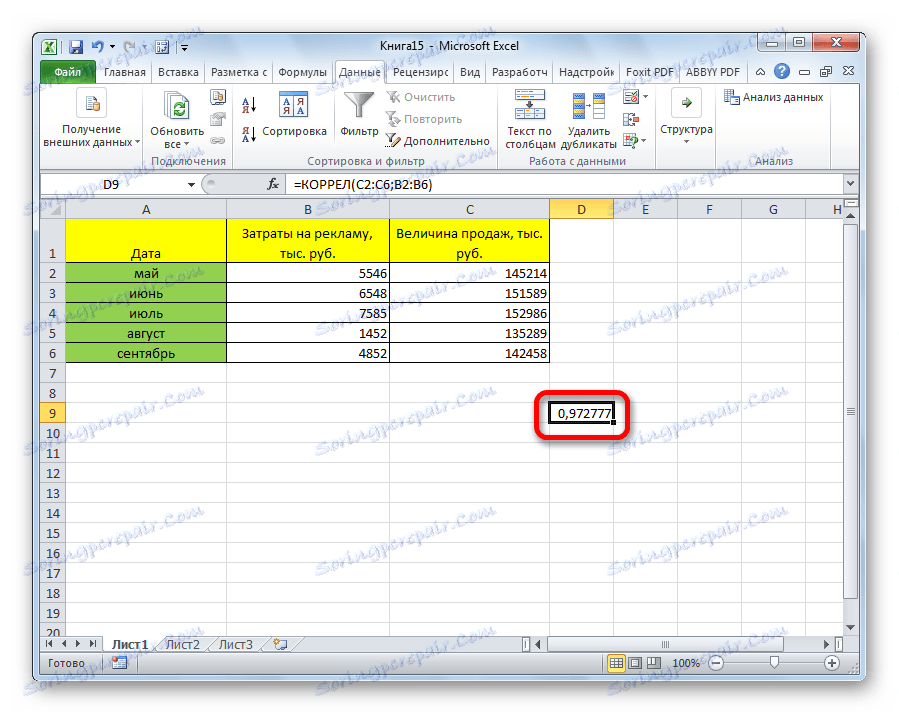
روش 2: محاسبه همبستگی با استفاده از بسته تحلیلی
علاوه بر این، همبستگی را می توان با استفاده از یکی از ابزارهای ارائه شده در بسته تجزیه و تحلیل محاسبه کرد. اما ابتدا باید این ابزار را فعال کنیم.
- به برگه "File" بروید.
- در پنجره ای که باز می شود، به قسمت «Parameters» بروید .
- بعد، به "افزودنیها" بروید
- در بخش پایین پنجره بعدی، در بخش "مدیریت" ، اگر سوئیچ به جای "افزودنیهای اکسل" باشد، در جای دیگری قرار دارد. روی دکمه "OK" کلیک کنید.
- در پنجره افزودنی ها، کادر کنار «بسته تجزیه و تحلیل» را علامت بزنید. روی دکمه "OK" کلیک کنید.
- بعد از این، بسته تجزیه و تحلیل فعال می شود. به برگه "Data" بروید. همانطور که می بینیم، یک بلوک جدید ابزار - "تجزیه و تحلیل" بر روی نوار ظاهر می شود. با کلیک بر روی دکمه "تجزیه و تحلیل داده ها" ، که در آن واقع شده است.
- لیست با گزینه های تجزیه و تحلیل داده های مختلف باز می شود. عنصر "همبستگی" را انتخاب کنید. روی دکمه "OK" کلیک کنید.
- یک پنجره با پارامترهای تجزیه و تحلیل همبستگی باز می شود. بر خلاف روش قبلی، در فیلد "فاصله ورودی" ما فاصله را برای هر ستون جداگانه وارد می کنیم، اما برای تمام ستون هایی که در تجزیه و تحلیل شرکت می کنند. در مورد ما، این داده ها در "هزینه های تبلیغات" و "ارزش فروش" ستون است.
پارامتر "گروه بندی" بدون تغییر باقی می ماند - "توسط ستون" ، از آنجا که گروه داده های ما دقیقا به دو ستون تقسیم می شوند. اگر آنها خط خطی شکسته بودند، پس لازم است که سوئیچ را در موقعیت "با ردیف" تغییر دهید .
در پارامترهای خروجی، آیتم New Workshete به طور پیش فرض تنظیم شده است، یعنی داده ها در ورق دیگری نمایش داده می شوند. شما می توانید مکان را با حرکت سوئیچ تغییر دهید. این می تواند ورق کنونی (سپس شما باید مختصات سلول های خروجی اطلاعات را مشخص کنید) یا یک کتاب کار جدید (فایل).
هنگامی که تمام تنظیمات تنظیم می شود، روی دکمه "OK" کلیک کنید.
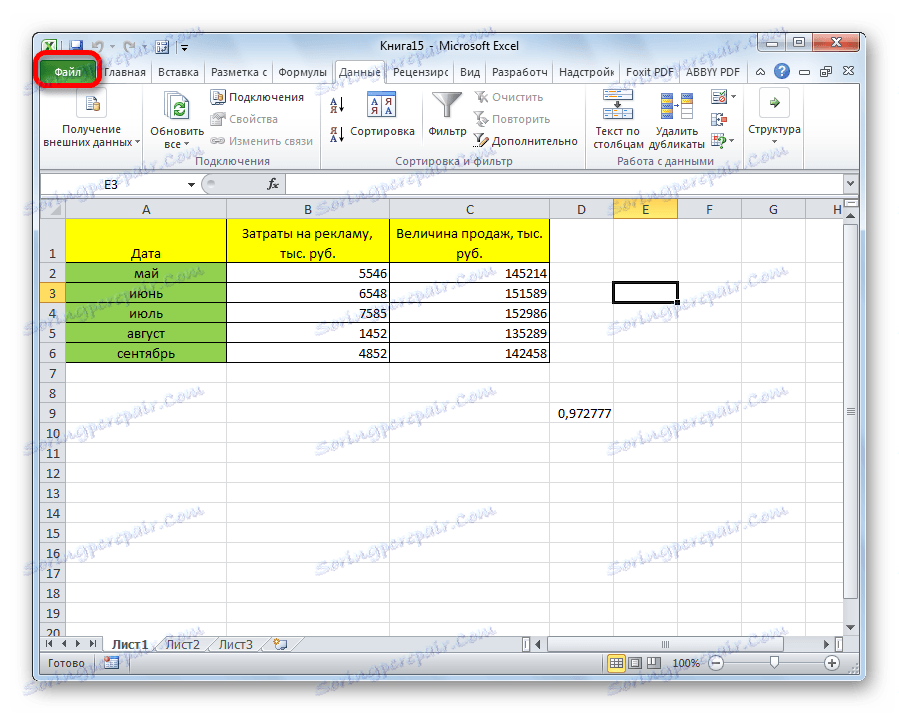
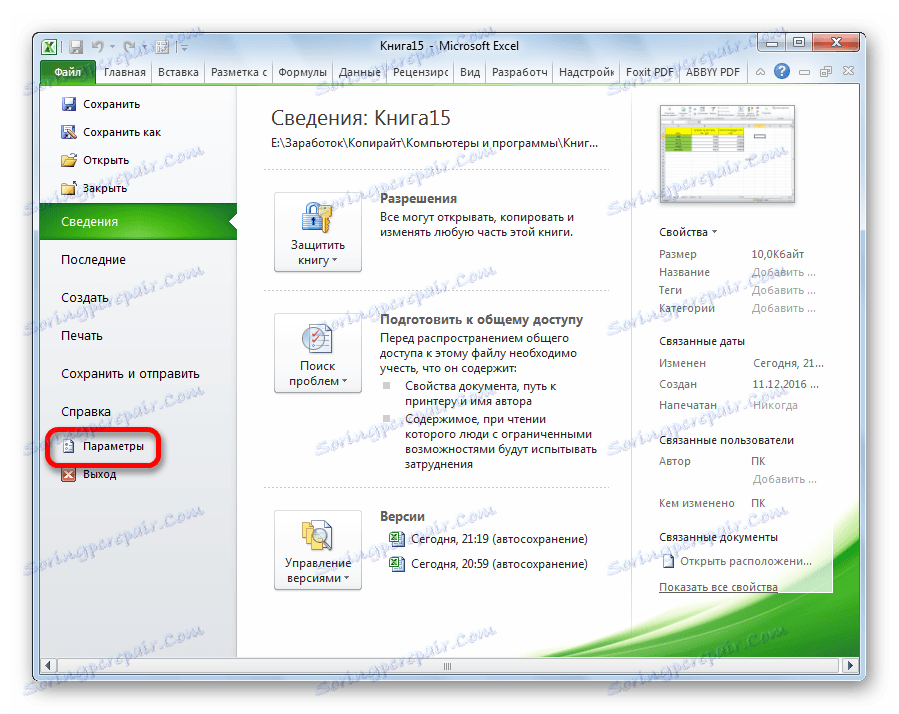
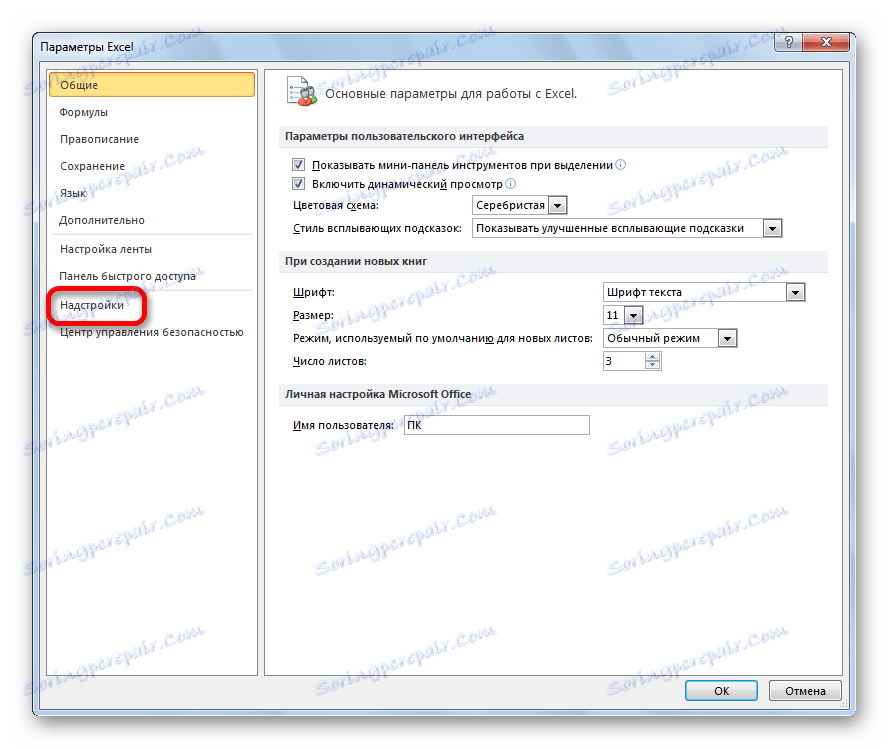
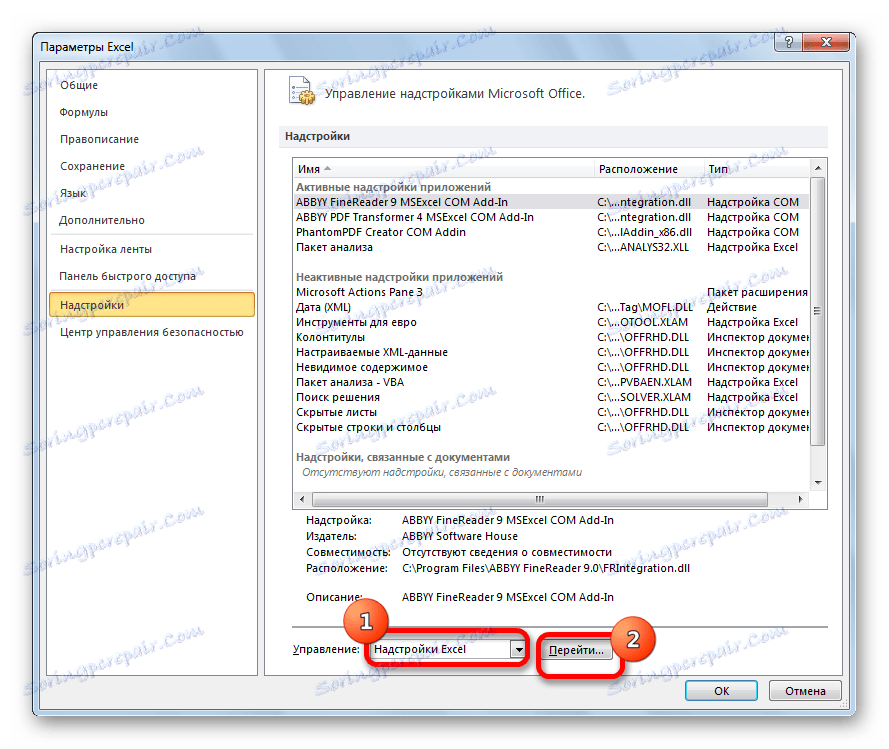
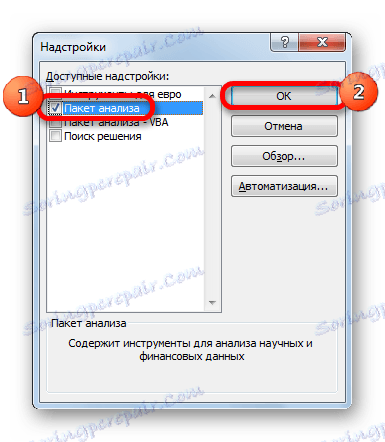
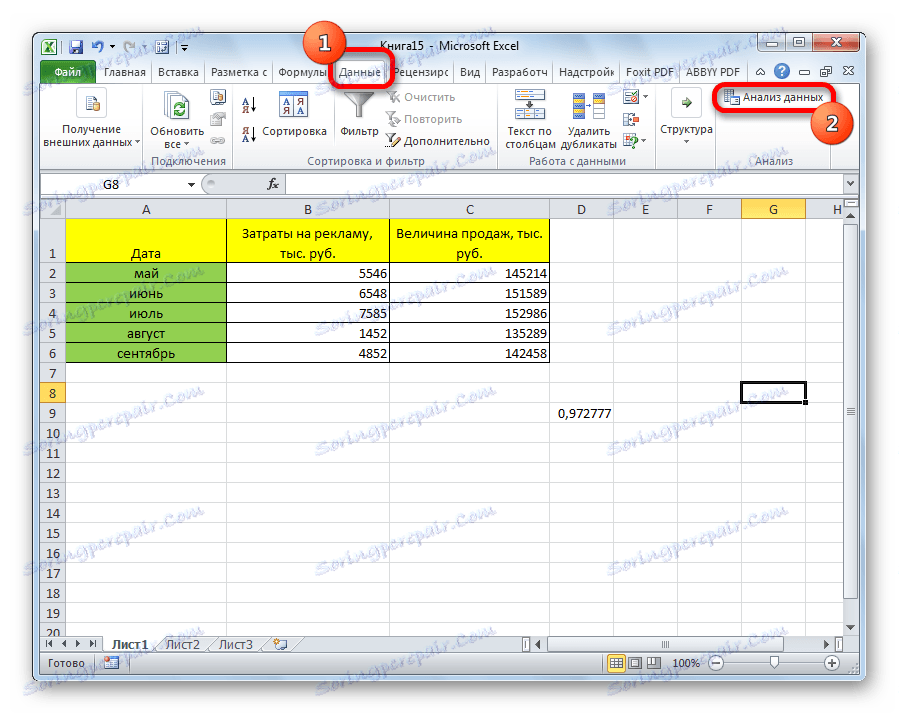
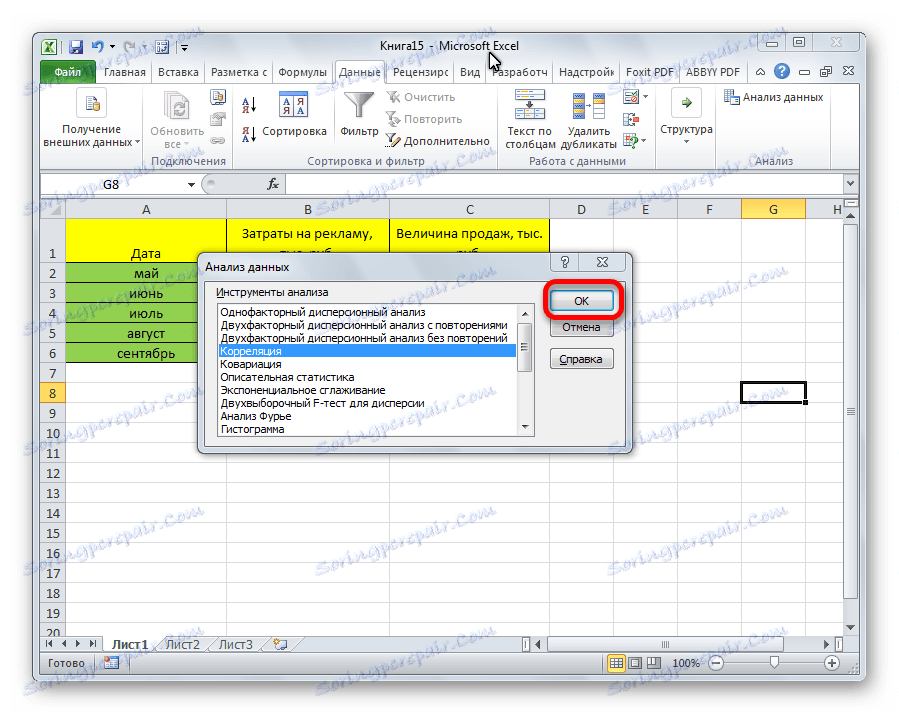
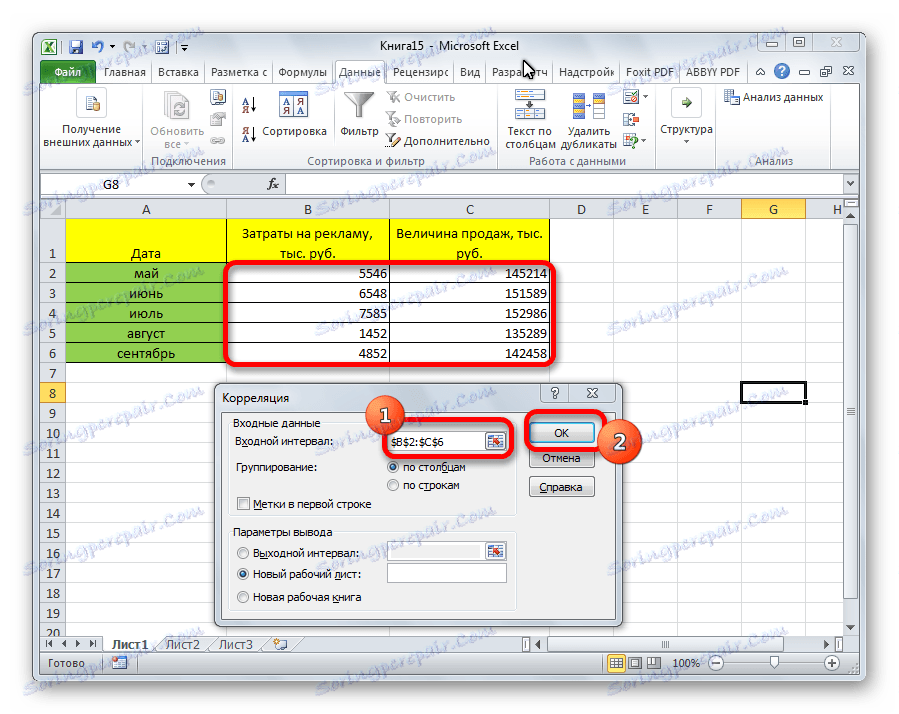
از آنجا که محل خروجی نتایج تجزیه و تحلیل به طور پیش فرض باقی مانده است، ما به یک صفحه جدید حرکت می کنیم. همانطور که می بینید، در اینجا ضریب همبستگی است. به طور طبیعی، همانطور که در هنگام استفاده از اولین روش - 0.97 است. این با این واقعیت توضیح داده شده است که هر دو گزینه محاسبات مشابه را انجام می دهند، شما فقط می توانید آنها را به روش های مختلفی بسازید.
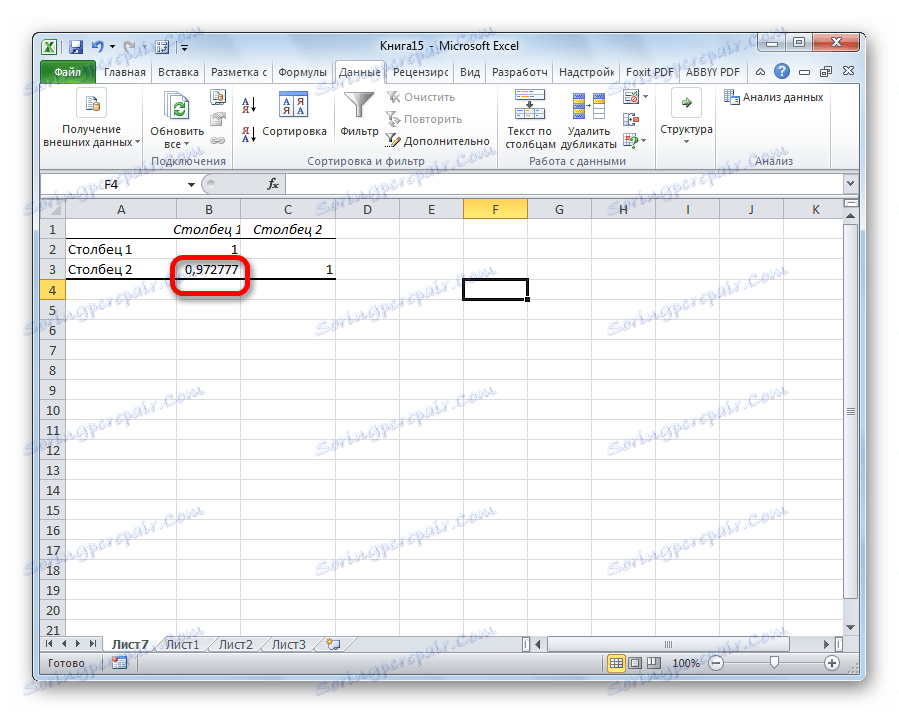
همانطور که می بینید، برنامه Excel به طور همزمان دو روش تحلیل همبستگی ارائه می دهد. نتیجه محاسبات، اگر همه چیز به درستی انجام شود، کاملا یکسان خواهد بود. اما هر کاربر می تواند یک گزینه راحت تر برای اجرای محاسبه را انتخاب کند.