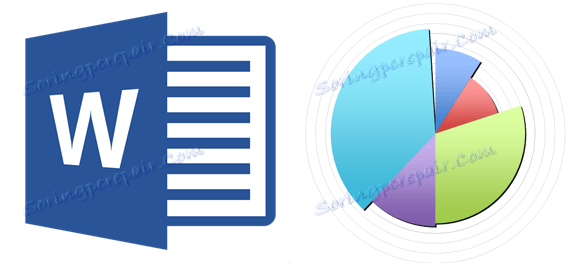چگونه می توان یک نمودار را در مایکروسافت ورد ایجاد کرد
نمودارها به ارائه داده های عددی در فرمت گرافیکی کمک می کنند، و درک اطلاعات مقادیر زیادی از اطلاعات را ساده می کند. همچنین، با استفاده از نمودارها، می توانید روابط بین سری داده های مختلف را نشان دهید.
مجموعه مایکروسافت آفیس، Word همچنین به شما امکان ایجاد نمودارها را میدهد. ما نحوه انجام این کار را در زیر توضیح خواهیم داد.
توجه: حضور نرم افزار مایکروسافت اکسل نصب شده بر روی کامپیوتر، ویژگی های پیشرفته ای را برای ساخت نمودار در ورد 2003، 2007، 2010 تا 2016 فراهم می کند. اگر اکسل نصب نشده باشد، مایکروسافت گراف برای ایجاد نمودار استفاده می شود. نمودار در این مورد با داده های مرتبط (جدول) ارائه می شود. شما نمی توانید اطلاعات خود را فقط در این جدول وارد کنید، بلکه آن را از یک سند متن وارد کنید یا حتی آن را از برنامه های دیگر وارد کنید.
ایجاد یک نمودار اولیه
شما می توانید یک نمودار به Word را به دو روش اضافه کنید: آن را در یک سند قرار دهید یا یک جدول اکسل وارد کنید که با داده های موجود در صفحه اکسل مرتبط می شود. تفاوت بین این نمودارها جایی است که داده ها در آنها ذخیره می شود و چگونه آنها بلافاصله پس از قرار دادن در MS Word به روز می شوند.
توجه: بعضی نمودارها نیاز به یک مکان خاص داده در MS Excel دارند.
چگونه می توان یک نمودار را با جاسازی آن در یک سند وارد کرد؟
نمودار اکسل Embedded در Word تغییر نخواهد کرد حتی اگر فایل منبع تغییر کند. اشیاء که در سند تعبیه شده اند، بخشی از پرونده می شوند، و بخشی از منبع می شوند.
با توجه به این که تمام داده ها در یک سند Word نگهداری می شوند، به ویژه برای استفاده از تعبیه در مواردی که هیچ تغییری در این داده ها با توجه به فایل منبع انجام نمی شود، مفید است. همچنین، مقدمه بهتر است برای استفاده از زمانی که شما نمی خواهید که کاربران در آینده با سند کار کنند تا تمام اطلاعات مرتبط را به روز کنند.
1. با کلیک بر روی دکمه سمت چپ ماوس در سند که در آن شما می خواهید یک نمودار اضافه کنید.
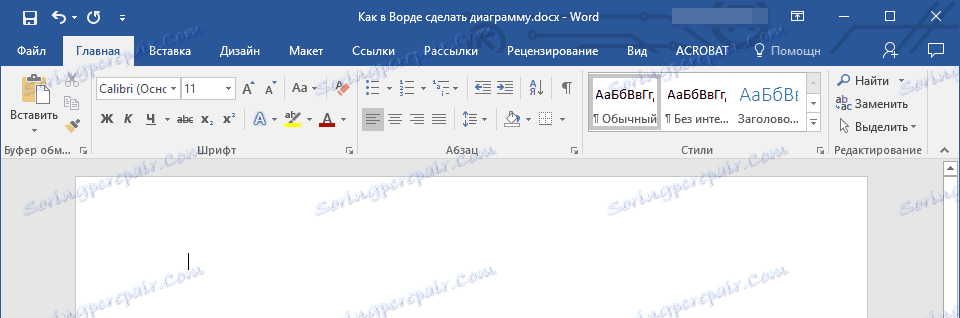
2. روی برگه "Insert" کلیک کنید.
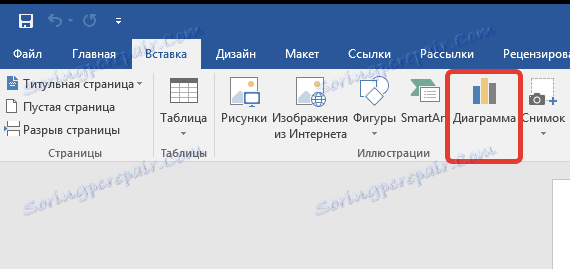
3. در بخش Illustrations، Chart را انتخاب کنید.
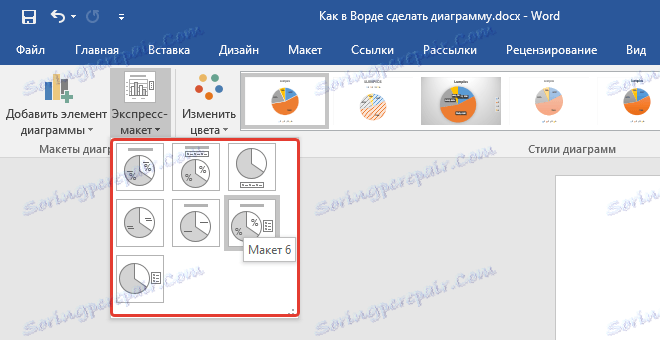
4. در کادر محاوره ای که ظاهر می شود، نمودار دلخواه را انتخاب کرده و روی OK کلیک کنید.
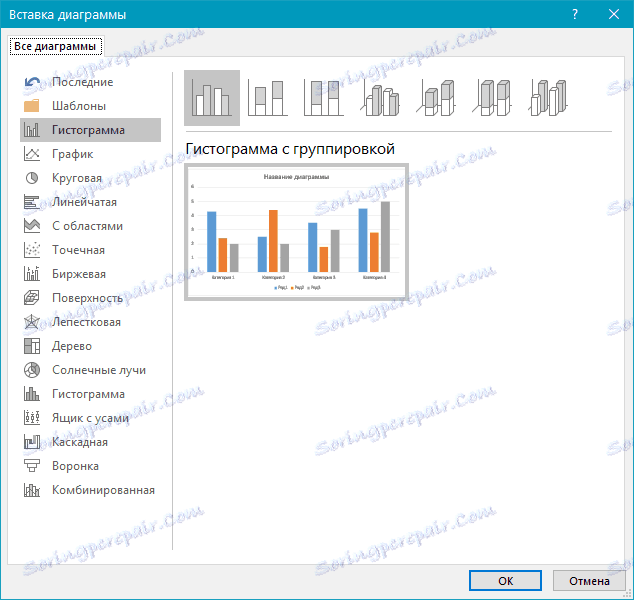
5. نه تنها نمودار در ورق، بلکه اکسل ظاهر خواهد شد که در یک پنجره تقسیم می شود. این یک نمونه از داده ها را نمایش می دهد.
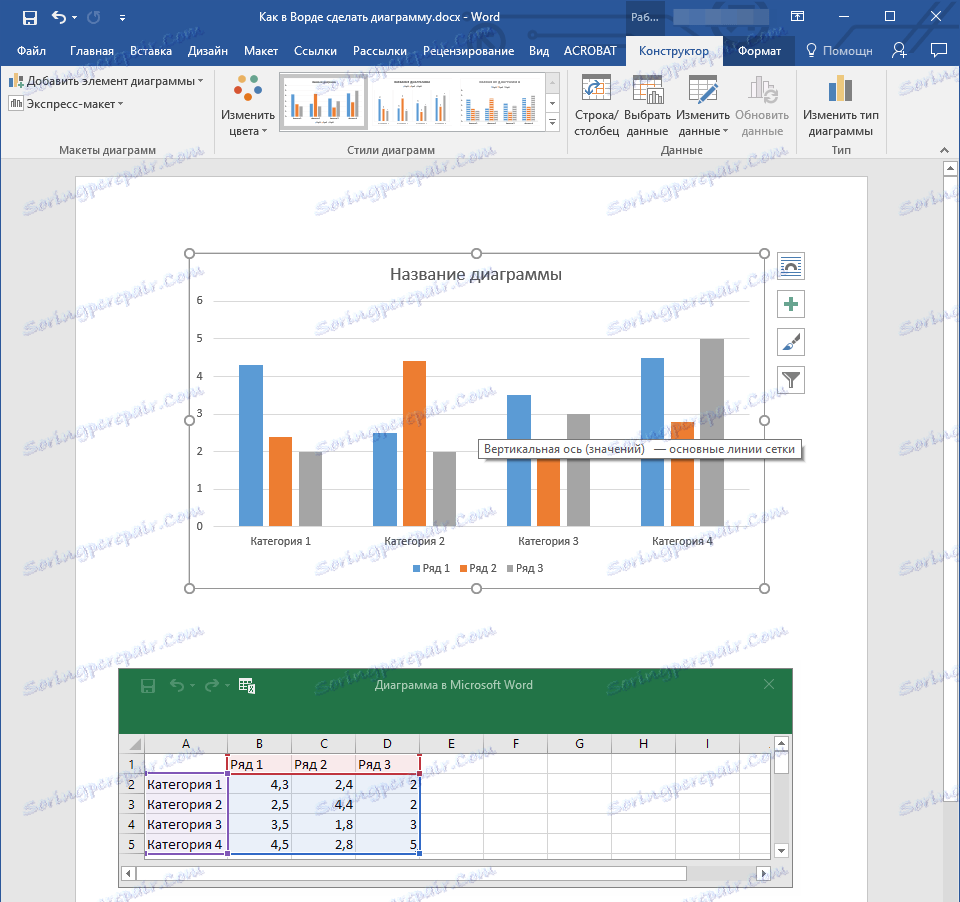
6. داده های نمونه ارائه شده در پنجره تقسیم اکسل با مقادیر مورد نیاز را جایگزین کنید. علاوه بر داده ها، می توانید نمونه هایی از امضاهای محور ( ستون 1 ) و نام افسانه ( خط 1 ) را جایگزین کنید.
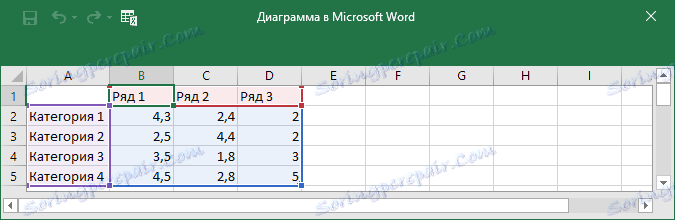
7. پس از وارد کردن اطلاعات لازم در پنجره اکسل، روی نماد "تغییر داده ها در مایکروسافت اکسل " کلیک کنید و سند را ذخیره کنید: "فایل" - "ذخیره به عنوان" .
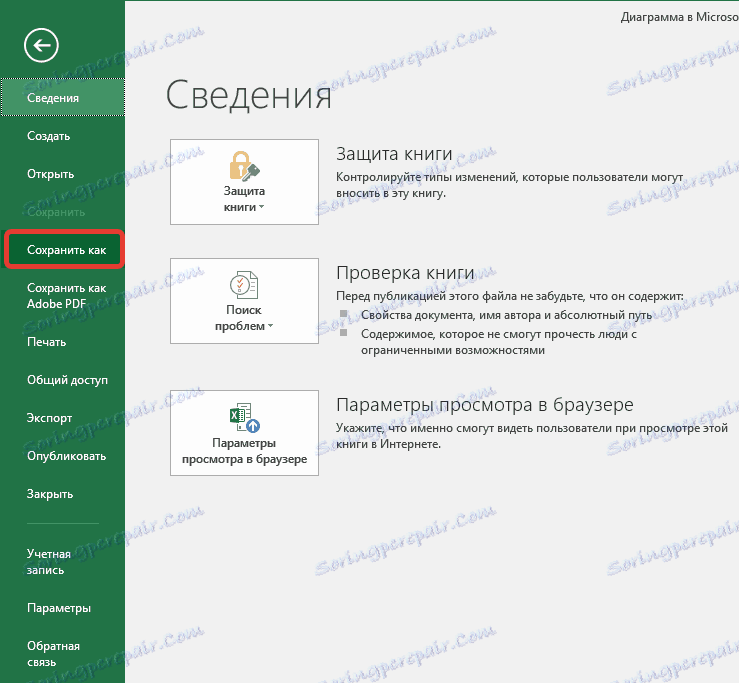
8. یک مکان را برای ذخیره سند انتخاب کنید و نام مورد نظر را وارد کنید.
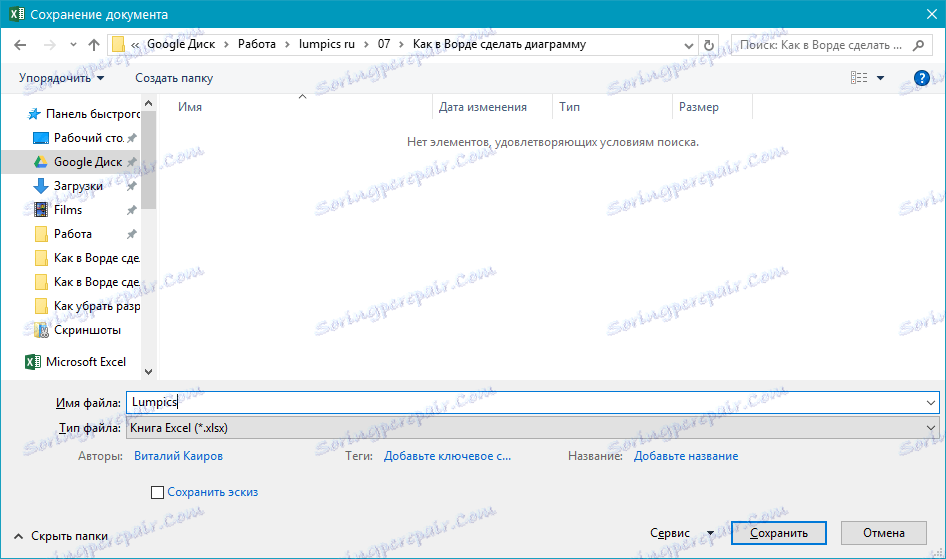
9. روی ذخیره کلیک کنید . اکنون می توانید سند را ببندید.
این فقط یکی از روش های ممکن است که شما می توانید نمودار را روی یک جدول در Word ایجاد کنید.
چگونگی اضافه کردن نمودار اکسل مرتبط به یک سند؟
این روش به شما امکان می دهد که یک نمودار را به طور مستقیم در اکسل در صفحه خارجی برنامه ایجاد کنید و سپس نسخه مرتبط آن را به MS Word بسپارید. داده ها در نمودار مربوطه به روز می شوند زمانی که تغییرات / به روزرسانی ها به صفحه خارجی که در آن ذخیره می شوند، ساخته می شوند. Word خود تنها محل فایل منبع را ذخیره می کند و اطلاعات مربوط به آن را نمایش می دهد.
این رویکرد برای ایجاد نمودار ها مخصوصا مفید است وقتی که شما نیاز دارید اطلاعات را در یک سند که مسئولیت آن را ندارید، درج کنید. این ممکن است داده های جمع آوری شده توسط شخص دیگری باشد که آنها را به صورت ضروری به روز می کند.
1 یک نمودار از Excel را بردارید. با فشار دادن کلید Ctrl + X یا با استفاده از ماوس، می توانید این کار را انجام دهید: نمودار را انتخاب کرده و بر روی Cut کلیک کنید (گروه "Clipboard" ، "Home" ).
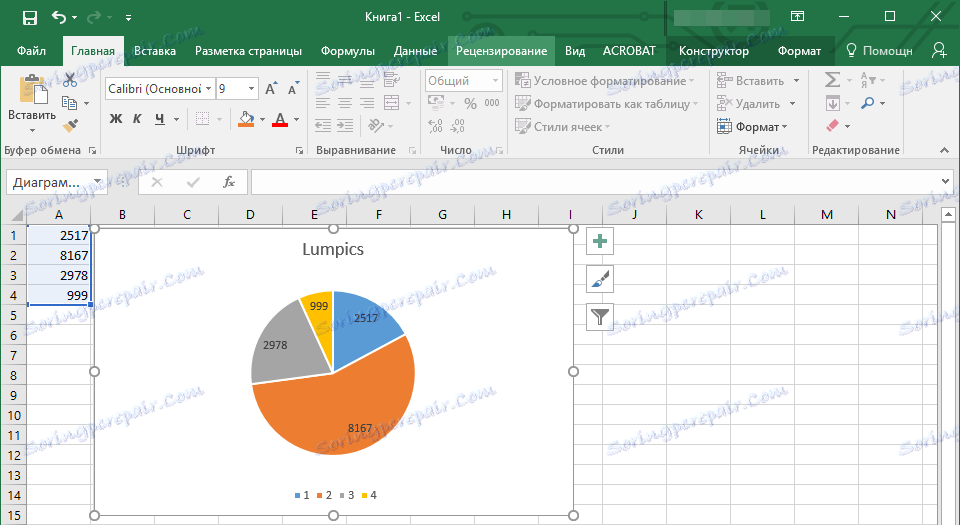
2. در یک سند Word، روی کجا کلیک کنید تا قسمتی را وارد کنید.
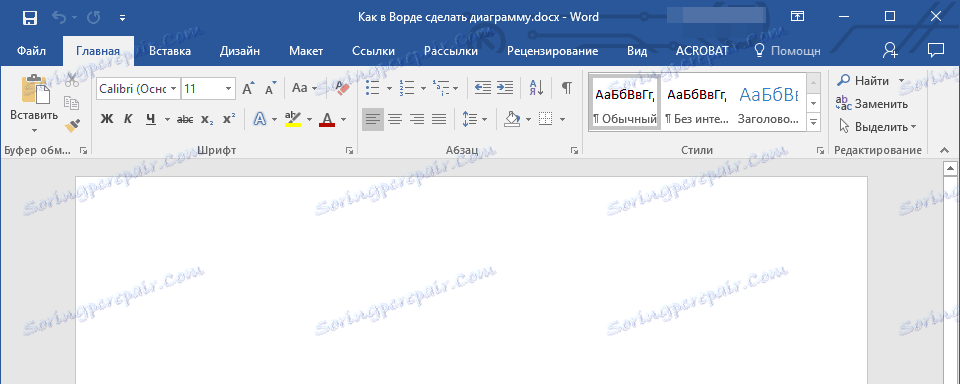
3. با استفاده از کلید های Ctrl + V نمودار را وارد کنید یا دستورالعمل مناسب را روی کنترل پنل انتخاب کنید: Paste .
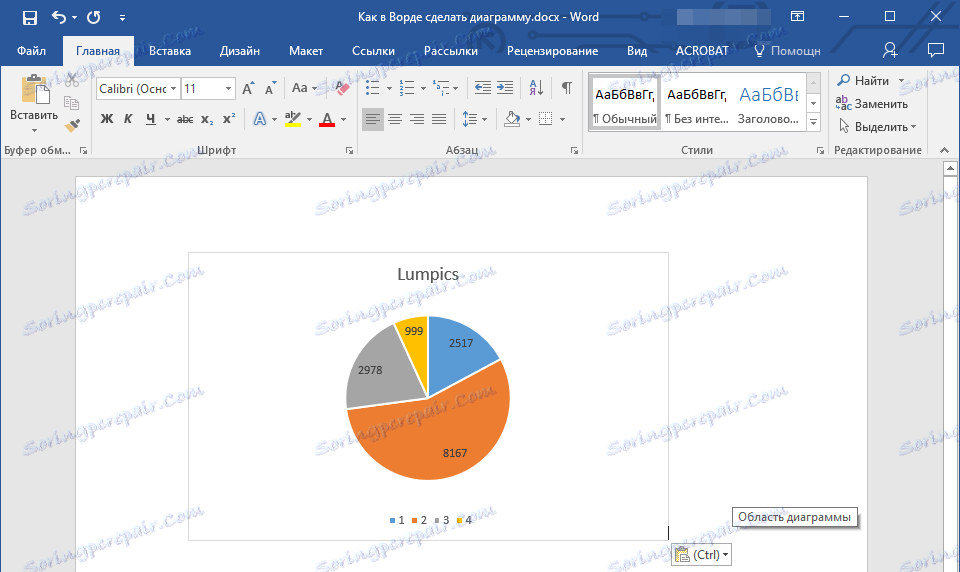
4. سند را با نمودار موجود در آن ذخیره کنید.
توجه: تغییراتی که شما به سند اکسل اصلی (ورق خارجی) انجام دادید بلافاصله در سند Word که در آن نمودار را وارد کرده اید ظاهر می شود. برای به روز رسانی داده ها هنگام باز کردن فایل پس از بسته شدن، شما باید به روز رسانی داده ها را تأیید کنید (دکمه «بله» ).
در یک مثال خاص، ما به یک نمودار دایره ای در Word نگاه کردیم، اما به این ترتیب شما می توانید یک نمودار از هر نوع ایجاد کنید، بجای اینکه یک گراف با ستون باشد، همانطور که در مثال قبلی، یک هیستوگرام، نمودار حباب یا هر چیز دیگری.
تغییر طرح یا سبک یک نمودار
شما همیشه می توانید ظاهر جدول موجود در Word را تغییر دهید. لازم نیست به صورت دستی عناصر جدید را اضافه کنید، آنها را تغییر دهید، آنها را فرمت کنید - همیشه امکان استفاده از یک سبک یا طرح آماده وجود دارد، که در زرادخانه برنامه مایکروسافت بسیار زیاد است. هر طرح یا سبک همیشه می تواند به صورت دستی تغییر داده شده و با توجه به الزامات مورد نیاز یا مورد نظر تنظیم شود، درست همانطور که می توانید با هر عنصر جداگانه نمودار کار کنید.
نحوه درخواست طرح آماده؟
1. بر روی نمودار که میخواهید تغییر دهید، بر روی زبانه «طراح» که در «تبادل کار با نمودارها» قرار دارد، بروید.
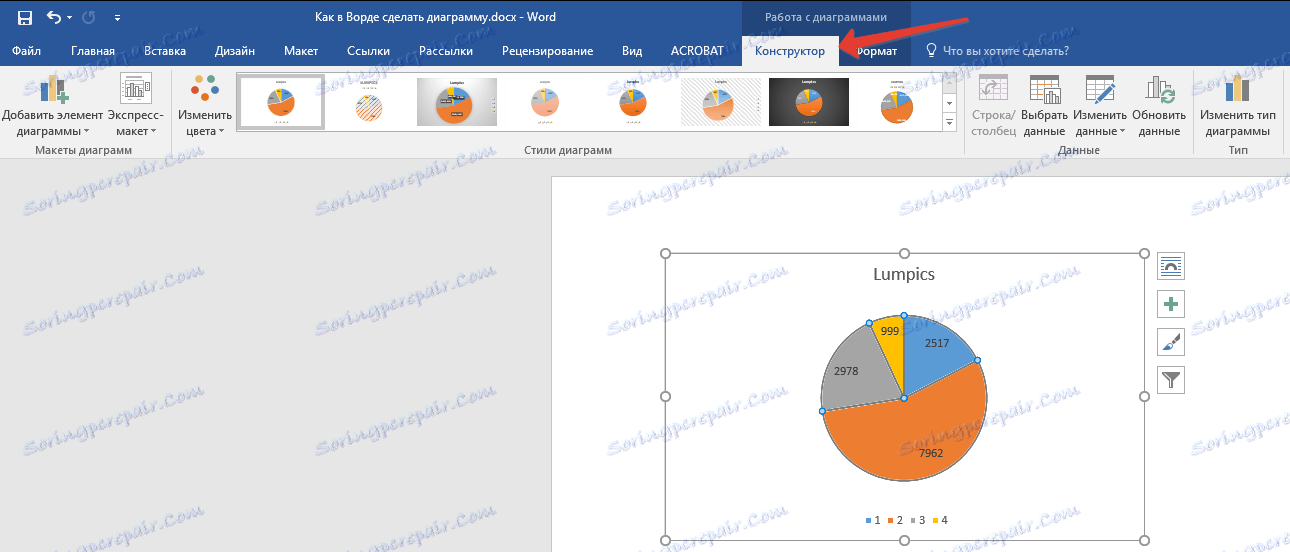
2. طرح چارت مورد نظرتان را انتخاب کنید (گروه "چارت چیدمان" ).
3. طرح چارت شما تغییر خواهد کرد.

چگونه می توان از سبک آماده استفاده کرد؟
1. بر روی نمودار کلیک کنید که میخواهید سبک به پایان برسد و به برگه «طراح» بروید.
2. سبک مورد نظر برای نمودار خود را در گروه Styles Styles انتخاب کنید .
3. تغییرات بلافاصله بر روی نمودار شما منعکس می شود.
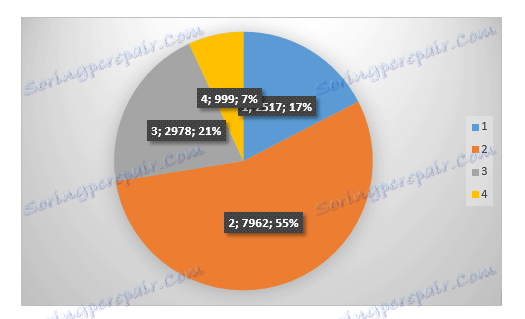
به این ترتیب می توانید نمودارهای خود را تغییر دهید، که در حال حرکت نامیده می شود، با انتخاب طرح و سبک مناسب، بسته به آنچه که در حال حاضر مورد نیاز است. به عنوان مثال، شما می توانید چندین قالب مختلف را برای کار ایجاد کنید و سپس آنها را از جایگزین کنید، به جای ایجاد موارد جدید (ما در مورد چگونگی ذخیره نمودارها به عنوان یک الگو در زیر توضیح خواهیم داد) . برای مثال، شما دارای یک نمودار با ستون یا یک نمودار پایه هستید، با انتخاب یک طرح مناسب، می توانید از آن یک نمودار با درصد در Word ایجاد کنید.
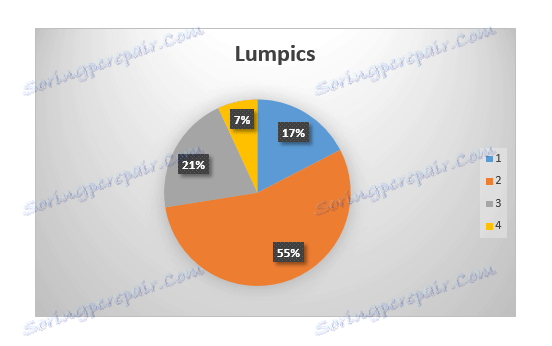
چگونه به صورت دستی تغییر طرح بندی نمودار؟
1. با کلیک بر روی ماوس بر روی نمودار یا یک عنصر جداگانه که طرح شما می خواهید تغییر دهید. این را می توان با روش دیگری انجام داد:
- برای فعال کردن ابزار ابزار Chart، در هر جای نمودار کلیک کنید.
- در برگه "Format" ، گروه "Current Fragment"، روی فلش کنار "عناصر نمودار" کلیک کنید، بعد از آن می توانید عنصر مورد نظر را انتخاب کنید.
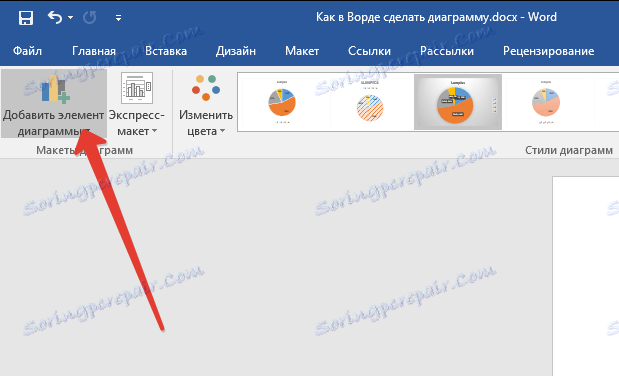
2. در برگه "طراح"، در گروه "Chart Layouts"، روی اولین مورد کلیک کنید - "اضافه کردن یک عنصر نمودار" .
3. در منوی باز شده، آنچه را که میخواهید اضافه یا تغییر دهید را انتخاب کنید.
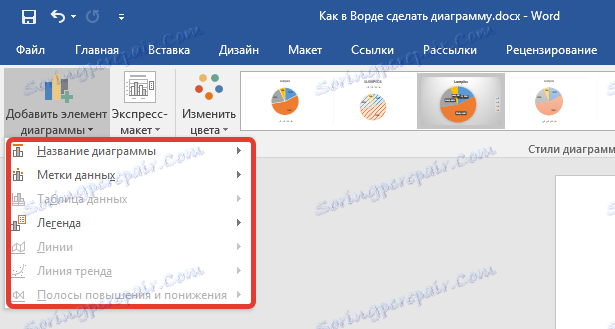
نکته: پارامترهای طرح که شما انتخاب کرده اید و یا تغییر یافته اند فقط برای عنصر نمودار انتخاب شده اعمال می شود. به عنوان مثال، اگر شما کل نمودار را انتخاب کردید، پارامتر "برچسبهای داده" به کل محتوا اعمال خواهد شد. اگر فقط یک نقطه داده انتخاب شده باشد، تغییرات به طور انحصاری به آن اعمال می شود.
چگونه می توان قالب بندی عناصر نمودار را به صورت دستی تغییر داد؟
1. بر روی نمودار یا عنصر فردی خود که سبک شما می خواهید تغییر دهید کلیک کنید.
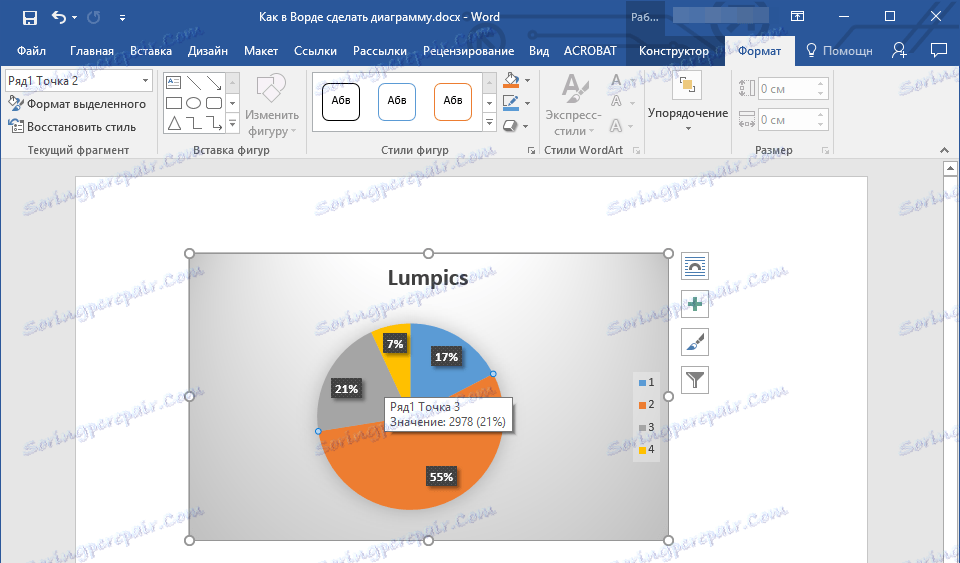
2. به برگه "Format" بخش " Working with Charts" بروید و اقدام لازم را انجام دهید:
- برای فرمت کردن عنصر نمودار انتخاب شده، "فرمت انتخاب شده قطعه" را در گروه "Current Fragment" انتخاب کنید . پس از آن، می توانید گزینه های قالب بندی لازم را تنظیم کنید.
- برای فرمت یک شکل که یک عنصر جدول است، سبک مورد نظر را در گروه Style Styles انتخاب کنید. علاوه بر تغییر سبک، شما همچنین می توانید شکل را با رنگ پر کنید، رنگ طرح اولیه خود را تغییر دهید، جلوه های بیشتری اضافه کنید.
- برای فرمت کردن متن، سبک مورد نظر را در گروه StyleArt Styles انتخاب کنید. در اینجا شما همچنین می توانید "تکمیل متن" ، "متن طرح" یا اضافه کردن جلوه های ویژه.
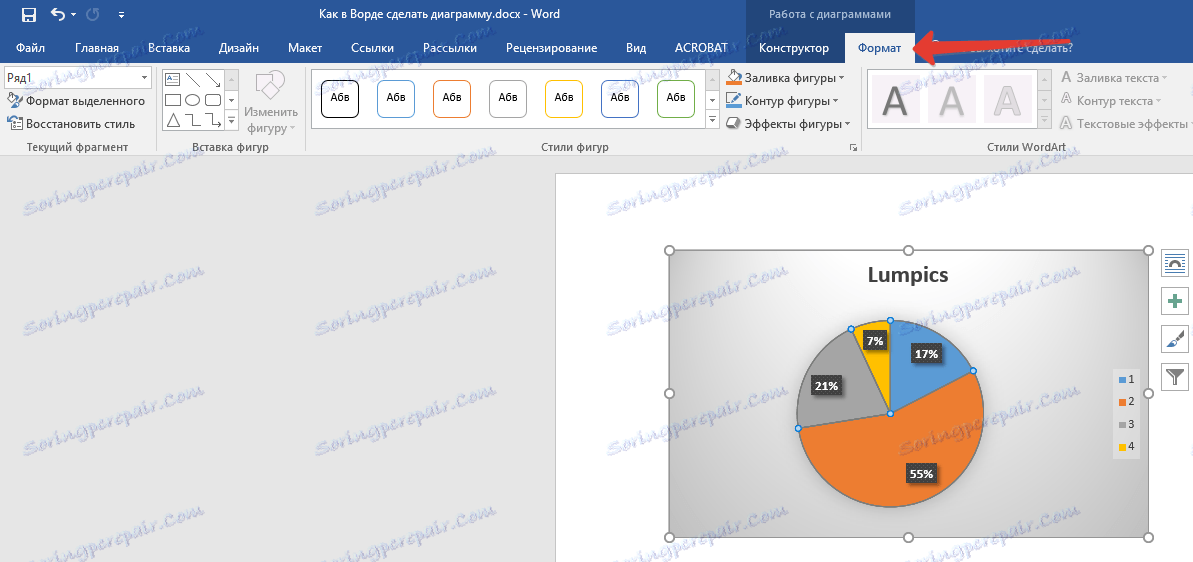
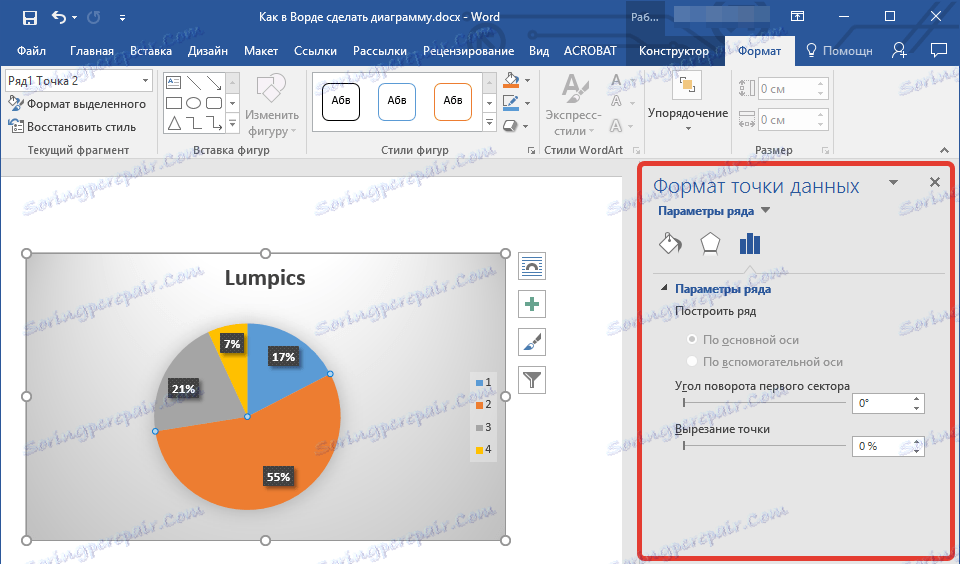
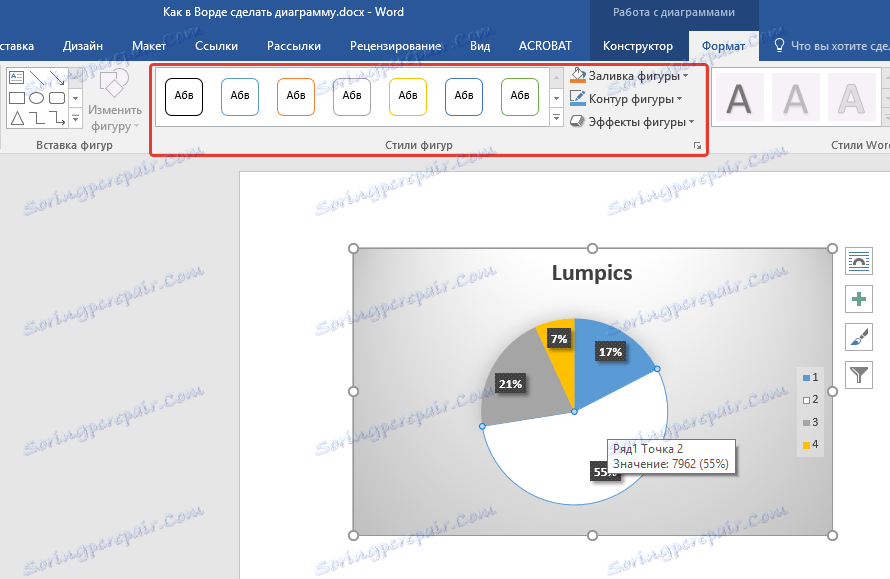
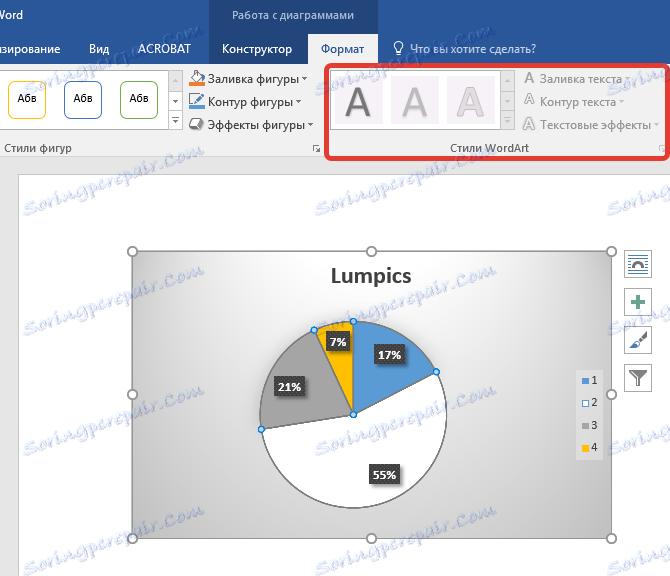
چگونه یک نمودار را به عنوان یک الگو ذخیره کنیم؟
اغلب اتفاق می افتد که نمودار شما ایجاد شده ممکن است بعدا مورد نیاز است، دقیقا یکسان یا آنالوگ آن، این خیلی مهم نیست. در این مورد بهتر است نمودار را به عنوان یک الگو ذخیره کنید - این کار کار را در آینده ساده کرده و سریعتر میکند.
برای انجام این کار، به سادگی بر روی نمودار در دکمه سمت راست موش کلیک کنید و «ذخیره به عنوان الگو» را انتخاب کنید .
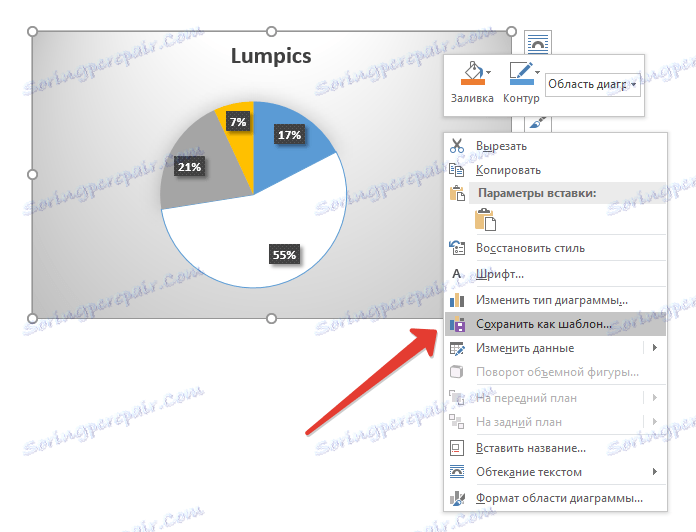
در پنجره ای که ظاهر می شود، مکان ذخیره ای را انتخاب کنید، نام فایل مورد نظر را انتخاب کنید و روی "ذخیره" کلیک کنید.
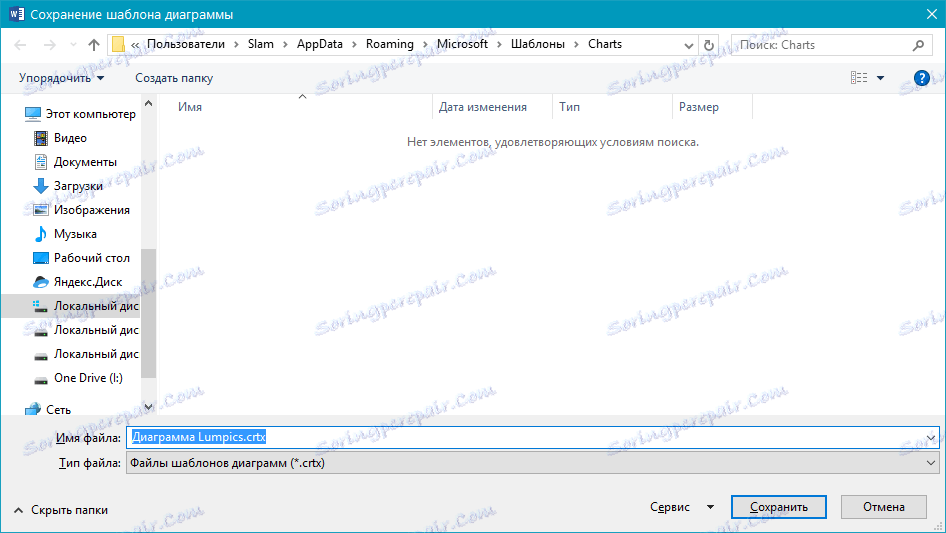
این همه، اکنون شما می دانید که چگونه در Word هر نمودار تعبیه شده یا متصل شده، ظاهر متفاوت، که، به هر حال، همیشه می تواند تغییر داده شده و تنظیم شده به تناسب نیازهای شما و یا الزامات لازم. ما برای کار مولد و یادگیری مؤثر آرزو می کنیم.