ما سایت ها را در عکس ها در فتوشاپ روشن می کنیم
مناطق بیش از حد تاریک در عکس (چهره، لباس، و غیره) - نتیجه از قرار گرفتن در معرض نامناسب تصویر و یا نور کافی.
برای عکاسان بی تجربه، این اغلب اتفاق می افتد. بیایید ببینیم چگونه یک ضربه بد را حل کنیم.
لازم به ذکر است که همیشه نمی توانید با چهره یا بخش دیگری از عکس را با موفقیت روشن کنید. اگر خاموشی بیش از حد قوی باشد و جزئیات در سایه ها گم می شود، پس نمی توان چنین عکس را ویرایش کرد.
بنابراین، فتوشاپ عکس فوری را در فتوشاپ باز کنید و یک کپی از لایه را با پس زمینه با استفاده از ترکیب کلید ترکیبی CTRL + J. ایجاد کنید.
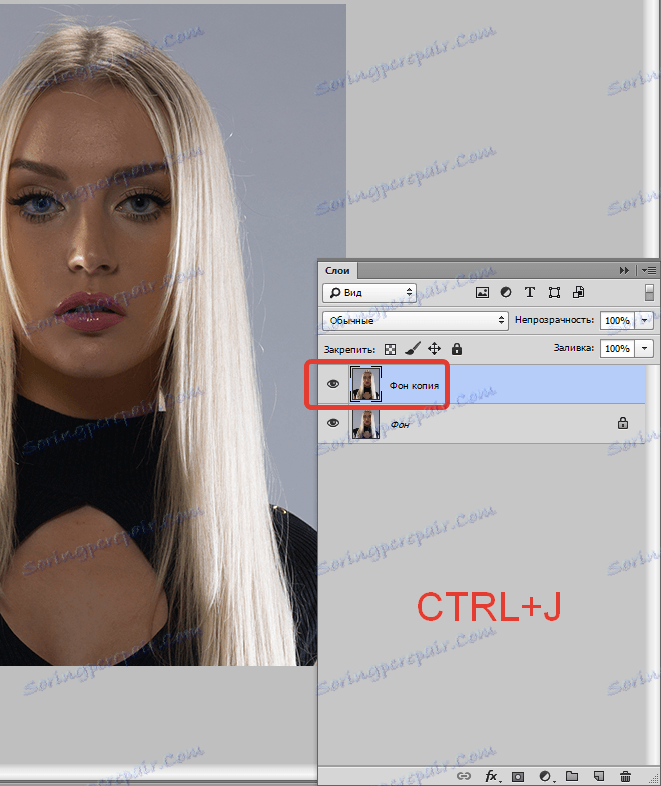
همانطور که می بینید، صورت مدل ما در سایه است. در عین حال جزئیات قابل مشاهده (چشم، لب ها، بینی) هستند. این به این معنی است که ما می توانیم آنها را از سایه بیرون کنیم.
چند راه برای این کار نشان خواهم داد. نتایج در مورد همان خواهد بود، اما تفاوت وجود خواهد داشت. بعضی از ابزارها نرمتر هستند، تأثیر بعد از تکنیک های دیگر بیشتر می شود.
من توصیه می کنم تمام روش ها را اتخاذ کنم، زیرا دو عکس مشابه وجود ندارد.
روش اول - "منحنی ها"
این روش شامل استفاده از لایه اصلاح با نام مناسب می باشد.
اعمال:
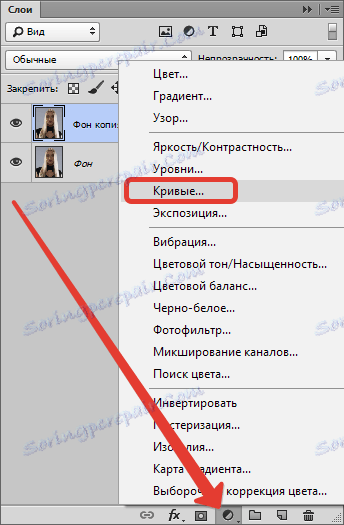
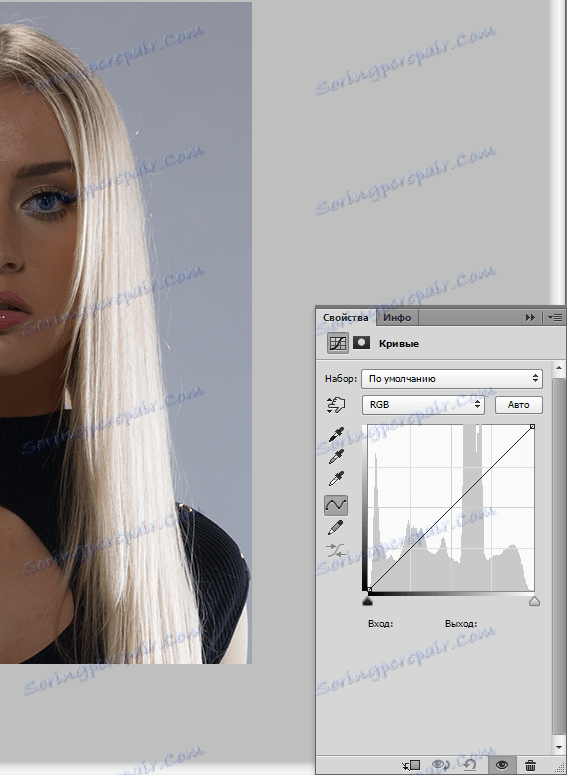
یک نقطه در منحنی تقریبا در وسط قرار دهید و منحنی را به سمت چپ خم کنید. اطمینان حاصل کنید که نکات برجسته ای وجود دارد.
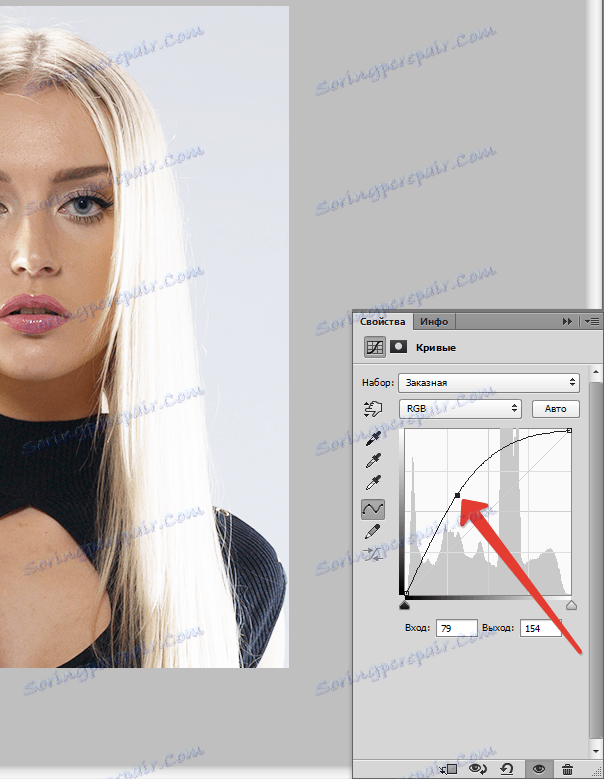
از آنجا که موضوع درس این است که روشن کردن صورت، سپس به پالت لایه ها بروید و اقدامات زیر را انجام دهید:
اول - شما باید لایه ماسک را با منحنی فعال کنید.
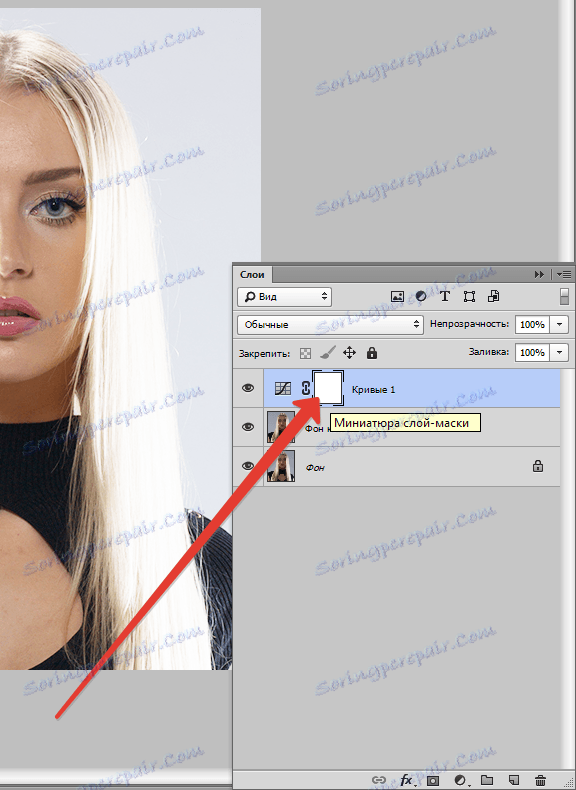
سپس شما باید رنگ اصلی رنگ سیاه را انتخاب کنید.
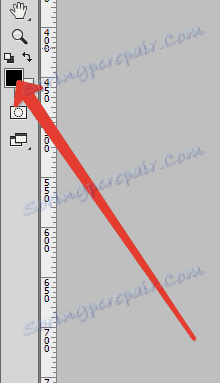
حالا ALT + DEL را کلید بزنید، در نتیجه ماسک را با رنگ سیاه پر کنید. در همان زمان اثر واضح به طور کامل پنهان خواهد شد.
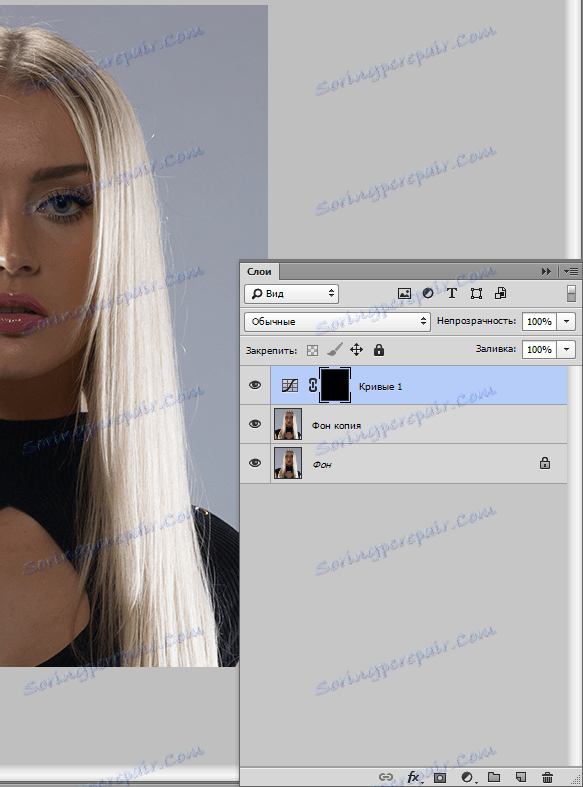
بعد، یک قلم سفید نرم را در سفید انتخاب کنید

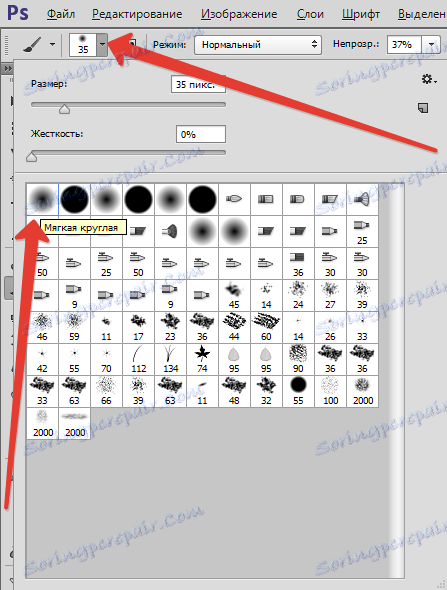
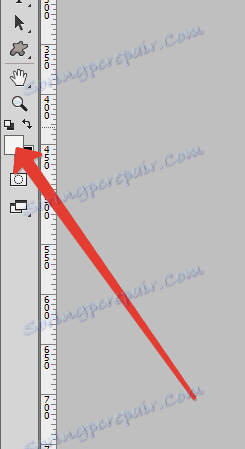
کدورت تنظیم شده در 20-30٪

و ماسک سیاه را روی صورت مدل پاک کنید، یعنی ماسک را با یک قلم مو سفید رنگ می کنید.
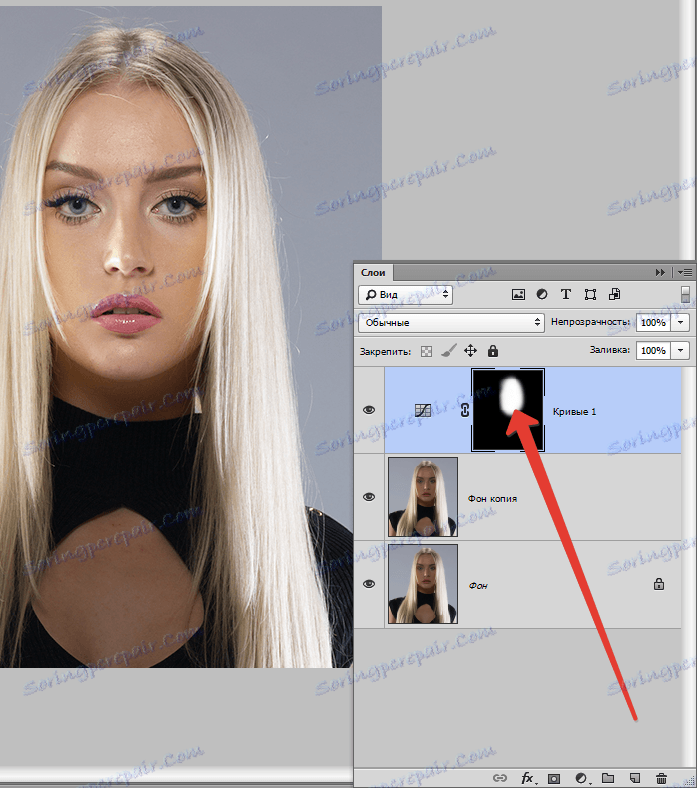
نتیجه به دست آمده ...
روش زیر بسیار شبیه به پیشین است، با این تفاوت که در این مورد لایه تنظیم "Exposure" استفاده می شود. تنظیمات تقریبی و نتیجه را می توان در تصاویر زیر مشاهده کرد:
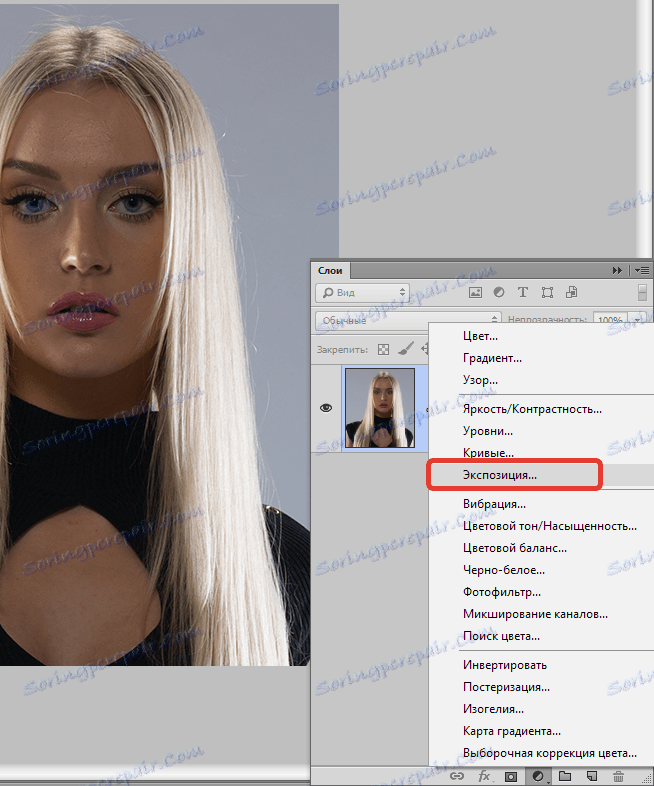
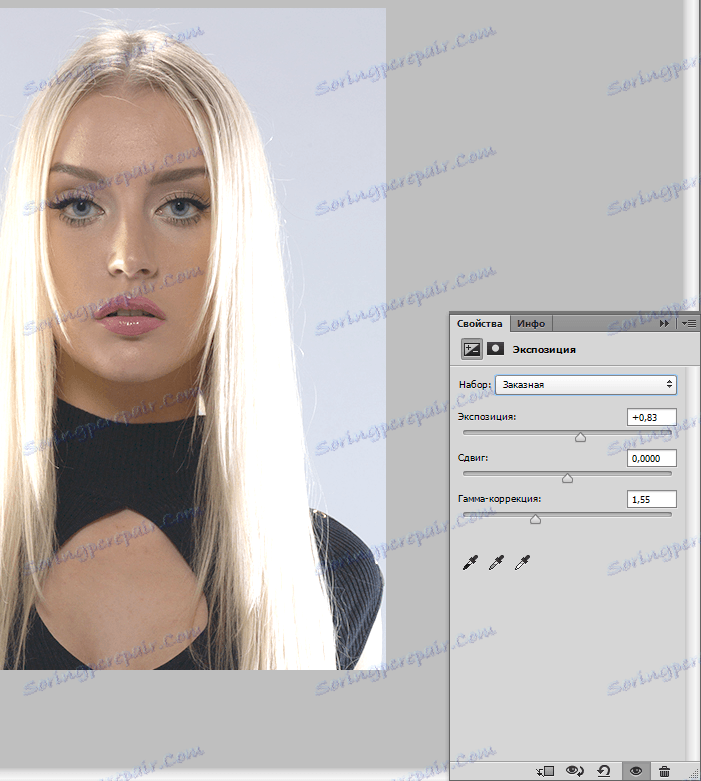
در حال حاضر ماسک لایه را با مشکی پر کنید و ماسک را در قسمت های مورد نیاز پاک کنید. همانطور که می بینید، تاثیر بیشتر خوش خیم است.
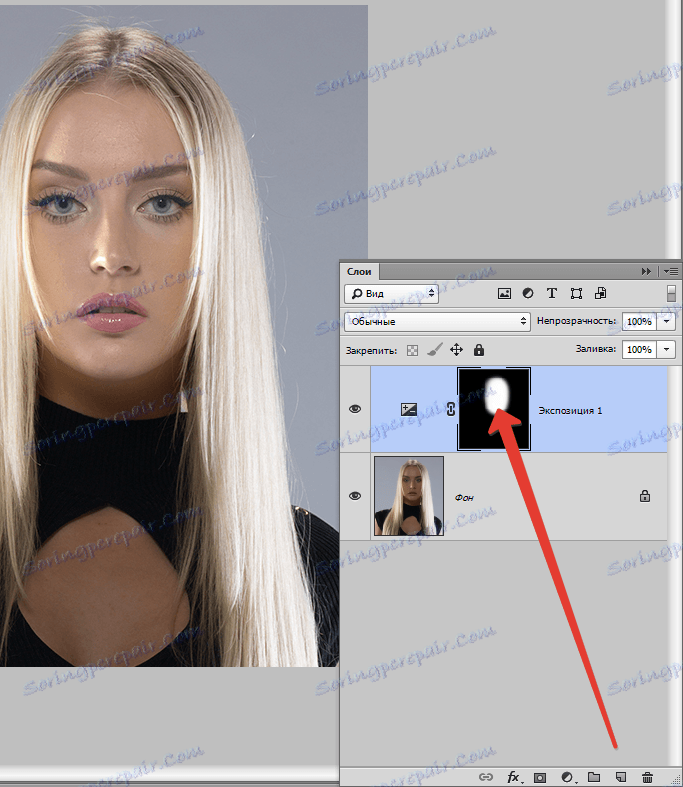
و سومین راه استفاده از یک لایه پر از خاکستری 50٪ است .
بنابراین، یک لایه جدید با CTRL + SHIFT + N ایجاد کنید.
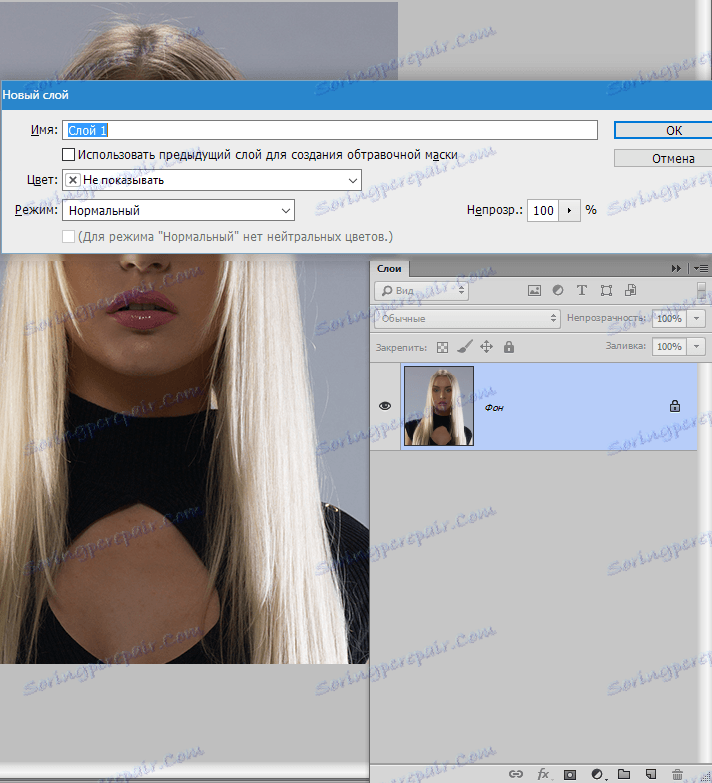
سپس کلید ترکیبی SHIFT + F5 را فشار دهید و در منوی کشویی گزینه "50٪ خاکستری" را انتخاب کنید .
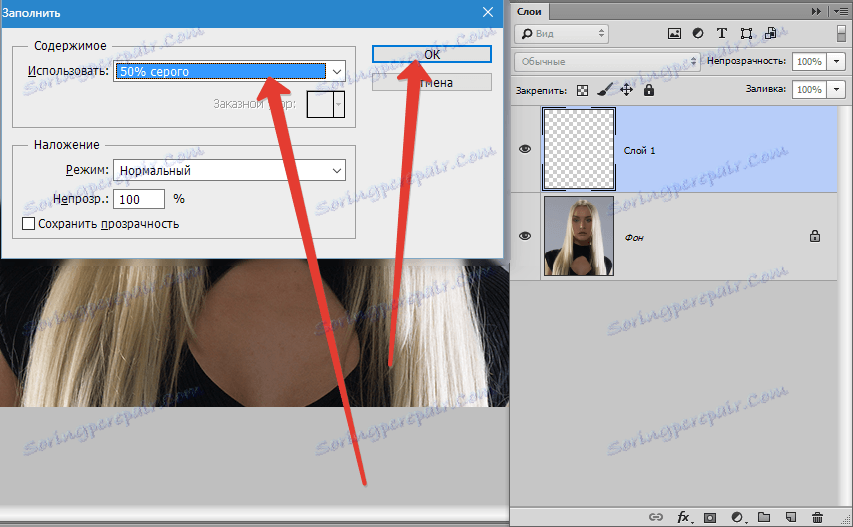
حالت ترکیب برای این لایه را به "Soft Light" تغییر دهید .
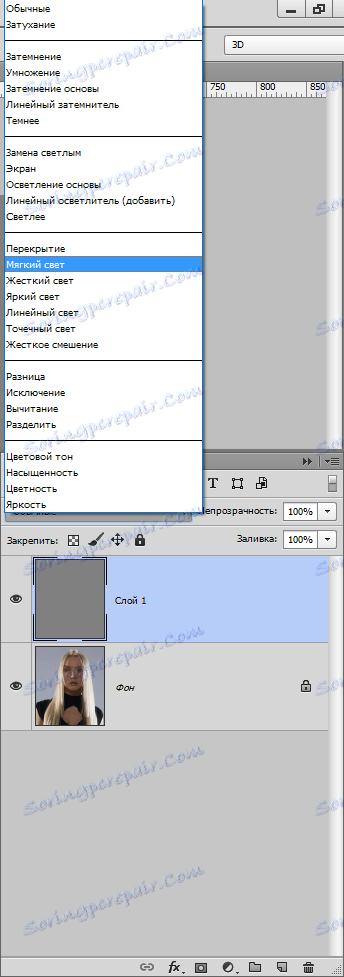
ابزار "روشن کننده" را با نوردهی بیش از 30٪ انتخاب کنید .


ما روشنگر را در مقابل مدل قرار می دهیم، در حالیکه در یک لایه پر از خاکستری قرار دارد.
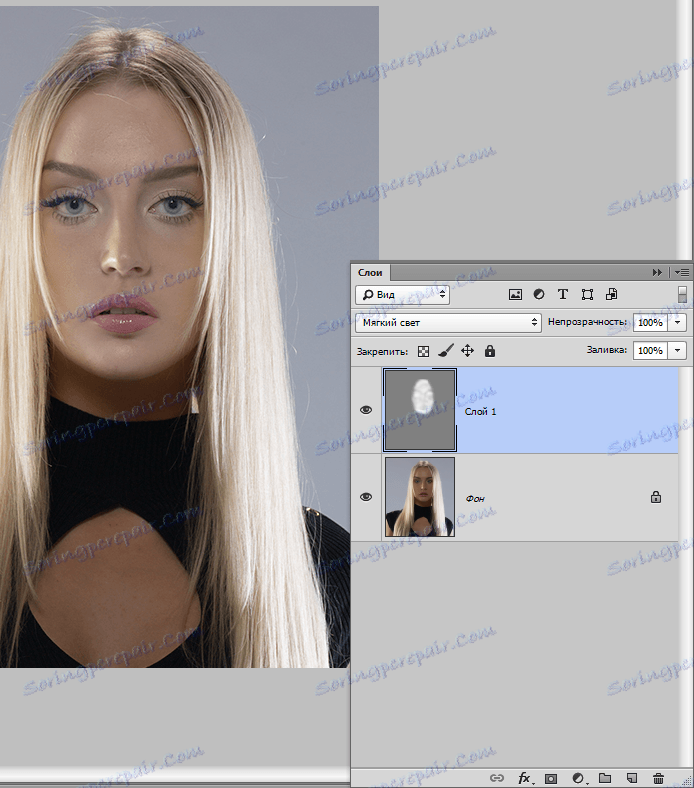
با استفاده از این روش روشن سازی، باید دقت کنید که ویژگی های اصلی چهره (سایه) به عنوان دست نخورده باقی می ماند، زیرا فرم و ویژگی ها باید حفظ شوند.
این سه راه برای روشن کردن چهره در فتوشاپ هستند. از آنها در کار خود استفاده کنید.
