شفافیت تصاویر در پاورپوینت
همیشه در فرایند کار با ارائه در پاورپوینت، همه چیز هموار می شود. مشکلات ناخواسته ممکن است رخ دهد. به عنوان مثال، اغلب اوقات ممکن است با این واقعیت برخورد کنیم که یک عکس شطرنجی دارای پس زمینه سفید است که بسیار ناراحت کننده است. به عنوان مثال، اشیاء مهم را مبهم می کند. در این مورد، شما باید بر روی این عیب کار کنید.
همچنین ببینید: چگونه می توان یک عکس شفاف در MS Word ایجاد کرد
سابقه پاک کردن ابزار
در نسخه های قبلی مایکروسافت پاورپوینت، یک ابزار ویژه برای پاک کردن پس زمینه سفید از عکس وجود دارد. این تابع اجازه می دهد که کاربر روی منطقه پس زمینه کلیک کند تا پاک شود. این بسیار راحت بود، اما عملکرد لنگ بود.
واقعیت این است که در این تابع یک روش معمول برای قرار دادن پارامتر شفاف در کانتور رنگ انتخاب شده مورد استفاده قرار گرفت. در نتیجه، عکس هنوز یک قاب از پیکسل های سفید بود، اغلب پس زمینه ناهموار برش خورده بود، نقاط و غیره وجود دارد. و اگر رقم در تصویر یک مرز به وضوح مشخص تعریف نکرده باشد، این ابزار می تواند همه چیز را شفاف ساخت.
در پاورپوینت 2016 تصمیم گرفتیم این تابع مشکل را رها کنیم و این ابزار را بهبود بخشیم. در حال حاضر از پس زمینه خلاص شدن از شر بسیار سخت تر است، اما می توان آن را بسیار دقیق انجام می شود.
فرایند حذف تصویر پس زمینه
برای ایجاد نقاشی در پاورپوینت شفاف، شما باید یک حالت پس زمینه ویژه پس زمینه وارد کنید.
- ابتدا باید تصویر مورد نظر را با کلیک روی آن انتخاب کنید.
- یک بخش جدید «کار با تصاویر» در header برنامه ظاهر می شود و برگه Format در آن ظاهر می شود.
- در اینجا ما به یک تابع نیاز داریم که در همان ابتدای نوار ابزار در سمت چپ قرار دارد. این "حذف پس زمینه" نامیده می شود .
- حالت خاصی از کار با تصویر باز خواهد شد و عکس خود را با رنگ ارغوانی برجسته خواهد کرد.
- رنگ بنفش به معنای همه چیزهایی است که بریده خواهد شد. البته، ما باید از این چیزی که باید در انتها باقی بمانیم، حذف کنیم. برای انجام این کار، بر روی دکمه "علامت گذاری مناطق برای ذخیره" کلیک کنید.
- مکان نما به یک مداد تغییر می کند، که باید عکسی را که شما نیاز به ذخیره منطقه داشته باشید، علامت گذاری کنید. مثال ارائه شده در عکس ایده آل است، زیرا در اینجا تمام مرزهای بخش به راحتی توسط سیستم تعیین می شود. در این مورد، کافی است که لمس یا کلیک های نور را در داخل محدوده های بخش تنظیم کنید. آنها در رنگ اصلی برای تصویر رنگ می شوند. در این مورد، در سفید.
- در نتیجه، لازم است اطمینان حاصل شود که تنها پس زمینه غیر ضروری رنگ بنفش باقی می ماند.
- دکمه های دیگر در نوار ابزار وجود دارد. "علامت یک ناحیه برای حذف" دارای اثر متضاد است - این مداد بخش های برجسته را در بنفش نشان می دهد. و "حذف علامت" علامت های قبلا کشیده شده را حذف می کند. همچنین دکمه "لغو همه تغییرات" وجود دارد ، آن را در حالی که فشار داده است، تمام ویرایشها را به نسخه اصلی بازگرداند.
- بعد از انتخاب مناطق لازم برای صرفه جویی کامل خواهد شد، شما باید بر روی دکمه "ذخیره تغییرات" کلیک کنید.
- جعبه ابزار بسته خواهد شد، و اگر انجام شود به درستی، عکس دیگر زمینه ای نخواهد داشت.
- در تصاویر پیچیدهتر با رنگهای مختلف، با تخصیص مناطق مشخص، مشکلات ممکن است. در چنین مواردی، شما باید با سکته های طولانی "مناطق علامت گذاری برای حفاظت" (یا برعکس) مناطق مشکوک را علامت بزنید. بنابراین پس زمینه کاملا حذف نخواهد شد، اما حداقل چیزی است.

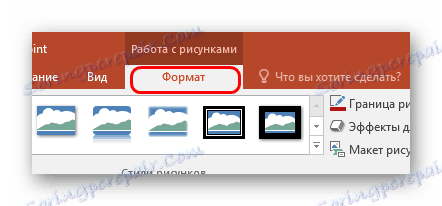


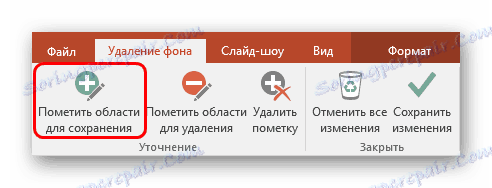


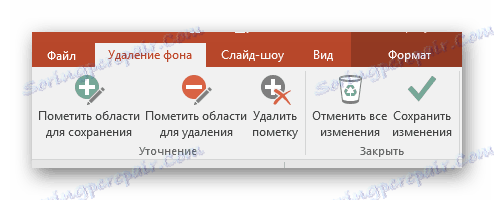
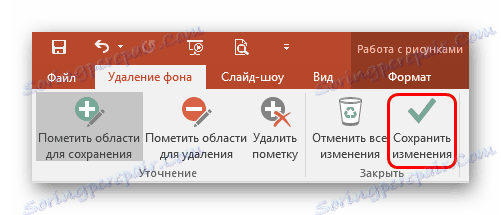

در نتیجه، تصویر در مکان های لازم شفاف خواهد بود و این امر می تواند بسیار راحت باشد تا همه این موارد را در هر جای اسلاید قرار دهید.
به همین ترتیب، امکان دستیابی به شفافیت کامل یک عکس بدون انتخاب هر منطقه داخلی برای حفظ، یا با انتخاب تنها موارد جداگانه امکان پذیر است.

راه جایگزین
همچنین چندین روش آماتور، اما همچنین کار برای مقابله با پس زمینه تداخل تصویر وجود دارد.
شما می توانید به سادگی تصویر را به پس زمینه حرکت دهید و به درستی روی صفحه قرار دهید. بنابراین، قسمت های تداخل تصویر حفظ خواهد شد، اما فقط در پشت متن یا اشیاء دیگر قرار می گیرد و در همه جا دخالت نخواهد کرد.
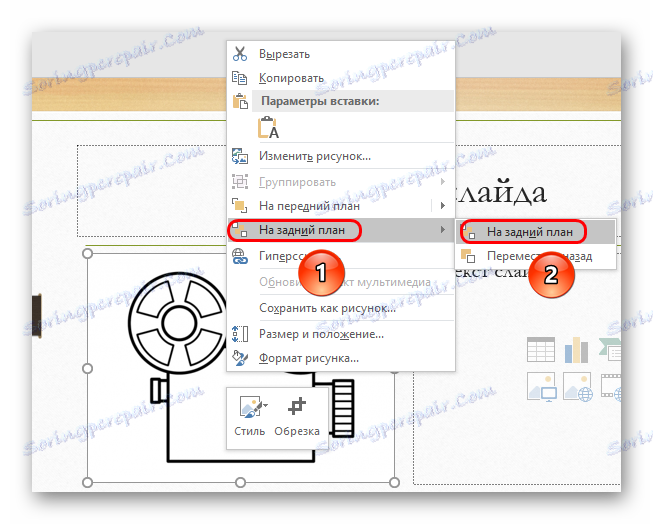
مهم این است که به یاد داشته باشید که این تنها برای مواردی کار می کند که پس زمینه نه تنها تصویر، بلکه اسلاید رنگ است و می تواند با هم ادغام شود. البته ساده ترین راه برای مقابله با سفید است.

نتیجه گیری
در نهایت باید گفت که این روش بسیار موثر است، اما متخصصان همچنان توصیه می کنند به طور عمیقی ترمیم پسزمینه در دیگر ویرایشگرهای گرافیکی. این معمولا از این واقعیت است که در همان فتوشاپ کیفیت بهتر خواهد شد. اگر چه هنوز به تصویر بستگی دارد. اگر به دقیق و دقیق به سایه زدن زمینه های غیر ضروری نگاه کنید، ابزار استاندارد پاورپوینت به خوبی کار خواهد کرد.
