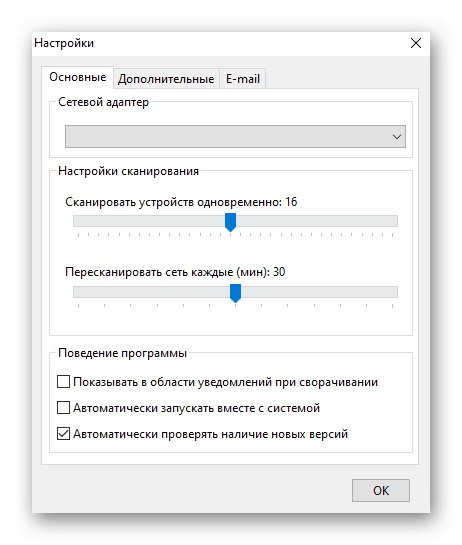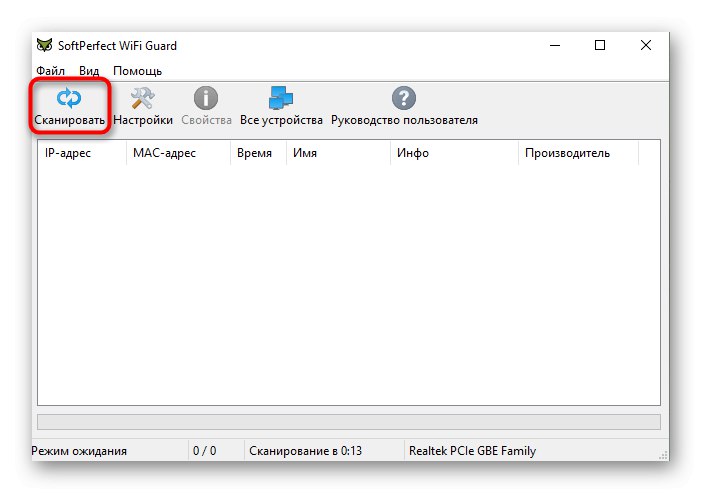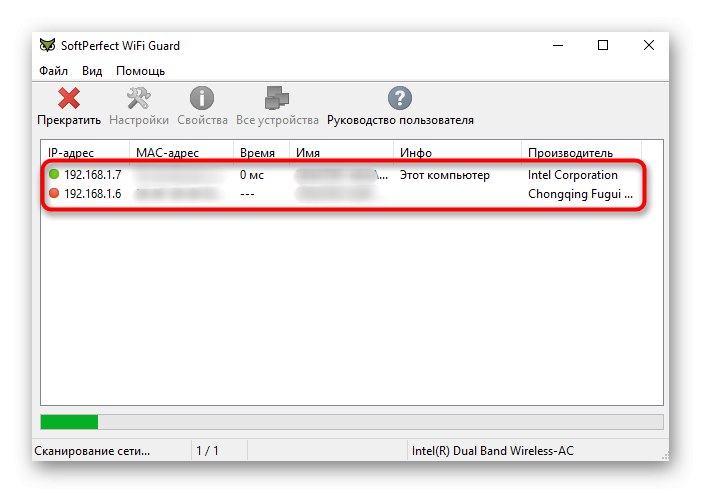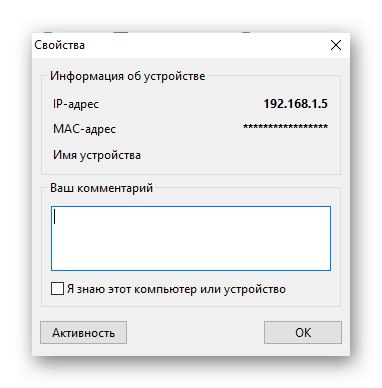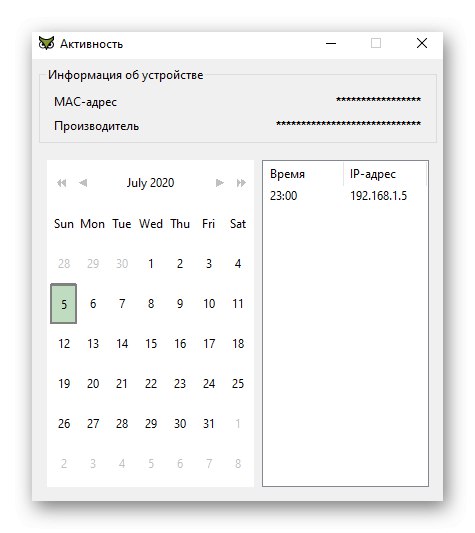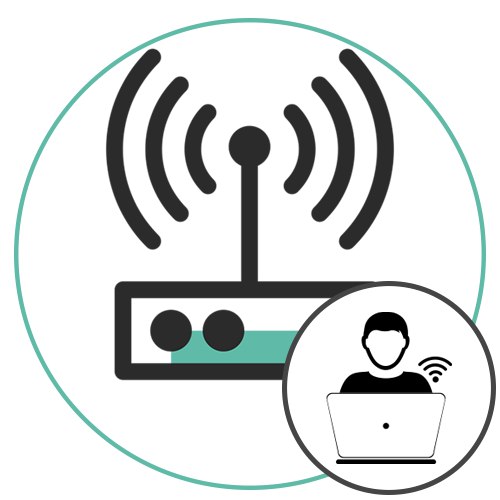
قبل از شروع تجزیه و تحلیل روش های زیر ، لطفا توجه داشته باشید که می توانید لیست مشتریان را فقط در Wi-Fi خانگی یا هنگام اتصال به شبکه بی سیم ، به عنوان مثال هنگام بازدید تعیین کنید. در یک مکان عمومی یا اداره که تنظیمات کنترل دسترسی پیکربندی شده است ، این کار نمی کند.
روش 1: رابط وب روتر
بدون استفاده از ابزارهای اضافی فقط با استفاده از رابط وب روتر مورد استفاده می توانید بفهمید چه کسی به شبکه بی سیم روتر متصل است. برای انجام این کار ، ابتدا مجوز انجام می شود ، که برای همه مدل های روتر تقریباً یک اصل پیاده سازی دارد. می توانید در مقاله جداگانه ای در پیوند زیر ، در این باره بخوانید.
جزئیات بیشتر: به رابط وب روترها وارد شوید
پس از ورود موفقیت آمیز به مرکز اینترنت ، تنها کافی است به منوی مربوطه بروید که برای هر سازنده متفاوت به نظر می رسد. ما پیشنهاد می کنیم که اصل انجام کار را به عنوان مثال از سه مدل محبوب روترها درک کنیم.
گزینه 1: TP-Link
روترهای TP-Link یکی از محبوب ترین ها هستند ، زیرا غالباً هنگام ارائه خدمات توسط ارائه دهندگان توزیع می شوند ، بنابراین ما با در نظر گرفتن نسخه فعلی آن ، قبل از هر چیز گزینه تعامل با این رابط وب را بررسی خواهیم کرد.
- پس از مجوز ، به بخش بروید "بي سيم".
- در آنجا شما به دسته علاقه مند هستید "آمار بی سیم".
- در جدولی که ظاهر می شود ، می توانید لیست فعلی مشتریان را مشاهده کرده و با کلیک بر روی دکمه ، هرکدام از آنها را غیرفعال کنید "انکار".

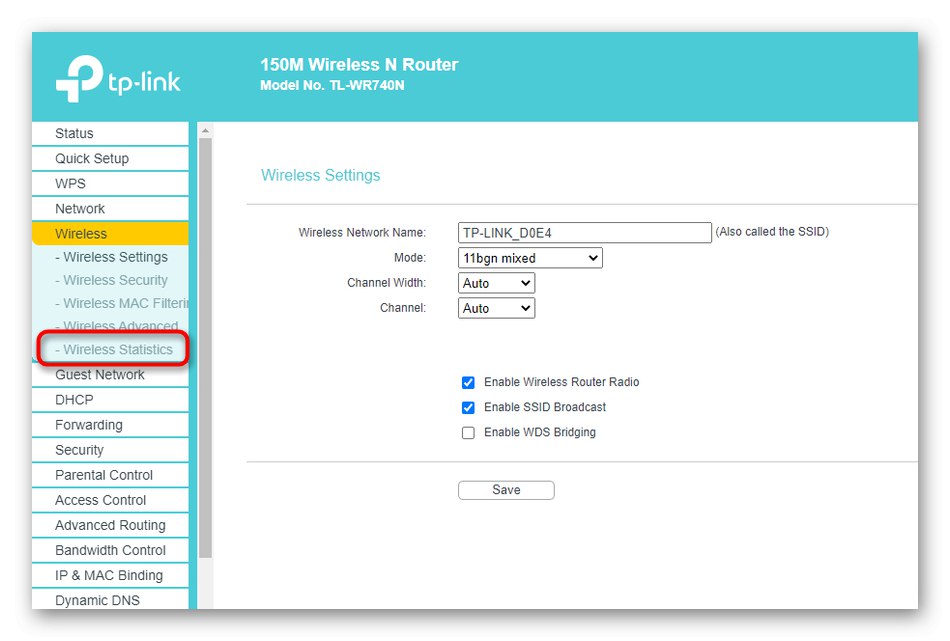
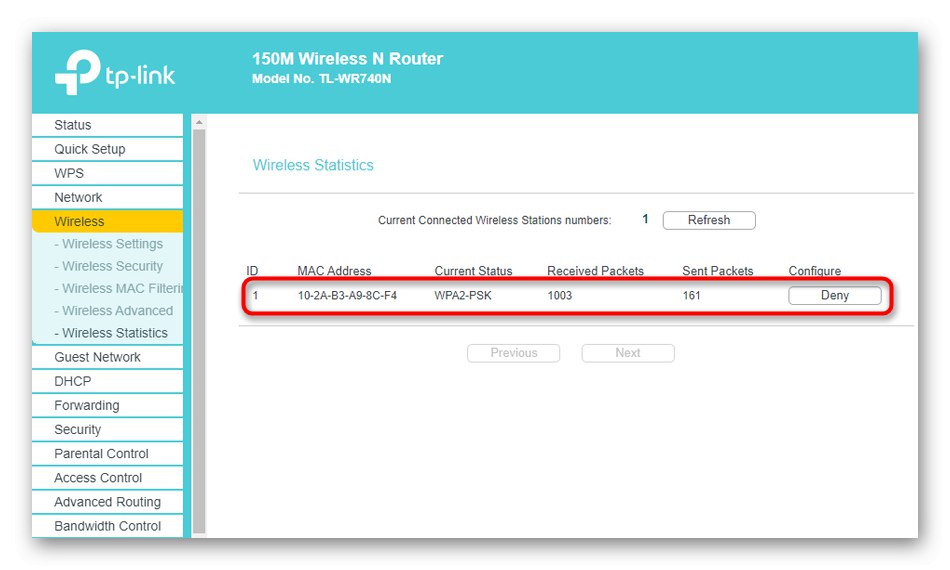
متأسفانه ، رابط وب این سازنده روتر نام کامپیوتر را نمایش نمی دهد ، بنابراین شما باید یک دستگاه خاص را با آدرس فیزیکی آن شناسایی کنید. علاوه بر این ، همان جدول تعداد بسته های دریافتی و ارسال شده را نشان می دهد.
گزینه 2: ASUS
تجزیه و تحلیل کنترل روترهای ASUS انجام می شود ، زیرا مدل های جدید دارای یک رابط وب منحصر به فرد هستند ، که درک آن برای کاربر تازه کار دشوار است. ما در دستورالعمل بعدی این نسخه از میان افزار را بررسی خواهیم کرد.
- پس از ورود موفقیت آمیز به روتر در صفحه اصلی ، به پایین و در قسمت پایین بروید "مشتریان" کلیک "مشاهده لیست".
- جدولی نمایش داده می شود که در آن بهتر است مرتب سازی بر اساس رابط تنظیم شود.
- اکنون می توانید رابط کاربری را پیدا کنید "2.4 گیگاهرتز" یا "5 گیگاهرتز" بسته به نوع شبکه ای که استفاده می کنید ، و سپس لیست دستگاه های متصل را مشاهده کنید.
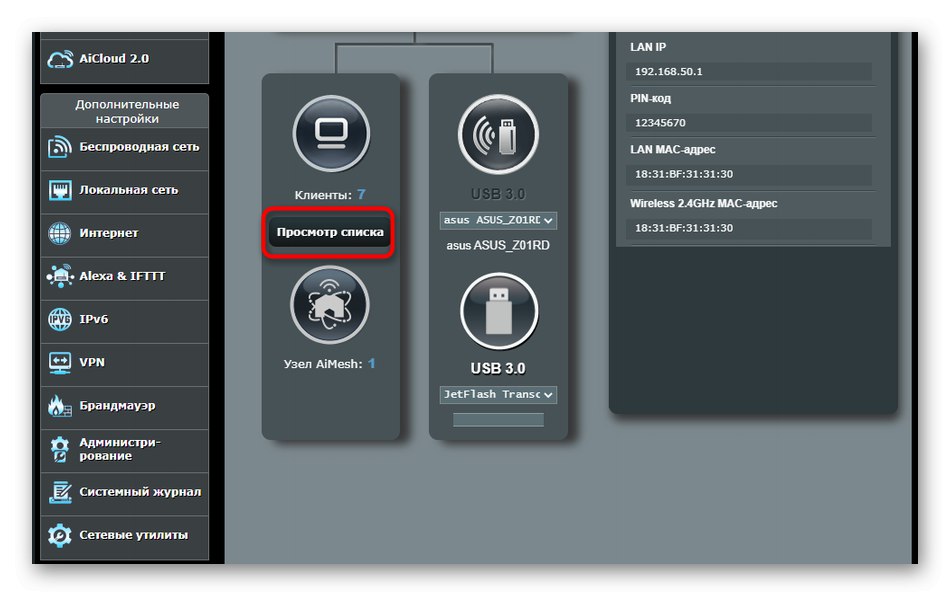
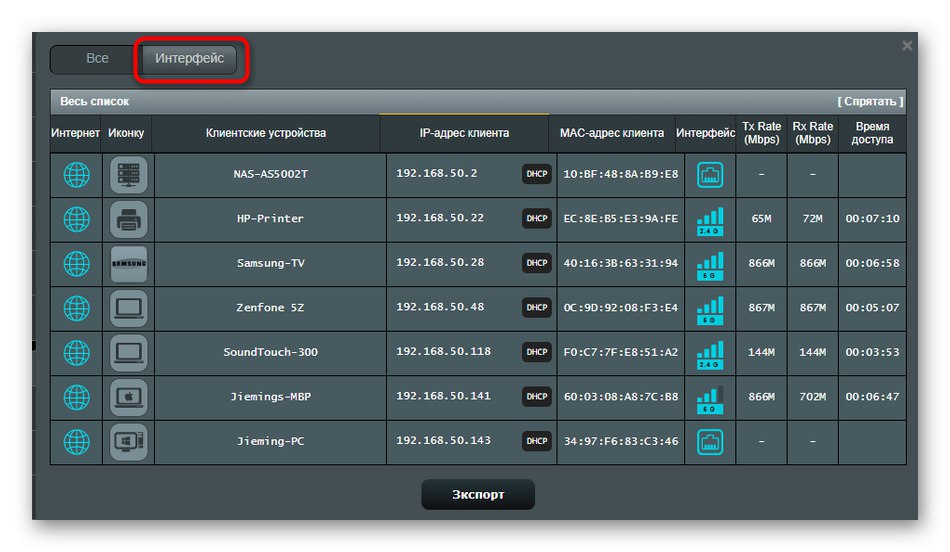
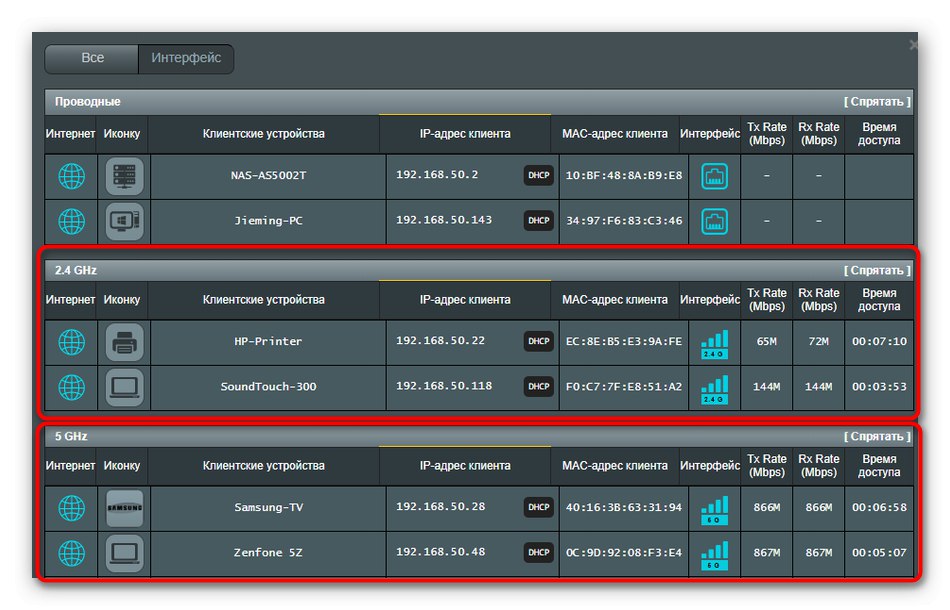
از نظر اطلاعات نمایش داده شده ، روترهای ASUS پیشرفته ترین هستند ، زیرا آیکون های اطلاعاتی دستگاه ، نام آنها ، آدرس های IP ، آدرس های فیزیکی ، سرعت اتصال و زمان اتصال در اینجا نشان داده شده است.
گزینه 3: D-Link
بسیاری از افراد روترها را از شرکت D-Link خریداری می کنند ، زیرا این یکی دیگر از تولید کنندگان ثابت و قابل اعتماد تجهیزات شبکه است. رابط وب به یک شکل ساده اجرا می شود و لیست سرویس گیرندگان Wi-Fi به شرح زیر مشاهده می شود:
- از طریق منوی سمت چپ به قسمت بروید "وضعیت".
- در آنجا شما به دسته علاقه مند هستید "مشتریان".
- صفحه نمایش یک جدول با آدرس مشتری و رابط اتصال نشان می دهد. آنجا باید پیدا کنید "وای فای" یا "بي سيم".
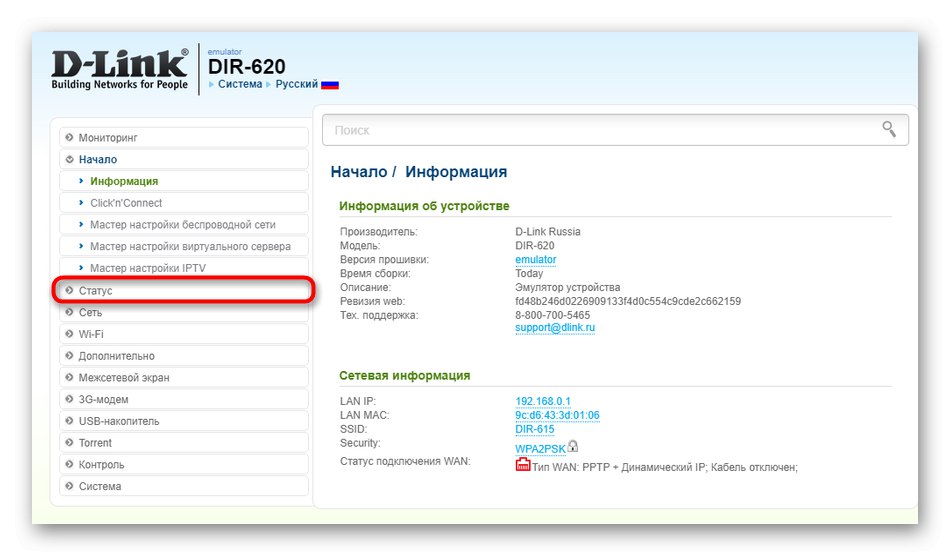
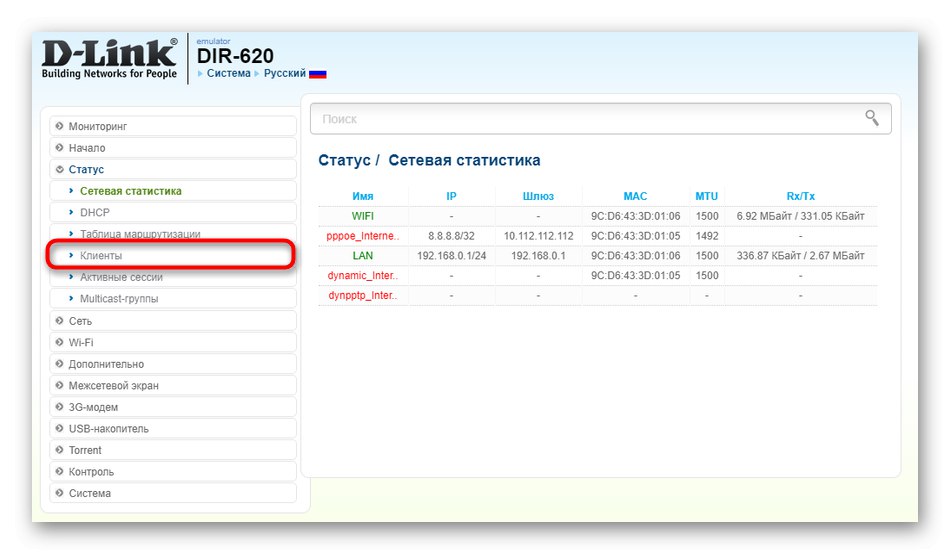
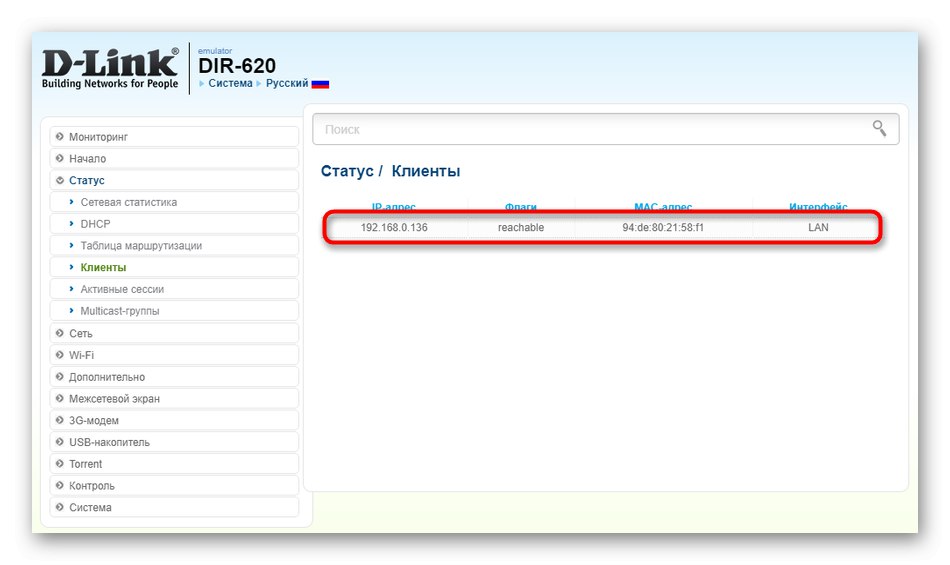
روش 2: برنامه های شخص ثالث
روش دوم برای مشاهده لیست مشتری استفاده از نرم افزار شخص ثالث است. در اینترنت ، بسیاری از راه حل های مربوطه به صورت آزاد در دسترس هستند ، اما ما در این مقاله فقط دو مورد از آنها را در نظر خواهیم گرفت.
گزینه 1: ناظر شبکه بی سیم
Wireless Network Watcher یک نرم افزار ساده است که روی مشاهده لیستی از کلاینت های بی سیم فعلی متمرکز است. دیگر عملکردی در این نرم افزار وجود ندارد ، بنابراین منحصراً برای حل وظیفه موجود مناسب است.
Wireless Network Watcher را از وب سایت رسمی بارگیری کنید
- پیوند بالا را دنبال کنید تا در وب سایت رسمی Watcher Network Watcher قرار بگیرید. برای یافتن پیوند بارگیری ، به پایین برگه بروید.
- در صورت لزوم می توانید محلی سازی روسی را نیز در آنجا بارگیری کنید.
- نیازی به نصب این نرم افزار نیست ، بنابراین بلافاصله پس از راه اندازی ، اسکن آغاز می شود و لیستی از دستگاه های متصل بر روی صفحه نمایش داده می شود. در آنجا نام آداپتورهای شبکه ، آدرس های فیزیکی و همچنین MAC آنها را خواهید دید. رایانه فعلی و روتر متصل نیز با برچسب های مناسب مشخص می شوند.
- اگر ناگهان اسکن شروع نشد یا می خواهید آن را به روز کنید ، از دکمه های واقع در پانل بالا استفاده کنید.
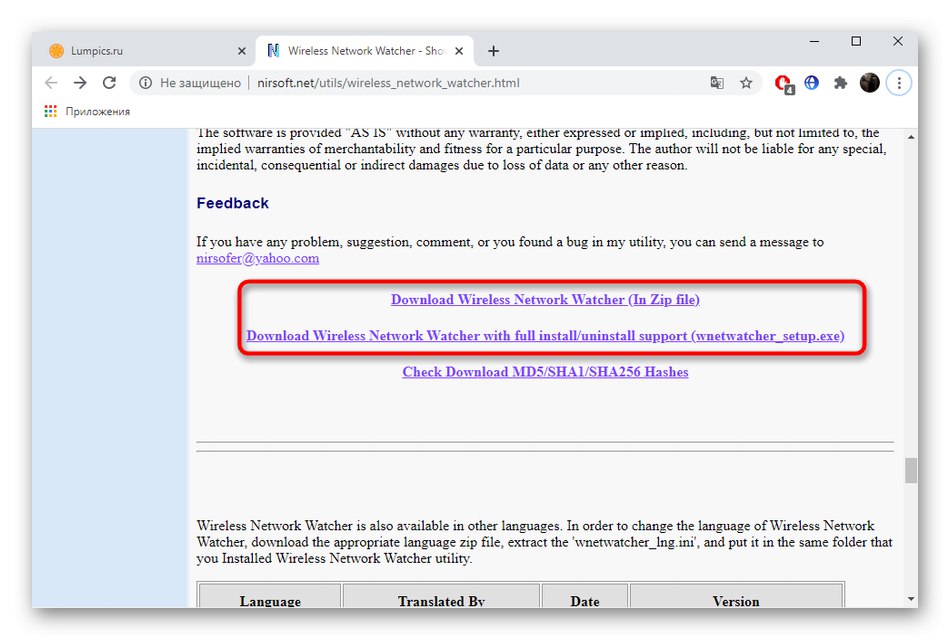
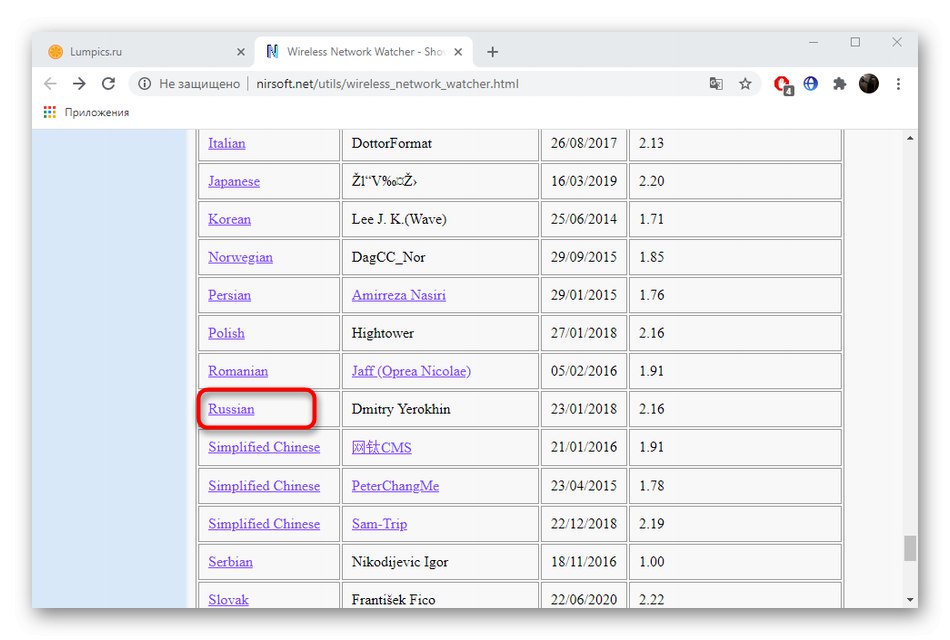
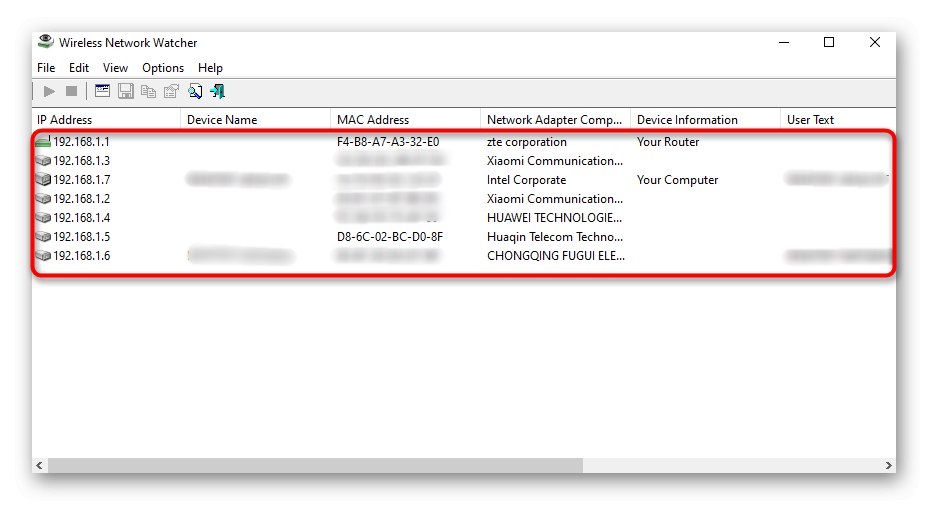
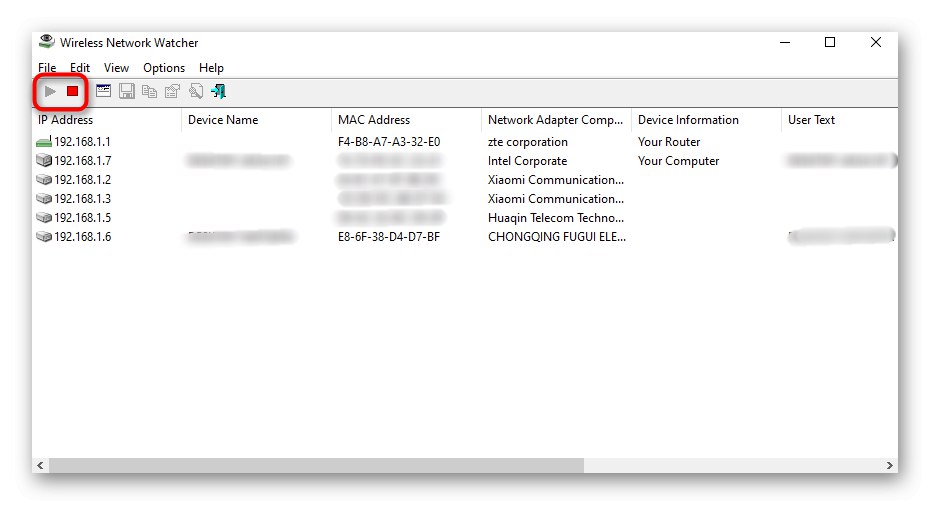
گزینه 2: SoftPerfect WiFi Guard
اگر به دلایلی نرم افزار قبلی مناسب شما نبود ، توصیه می کنیم که به SoftPerfect WiFi Guard توجه کنید. این راه حل تقریباً همان اطلاعات را ارائه می دهد ، اما به شکلی کمی متفاوت.
SoftPerfect WiFi Guard را از وب سایت رسمی بارگیری کنید
- در اولین شروع ، از شما خواسته می شود اسکن را پیکربندی کنید. در منوی کشویی ، باید آداپتور شبکه متصل به روتر را انتخاب کنید و همچنین لغزنده ها را برای تنظیم فرکانس اسکن خودکار و تعداد دستگاه های نمایش داده شده ، منتقل کنید. در صورت لزوم گزینه های اضافی را بررسی کنید.
- پس از نمایش منوی اصلی ، تجزیه و تحلیل به طور خودکار شروع نمی شود ، بنابراین باید روی آن کلیک کنید "اسکن".
- تمام دستگاه های قابل اعتماد با نقاط سبز و موارد ناشناخته با قرمز مشخص می شوند.
- با تجهیزات بر روی دکمه سمت چپ ماوس روی خط دوبار کلیک کنید تا خصوصیات آن باز شود. در آنجا ، اطلاعات دقیق تر را بخوانید ، نظر دهید یا دستگاه را به عنوان قابل اعتماد علامت گذاری کنید.
- با کلیک بر روی دکمه "فعالیت"، جدولی را مشاهده خواهید کرد که در آن می توانید ببینید این تجهیزات در چه زمان و چه روزی به روتر متصل شده اند ، اما حفظ فعالیت فقط در دوره استفاده از این نرم افزار آغاز می شود.