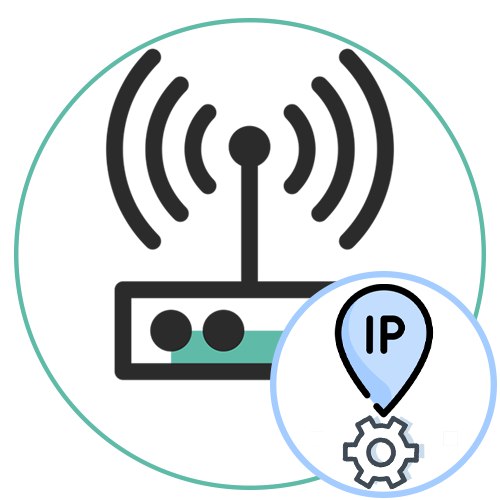
راه اندازی آدرس IP پویا
پیکربندی آدرس IP پویا در رابط وب روتر ساده ترین سناریوها است ، زیرا این پروتکل برای دریافت اینترنت نیازی به تنظیم دستی تعداد زیادی پارامتر ندارد. با این حال ، قبل از شروع انتقال به روش اصلی ، باید مطمئن شوید که روتر به درستی به رایانه متصل شده است ، همچنین در Keenetic مجوز را صادر کرده اید ، برای جزئیات بیشتر مقاله را در لینک زیر ببینید.
جزئیات بیشتر:
به رابط وب روترها وارد شوید
اتصال رایانه به روتر
پس از آن ، می توانید مستقیماً به پیکربندی دستیابی خودکار آدرس IP بروید. ما به شما پیشنهاد می دهیم این فرآیند را با استفاده از مثال سه رابط وب محبوب از تولید کنندگان مختلف تجهیزات شبکه درک کنید.
گزینه 1: TP-Link
هنگام اتصال به اینترنت برای اولین بار ، به احتمال زیاد کاربر پیشنهادی برای خرید روتر از ارائه دهنده دریافت می کند. در اکثر مواقع ، مدل های TP-Link به این روش توزیع می شوند ، بنابراین ابتدا با در نظر گرفتن نسخه میان افزار فعلی ، این مرکز اینترنتی را در نظر خواهیم گرفت.
- پس از مجوز موفقیت آمیز ، منو را باز کنید "راه اندازی سریع" و فشار دهید "به علاوه".
- مورد را با نشانگر علامت گذاری کنید "روتر استاندارد Wi-Fi" و برید جلو.
- در لیست پروتکل های ارائه شده ، علامت بزنید "آدرس IP پویا" و به مرحله بعدی بروید.
- فقط تنظیم پارامترهای اساسی شبکه بی سیم در صورت لزوم باقی مانده است و سپس پیکربندی با موفقیت انجام می شود.
- علاوه بر این ، یا به جای پیکربندی سریع ، می توانید به بخش بروید "شبکه".
- دسته اول را باز کنید "WAN"، این نوع اتصال را تنظیم کنید.
- در صورت لزوم ، فقط تنظیم DNS ترجیحی باقی مانده است ، در صورتی که با استاندارد متفاوت باشد و همچنین تغییر نام میزبان ، اما فقط در صورت نیاز به ارائه دهنده خدمات اینترنت.
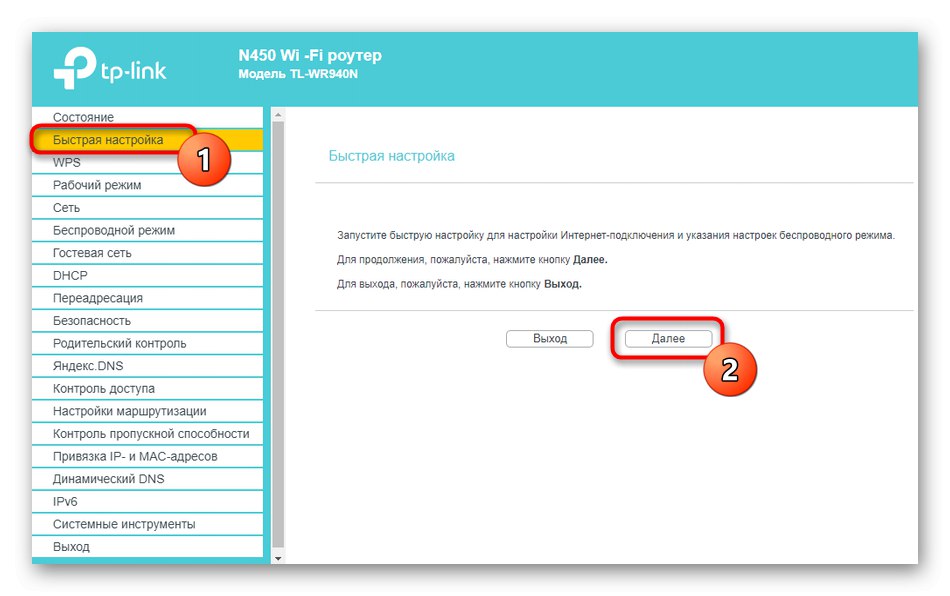
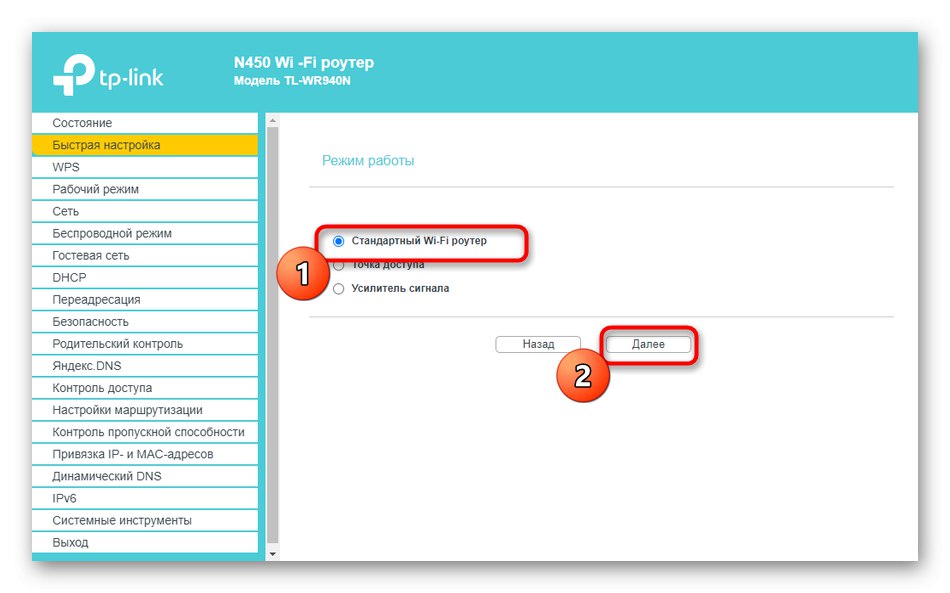
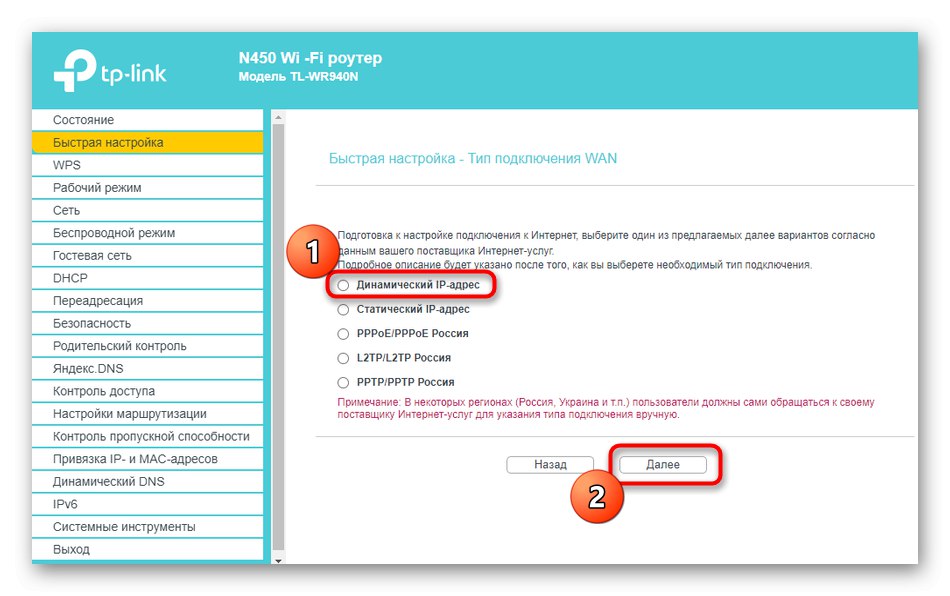
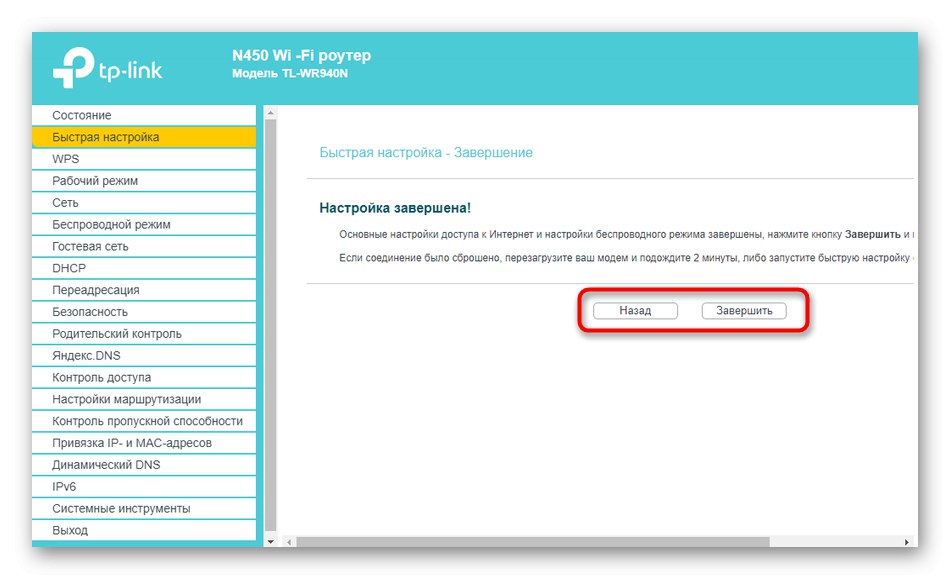
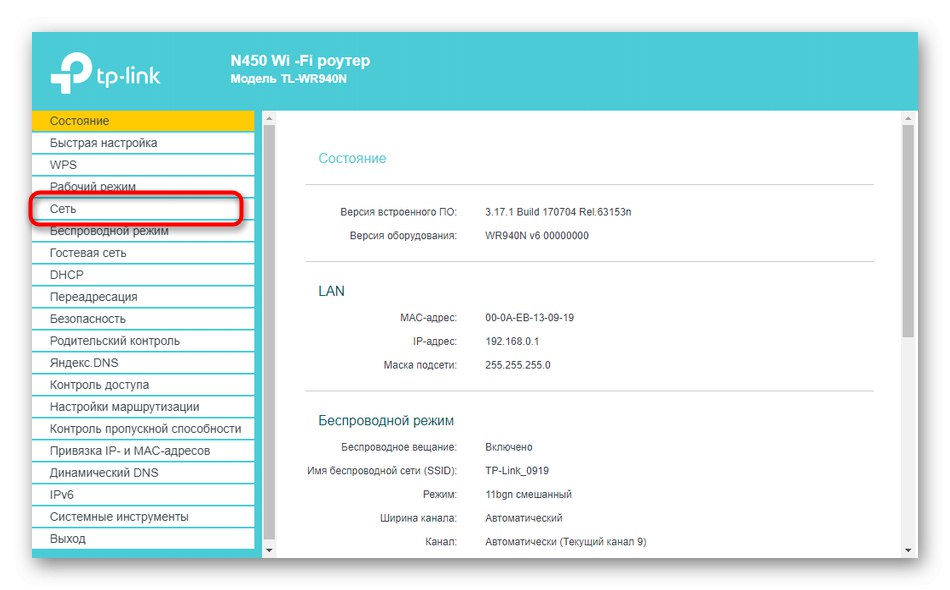
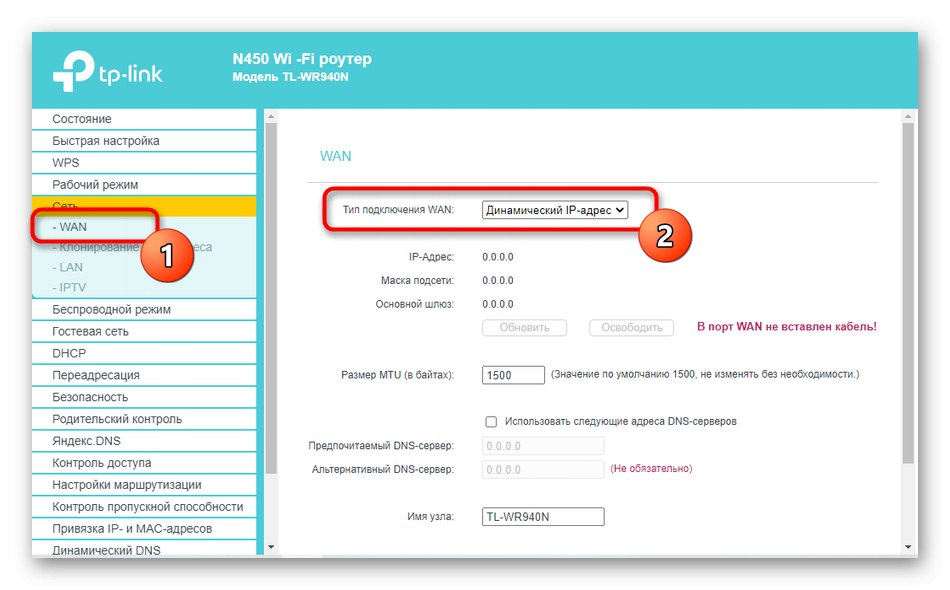
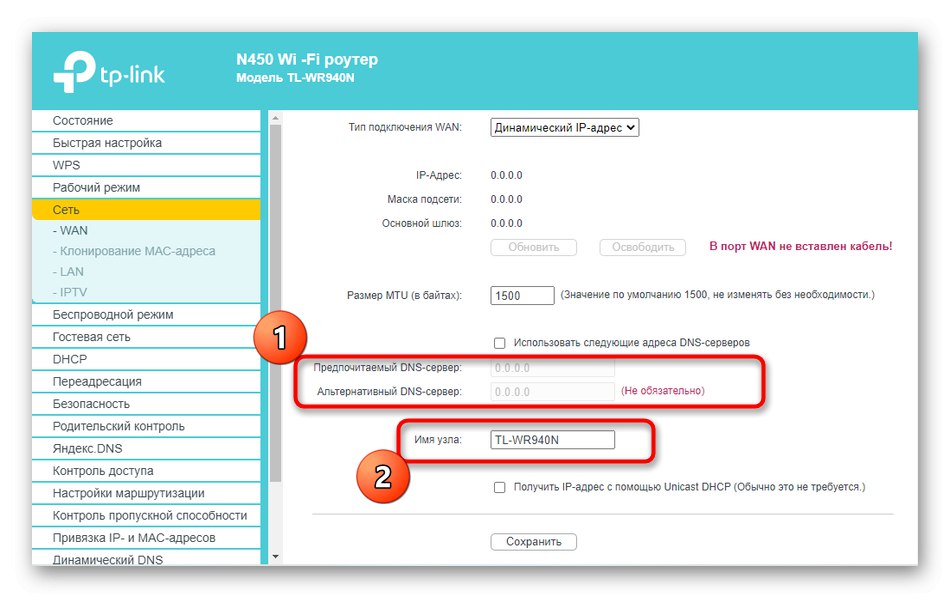
برای اعمال تغییرات ، روتر را دوباره راه اندازی کنید. اگر بعد از آن دسترسی به شبکه ظاهر شد ، تمام پارامترها به درستی تنظیم می شوند.
گزینه 2: D-Link
حتی در شرایطی که از روتر دیگری به غیر از D-Link استفاده می شود ، می توانید این دستورالعمل را به عنوان یک دستورالعمل جهانی دنبال کنید ، زیرا اجرای این روتر استاندارد است و تقریباً مطابق با دیگران است.
- در اینجا دو راه وجود دارد. اولین راه اندازی سریع پیکربندی جادوگر از منو است "شروع".
- بررسی کنید که روتر از طریق WAN از طریق ISP شما به سیم متصل باشد و سپس کلیک کنید "به علاوه".
- کشور ارائه دهنده خود را انتخاب کرده و شرکت خود را تعریف کنید. اگر نمی توانید آن را پیدا کنید ، پارامتر را مشخص کنید "دستی".
- مورد را با نشانگر علامت گذاری کنید "IP پویا".
- در صورت لزوم ، نام اتصال را تنظیم کرده و دستیابی خودکار DNS را پیکربندی کنید. برای انتخاب گزینه های پیشرفته ، کلیک کنید "جزئیات".
- بیشتر خصوصیات موجود در اینجا نیازی به تغییر توسط یک کاربر عادی نیست ، اما باید مطمئن شوید که مورد بعدی وجود دارد "NAT" علامت چک تنظیم شده است.
- در آخر ، مطمئن شوید که گزینه های صحیح را انتخاب کرده و کلیک کنید "درخواست دادن".
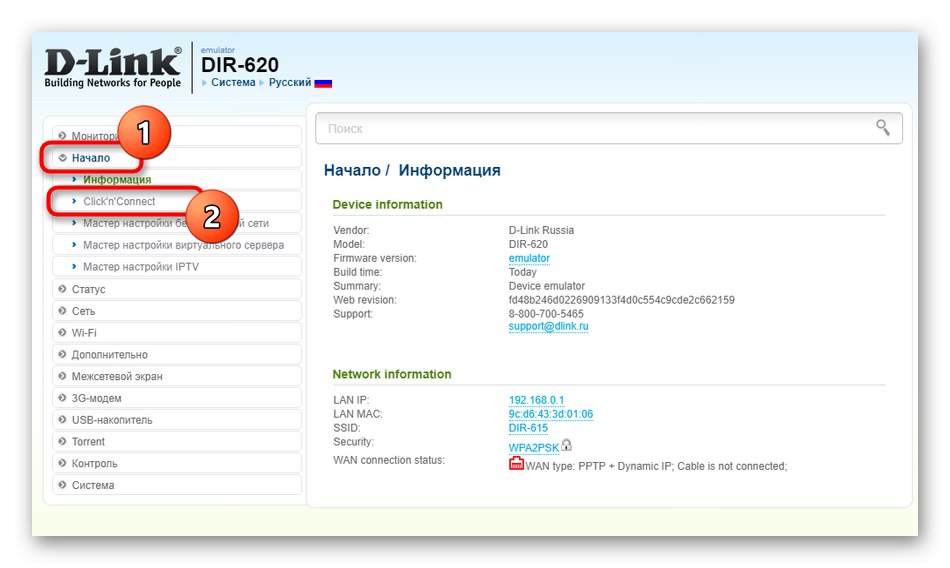
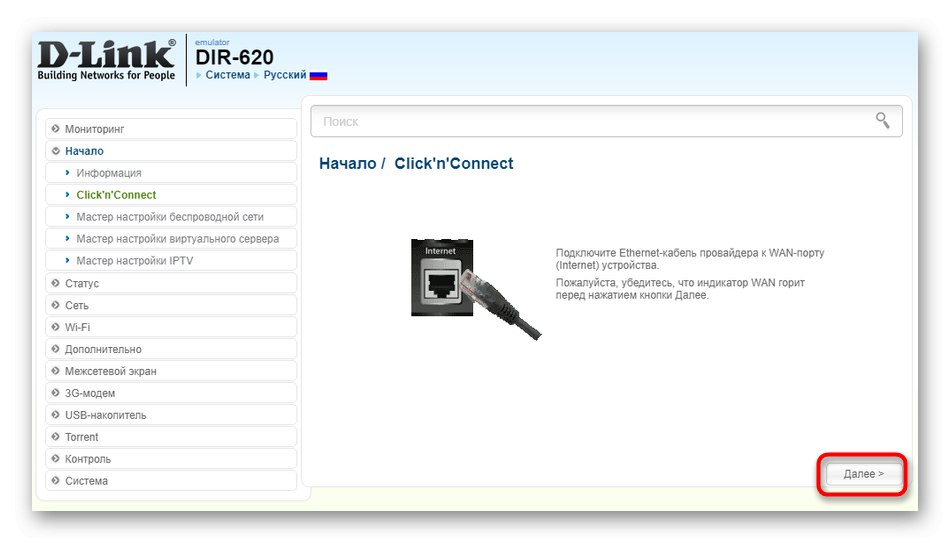
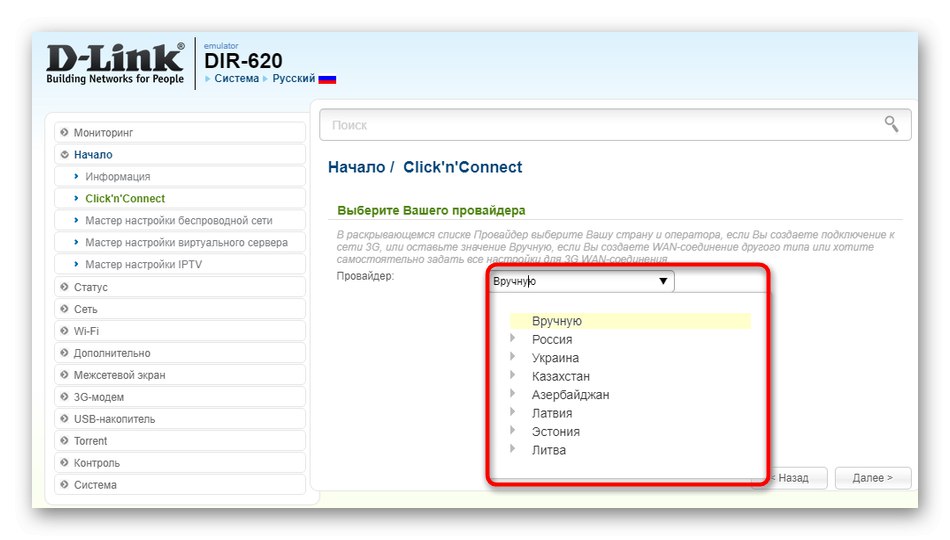
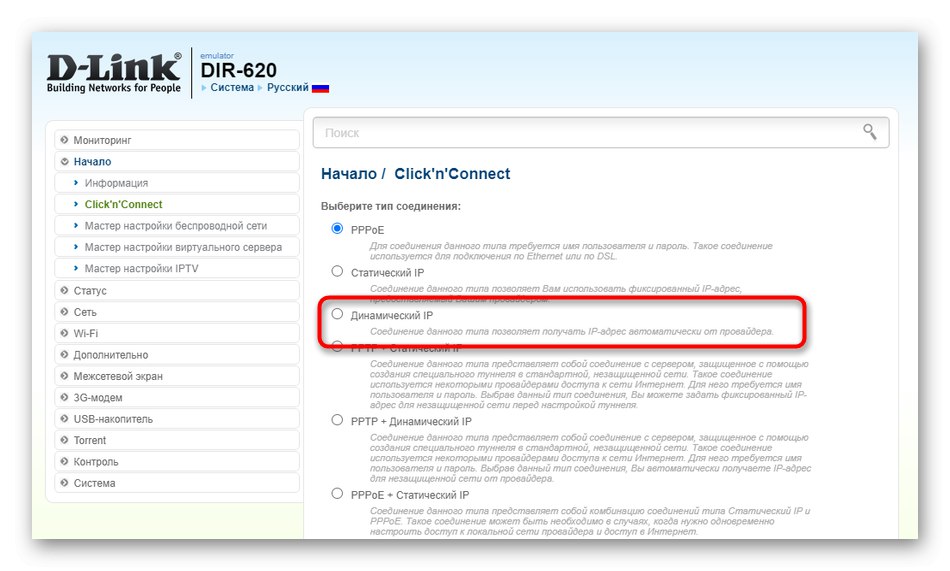
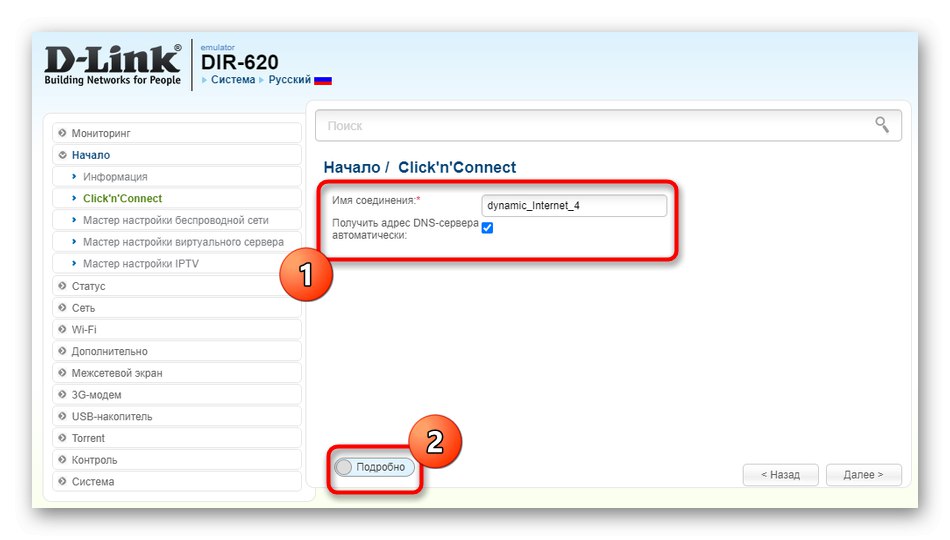
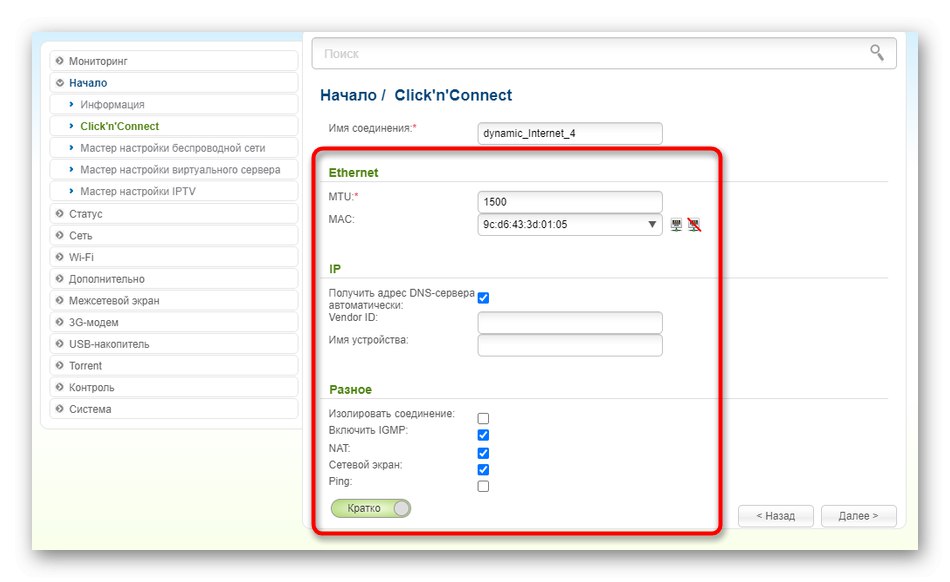
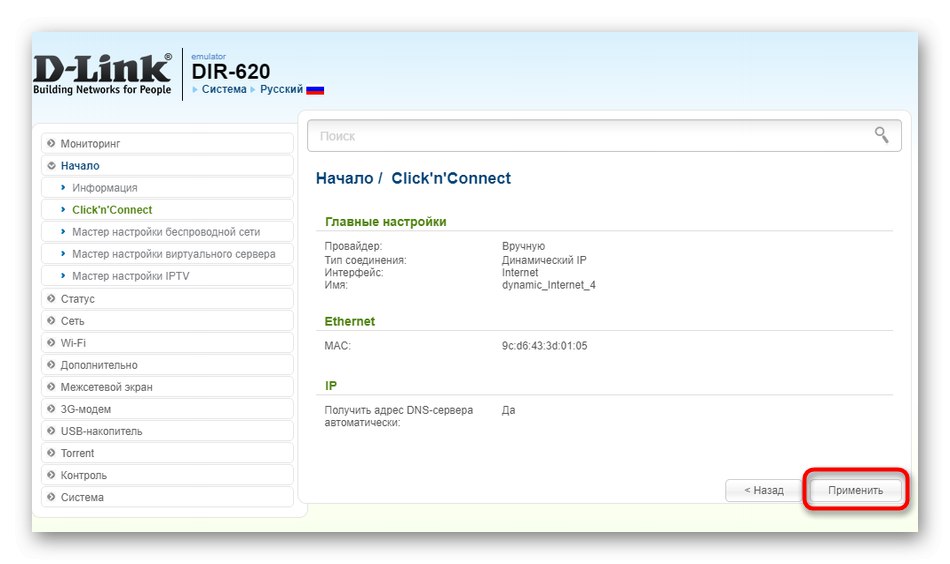
روش پیکربندی دوم برای کسانی که به طور همزمان از چندین نوع اتصال WAN استفاده می کنند یا برای ابزار پیکربندی سریع مناسب نیستند ، لازم است. فقط چند مرحله ساده را دنبال کنید:
- بخش را گسترش دهید "شبکه" و به گروه بروید "WAN"... در صورت عدم نیاز به الگوهای موجود ، با کلیک روی دکمه مربوطه ، آنها را حذف کنید.
- سپس فشار دهید اضافه کردن برای ایجاد پارامترهای جدید
- در منوی ظاهر شده ، لیست کشویی را گسترش دهید "نوع اتصال" و انتخاب کنید "IP پویا".
- پارامترهای اضافی معمولاً نیازی به تغییر ندارند. فقط علامت بزنید که کادر علامت گذاری شده است "NAT"و سپس پیکربندی فعلی را ذخیره کنید.
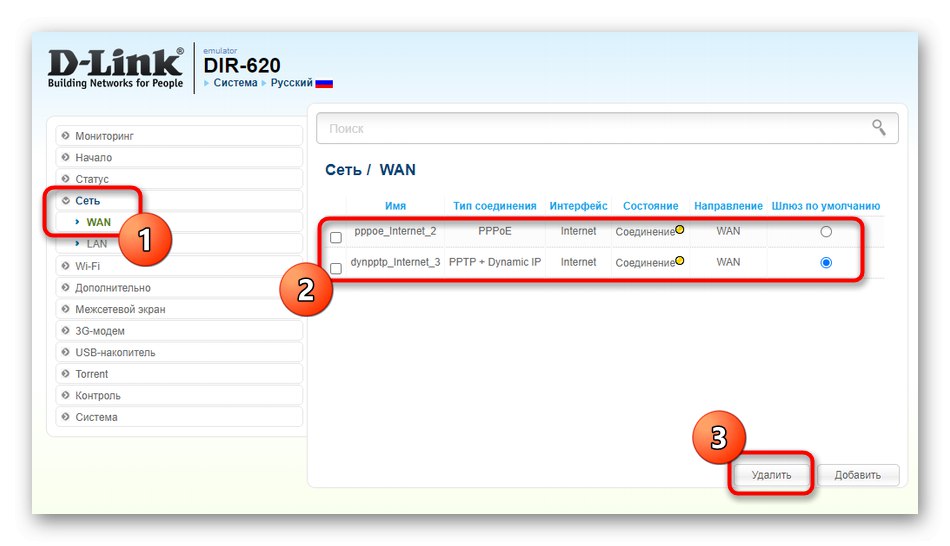
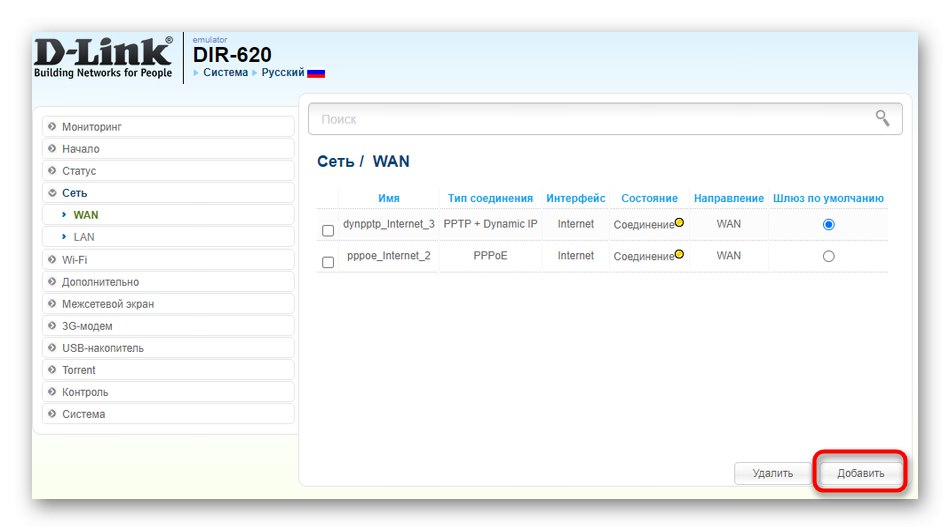
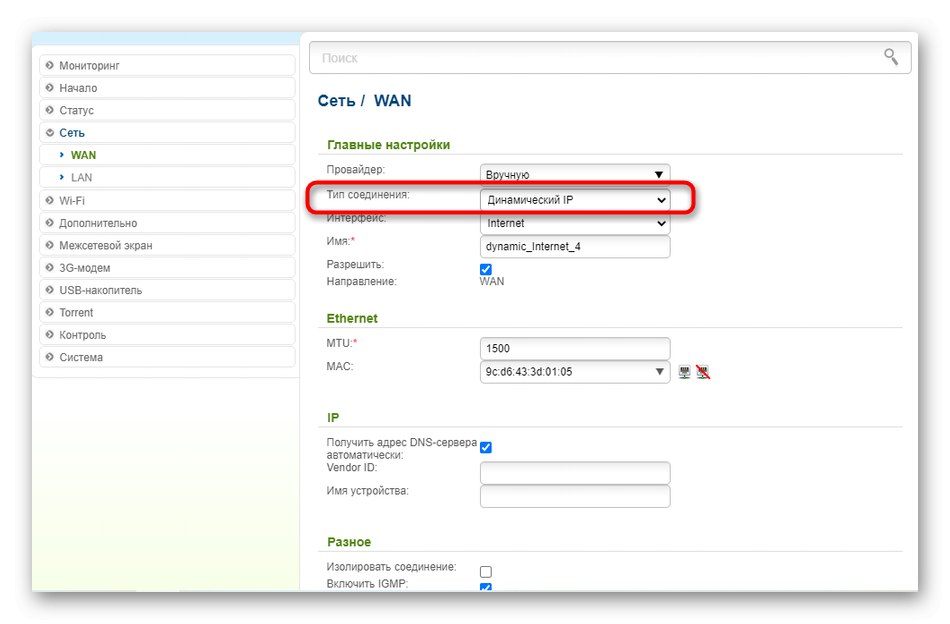
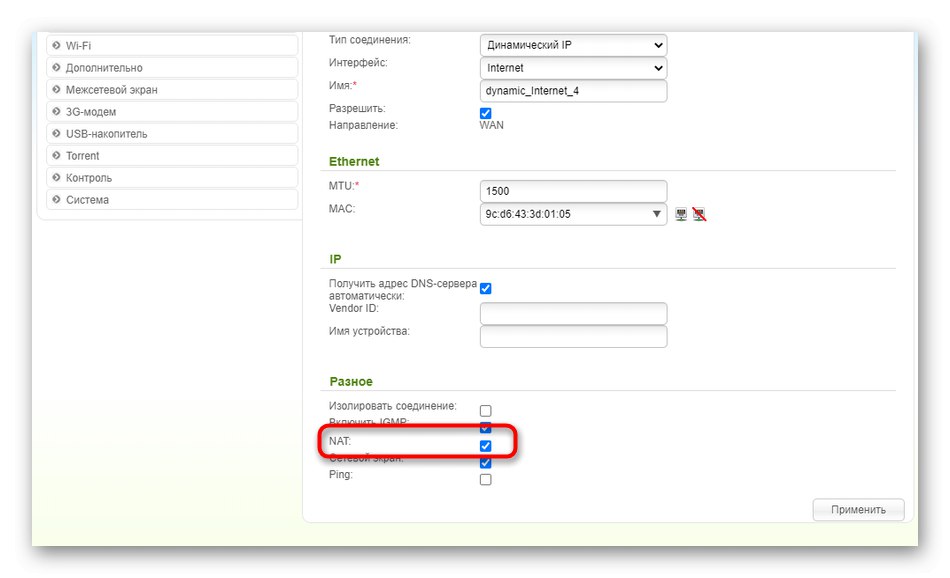
گزینه 3: ASUS
گزینه دوم برای دارندگان روترهای ASUS مناسب است.در اینجا نیز دو راه وجود دارد که می توانید هنگام پیکربندی IP اتوماتیک طی کنید. اولین مورد استفاده از جادوگر پیکربندی است و به صورت زیر است:
- در رابط وب ، روی دکمه کلیک کنید "راه اندازی سریع اینترنت".
- به ایجاد یک شبکه جدید بروید.
- روی دکمه کلیک کنید پیکربندی دستیاگر پارامترها به طور خودکار تعیین نشده باشند.
- وقتی از شما در مورد نام کاربری و رمز عبور س askedال شد ، پاسخ دهید "نه"زیرا IP پویا به معنای استفاده از چنین داده هایی نیست.
- بعد نوع اتصال را انتخاب کنید "IP خودکار".
- شبکه بی سیم خود را برای خروج از جادوگر پیکربندی کنید.
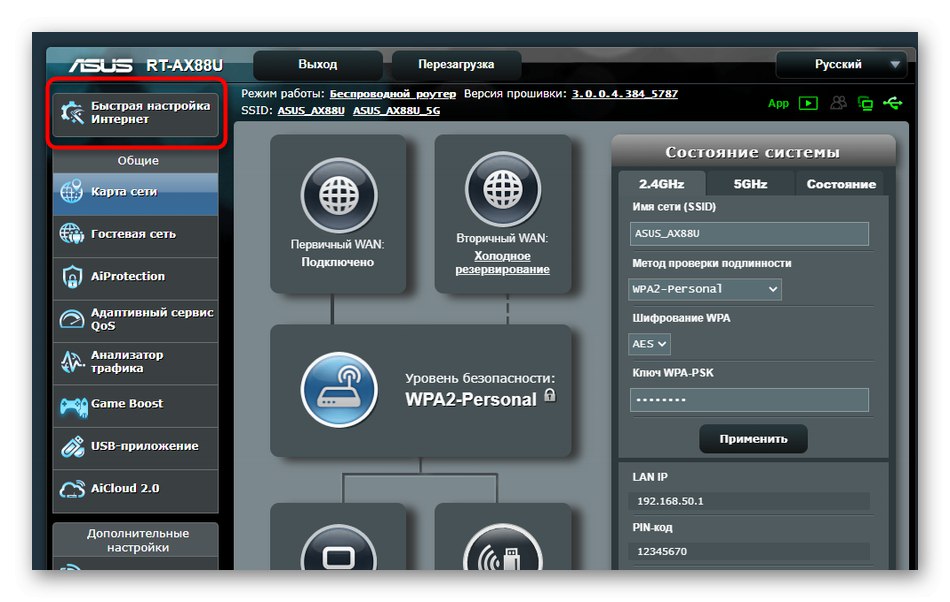
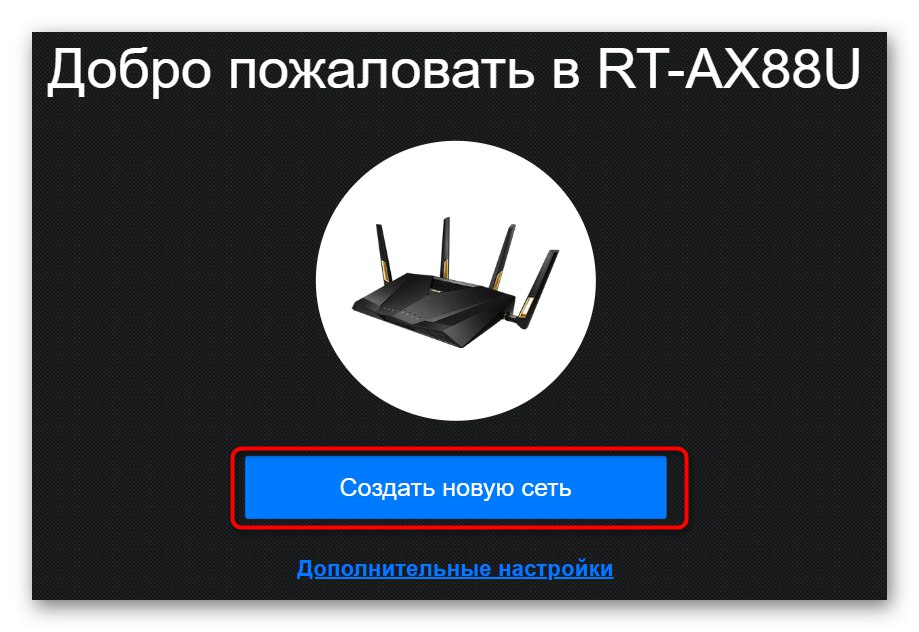
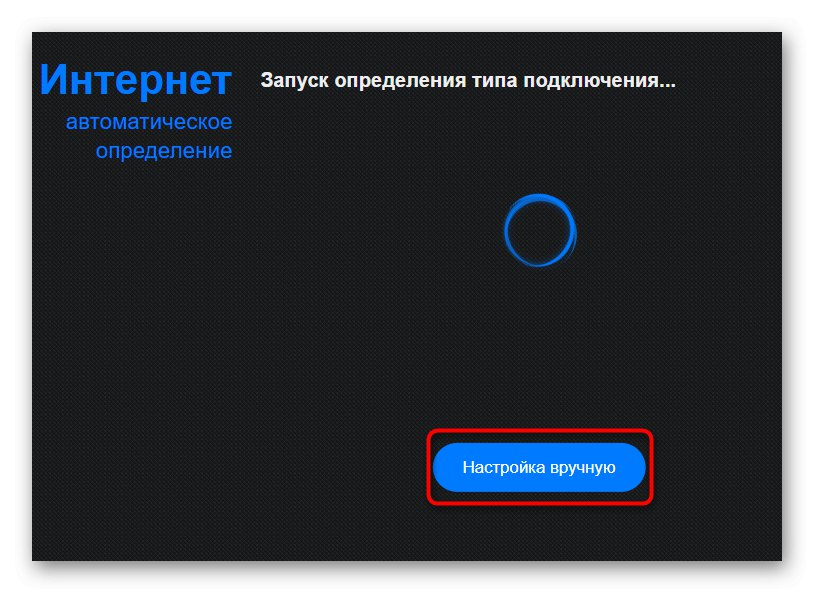
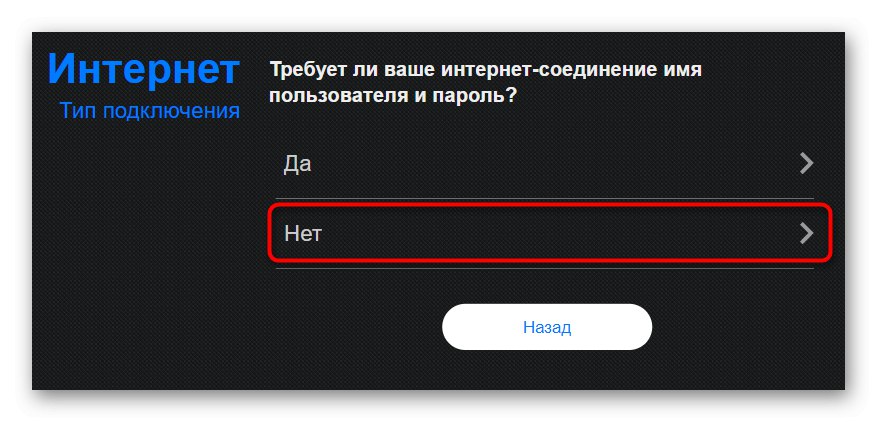
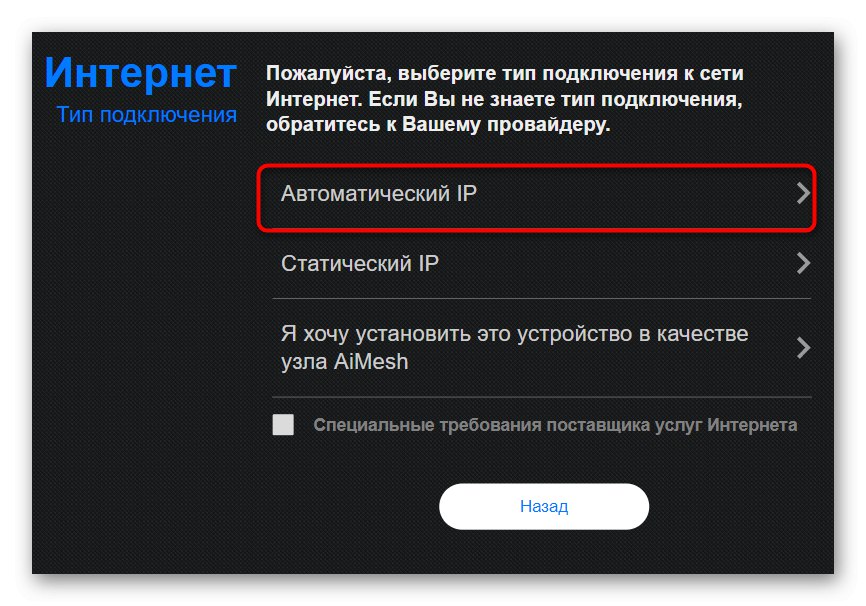
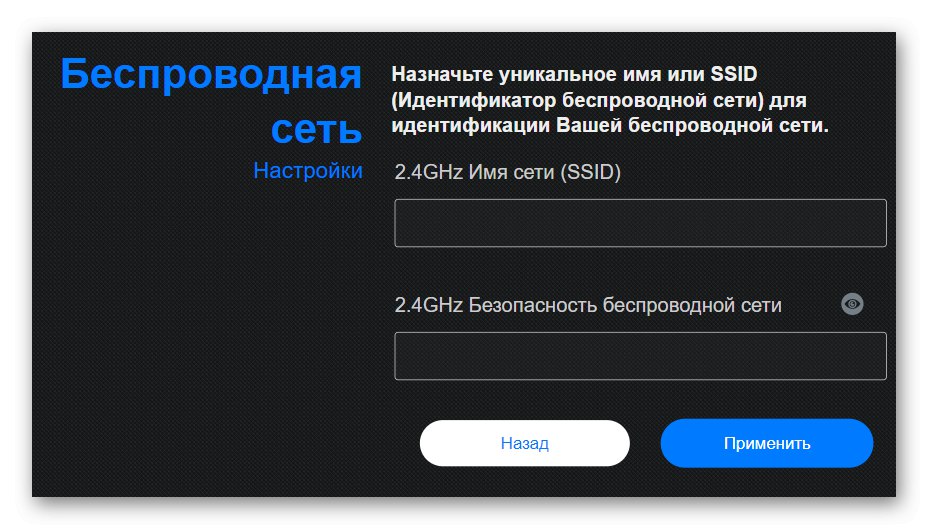
همانطور که مشاهده می کنید ، در جادوگر پیکربندی ، شما باید پارامترهای جدیدی را برای Wi-Fi تنظیم کنید ، که برای برخی مناسب نیست ، بنابراین ما پیشنهاد می کنیم با روش دوم تنظیم IP پویا مقابله کنید.
- از منوی اصلی به بخش بروید "اینترنت".
- نوع آن را مشخص کنید "WAN" در بند اول به طوری که بقیه موارد لازم ظاهر شود.
- نوع اتصال WAN مناسب را تنظیم کنید ، برای اطمینان از عملکرد طبیعی ، NAT و WAN را فعال کنید.
- در صورت لزوم برای وارد کردن پارامترهای اختصاص داده شده توسط ارائه دهنده ، پایین بیایید. در آنجا می توانید یک نام میزبان جدید بنویسید ، آدرس MAC را شبیه سازی کنید و حالت درخواست DHCP را انتخاب کنید.
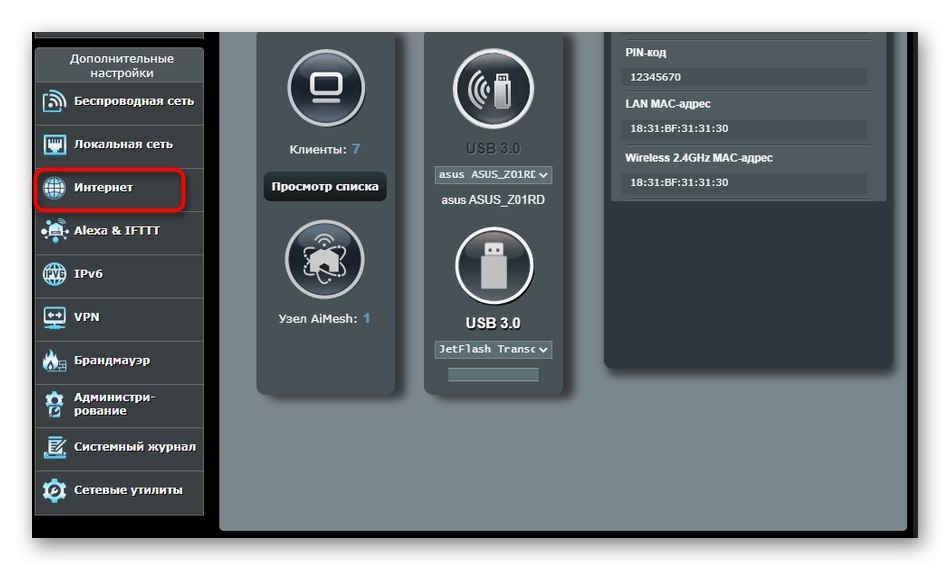
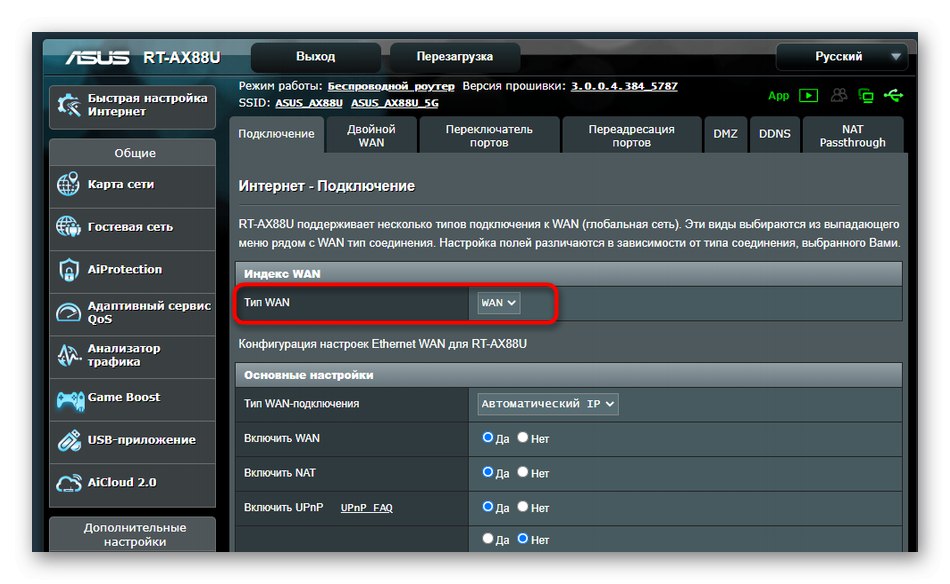
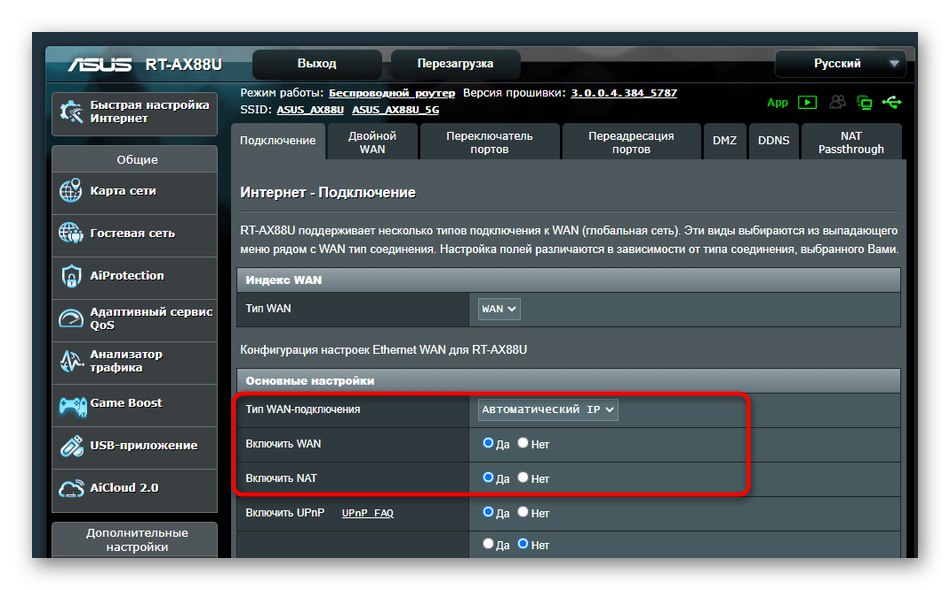
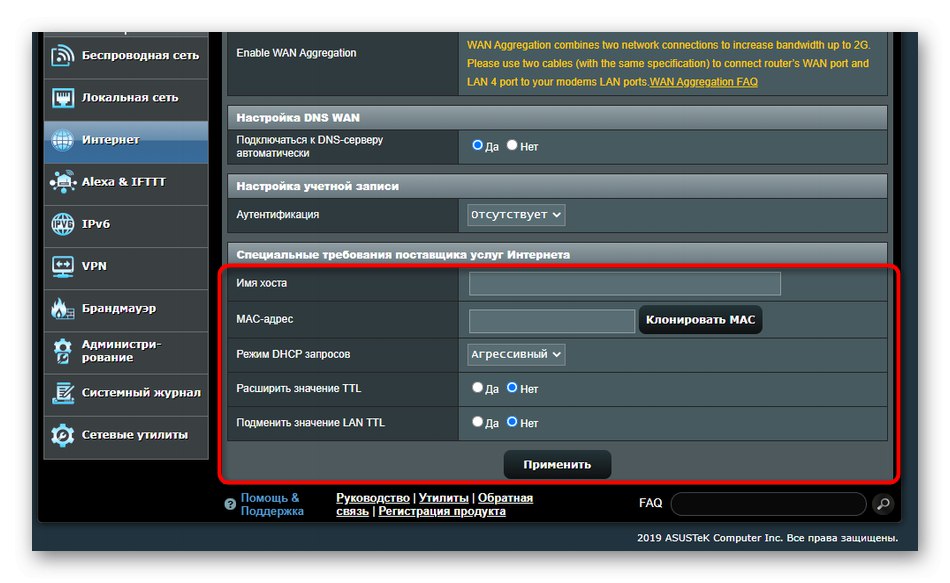
پس از اتمام مراحل ، حتماً روتر را مجدداً راه اندازی کنید تا تغییرات اعمال شود. سپس ، مطمئن شوید که عملکرد شبکه را بررسی کنید تا مطمئن شوید پارامترهای انتخاب شده صحیح هستند.
اقدامات اضافی
شما باید این مقاله را با تجزیه و تحلیل اقدامات اضافی که در خود سیستم عامل انجام می شود به پایان برسانید. آنها با بدست آوردن آدرس IP و سرورهای DNS متصل هستند و مقادیر باید به حالت تنظیم شوند "دریافت خودکار"برای جلوگیری از درگیری با پارامترهای روتر.
- باز کن "شروع" و رفتن به "گزینه ها".
- دسته را اینجا باز کنید "شبکه و اینترنت".
- در منوی اول ، را انتخاب کنید "تنظیم پارامترهای آداپتور".
- روی اتصال فعال کلیک راست کرده و از طریق تماس منوی زمینه ظاهر می شود "خواص".
- روی خط دوبار کلیک کنید "نسخه IP 4".
- کادرهایی را که مسئول به دست آوردن خودکار IP و DNS با گلوله هستند علامت بزنید و این پارامترها را اعمال کنید.
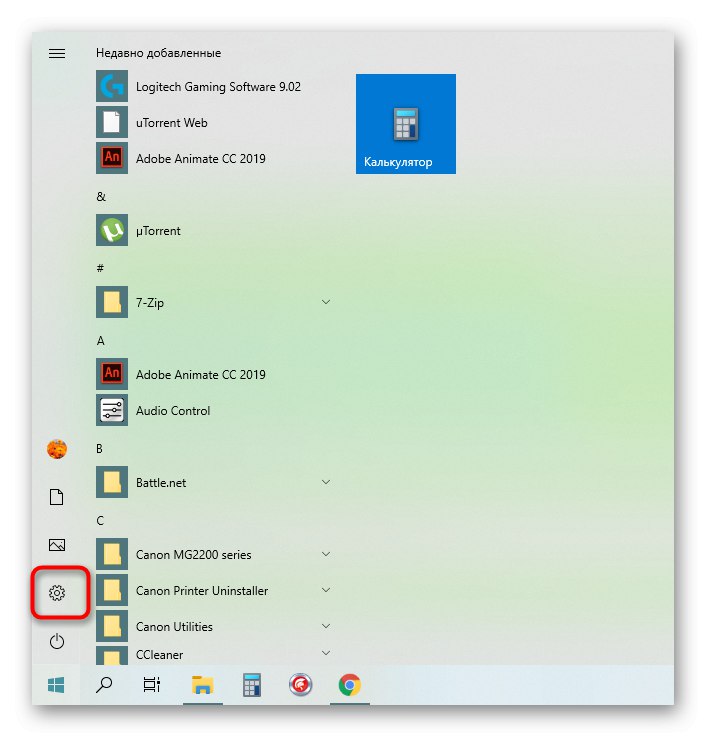
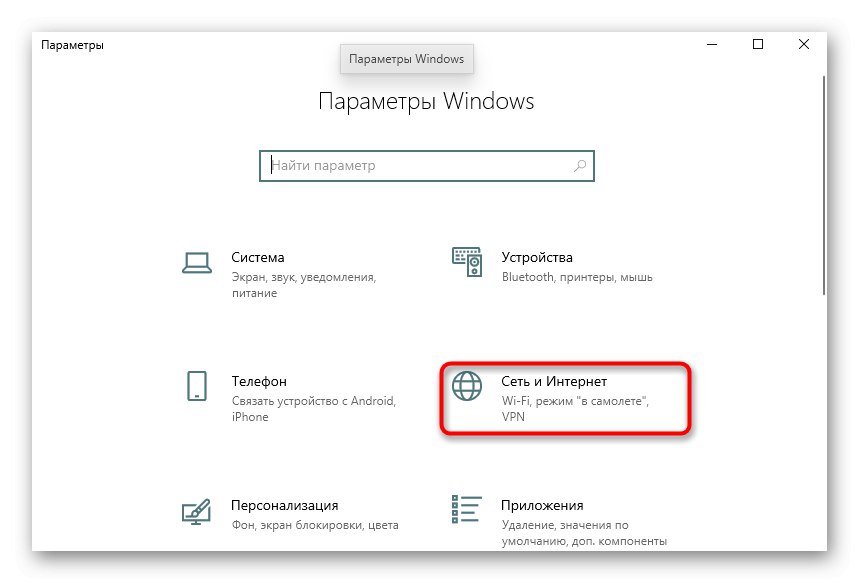
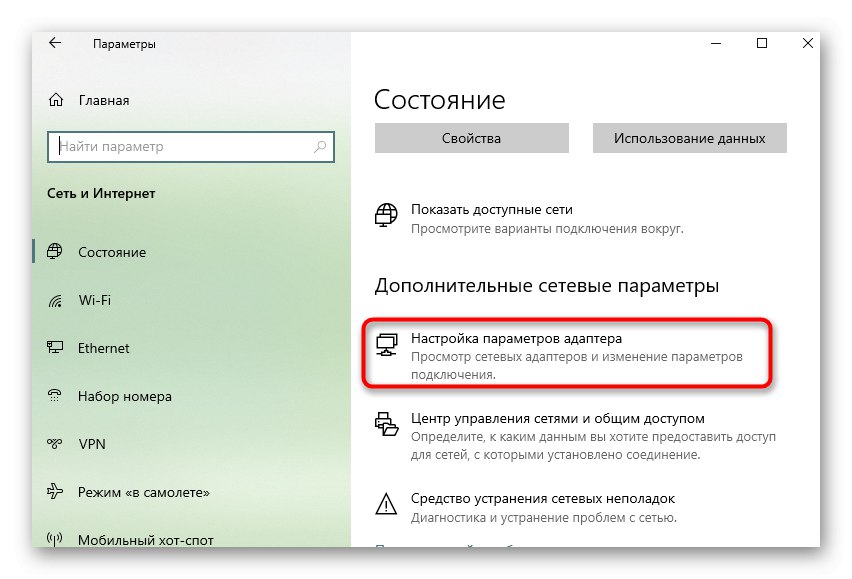
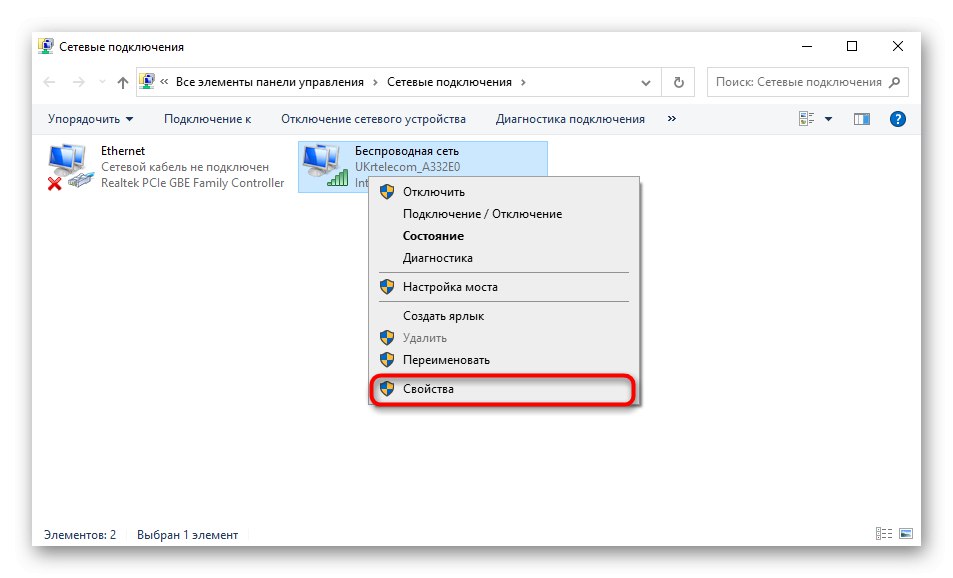
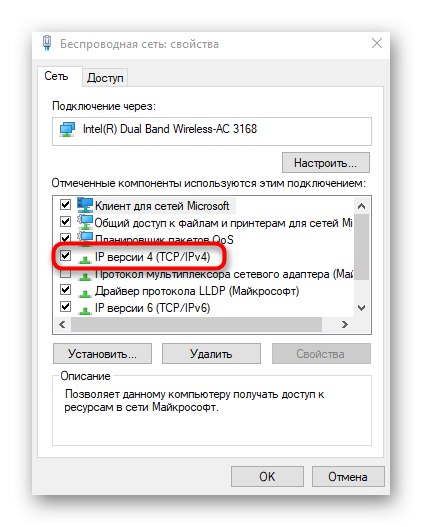
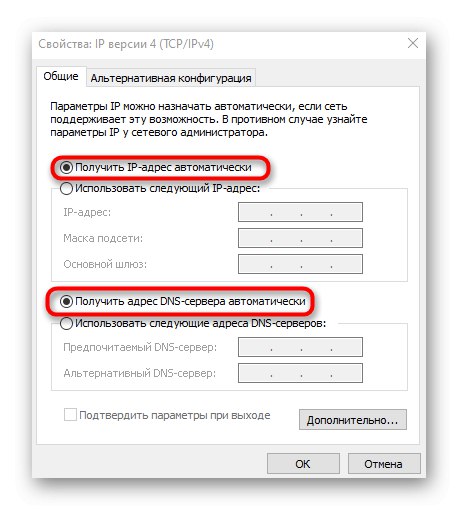
تنها چیزی که باقی می ماند اتصال مجدد به شبکه یا به سادگی راه اندازی مجدد رایانه برای اعمال تنظیمات جدید است.