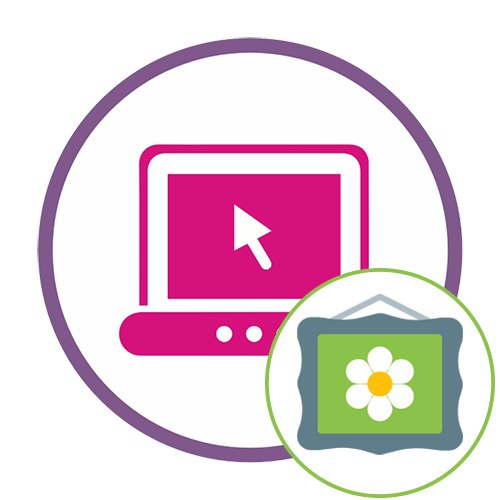روش 1: Fotor
Fotor یک ویرایشگر گرافیکی آنلاین چند منظوره است. این شامل گزینه های رایگان برای تزئین عکس های شما با قاب ، اشیا ، فیلترها و زیرنویس ها است.
- صفحه اصلی Fotor را باز کنید و روی دکمه کلیک کنید "ویرایش عکس".
- وقتی ویرایشگر ظاهر شد ، عکس را در قسمت انتخاب شده بکشید و رها کنید یا Explorer را باز کنید تا در حافظه محلی شما قرار گیرد.
- عکس فوری را در مرورگر خود پیدا کنید ، آن را برجسته کنید و کلیک کنید "باز کن".
- بیایید با بررسی اثرات موجود شروع کنیم. برای مدیریت آنها ، بخش ویژه ای برجسته شده است ، که انتقال به آن از طریق پانل سمت چپ انجام می شود.
- بیایید با استفاده از یک مثال کاربرد اثرات مشابه را در نظر بگیریم "چلپ چلوپ رنگ"... ابتدا خود ابزار را فعال کرده و سپس ناحیه ای را در تصویر که برای آن توزیع می شود ، نشان دهید. سایر جلوه ها و فیلترهای موجود نیز به همین ترتیب اضافه می شوند.
- بعد ، به بخش بروید "قاب"... در اینجا نوع حاشیه را انتخاب کرده و رنگ آن را تعیین کنید. مطمئن شوید که با خود عکس مطابقت دارد. Fotor هم دارای گزینه های قاب رایگان و هم گزینه های پولی است که پس از خرید نسخه ممتاز باز می شوند.
- تزئینات عناصر جداگانه ای به شکل اشکال و اشیا different مختلف هستند که در هر موقعیتی روی خود تصویر قرار می گیرند. این سرویس آنلاین یک منوی جداگانه برای آنها دارد ، جایی که فیلترها براساس گروه وجود دارد.
- سوژه مورد نظر خود را پیدا کرده و با تنظیم اندازه و موقعیت مناسب ، آن را به قسمت مورد نظر تصویر بکشید.
- حالا می توانید یکی از رنگ های استاندارد را برای آن تنظیم کنید یا پالت را باز کنید تا خودتان سایه ای انتخاب کنید.
- بعد بخش می آید "متن"... افزودن عنوان عنوان آخرین مرحله تزئین عکس است. ابتدا قالب متن را تنظیم کنید - می تواند عنوان ، عنوان فرعی یا متن اصلی باشد.
- سپس مکان ، قلم ، رنگ و گزینه های پیشرفته قالب بندی آن را سفارشی کنید.
- اگر مطمئن هستید که تصویر در مرحله تزئین و آماده بارگیری برای رایانه شما قرار دارد ، روی دکمه کلیک کنید "صرفه جویی"واقع در بالا سمت راست
- نام پرونده را مشخص کنید ، قالب و کیفیت آن را انتخاب کنید و سپس کلیک کنید "دانلود".
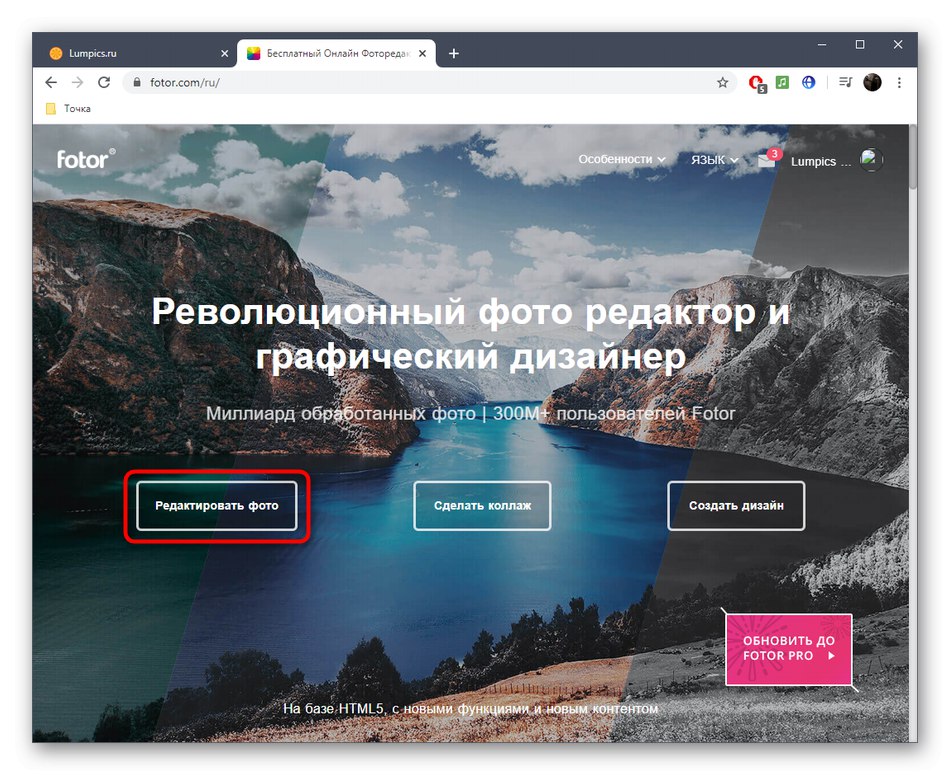
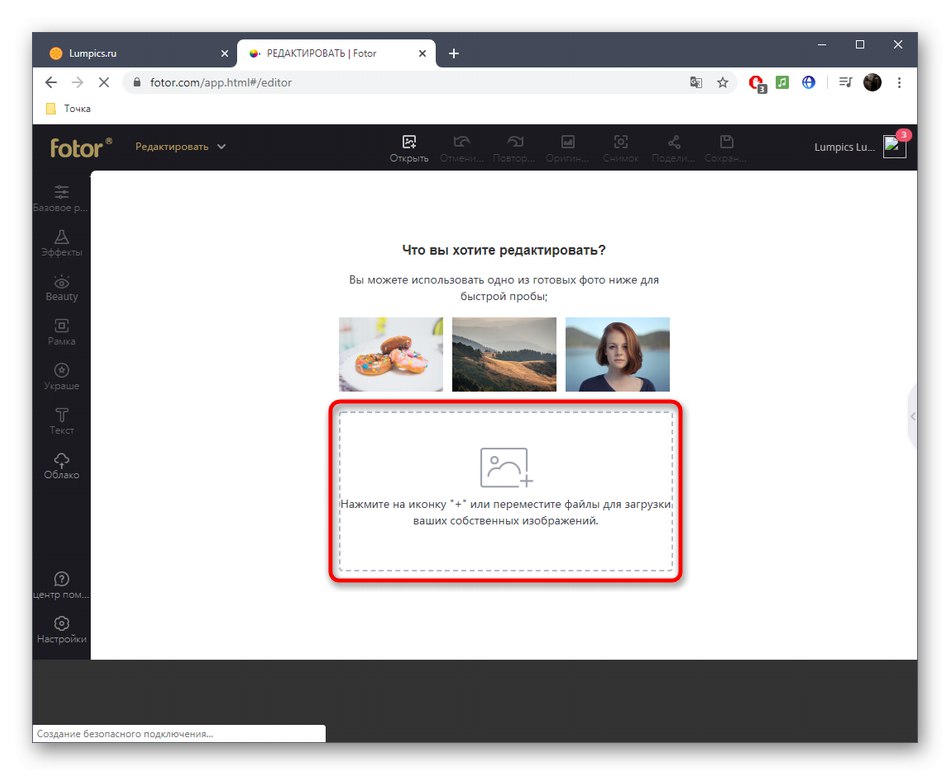
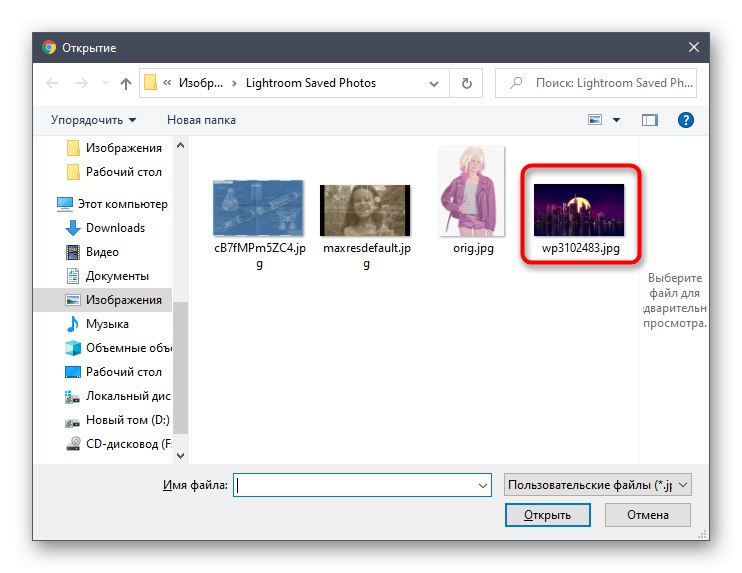
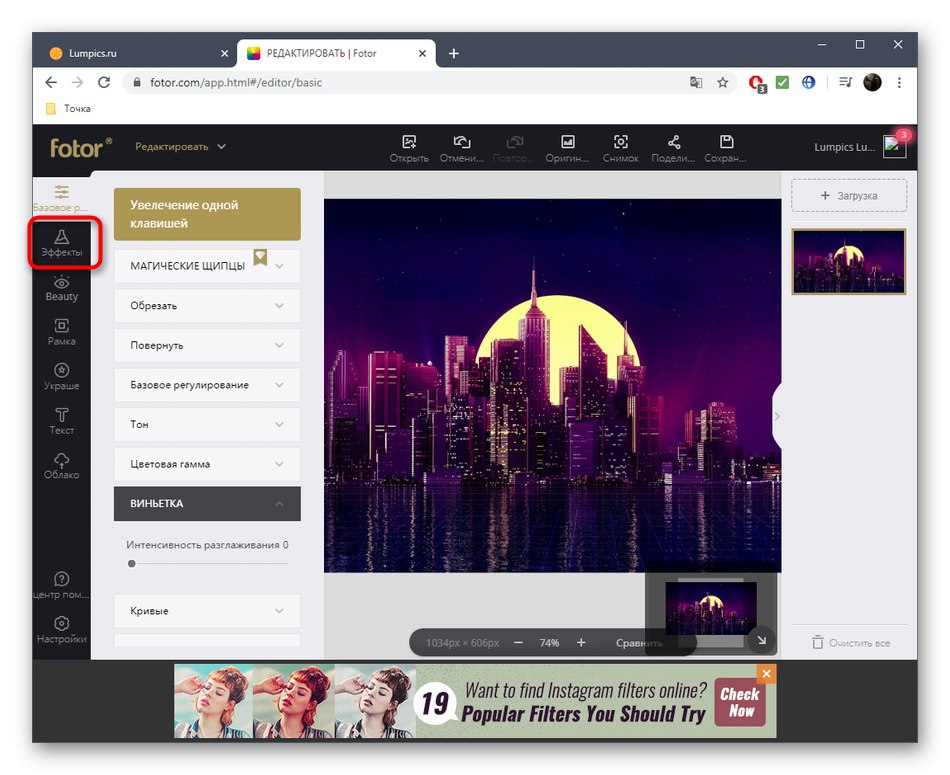
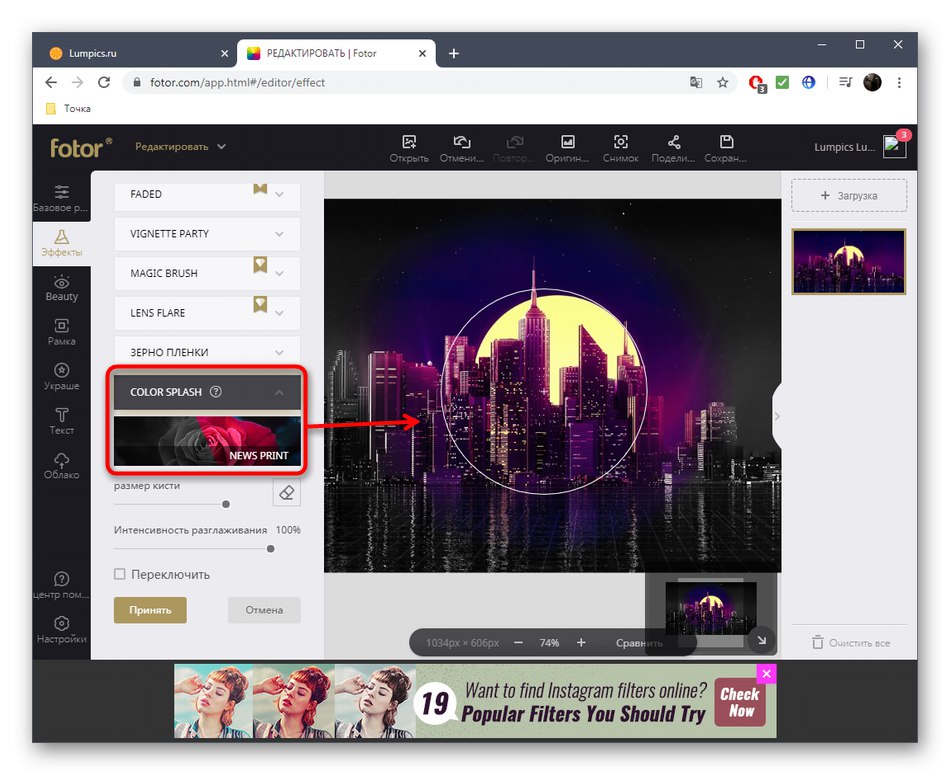
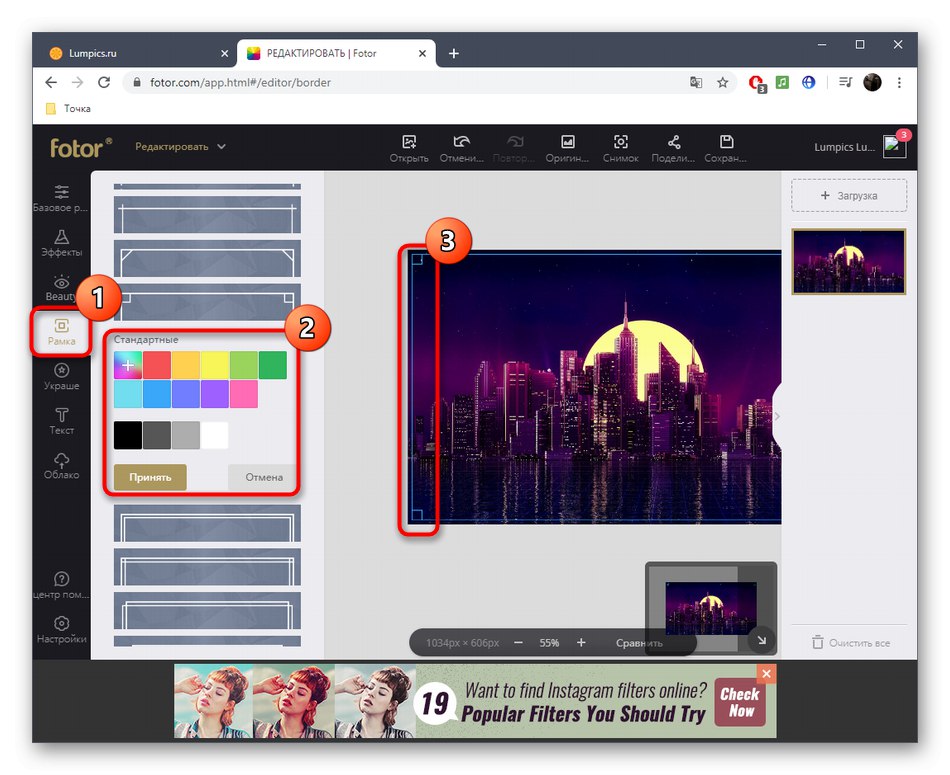
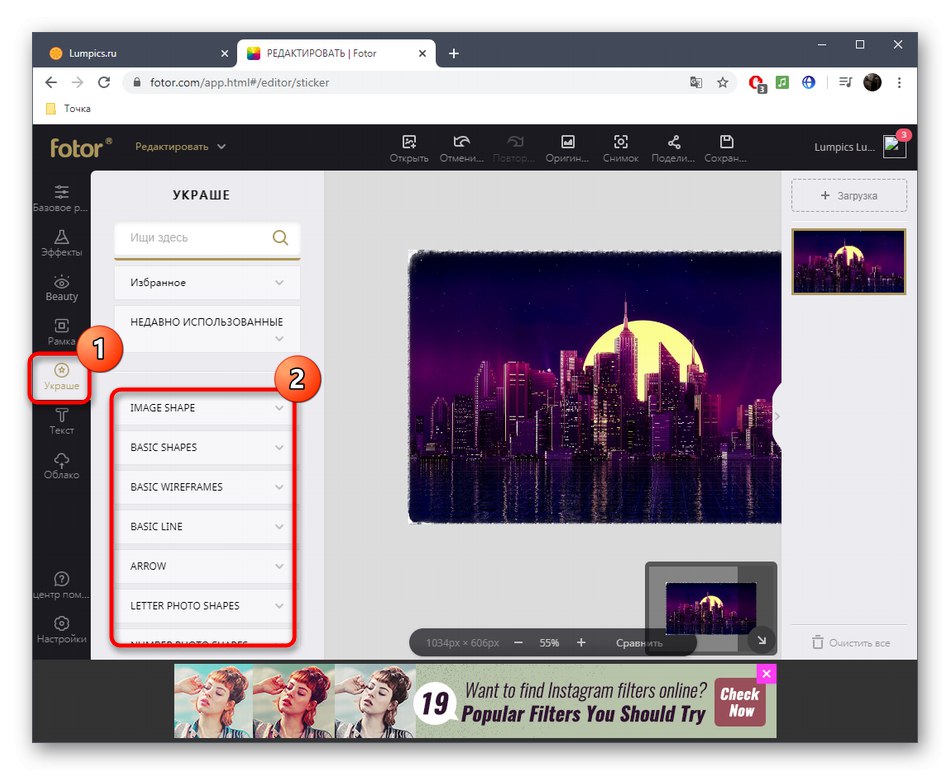
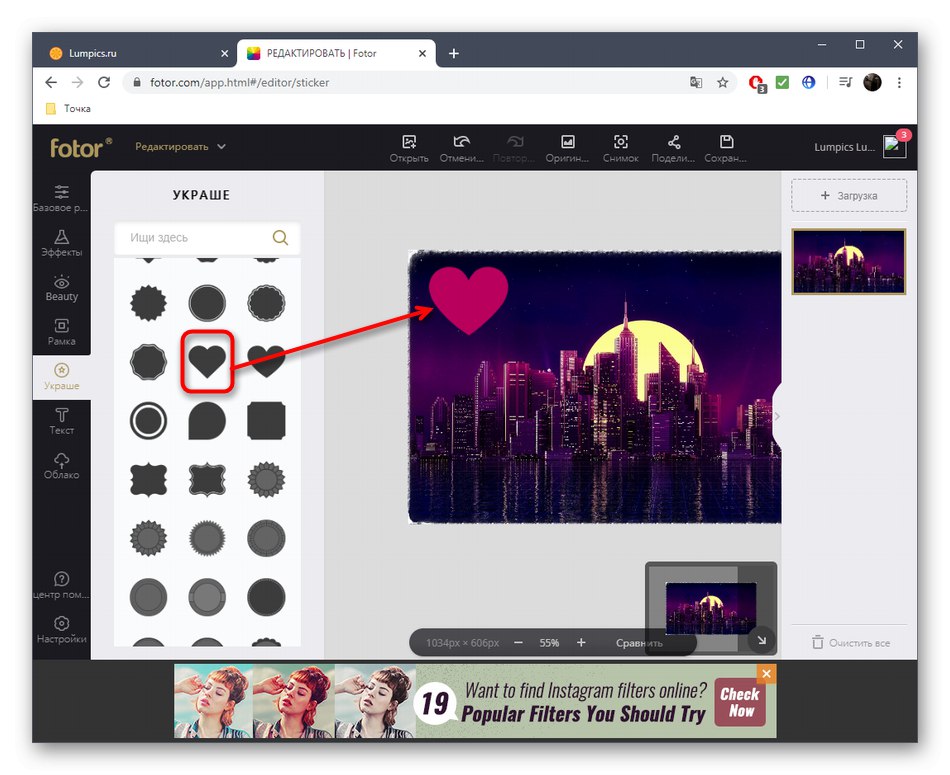
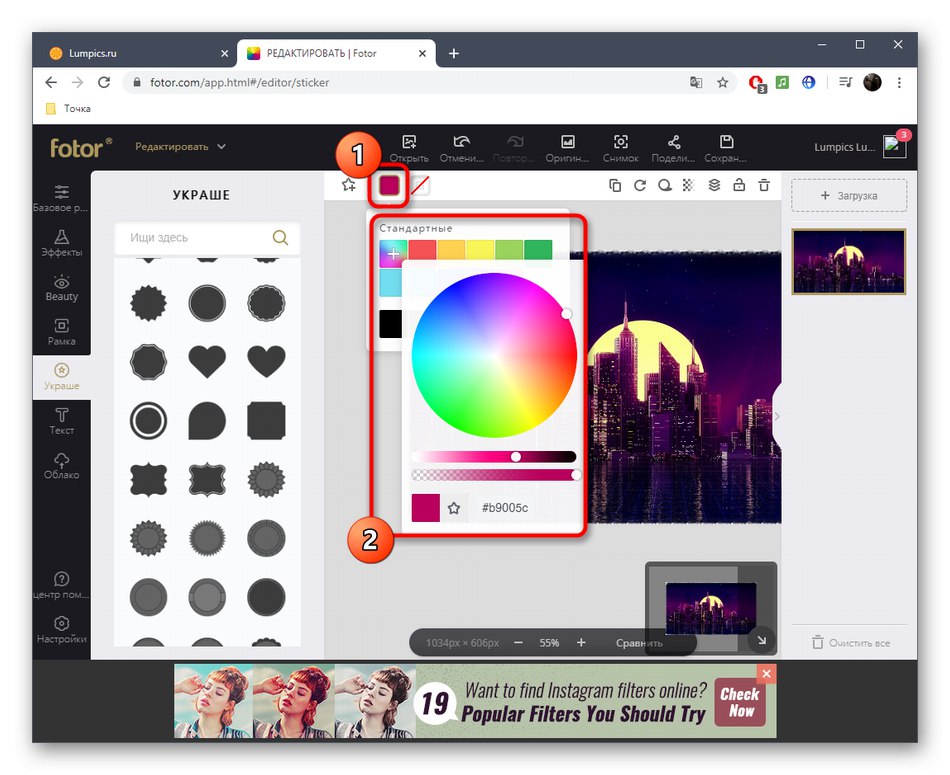
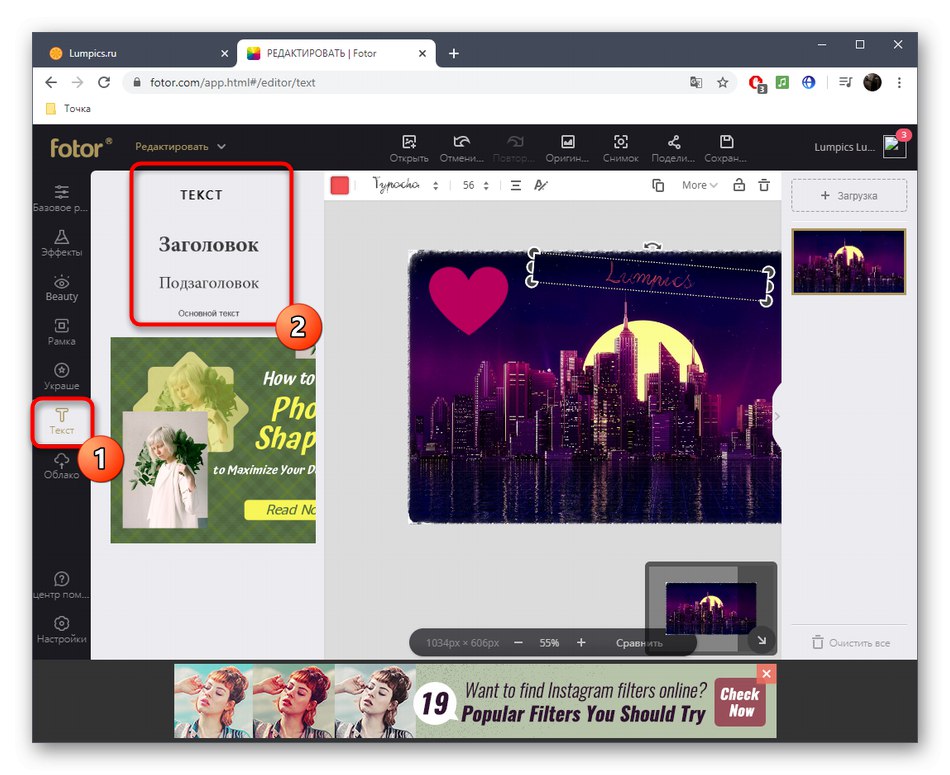
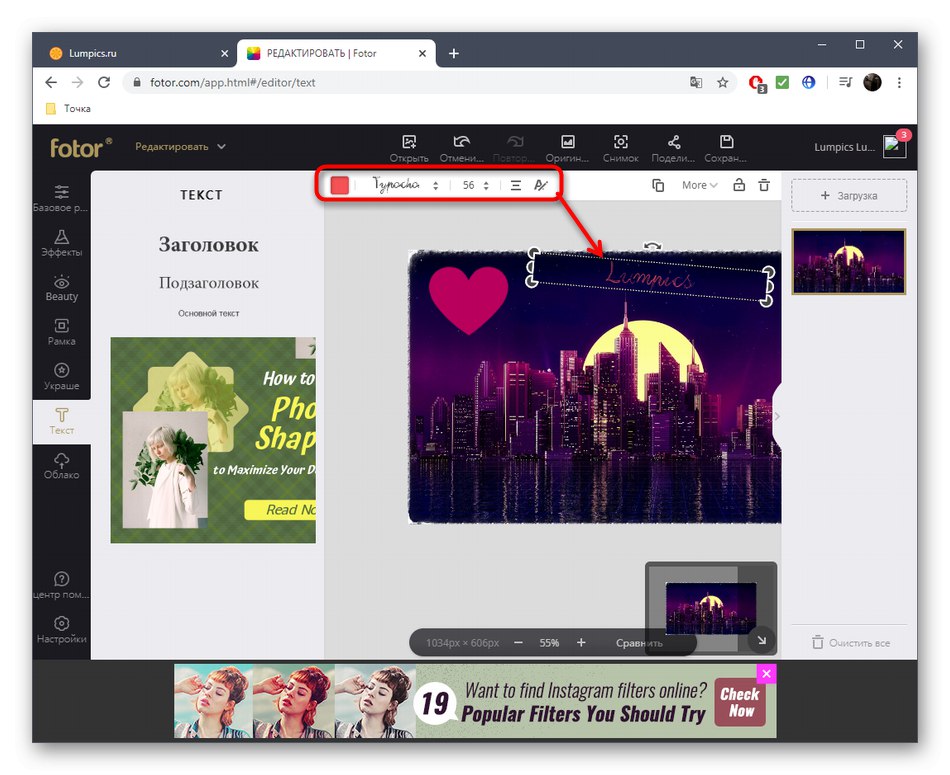
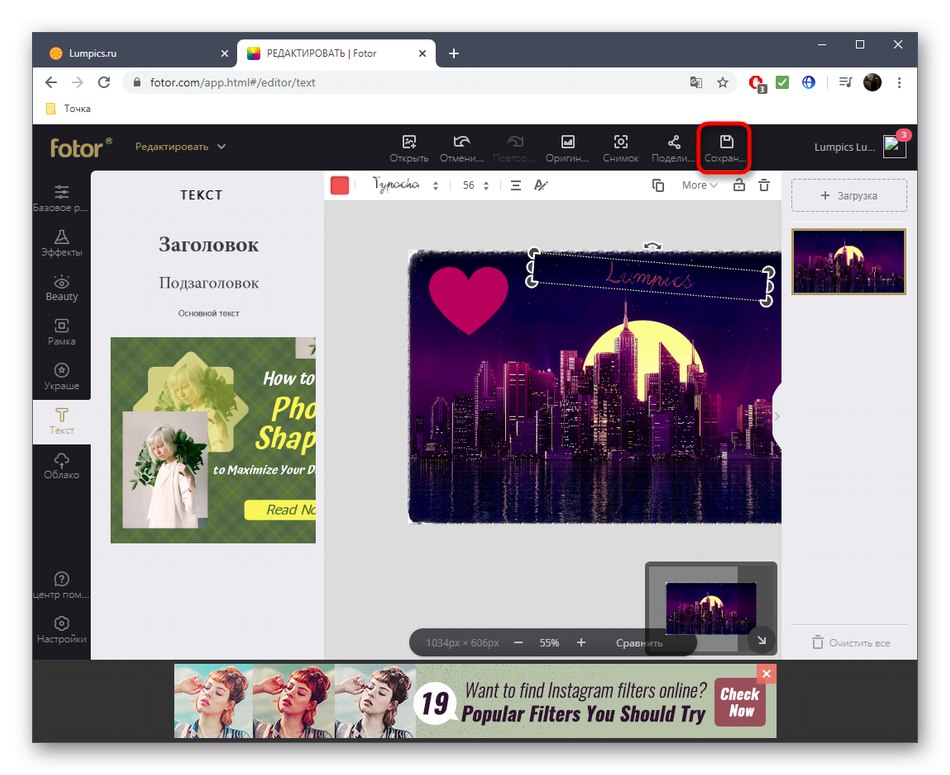
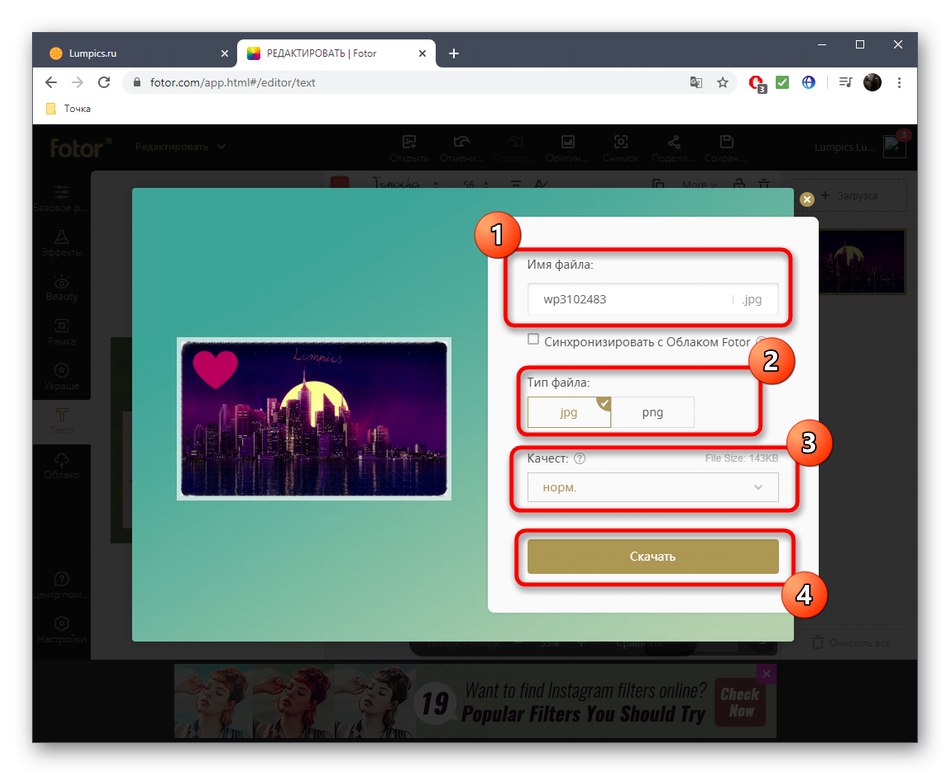
روش 2: بوم
عملکرد سرویس آنلاین Canva شباهت های زیادی به راه حل قبلی دارد ، اما بخاطر داشته باشید که بسیاری از عناصر موجود در اینجا هزینه می شوند. فقط درصورتی که آماده باشید برخی مراحل پردازش را کنار بگذارید یا بلافاصله اشتراک خود را خریداری کنید ، به پردازش عکس ادامه دهید.
- هنگام باز کردن ویرایشگر ، روی کلیک کنید "تصویر"برای دیدن تصاویر موجود برای ویرایش یا بارگذاری تصاویر خود بروید.
- روی دکمه کلیک کنید "دانلود"اگر می خواهید عکس فوری اضافه کنید.
- مرورگر باز می شود ، همان تصویر را در آن پیدا کنید.
- دسته را گسترش دهید "فیلترها"با کلیک بر روی کاشی مناسب
- برای تغییر رنگ کلی عکس ، یکی از گزینه های موجود را انتخاب کنید. بیشتر جلوه های موجود رایگان است. پس از انتخاب ، به برگه بروید "اهنگ".
- با حرکت دادن لغزنده های اختصاص داده شده برای روشنایی ، کنتراست ، رنگ های فیلتر را تغییر دهید. با اعمال تغییرات در زمان واقعی ، می توانید نتایج را فوراً مشاهده کنید.
- سپس می توانید به مشاهده اشیا قرار داده شده در عکس بروید. تقریباً همه آنها پولی هستند ، اما این امر مانع از این نمی شود که حداقل با کل لیست آشنا شوید تا بفهمید آیا لیست های مناسبی در بین آنها وجود دارد.
- تقریباً همین مورد در متن صدق می کند. Canva تمرکز زیادی روی سبک های حروف دارد. فونتهای مختلف نویسنده و محبوب وجود دارد که در طراحی جلدها ، بروشورها و سایر پوسترهای خلاقانه استفاده می شود.
- اگر کار با تصویر را به پایان رسانده اید ، بارگیری آن را در رایانه خود ادامه دهید.
- روی لینک قابل کلیک کلیک کنید "عکس خود را جداگانه بارگیری کنید".
- منتظر بمانید تا بارگیری کامل شود و برای تعامل بیشتر با عکس فوری اقدام کنید.
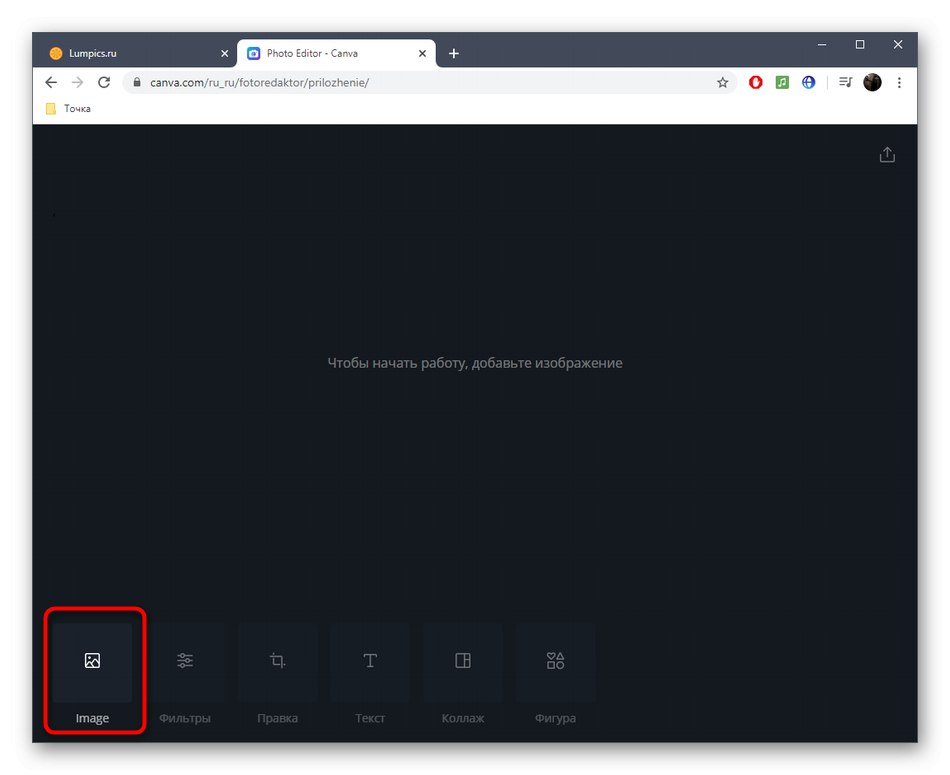
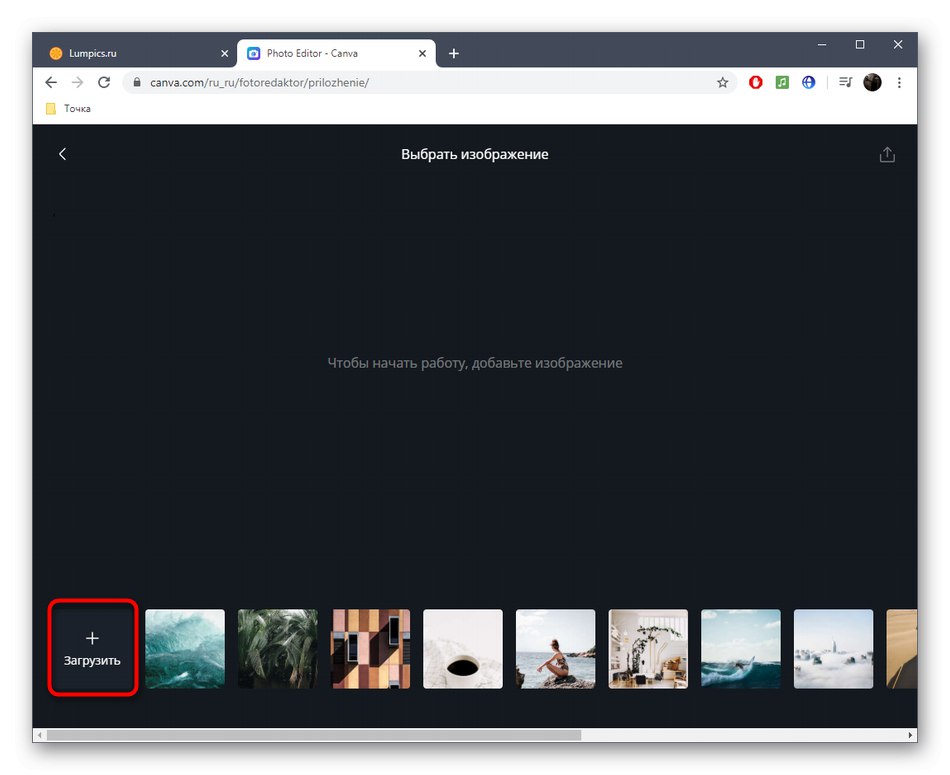
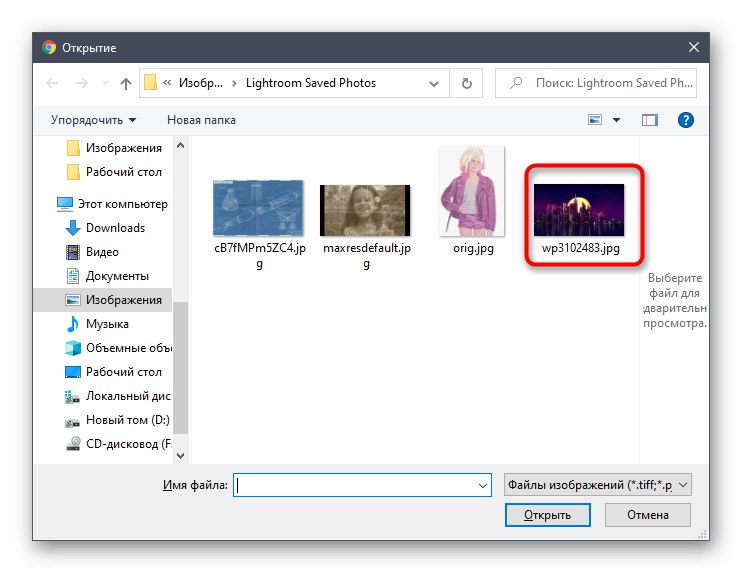
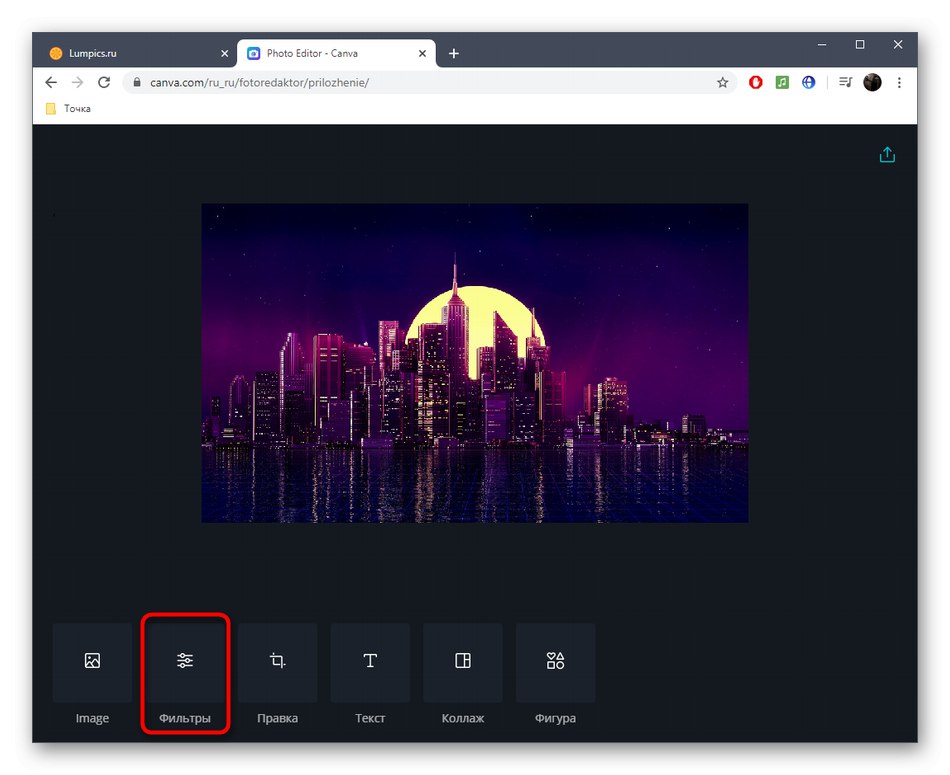
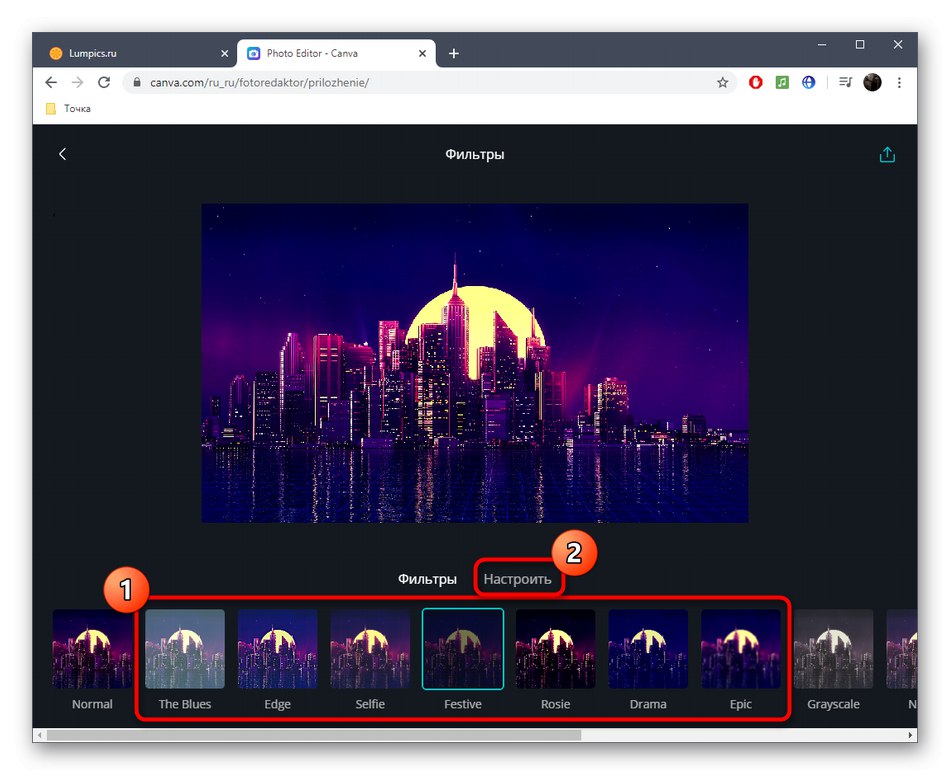
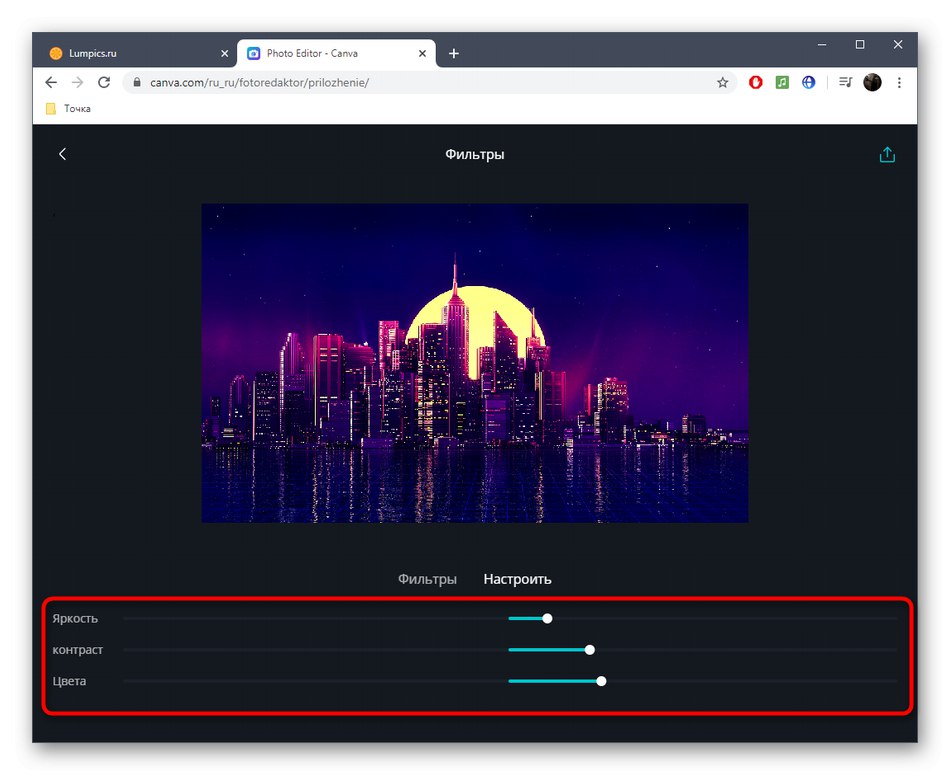
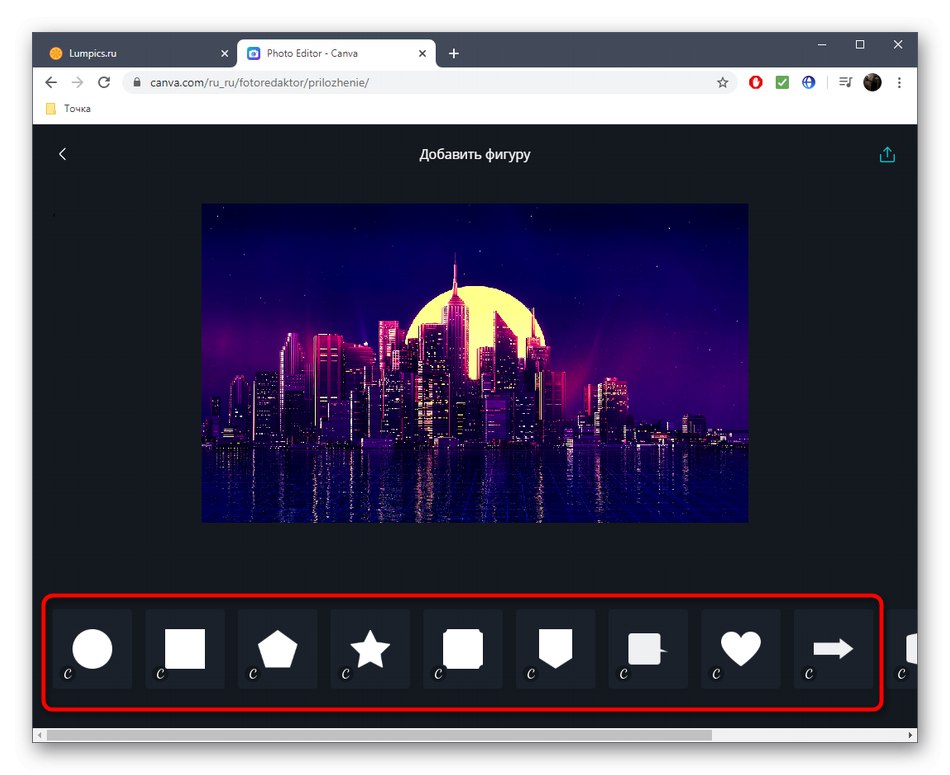
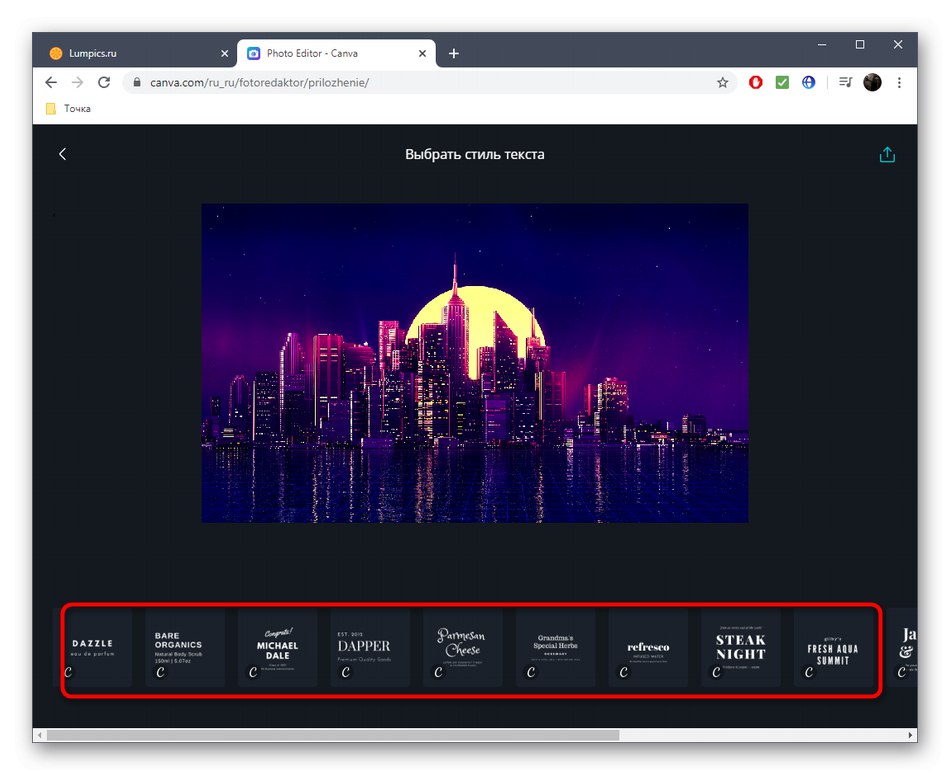
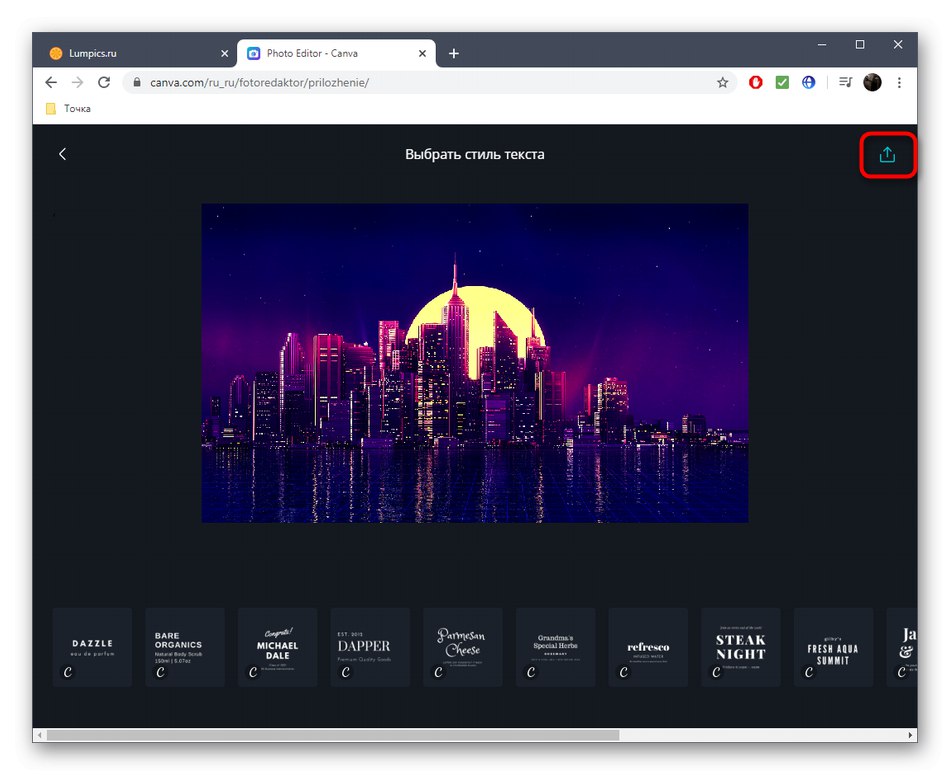
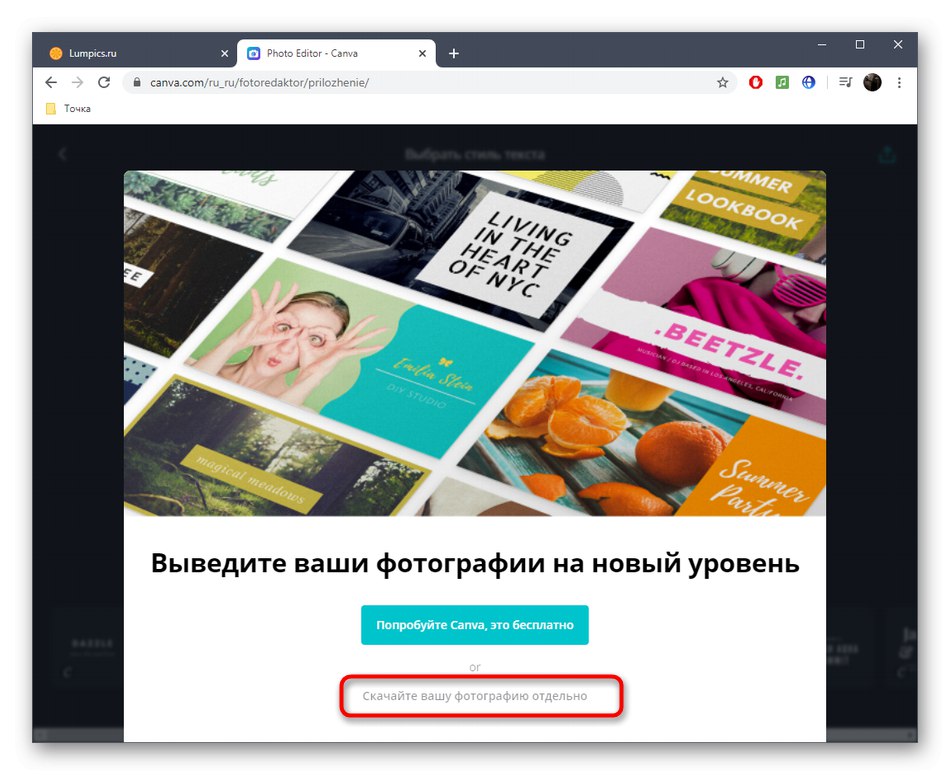
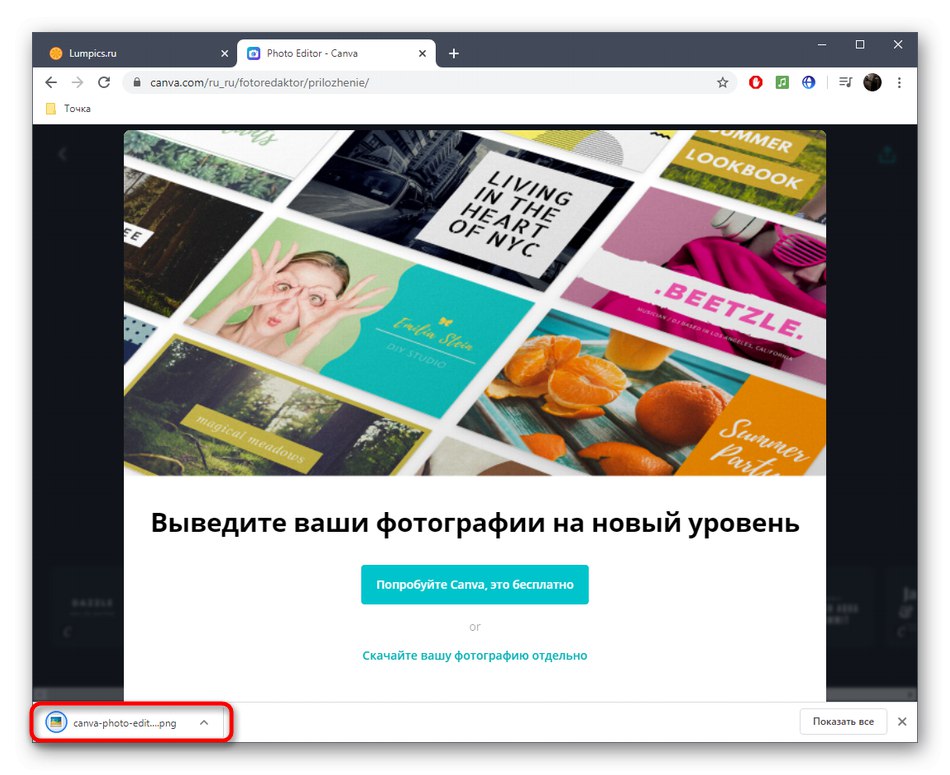
روش 3: PIXLR
متأسفانه سومین سرویس آنلاین فاقد زبان رابط روسی است اما اگر حداقل كوچكترین ایده ای در مورد نحوه كار در ویرایشگرهای گرافیك داشته باشید ، حتی بدون داشتن دانش انگلیسی نیز برخورد با PIXLR چندان دشوار نخواهد بود.
- پس از تغییر به ویرایشگر PIXLR بر روی دکمه کلیک کنید "تصویر باز"، که در بلوک سمت چپ واقع شده است.
- فایلی را که می خواهید پردازش کنید در Explorer پیدا کنید.
- بیایید با بخش شروع کنیم "فیلتر"، که می تواند از طریق منوی سمت چپ پیمایش شود.
- لغزنده ها را تنظیم کنید تا جزئیات ، ضد Aliasing ، تاری عکس و موارد دیگر را تنظیم کنید. همه تغییرات بلافاصله در پنجره پیش نمایش نمایش داده می شوند ، بنابراین می توانید با انتخاب تنظیمات مناسب نتیجه را دنبال کنید.
- قبل از خارج شدن از هر بخشی پس از اتمام راه اندازی ، به یاد داشته باشید که کلیک کنید "درخواست دادن"در غیر این صورت تمام تغییرات به طور خودکار کنار گذاشته می شوند.
- در منو "اثر" اگر می خواهید عکس خود را با رنگ های جدید تزئین کنید ، یکی از دسته ها را انتخاب کنید.
- با حرکت دادن نوار لغزنده ، یک افکت را اعمال کرده و حالت تهاجمی آن را تنظیم کنید. سعی کنید در این جلوه ها زیاده روی نکنید تا تصویر نهایی جذاب باشد.
- بخش شایسته توجه ویژه است. "افزودن عنصر"... بیایید با دسته اول شروع کنیم "همپوشانی".
- با استفاده از پوشش های واقع شده در آنجا ، می توانید اثر بوکه را روشن کرده یا با تنظیم تهاجمی بودن جلوه ، جلوه چراغ های جلو را تنظیم کنید.
- دسته بندی "استیکر" تعداد زیادی نقاشی بسیار متفاوت وجود دارد. یکی از آنها را باز کنید تا مورد نیاز خود را پیدا کنید.
- برچسب را به بوم منتقل کنید ، موقعیت آن را تنظیم کنید ، تأثیر آن را تنظیم کنید و شفافیت را طوری تنظیم کنید که در مقابل پس زمینه کلی برجسته نشود یا برعکس ، جلب توجه کند.
- تزئین عکس را با افزودن متن به پایان برسانید. می توانید عنوان را در بلوک مناسب وارد کنید ، رنگ ، اندازه ، قلم و تنظیمات قالب بندی را انتخاب کنید. سپس متن را در موقعیت مناسب روی تصویر قرار دهید.
- کلیک "صرفه جویی"اگر برای ذخیره تغییرات آماده هستید.
- نام پرونده آینده را وارد کنید ، قالب ، کیفیت آن را انتخاب کرده و کلیک کنید "دانلود"بارگذاری.
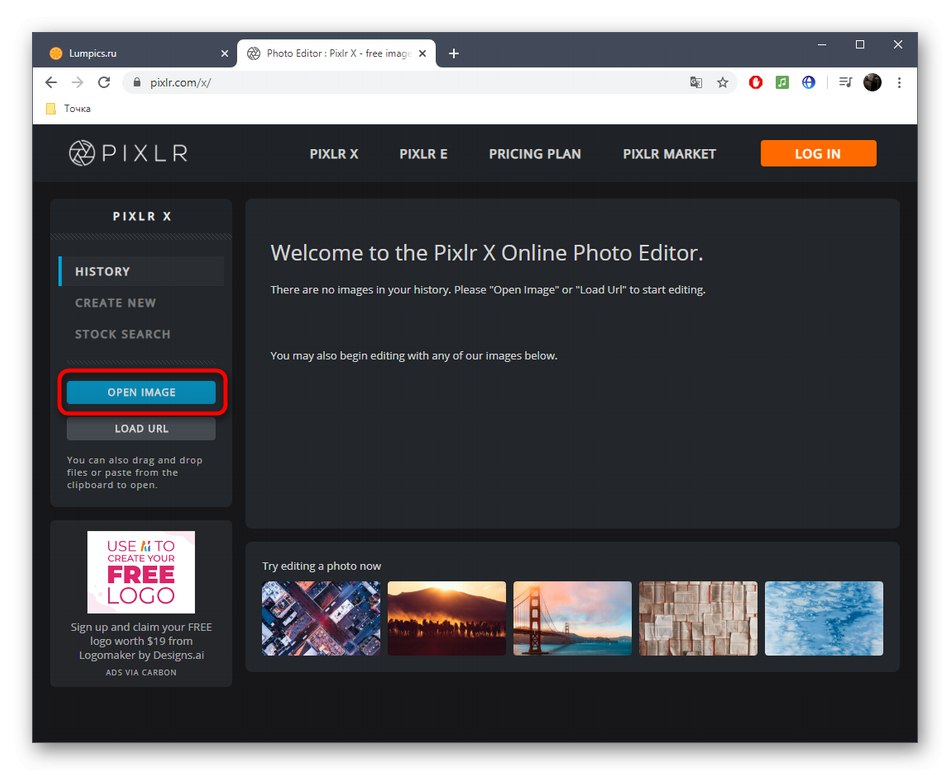
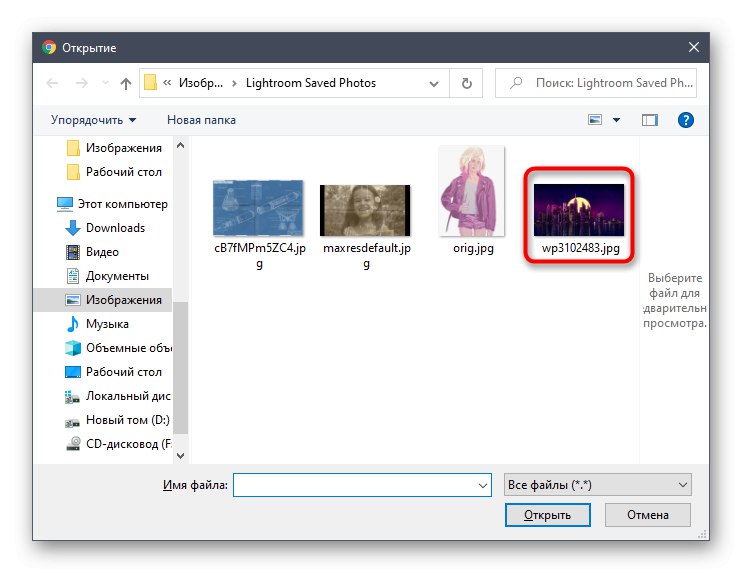
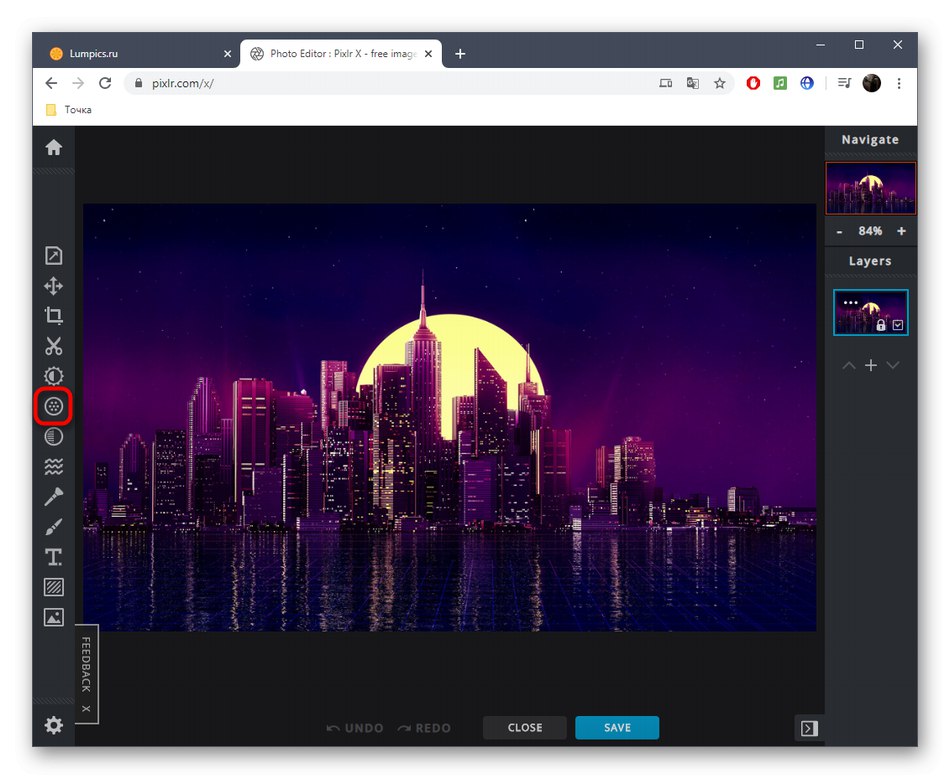
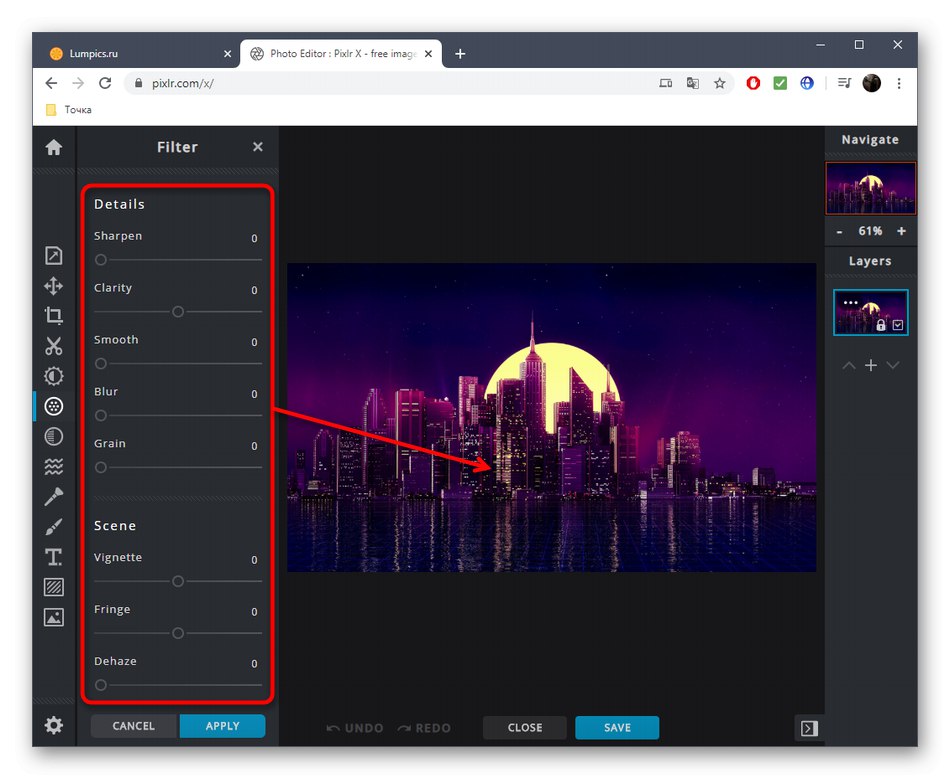
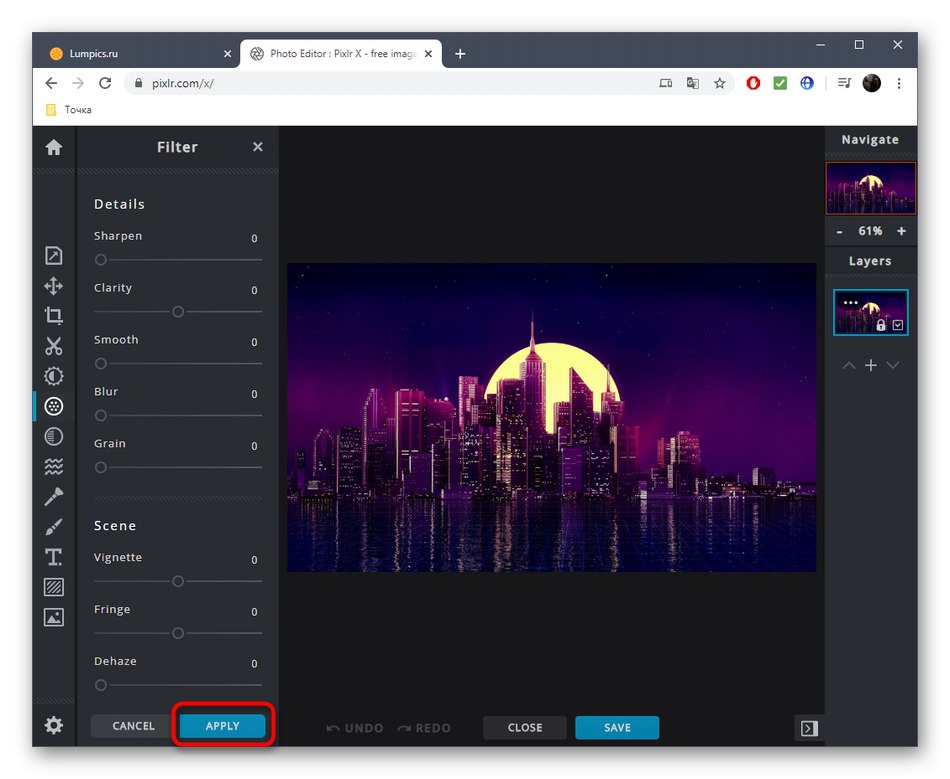
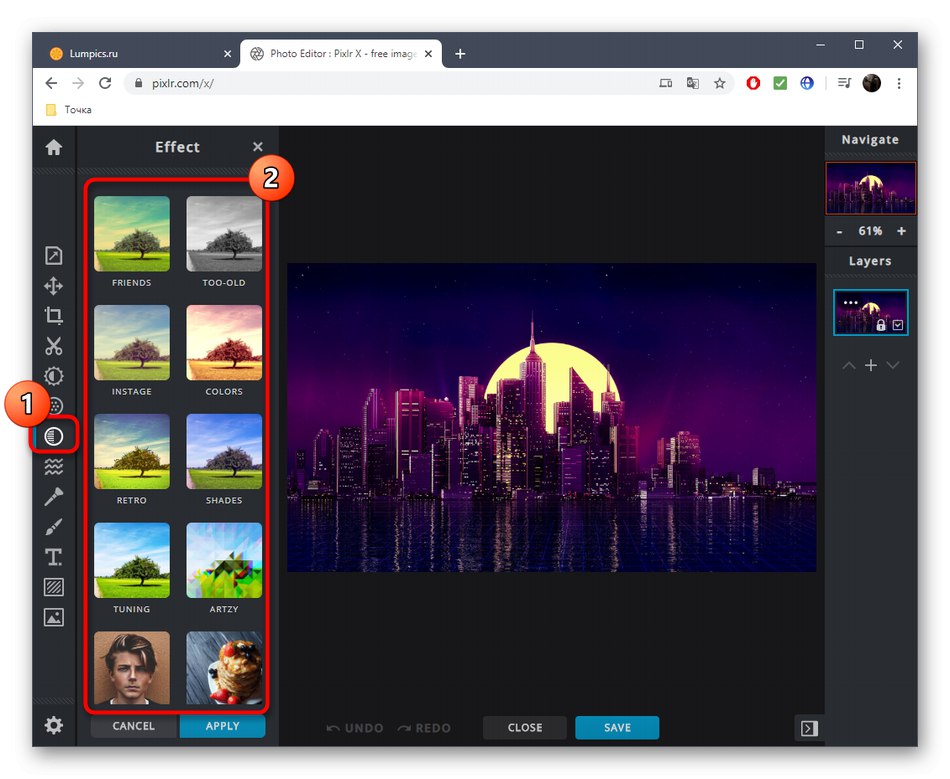
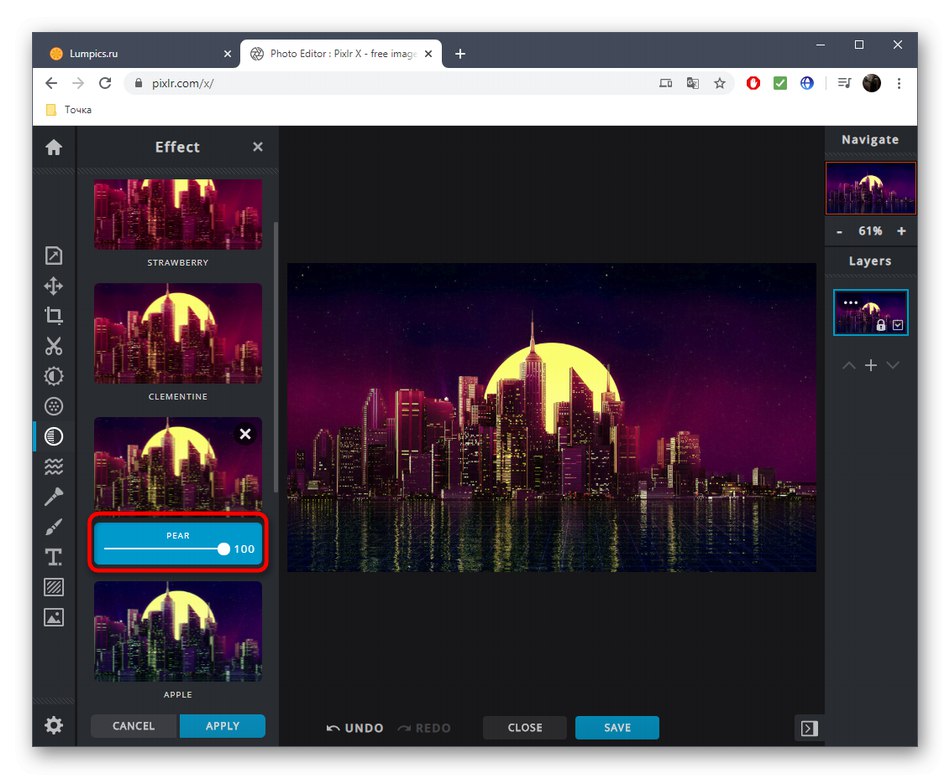
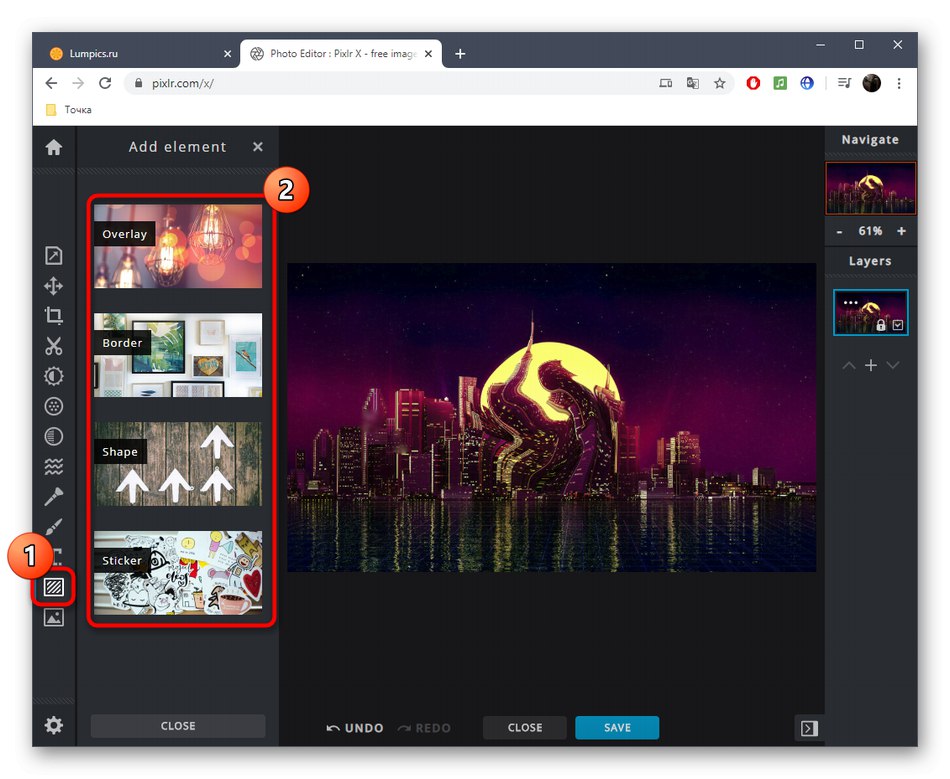
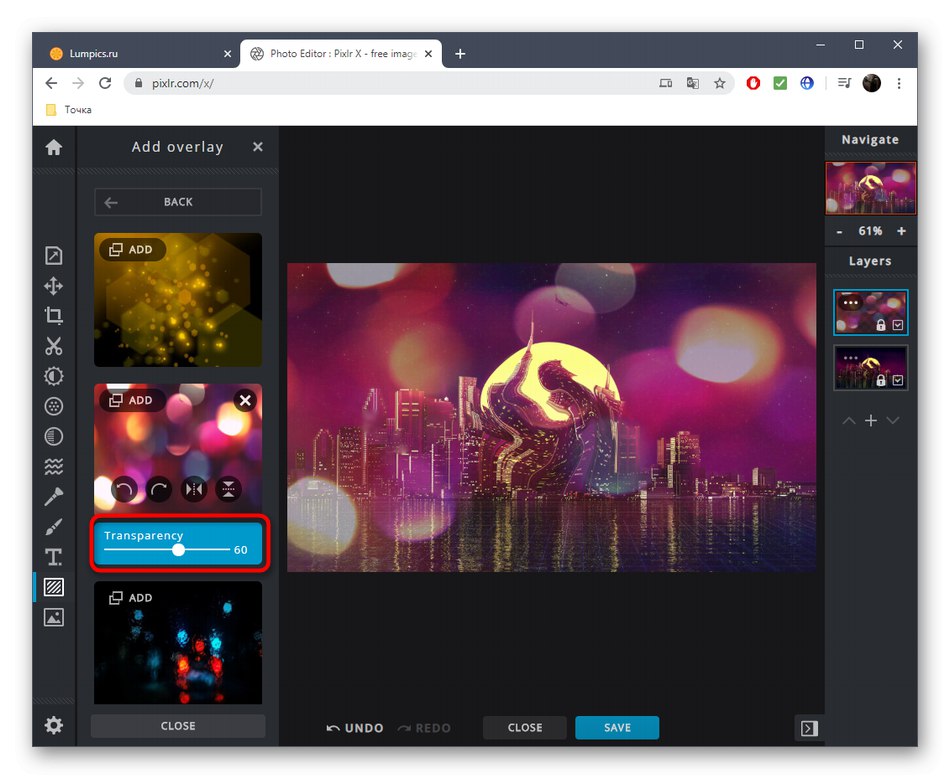
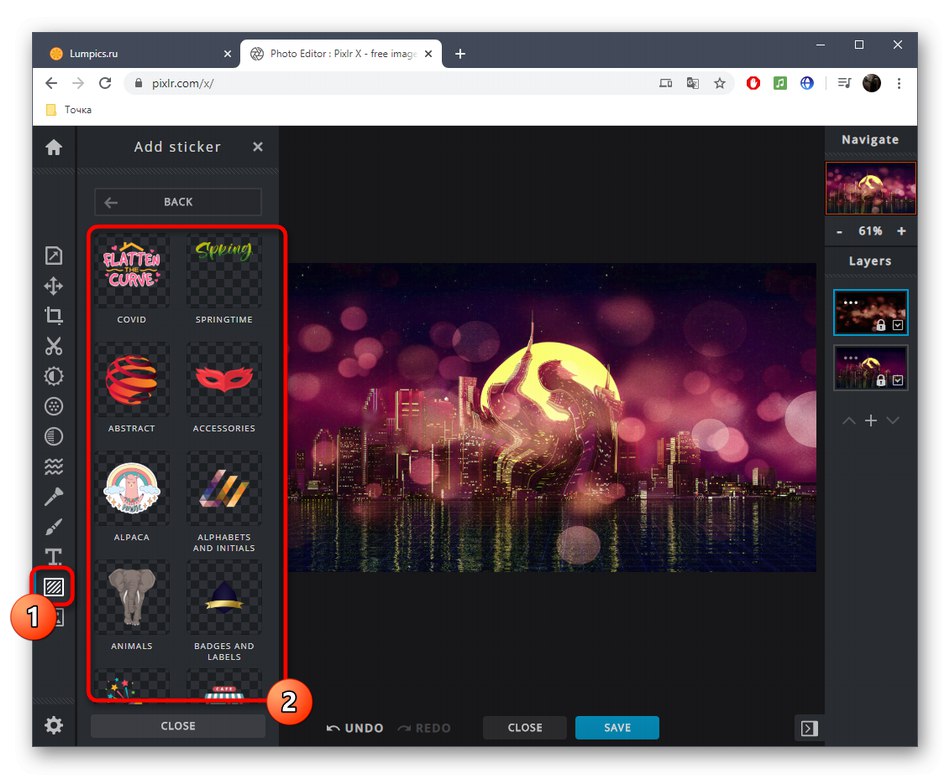
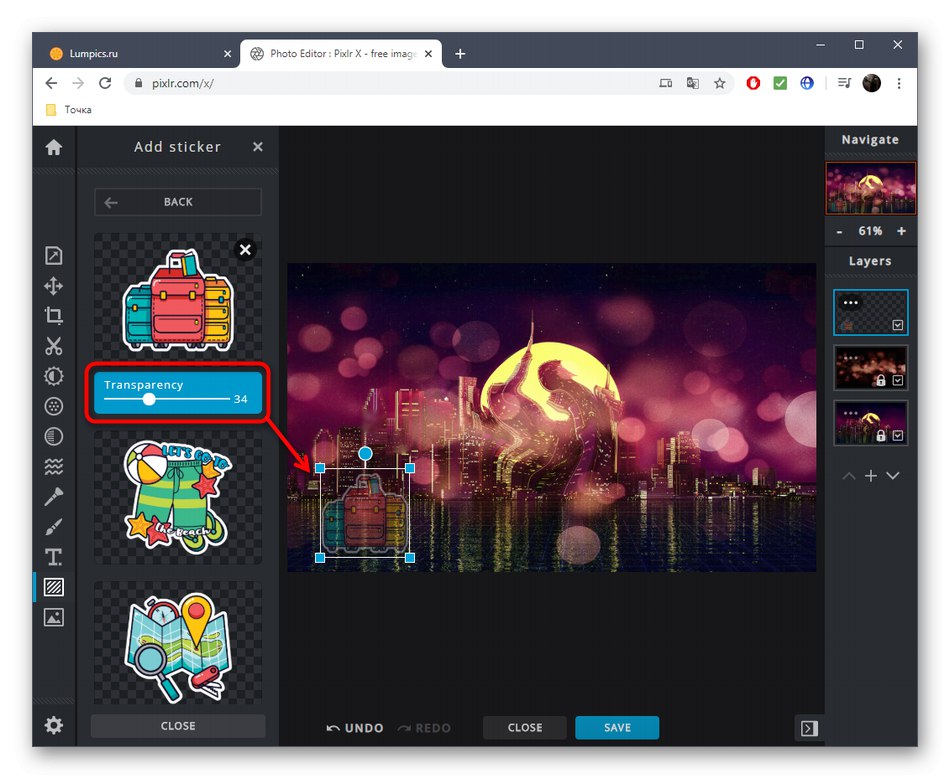
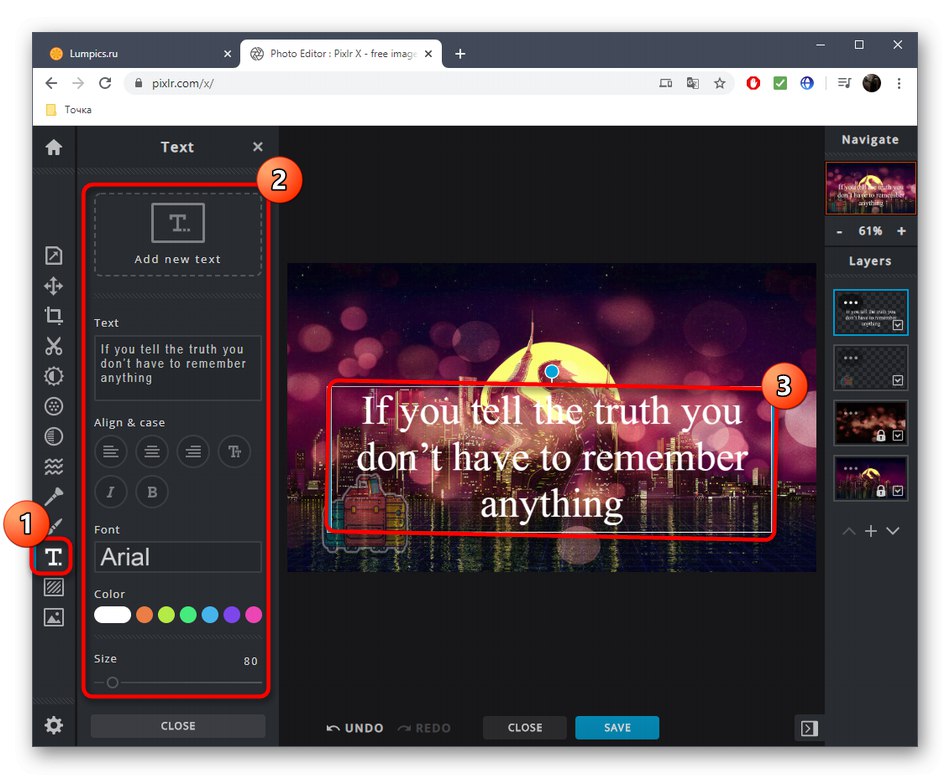
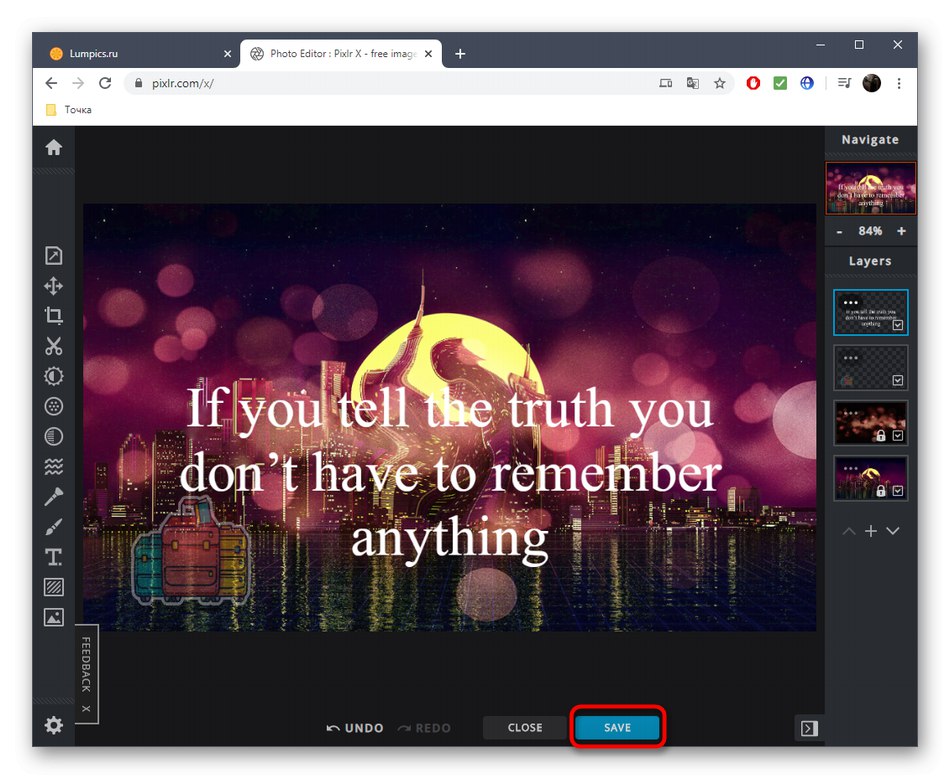
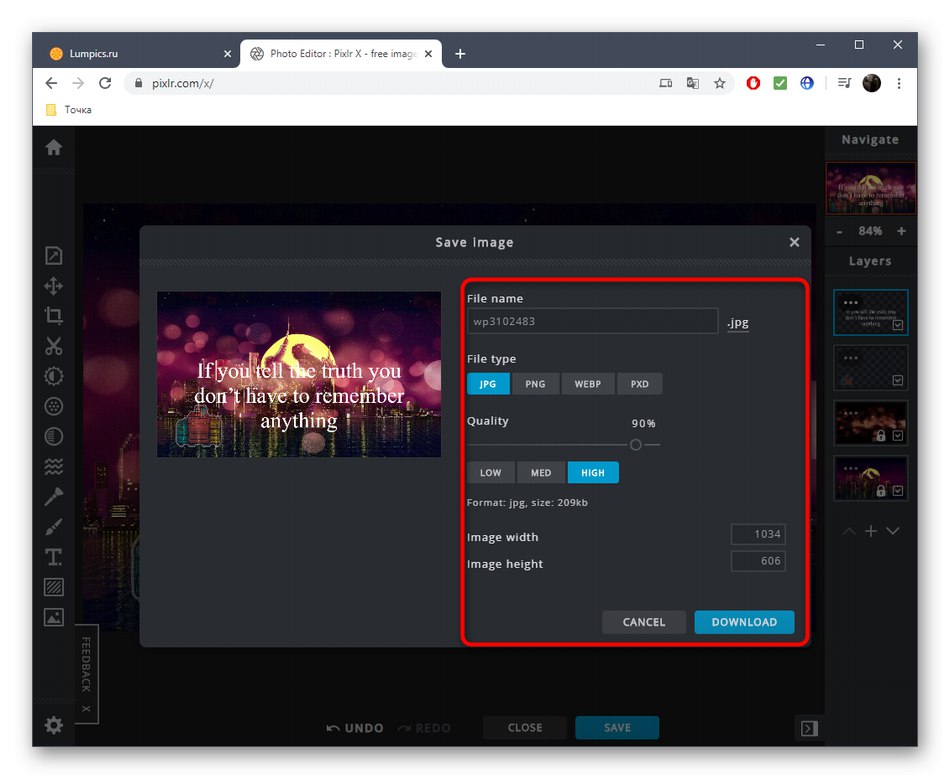
با کمک سرویس های آنلاین ، می توانید تعداد زیادی اقدامات دیگر را انجام دهید که به شما امکان تزئین یا بهبود یک عکس را می دهد و جلوه ای جدید به آن می بخشد. با کلیک روی عناوین زیر می توانید دستورالعمل های موضوعی مفصل را در سایر مطالب وب سایت ما بیابید.
جزئیات بیشتر:
قاب عکس به صورت آنلاین ایجاد کنید
پس زمینه عکس را بصورت آنلاین تاری کنید
ایجاد عکسهای آنلاین به سبک Polaroid
پس زمینه عکس را بصورت آنلاین تغییر دهید
برچسب را به عکس آنلاین اضافه کنید
عنوان را به عکسهای آنلاین اضافه کنید