اضافه کردن کتیبه در عکس ها آنلاین
نیاز به ایجاد یک کتیبه در تصویر ممکن است در بسیاری از موارد بوجود آید: آیا این یک کارت پستال، پوستر یا یک کتیبه به یاد ماندنی بر روی یک عکس است. این کار آسان است - شما می توانید از خدمات آنلاین ارائه شده در مقاله استفاده کنید. مزیت بزرگ آنها عدم نیاز به نصب نرم افزار پیچیده است. همه آنها توسط زمان و کاربران بررسی می شوند و همچنین کاملا رایگان هستند.
محتوا
ایجاد یک کتیبه بر روی یک عکس
استفاده از این روش ها نیازی به دانش خاصی ندارد، همانطور که هنگام استفاده از ویراستاران عکس های حرفه ای. حتی یک کاربر کامپیوتر تازه کار می تواند یک کتیبه ایجاد کند.
روش 1: EffectFree
این سایت کاربران خود را با ابزارهای زیادی برای کار با تصاویر فراهم می کند. در میان آنها لازم است که متن را به تصویر اضافه کنید.
- برای پردازش بیشتر روی دکمه "انتخاب یک فایل" کلیک کنید.
- فایل گرافیکی که برای شما مناسب است، در حافظه کامپیوتر ذخیره می شود و روی «باز» کلیک کنید.
- با کلیک کردن بر روی دکمه "بارگذاری عکس" ادامه دهید تا سرویس آن را بر روی سرور شما بارگیری کند.
- متن مورد نظر را که به عکس آپلود اعمال می شود وارد کنید. برای انجام این کار، روی خط "متن را وارد کنید" را کلیک کنید .
- با استفاده از فلش های مربوطه، عنوان را بر روی تصویر حرکت دهید. مکان متن را می توان با استفاده از یک موس کامپیوتر و دکمه های روی صفحه کلید تغییر داد.
- یک رنگ را انتخاب کنید و برای تکمیل روی "Overlay Text" کلیک کنید.
- با کلیک بر روی دکمه "دانلود و ادامه"، فایل تصویر را به رایانه خود ذخیره کنید.

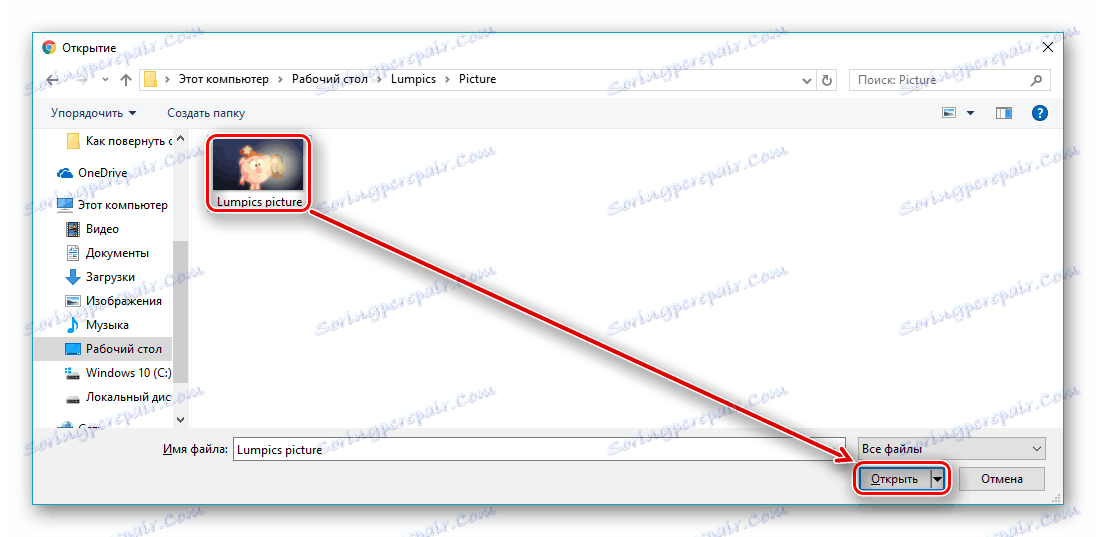
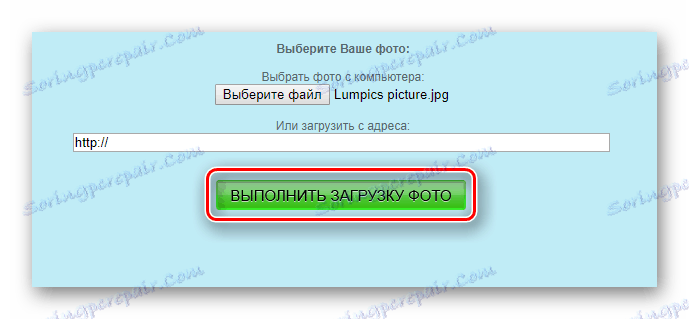
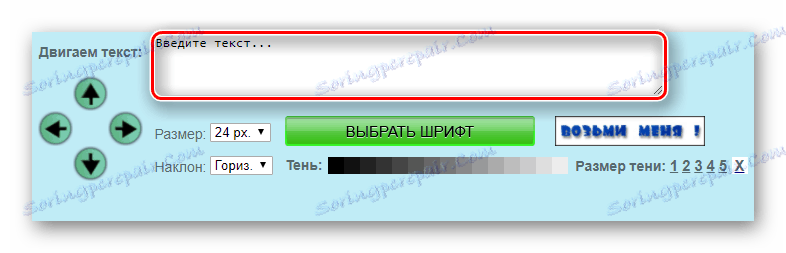
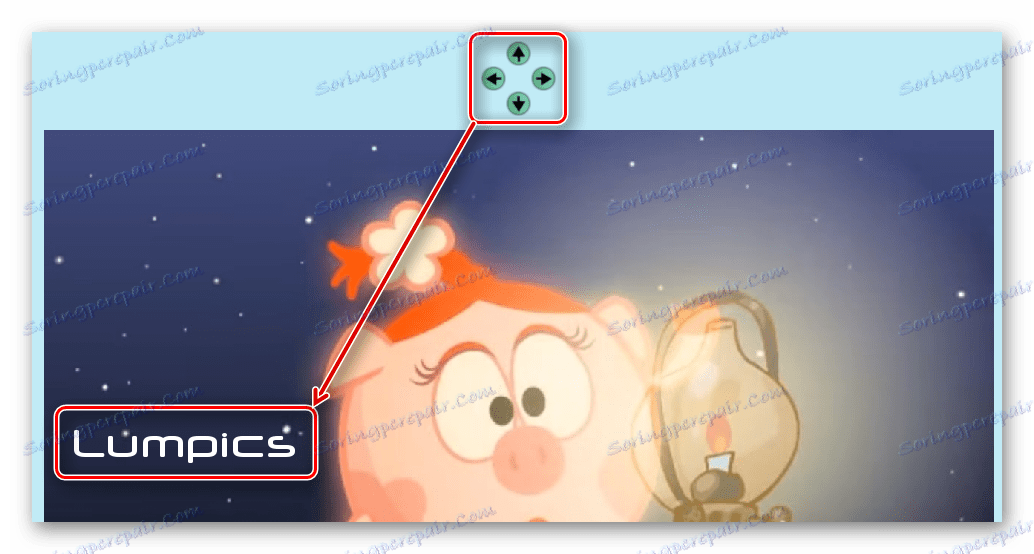


روش 2: هاله
Hall Photo Editor دارای مجموعه ای غنی از ابزار برای کار با تصاویر است. این یک طراحی مدرن و یک رابط بصری است که تا حد زیادی روند استفاده را ساده می کند.
- برای انتخاب تصویر دلخواه برای پردازش روی دکمه "انتخاب فایل" کلیک کنید.
- فایل را انتخاب کنید و روی پنجره "باز" در گوشه پایین سمت راست کلیک کنید.
- روی «دانلود» کلیک کنید تا ادامه یابد
- سپس ویرایشگر عکس Aviary را انتخاب کنید.
- شما یک نوار ابزار برای پردازش تصاویر خواهید دید. برای رفتن به بقیه لیست، روی فلش راست کلیک کنید.
- ابزار Text برای افزودن محتوا به تصویر را انتخاب کنید.
- کادر را با متن انتخاب کنید تا آن را ویرایش کنید.
- محتوای متن دلخواه را در این کادر وارد کنید نتیجه باید چیزی شبیه به این باشد:
- اختیاری گزینه های ارائه شده را اعمال می کند: رنگ متن و فونت.
- وقتی فرایند اضافه کردن متن کامل می شود، روی Finish کلیک کنید.
- اگر شما ویرایش را به پایان رسانده اید، بر روی دکمه "Download Image" کلیک کنید تا دانلود را روی یک دیسک کامپیوتر انجام دهید.
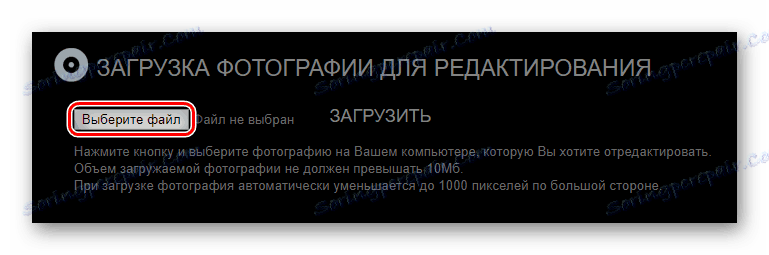
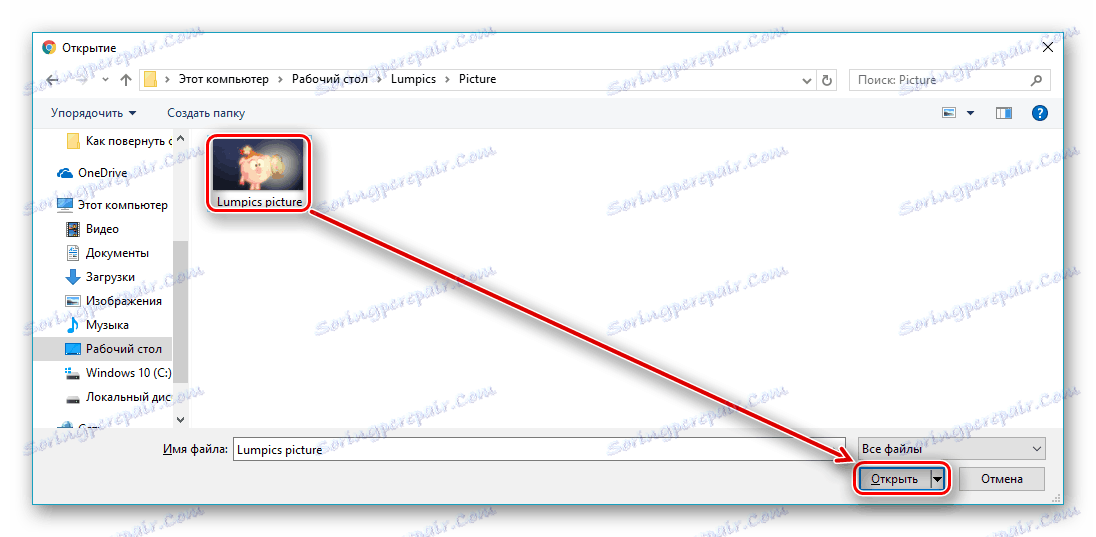
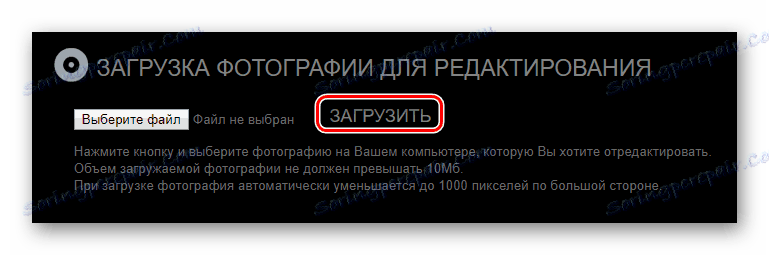





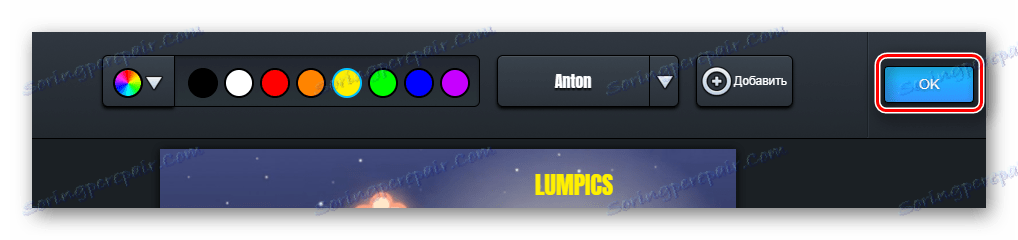

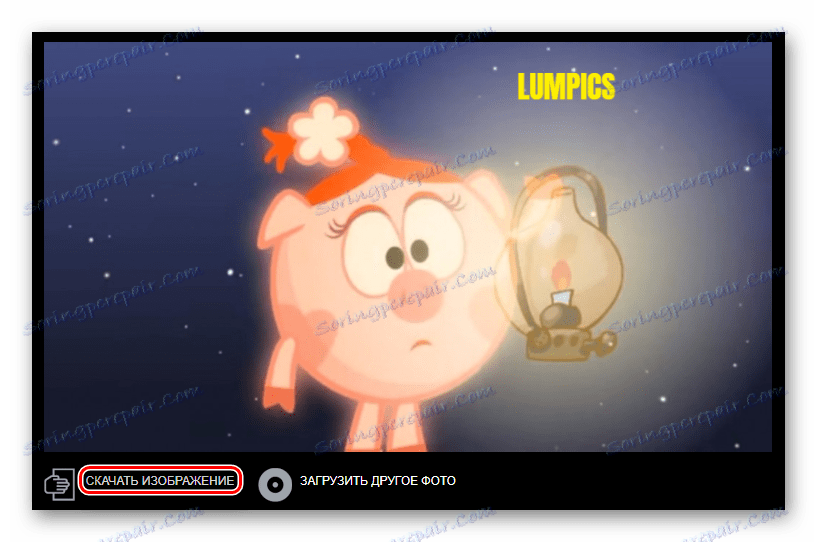
روش 3: عکس ویرایشگر
یک سرویس نسبتا مدرن است که دارای 10 ابزار قدرتمند در تب ویرایشگر تصویر است. به پردازش دسته ای داده ها اجازه می دهد.
- برای شروع پردازش فایل، روی «از کامپیوتر» کلیک کنید.
- یک تصویر برای پردازش بیشتر انتخاب کنید.
- یک نوار ابزار در سمت چپ صفحه ظاهر می شود. با کلیک چپ بر روی "Text" در میان آنها را انتخاب کنید.
- برای قرار دادن متن، شما باید فونت را برای آن انتخاب کنید.
- بر روی کادر با متن افزوده شده کلیک کنید، آن را تغییر دهید.
- گزینه های مورد نیاز برای تغییر ظاهر برچسب را انتخاب و اعمال کنید.
- با کلیک بر روی دکمه "ذخیره و اشتراک" ، تصویر را ذخیره کنید.
- برای شروع دانلود یک فایل به یک دیسک کامپیوتر، بر روی دکمه "دانلود" در پنجره ای که ظاهر می شود کلیک کنید.
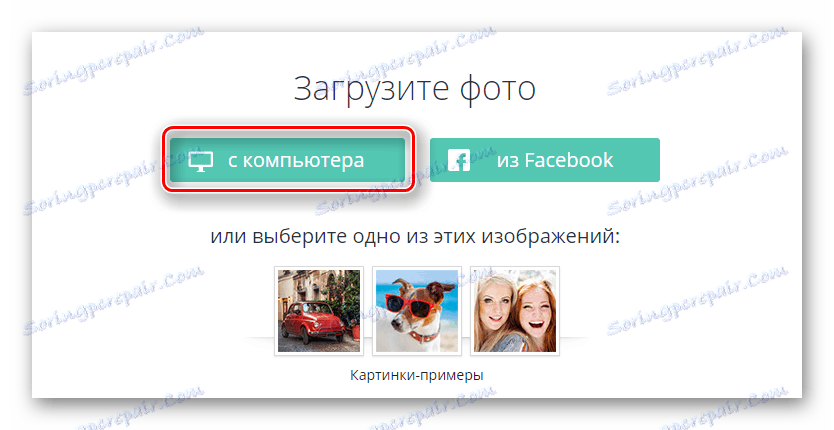
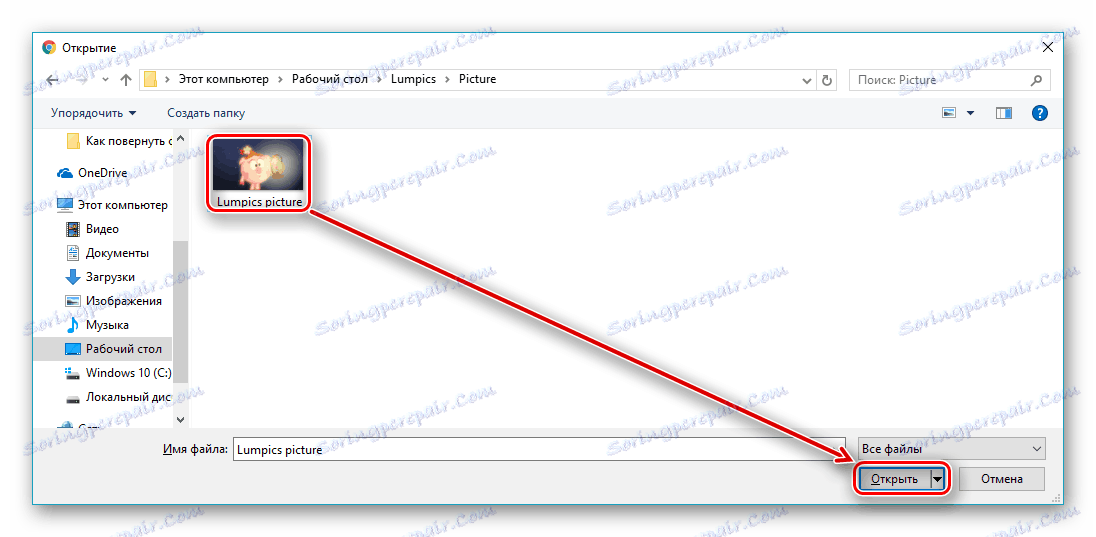
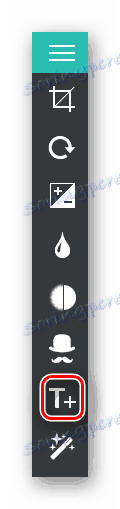
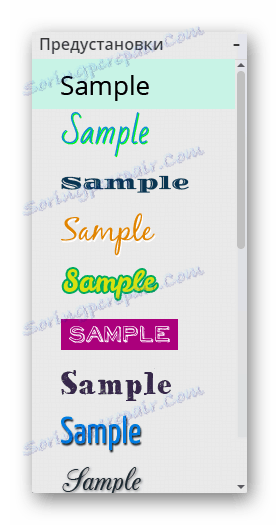

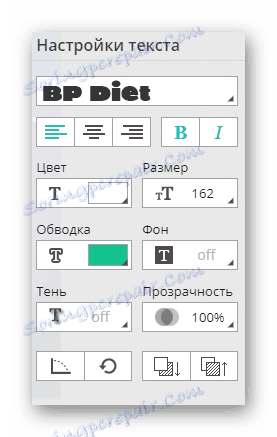
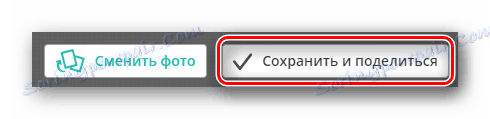
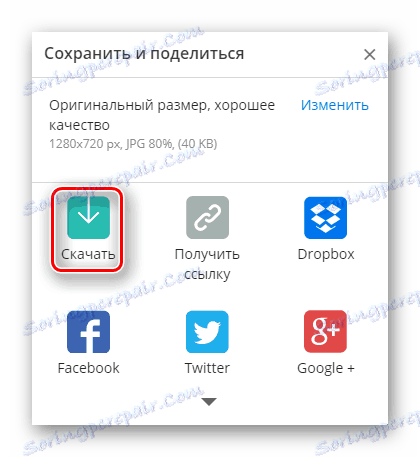
روش 4: Rugraphics
طراحی سایت و مجموعه ابزار آن شباهت به یک برنامه محبوب است. فتوشاپ Adobe Photoshop با این حال، قابلیت و راحتی به اندازه ویرایشگر افسانه ای زیاد نیست. در Rugrafix تعداد زیادی از درس ها برای استفاده از پردازش تصویر وجود دارد.
- پس از رفتن به سایت، روی دکمه "آپلود عکس از کامپیوتر" کلیک کنید. اگر ترجیح می دهید، می توانید از یکی از سه روش دیگر استفاده کنید.
- در میان فایل های موجود بر روی هارد دیسک، تصویر مناسب برای پردازش را انتخاب کرده و روی «باز» کلیک کنید.
- در پنل که در سمت چپ ظاهر می شود، "A" را انتخاب کنید - یک نماد که یک ابزار برای کار با متن را نشان می دهد.
- محتوای مورد نظر را در فرم "متن" وارد کنید، پارامترهای ارائه شده را به صورت دلخواه تغییر دهید و دکمه ی "بله" را تایید کنید.
- برگه "File" را وارد کنید و سپس "ذخیره" را انتخاب کنید .
- برای ذخیره فایل روی دیسک، "My Computer" را انتخاب کنید، سپس دکمه "Yes" را در گوشه پایین سمت راست پنجره تایید کنید.
- نام فایل ذخیره شده را وارد کنید و روی "ذخیره" کلیک کنید.

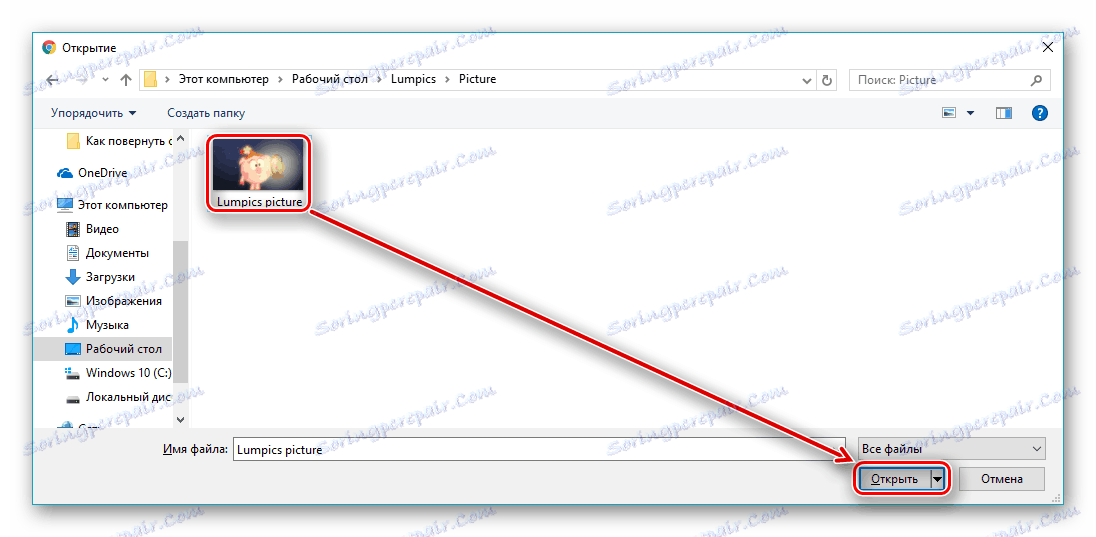
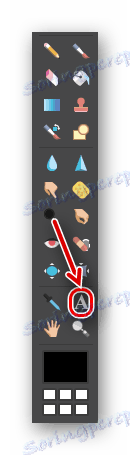
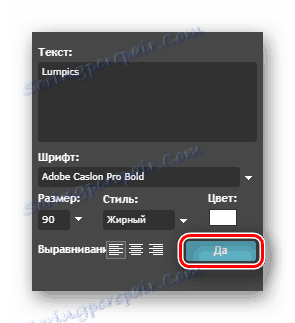
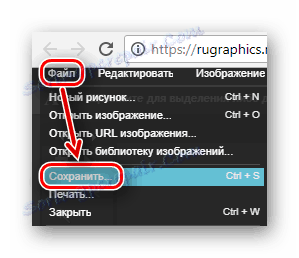
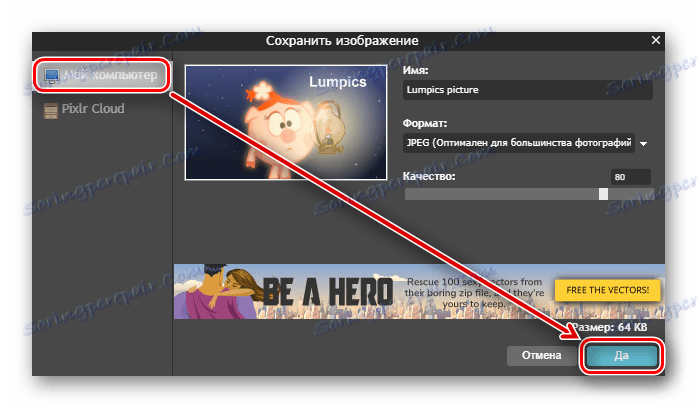
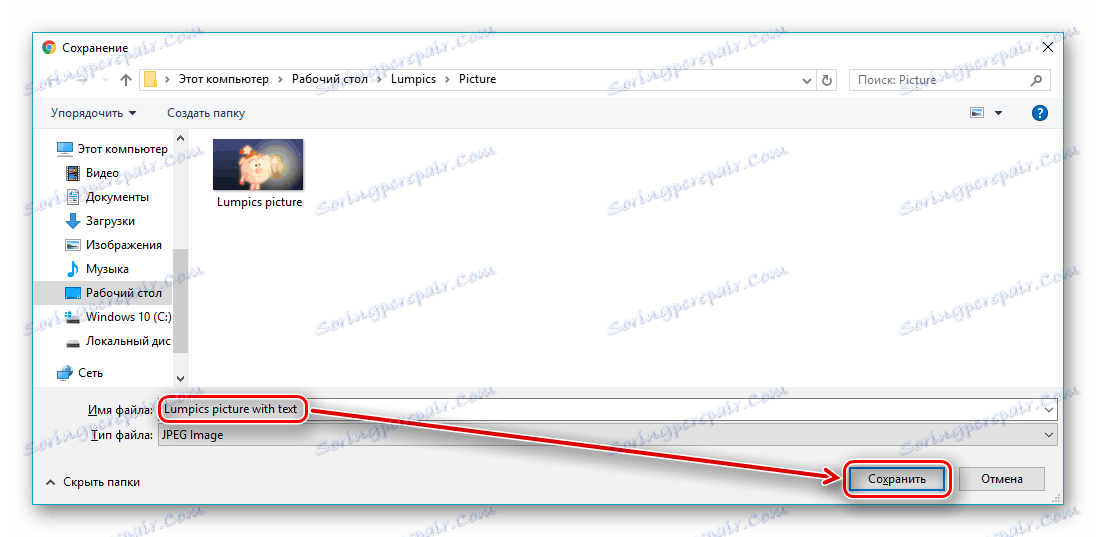
روش 5: Fotoump
خدماتی که به شما اجازه می دهد به طور موثر از ابزار برای کار با متن استفاده کنید. در مقایسه با همه ارائه شده در مقاله، دارای یک مجموعه بزرگتر از پارامترهای متغیر است.
- روی دکمه "دانلود از کامپیوتر" کلیک کنید.
- فایل گرافیکی مورد نیاز برای پردازش را انتخاب کنید و روی «باز کردن» در همان پنجره کلیک کنید.
- برای ادامه دانلود، بر روی "باز" در صفحه ای که ظاهر می شود کلیک کنید.
- برای شروع کار با این ابزار، به برگه «متن» بروید.
- فونت مورد نظر را انتخاب کنید برای انجام این کار، می توانید از لیست یا جستجو بر اساس نام استفاده کنید.
- پارامترهای مورد نیاز برای برچسب آینده را تنظیم کنید. برای اضافه کردن آن، با کلیک روی دکمه "اعمال" اقدام را تأیید کنید.
- دوبار کلیک بر روی متن افزوده شده آن را تغییر دهید و آنچه را که نیاز دارید وارد کنید.
- صرفه جویی در پیشرفت خود را با استفاده از دکمه "ذخیره" در نوار بالا.
- نام فایل ذخیره شده را وارد کنید، فرمت و کیفیت آن را انتخاب کنید، سپس روی "ذخیره" کلیک کنید.

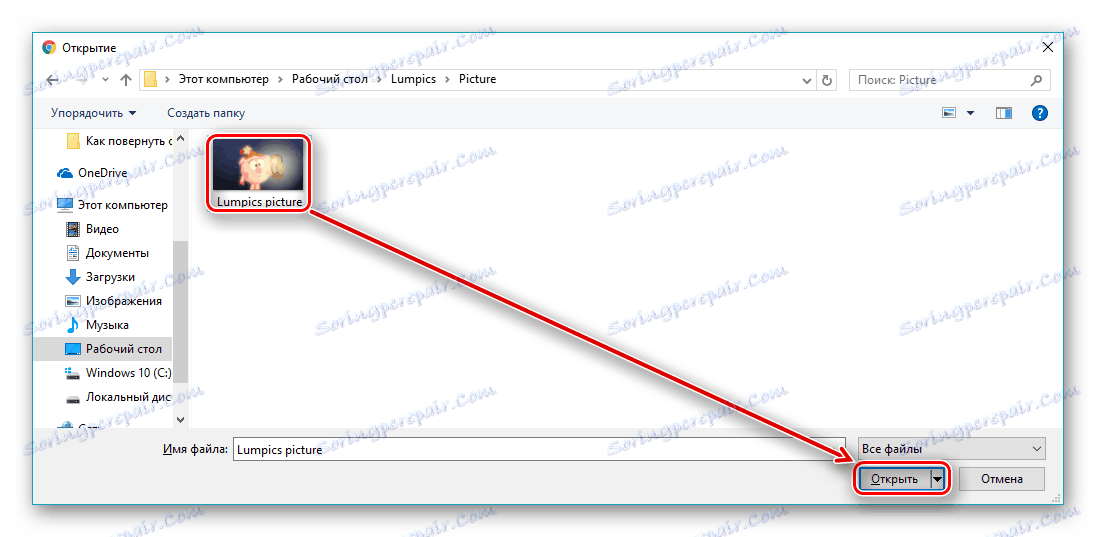
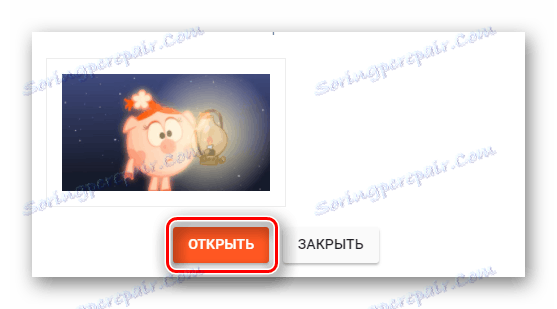
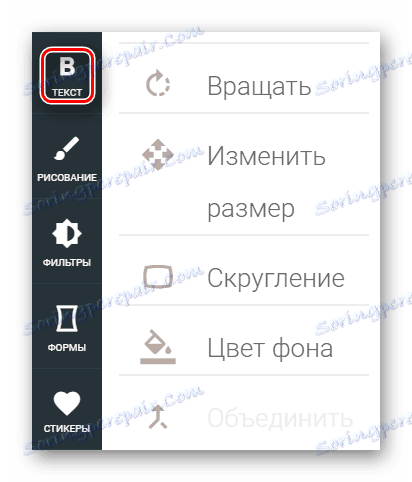
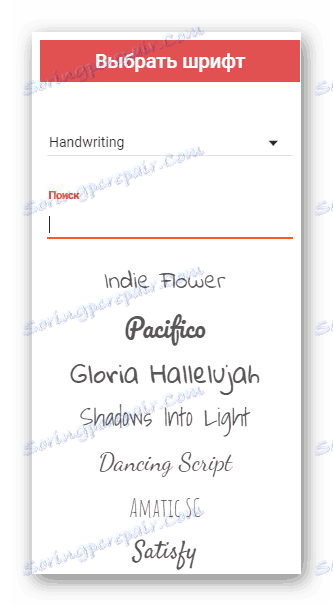



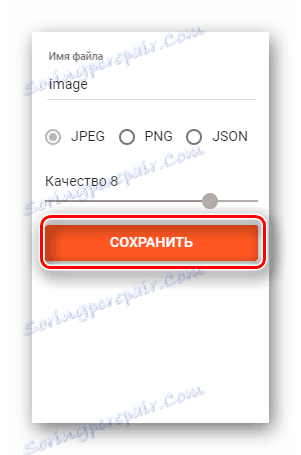
روش 6: Lolkot
سایت شگفت انگیز متخصص در عکس گربه خنده دار در اینترنت. علاوه بر استفاده از تصویر خود برای اضافه کردن یک کتیبه به آن، شما می توانید یکی از ده ها هزار تصویر به پایان رسید در گالری را انتخاب کنید.
- برای شروع انتخاب روی فیلد خالی در خط "File" کلیک کنید.
- تصویر مناسب برای اضافه کردن متن به آن را انتخاب کنید.
- در "متن" مطالب را وارد کنید.
- پس از وارد کردن متن مورد نظر، روی دکمه افزودن کلیک کنید.
- پارامترهای مورد نظر از جسم اضافه شده: فونت، رنگ، اندازه، و غیره به دلخواه خود را انتخاب کنید.
- برای قرار دادن متن شما نیاز به حرکت آن را در تصویر با استفاده از ماوس.
- برای دانلود فایل تصویری به پایان رسید، روی «دانلود به رایانه» کلیک کنید.

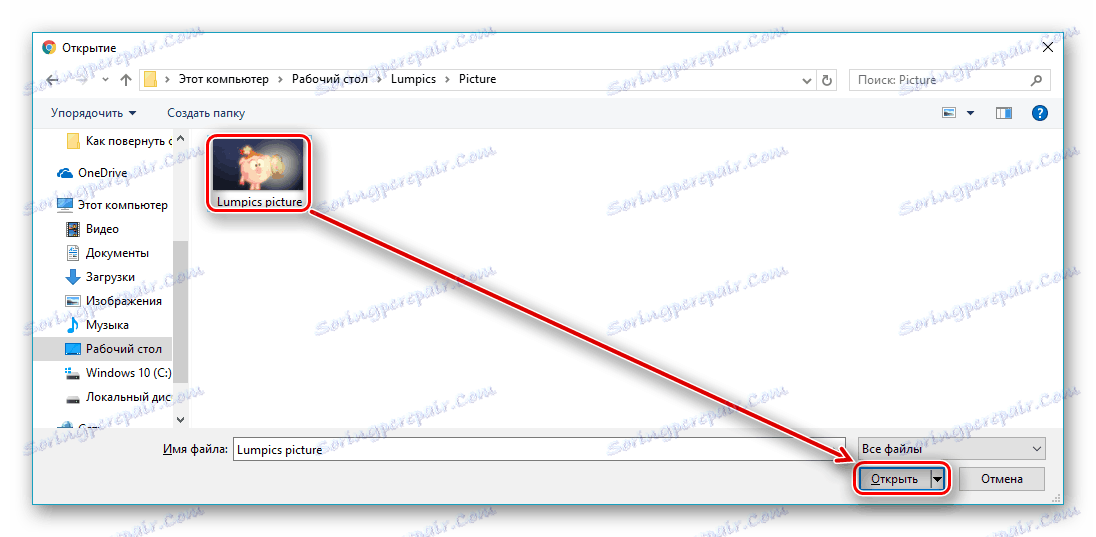
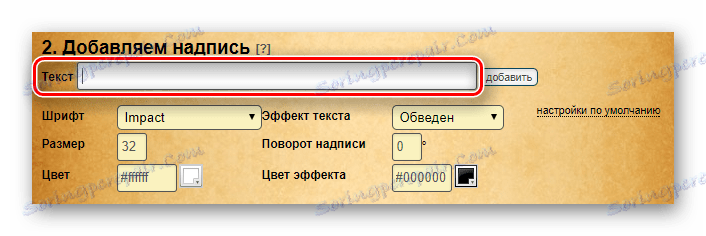
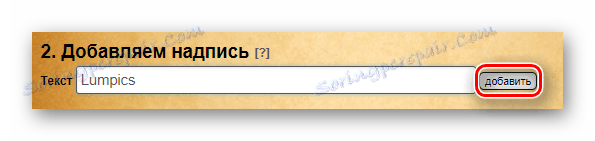


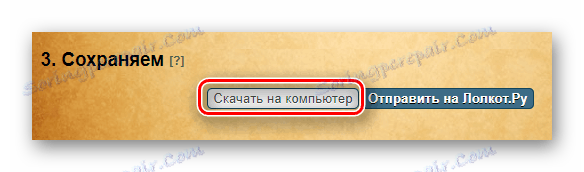
همانطور که می بینید، فرایند اضافه کردن کتیبه ها به تصویر بسیار ساده است. بعضی از سایت های ارائه شده به شما اجازه می دهند از تصاویر آماده شده ای که در گالری آنها ذخیره می کنید استفاده کنید. هر منبع دارای ابزارهای اصلی خود و رویکردهای متفاوت برای استفاده از آنها است. طیف گسترده ای از پارامترهای قابل تغییر، به شما اجازه می دهد متن بصری را به طریقی که می تواند در ویرایشگرهای گرافیک نصب شده انجام شود، بپوشاند.
