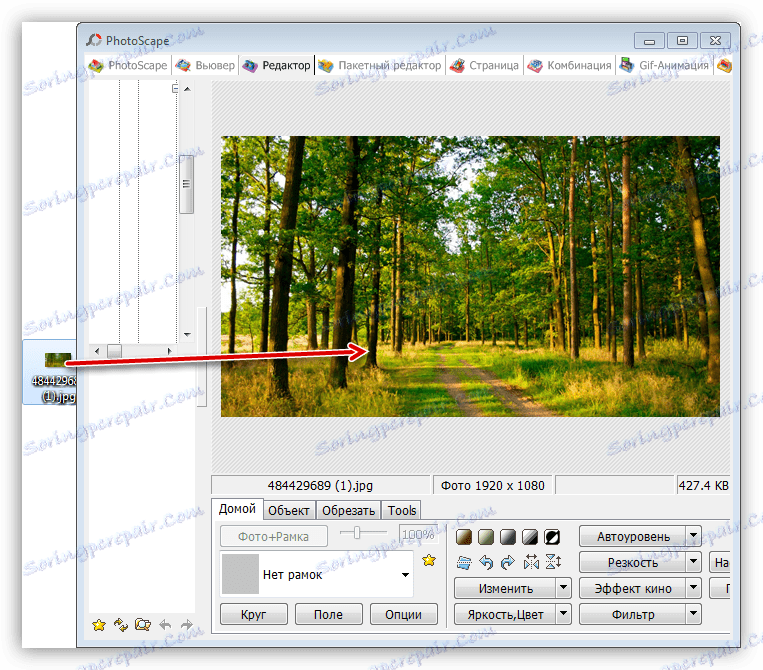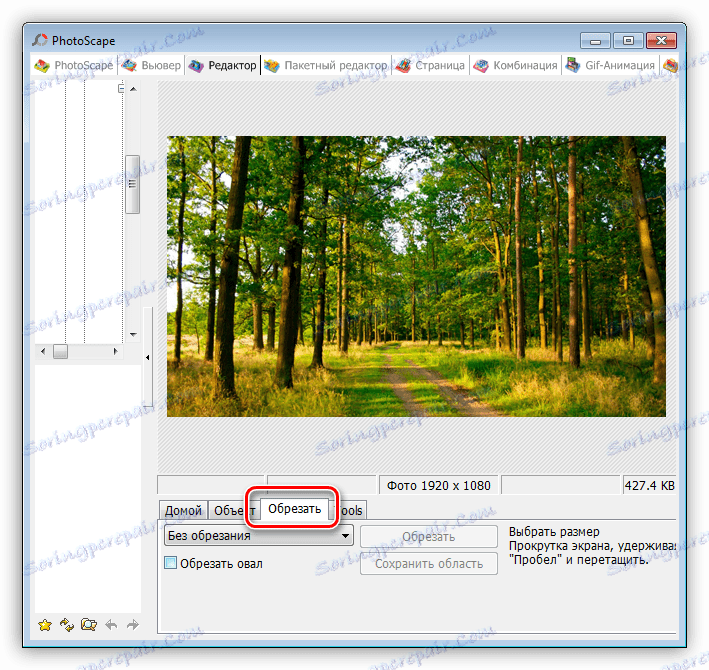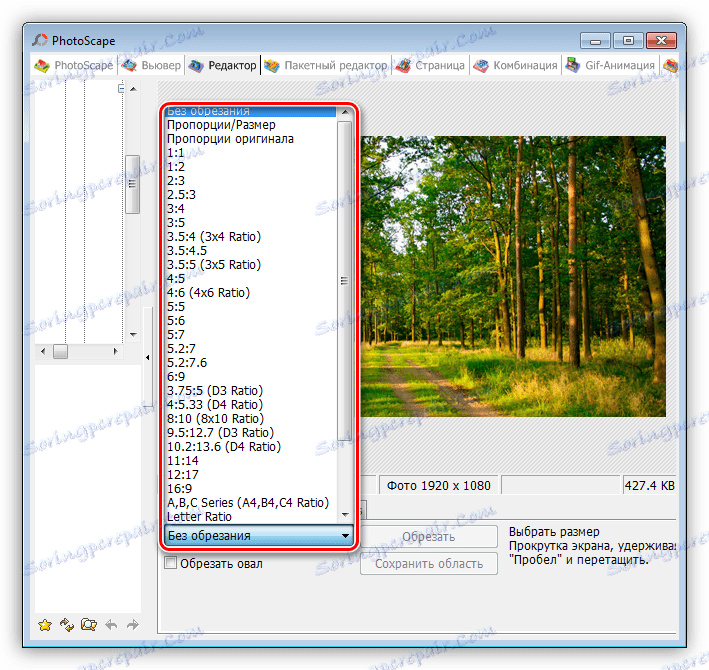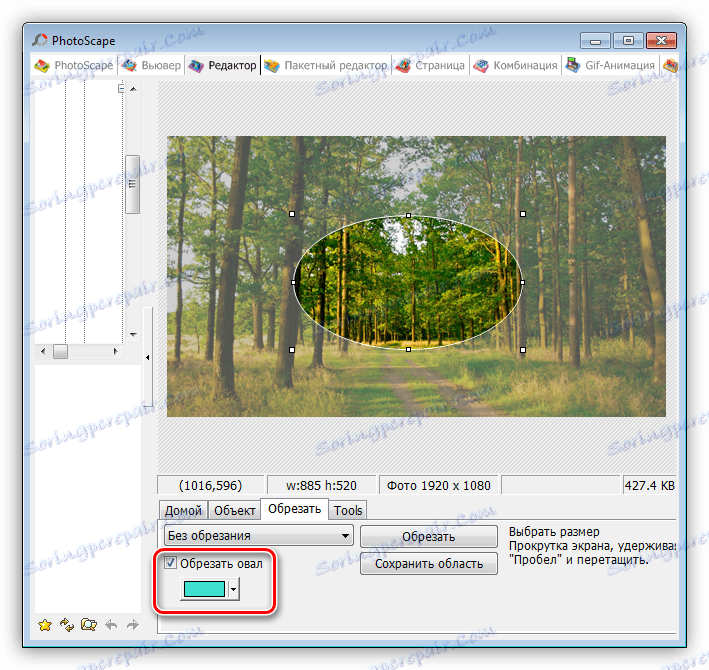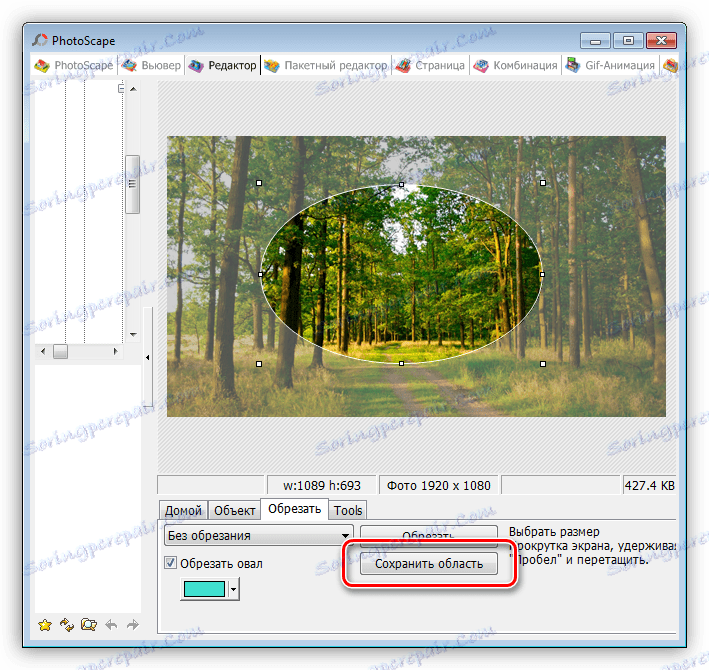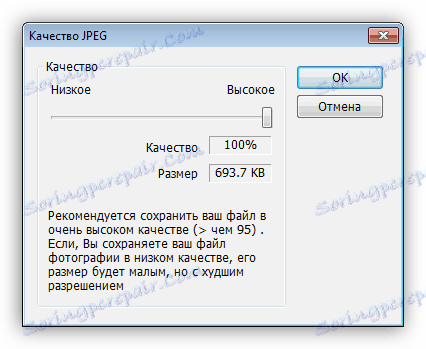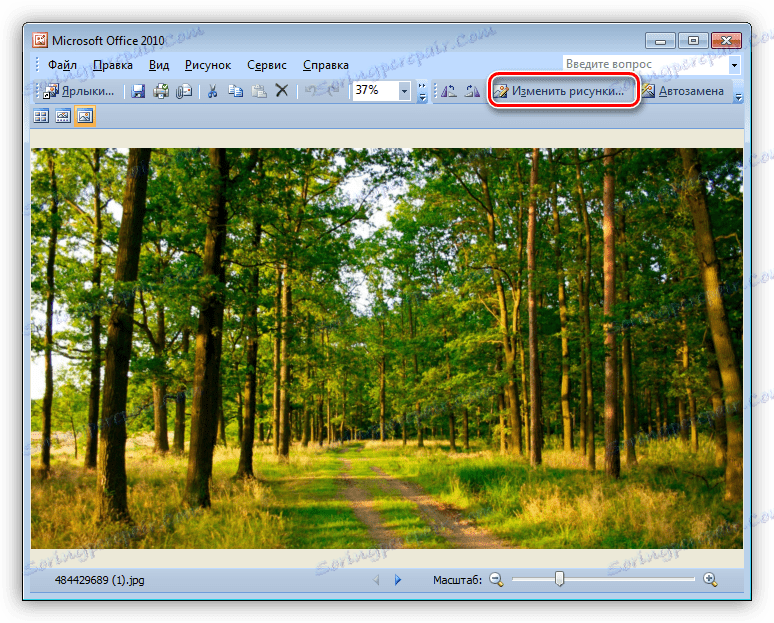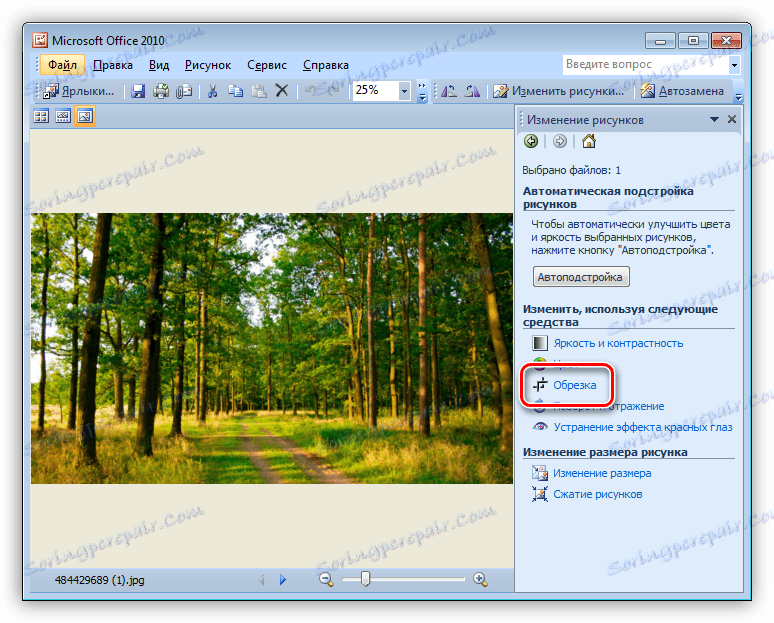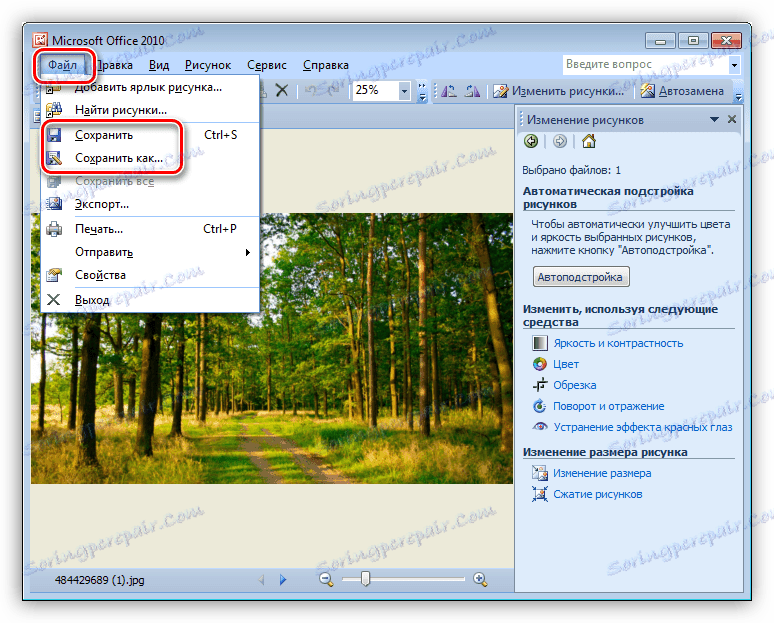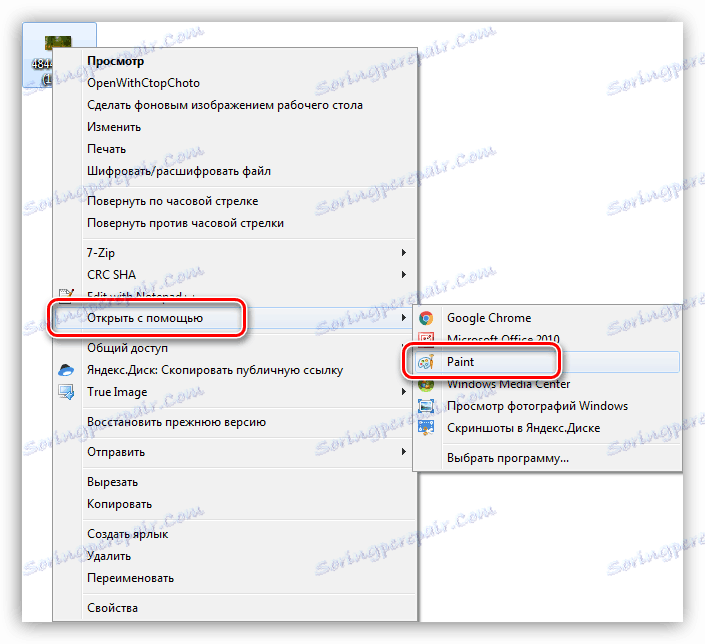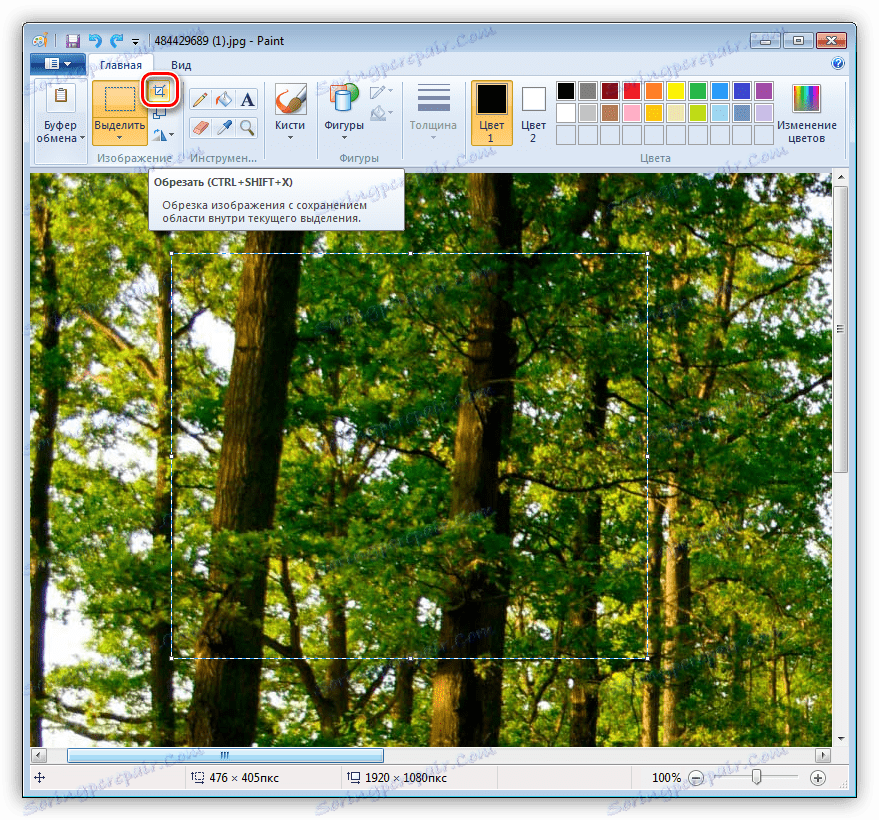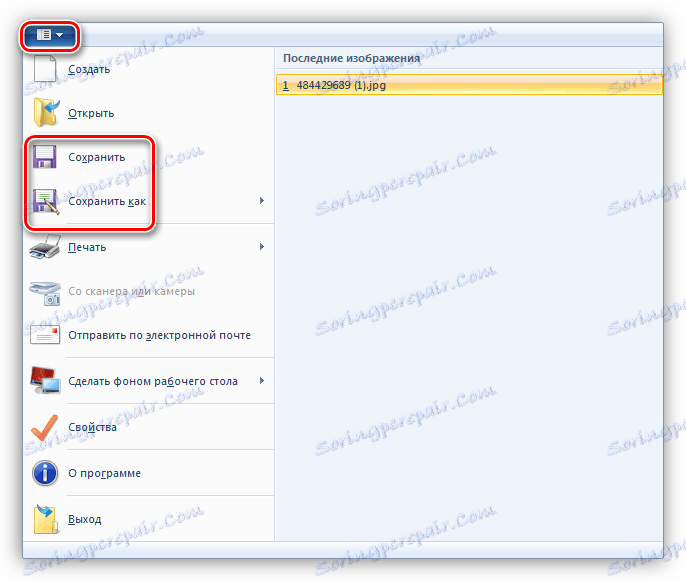راه های عکسبرداری بر روی کامپیوتر شما
عکاسی یک شغل بسیار جالب و هیجان انگیز است. در طول جلسه، تعداد زیادی عکس می تواند گرفته شود، که بسیاری از آنها باید با توجه به این واقعیت که اشیاء اضافی، حیوانات و یا افرادی که در قاب قرار می گیرند، پردازش شوند. امروز ما در مورد چگونگی برداشتن یک عکس به نحوی صحبت خواهیم کرد تا جزئیاتی را که در مفهوم کلی تصویر وجود ندارد، حذف کنیم.
محتوا
عکس برش
چندین روش برای ترمیم تصاویر وجود دارد. در همه موارد، شما نیاز به استفاده از برخی از نرم افزار برای پردازش تصویر، ساده و یا پیچیده تر، با تعداد زیادی از توابع.
روش 1: ویراستاران عکس
در اینترنت، "راه رفتن" بسیاری از نمایندگان این نرم افزار است. همه آنها دارای قابلیت های مختلف - پیشرفته، با مجموعه ای از ابزار های کوچک برای کار با عکس ها، و یا تر و تمیز، تا اندازه تغییر اندازه معمولی تصویر اصلی.
جزئیات بیشتر: نرم افزار برش عکس
روند را در برنامه نمونه در نظر بگیرید فتوشاپ . علاوه بر برداشتن، او می تواند چشم های قرمز و قرمز را از یک عکس فوری حذف کند، به شما اجازه می دهد تا با یک قلم مو رنگ کنید، مناطق را با پیکسل کردن پنهان کنید، اشیاء مختلف را به یک عکس اضافه کنید.
- عکس را به پنجره کار بکشید.
![عکس ها را به فضای کاری PhotoScape بکشید و رها کنید]()
- به برگه "برش" بروید چندین ابزار برای انجام این عملیات وجود دارد.
![به برگه برش در PhotoScape بروید]()
- در لیست کشویی نشان داده شده در تصویر، شما می توانید نسبت به منطقه را انتخاب کنید.
![انتخاب نسبت از منطقه انتخاب شده در PhotoScape]()
- اگر جعبه "Oval Crop" را علامت بزنید، ناحیه بیضی شکل یا گرد می شود. انتخاب رنگ تعیین کننده قسمت های نامرئی است.
![عکس ها را بر روی منطقه بیضوی در PhotoScape برنامه بکشید]()
- دکمه "Crop" نتیجه عملیات را نمایش می دهد.
![نمایش نتایج عکس برداشت در PhotoScape]()
- صرفه جویی در زمانی رخ می دهد که شما بر روی "ذخیره منطقه" کلیک کنید.
![ذخیره منطقه انتخاب شده در PhotoScape]()
این برنامه از شما می خواهد نام و مکان فایل پایان یافته را انتخاب کرده و همچنین کیفیت نهایی را تنظیم کنید.
![پیکربندی تنظیمات برای ذخیره عکس برش داده شده در PhotoScape]()
روش 2: Adobe Photoshop
فتوشاپ Adobe Photoshop ما به دلیل ویژگی های آن در پاراگراف جداگانه انجام دادیم. این برنامه به شما اجازه می دهد هر کاری را با عکس انجام دهید - رتوچو، اعمال جلوه، برش و تغییر طرح های رنگی. یک درس جداگانه برای برداشتن یک عکس در وب سایت ما وجود دارد، لینکی که در پایین آن پیدا خواهید کرد.
جزئیات بیشتر: چگونه یک عکس را در فتوشاپ بچسبانیم
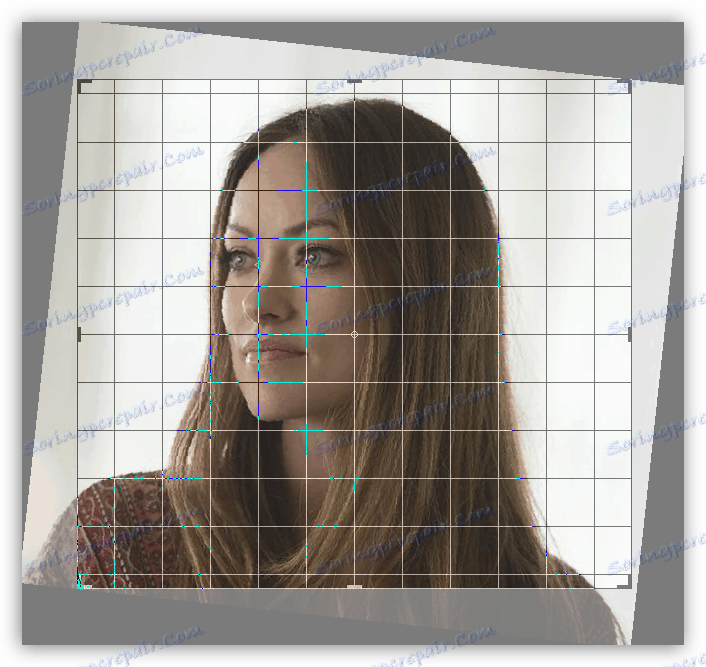
روش 3: مدیریت عکس MS Office
ترکیب هر بسته ی مایکروسافت آفیس 2010 شامل یک ابزار پردازش تصویر است. این به شما اجازه می دهد رنگ ها را تغییر دهید، روشنایی و کنتراست را تنظیم کنید، تصاویر را چرخانید و اندازه و حجم آن را تغییر دهید. شما می توانید یک عکس را در این برنامه با کلیک راست بر روی آن و انتخاب بخش زیر مناسب در قسمت «باز کردن با» باز کنید .
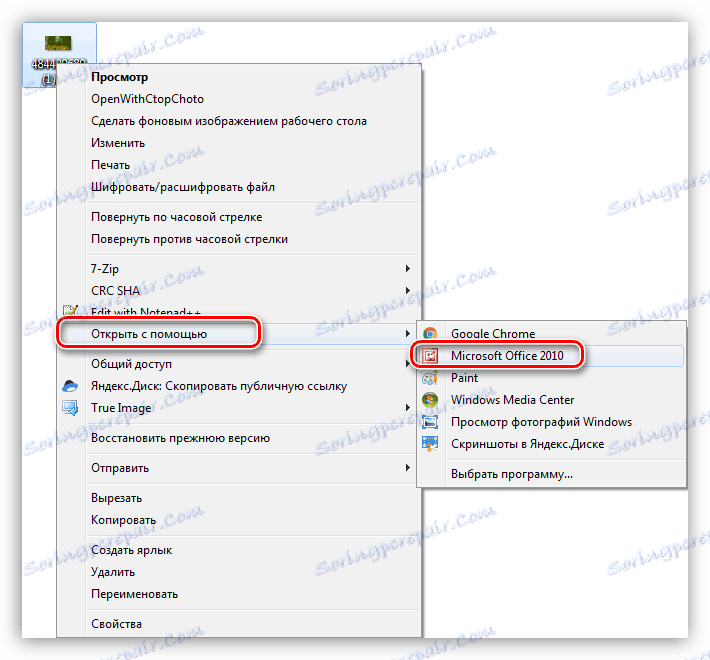
- پس از باز کردن دکمه "تغییر تصاویر" را فشار دهید. یک بلوک تنظیمات در سمت راست رابط نمایش داده خواهد شد.
![تماس با نوار ابزار برای پردازش عکس در مدیریت تصویر MS Office.]()
- در اینجا تابع با نام "برش" را انتخاب می کنیم و با عکس کار می کنیم.
![با استفاده از ابزار برش برای ویرایش عکس ها در مدیریت تصویر در MS Office]()
- پس از اتمام پردازش، نتیجه را با استفاده از منوی File ذخیره می کنیم.
![ذخیره عکس پردازش شده در مدیریت تصویر Microsoft Office Image]()
روش 4: مایکروسافت ورد
برای تهیه تصاویر برای MS Word لازم نیست که آنها را قبل از پردازش در سایر برنامه ها بررسی کنید. ویرایشگر اجازه می دهد تا با عملکرد داخلی ساخته شده است.
جزئیات بیشتر: برداشت تصویر در مایکروسافت ورد
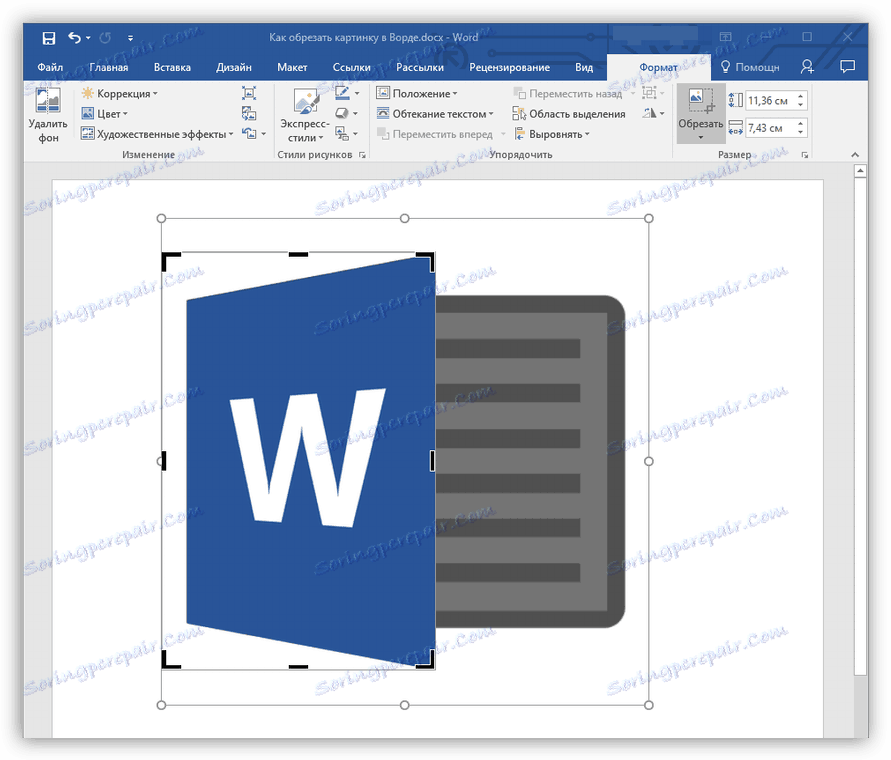
روش 5: MS Paint
رنگ با ویندوز همراه است، بنابراین می توان آن را یک ابزار سیستم برای پردازش تصویر در نظر گرفت. مزیت قابل توجه این روش این است که نیازی به نصب برنامه های اضافی و بررسی قابلیت های آن وجود ندارد. عکس برش در رنگ به معنای واقعی کلمه می تواند چند کلیک باشد.
- روی تصویر RMB کلیک کنید و رنگ را در قسمت "Open with" انتخاب کنید .
![انتقال به ویرایش عکس در رنگ]()
شما همچنین می توانید این برنامه را در منوی «شروع - تمام برنامه ها - لوازم جانبی» و یا به سادگی «شروع - لوازم جانبی» در ویندوز 10 پیدا کنید.
![از منوی شروع در ویندوز 7 به برنامه Paint بروید]()
- ابزار «انتخاب» را انتخاب کنید و منطقه قطع کردن را تعریف کنید.
![تعریف یک منطقه برش عکس در رنگ]()
- بعد، به سادگی بر روی دکمه فعال "برش" کلیک کنید.
![یک عکس در یک منطقه انتخاب شده در رنگ بریزید]()
- انجام شد، می توانید نتیجه را ذخیره کنید.
![ذخیره عکس پردازش شده در رنگ]()
روش 6: خدمات آنلاین
در اینترنت منابع ویژه ای وجود دارد که به شما اجازه می دهد تصاویر را مستقیما در صفحات خود پردازش کنید. با استفاده از قدرت خود، چنین خدمات قادر به تبدیل تصاویر به فرمت های مختلف، اعمال جلوه ها و، البته، برش به اندازه مورد نظر.
جزئیات بیشتر: برداشتن عکس آنلاین
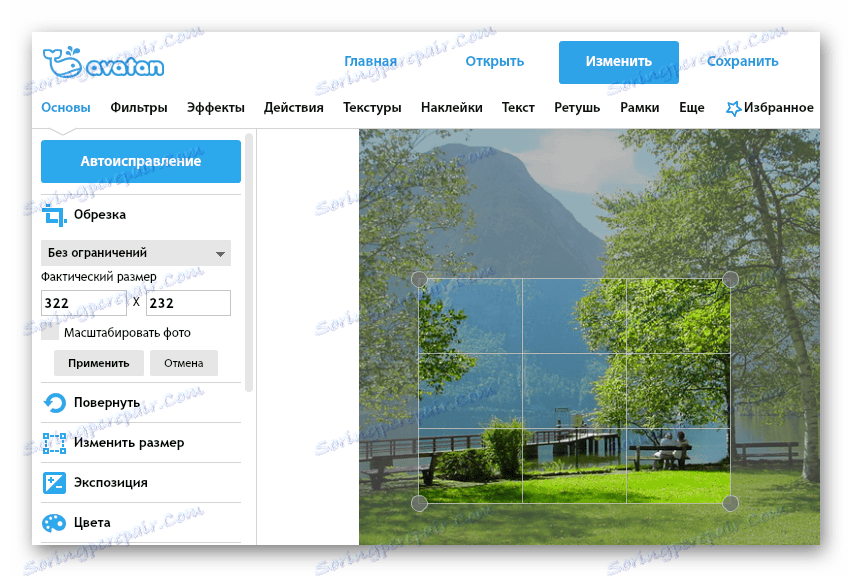
نتیجه گیری
بنابراین، ما آموخته ایم که چگونه عکس ها را بر روی یک کامپیوتر با استفاده از ابزارهای مختلف برش دهیم. برای خودتان تصمیم بگیرید که کدام یک برای شما بهترین است. اگر قصد دارید که به طور مداوم در پردازش تصویر مشارکت داشته باشید، توصیه می کنیم برنامه های جامع تر جهانی مانند فتوشاپ را به کار گیرید. اگر می خواهید چند عکس را ترتیب دهید، می توانید از رنگ استفاده کنید، به خصوص از آنجایی که بسیار آسان و سریع است.