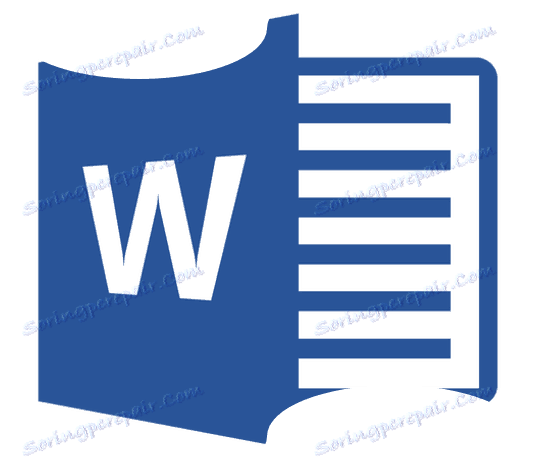برداشت تصویر در مایکروسافت ورد
همانطور که احتمالا می دانید کار در MS Word محدود به تایپ کردن و ویرایش متن نیست. با استفاده از ابزار ساخته شده این محصول اداری، شما می توانید جداول، نمودار ها، فلوچارت ها و موارد دیگر ایجاد کنید.
درس: چگونه یک طرح در Word ایجاد کنیم
علاوه بر این، در Word نیز می توانید فایل های گرافیکی را اضافه کنید، آنها را ویرایش و ویرایش کنید، آنها را در یک سند جاگذاری کنید، آنها را با متن ترکیب کنید، و خیلی بیشتر. ما قبلا در مورد بسیاری از چیزها صحبت کرده ایم و به طور مستقیم در این مقاله به یک مسئله مهم دیگر نگاه خواهیم کرد: چگونه یک تصویر را در ورد 2007 تا 2016 برش ببریم، اما می توانیم بگوییم که MS Word 2003 تقریبا یکسان است، به استثنای برخی نقاط بصری، همه چیز روشن خواهد شد.
درس: نحوه گروه بندی اشکال در ورد
محتوا
تصویر برش
ما قبلا در مورد چگونگی اضافه کردن یک فایل گرافیکی به یک ویرایشگر متن از مایکروسافت نوشتیم، دستورالعمل های دقیق را می توان در لینک زیر یافت. بنابراین، منطقی است که مستقیم به بررسی مسئله کلیدی برویم.
درس: چگونه یک تصویر را در Word قرار دهیم
تصویری که می خواهید برش را انتخاب کنید - برای انجام این کار، با کلیک بر روی دکمه سمت چپ ماوس بر روی آن دوبار کلیک کنید تا تب اصلی "کار با تصاویر" را باز کنید .
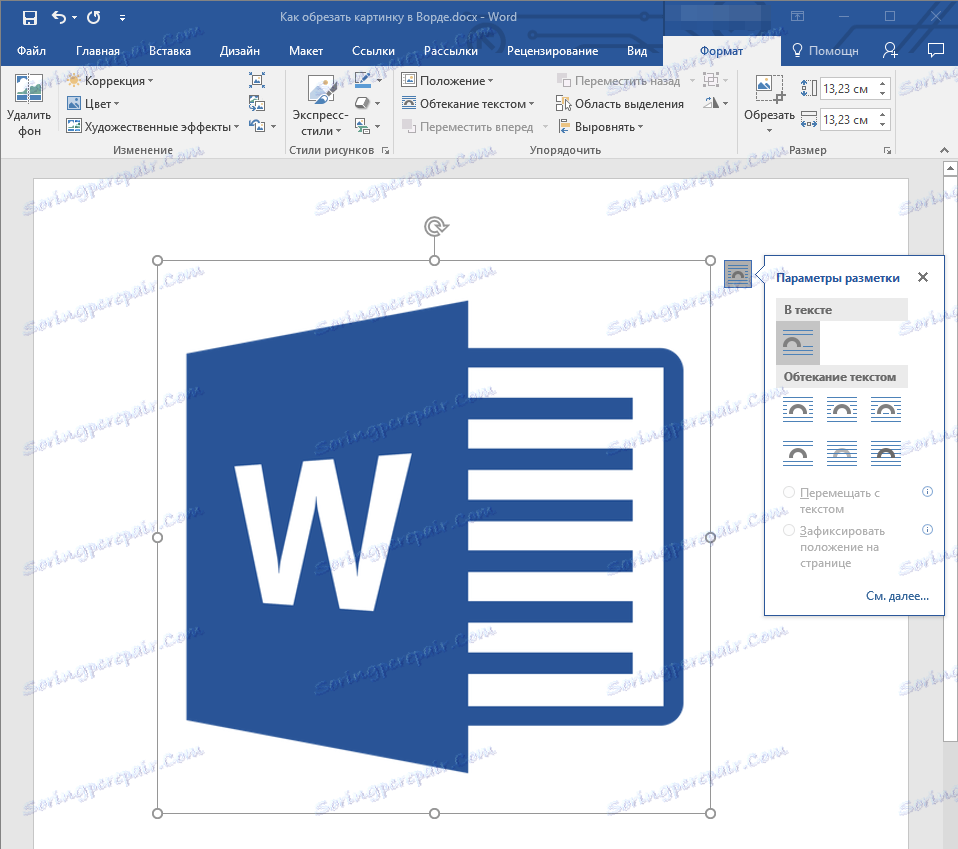
2. در برگه "Format" که ظاهر می شود ، بر روی عنصر "برش" کلیک کنید (در گروه "اندازه" قرار دارد ).
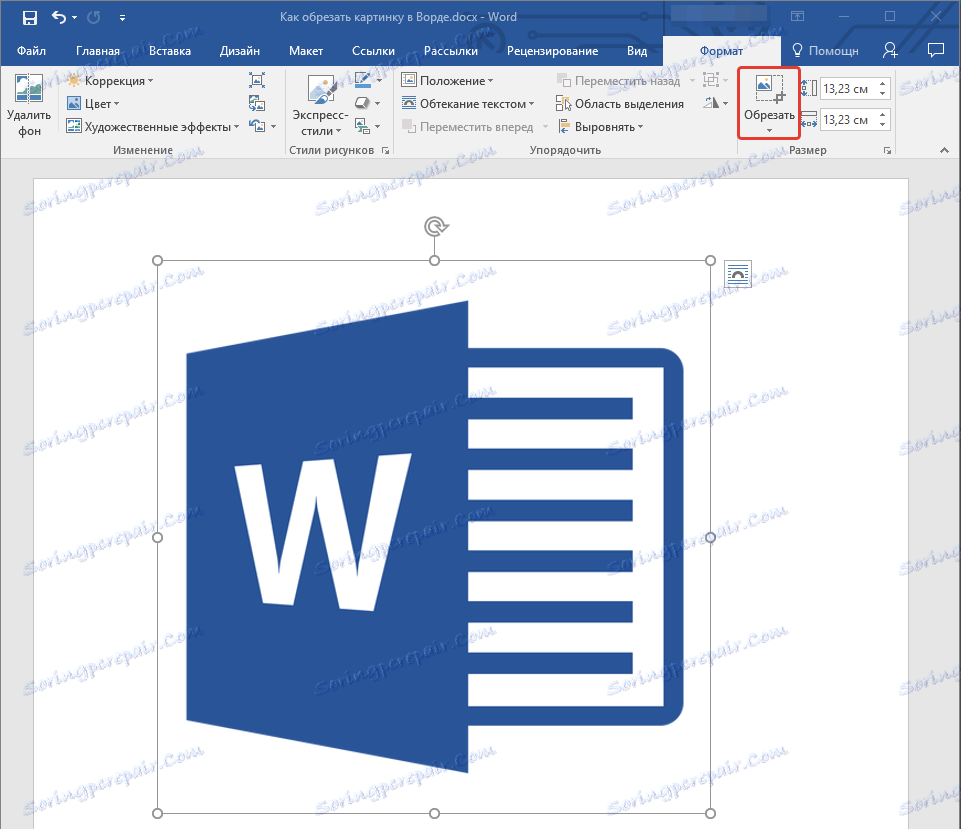
3. اقدام مناسب برای ترمیم را انتخاب کنید:
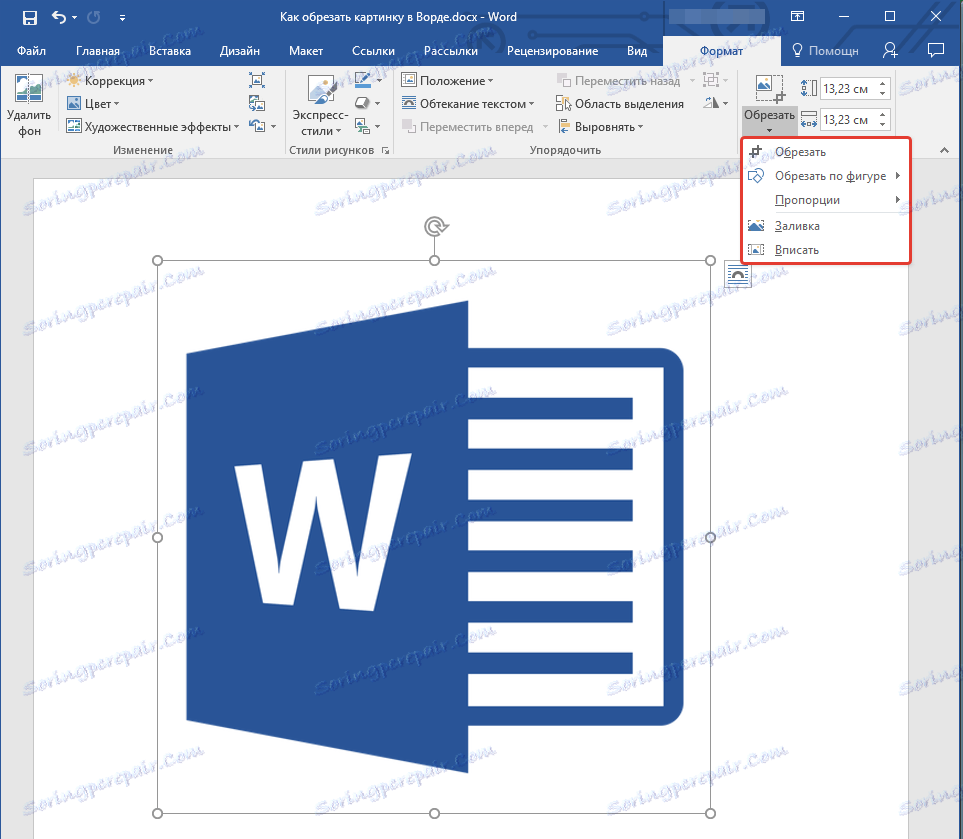
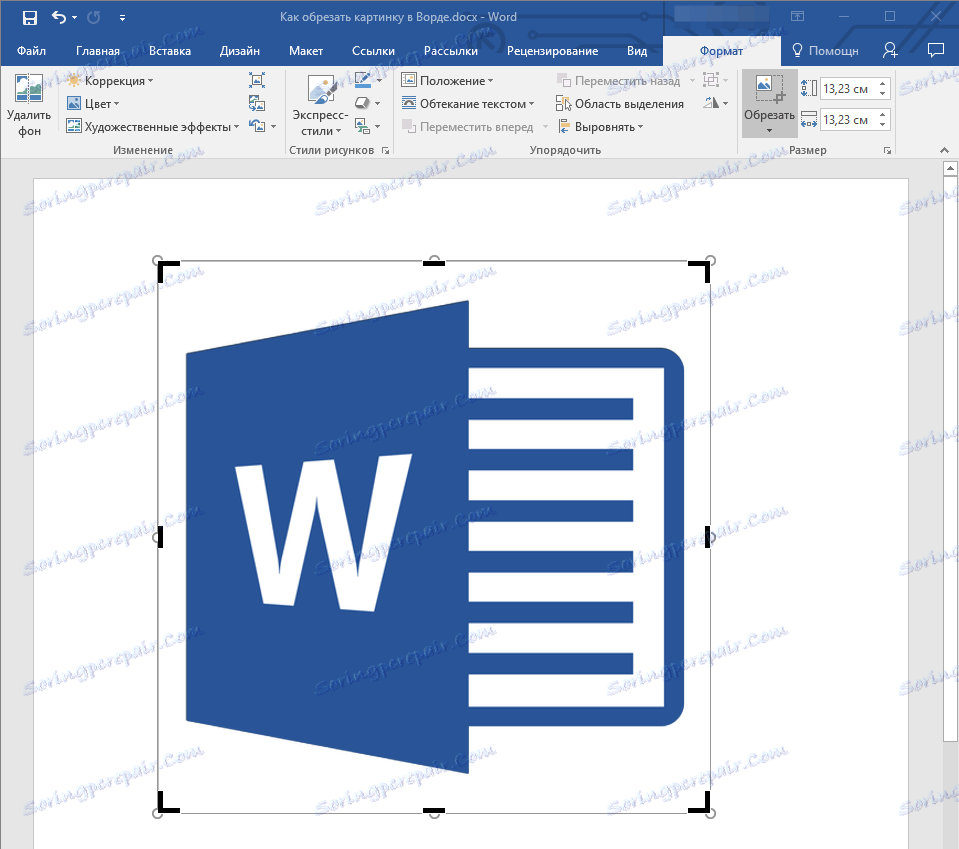
- نکته: برای اصلاح همان (متقارن) دو طرف از الگوی، کشیدن دسته مرکزی مرکز در یکی از این دو طرف، کلید "CTRL" را نگه دارید. اگر می خواهید چهار طرف را به صورت متقارن تمیز کنید، با کشیدن یکی از دسته های گوشه "CTRL" را نگه دارید.
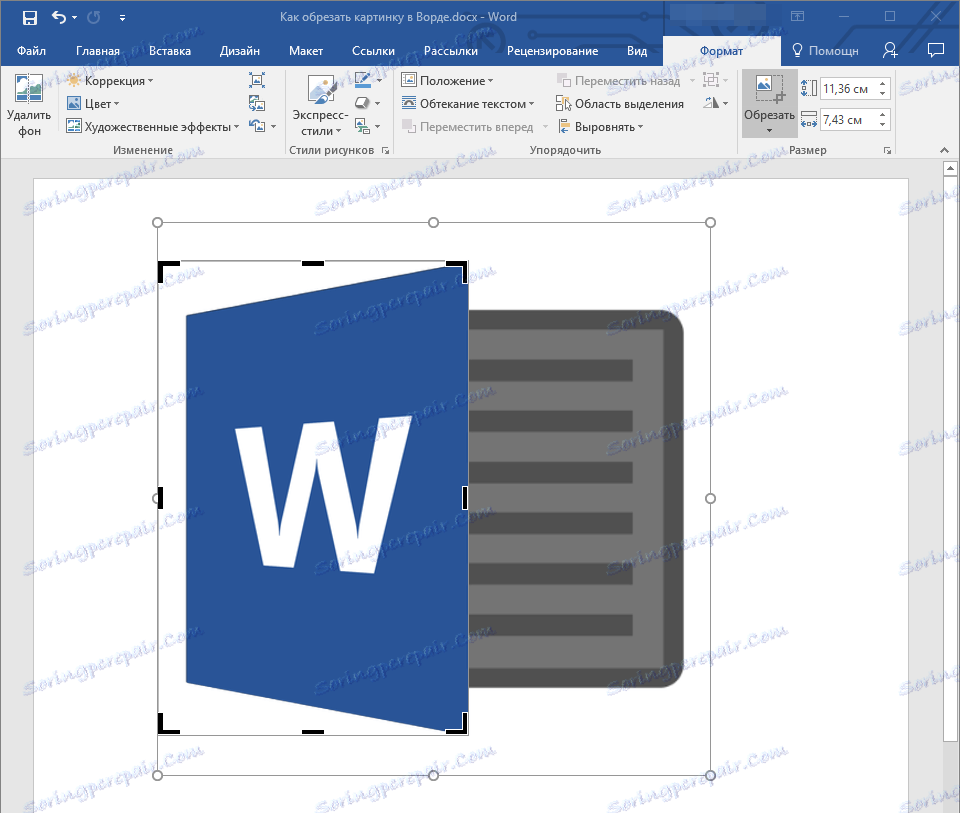
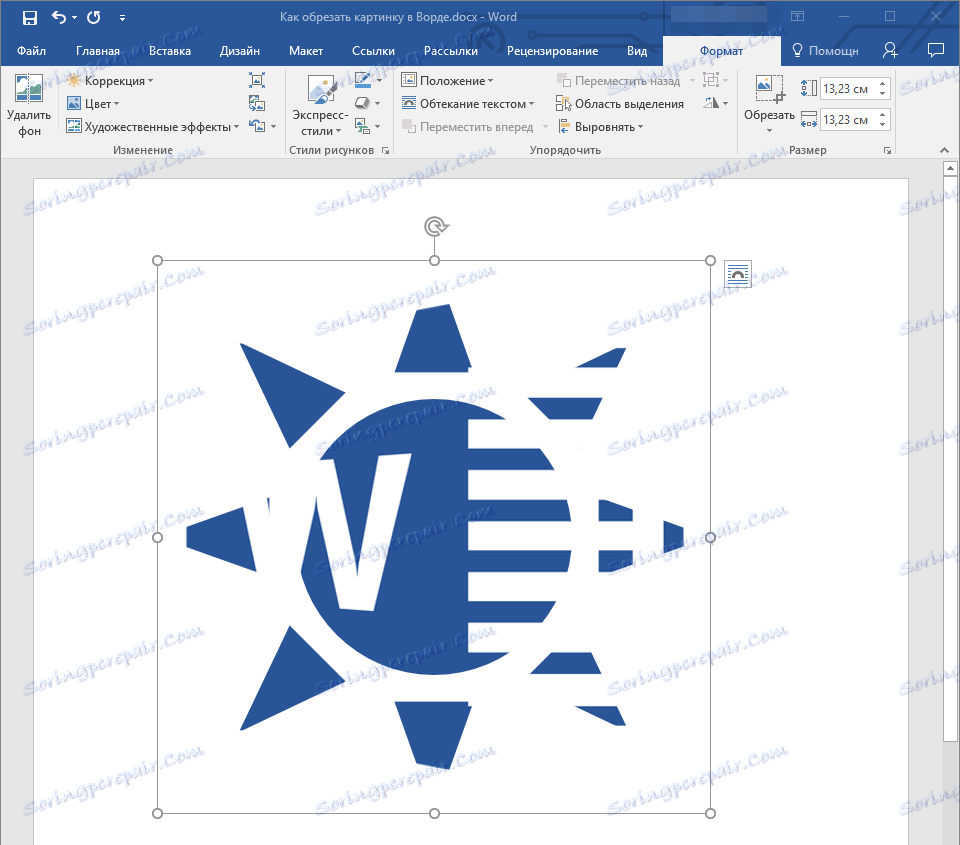
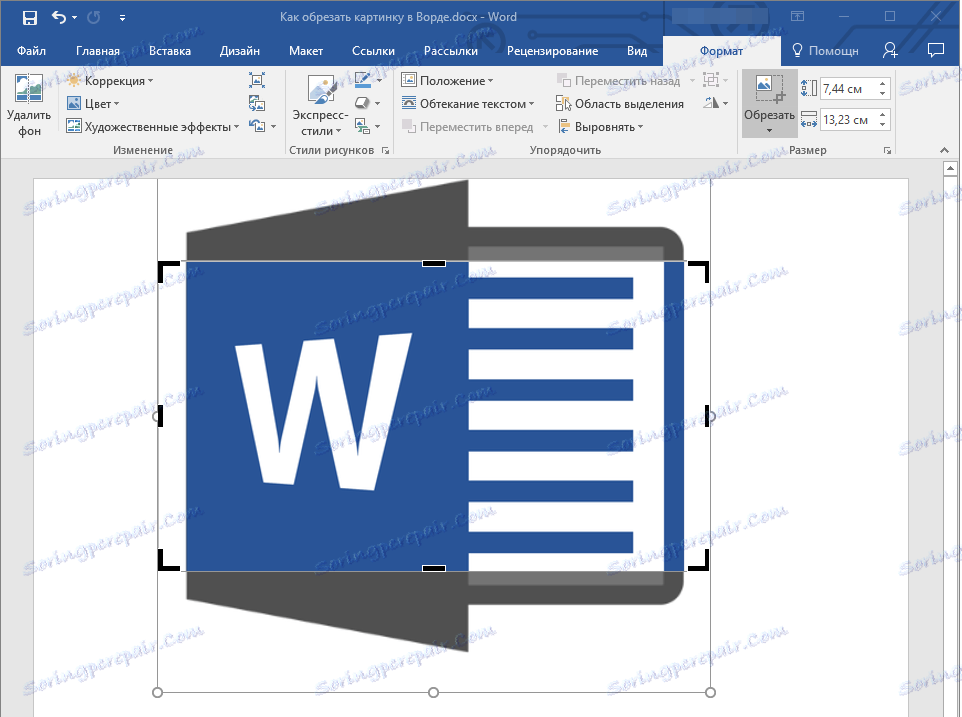
4. هنگامی که تصویر را برداشتید، کلید "ESC" را فشار دهید.
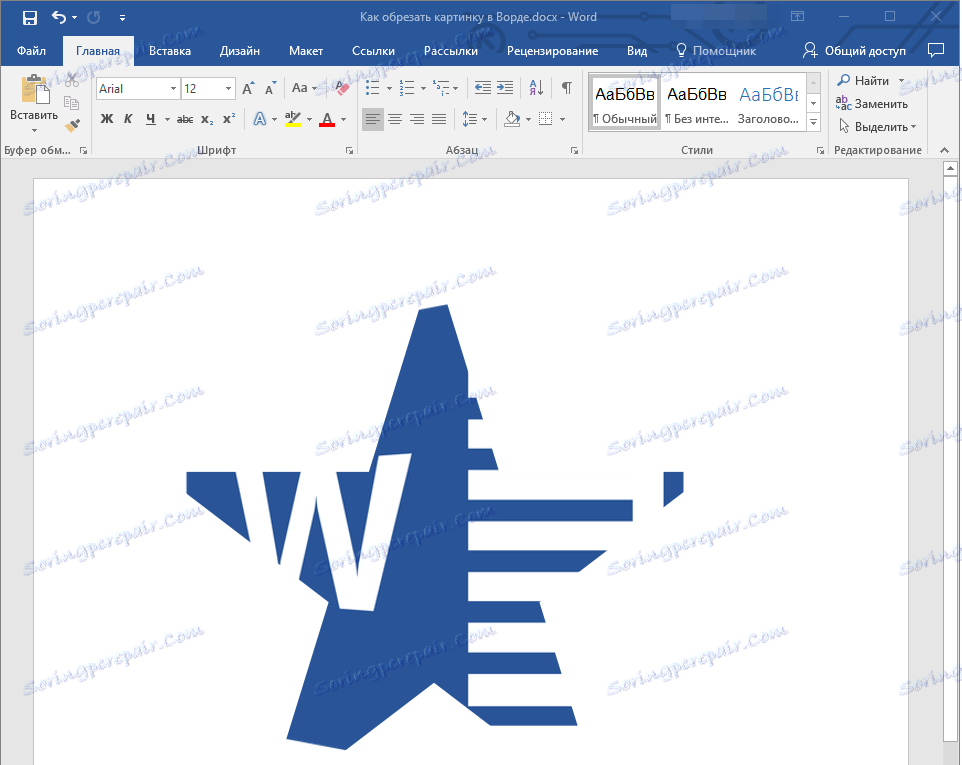
تصویر برش را برای پر کردن یا قرار دادن در شکل
با برش دادن تصویر، شما، کاملا منطقی، اندازه فیزیکی آن (نه فقط حجم) را کاهش می دهید، و در عین حال مساحت تصویر (شکل با تصویر درون آن).
اگر شما نیاز به اندازه این شکل را بدون تغییر باقی بگذارید، اما برای برش تصویر خود، از ابزار «Fill» موجود در منوی « دکمه برش» ( برگه فرمت ) استفاده کنید .
1. دوبار کلیک روی دکمه سمت چپ ماوس تصویر را انتخاب کنید.
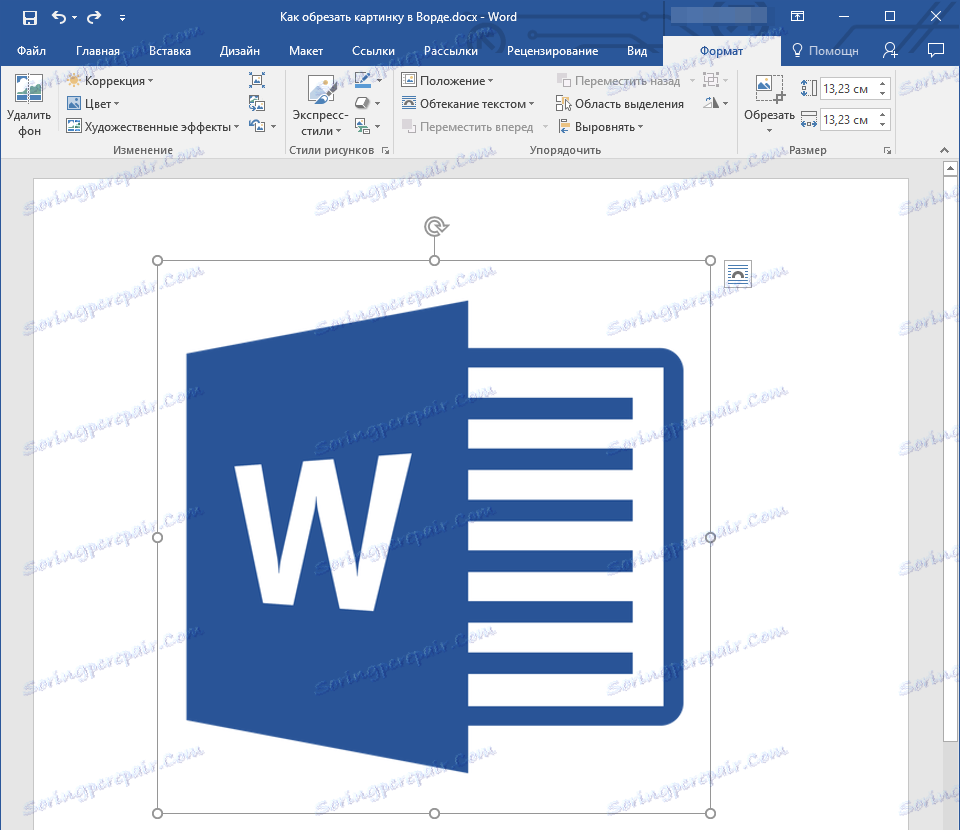
2. در برگه "Format" روی دکمه "Trim" کلیک کنید و "Fill" را انتخاب کنید .
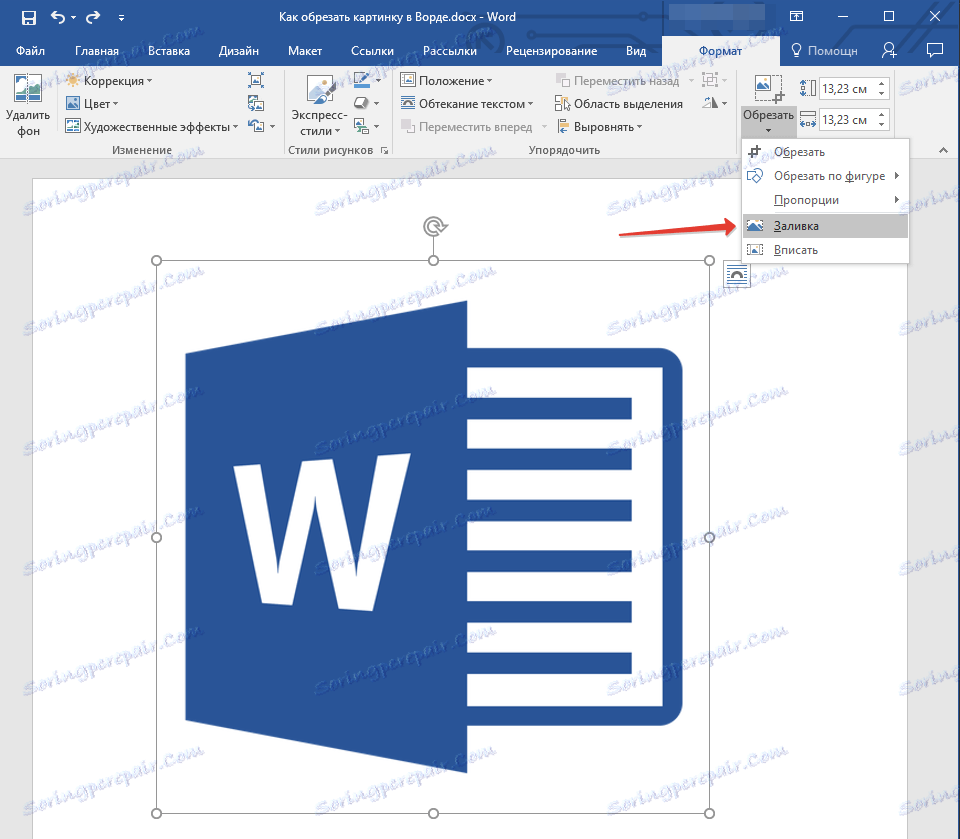
3. برای حرکت نشانگرها در امتداد لبه های شکل که در آن تصویر واقع شده است، اندازه آن را تغییر دهید.
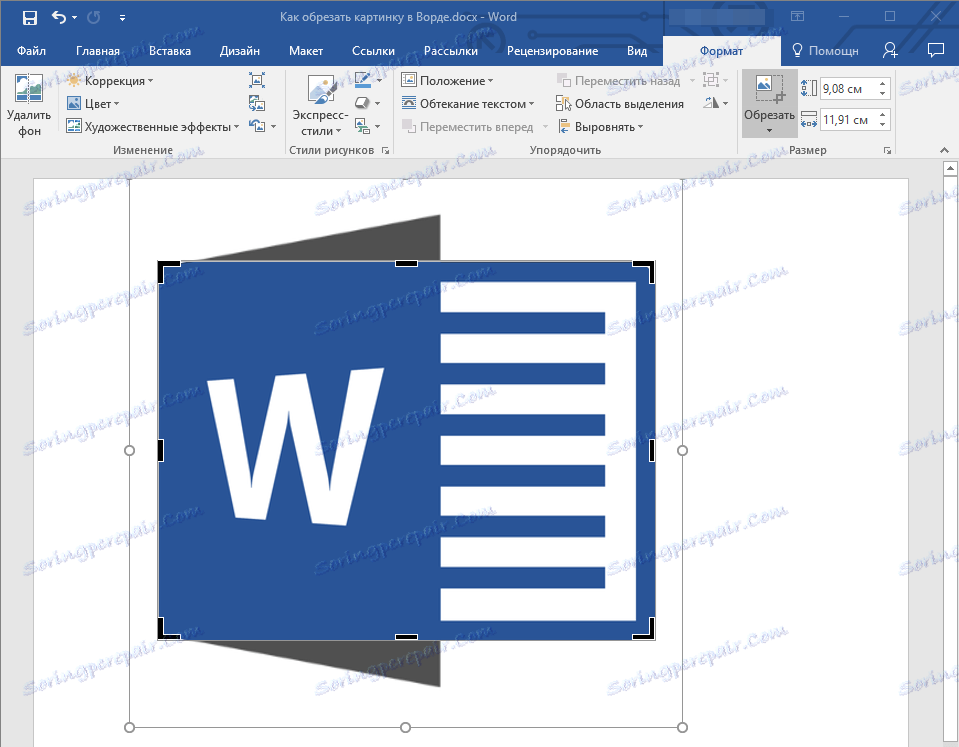
4. منطقه ای که شکل آن واقع شده است (شکل) بدون تغییر باقی خواهد ماند، در حال حاضر شما می توانید با آن کار کنید، برای مثال، رنگ آن را پر کنید.
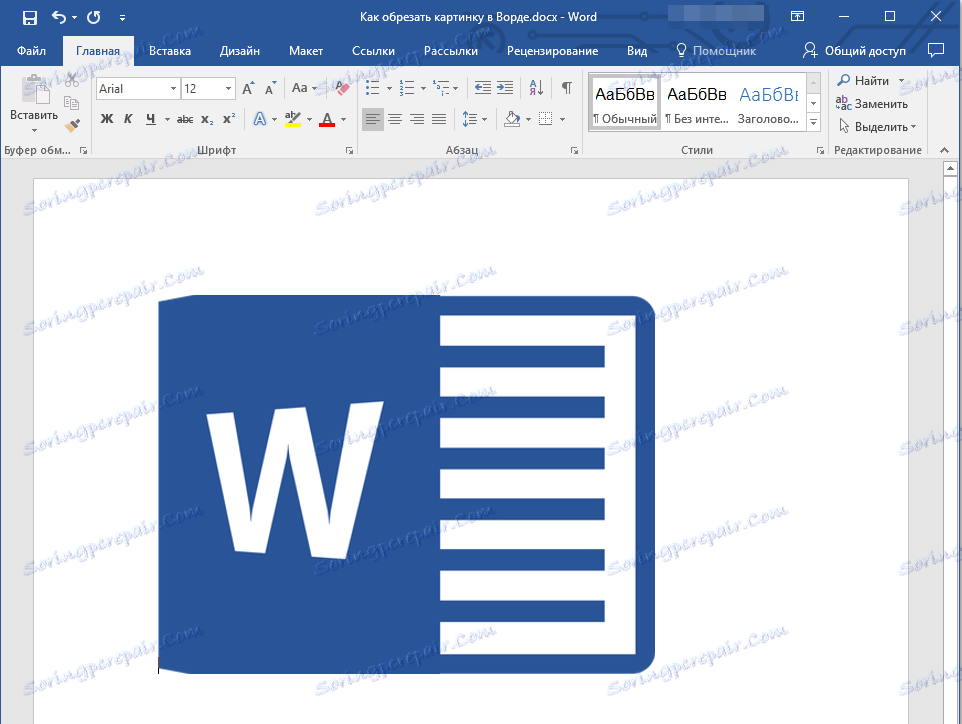
اگر شما نیاز به قرار دادن نقاشی یا قسمت نقاشی شده خود در شکل دارید، از ابزار Fit استفاده کنید.
1. یک تصویر را دوبار کلیک بر روی آن را انتخاب کنید.
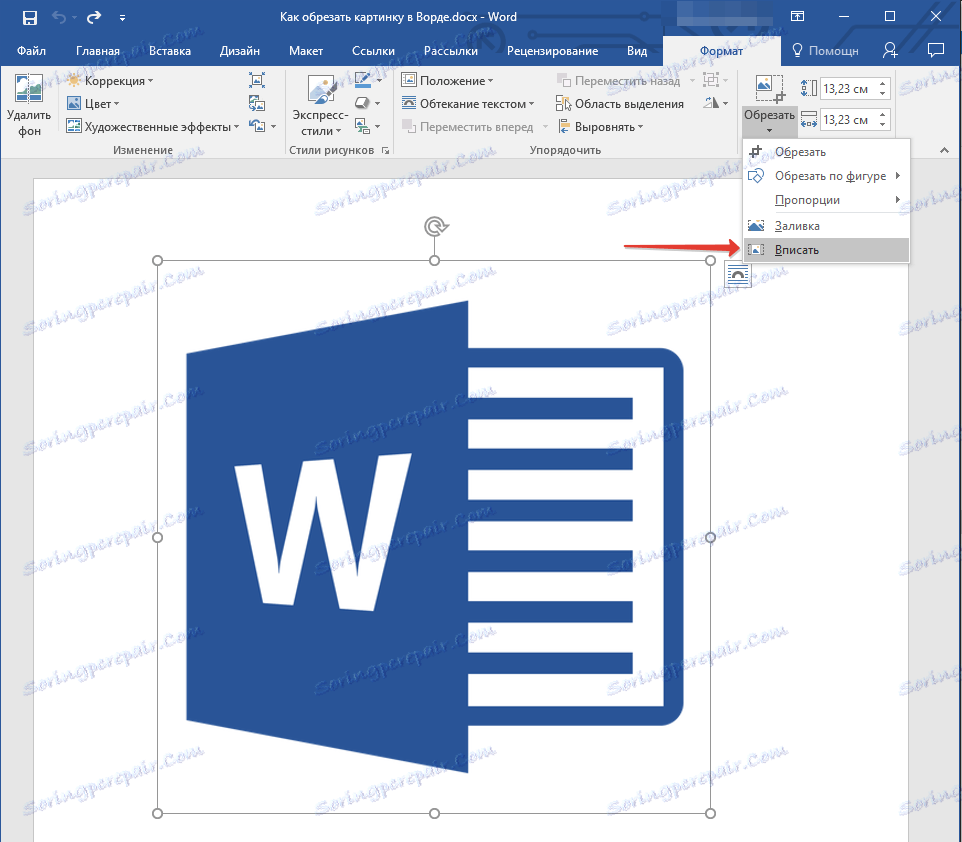
2. در برگه «قالب» « منو » دکمه «Fit» را انتخاب کنید.
3 حرکت مارکر، اندازه مورد نظر را برای تصویر تنظیم کنید، دقیق تر، قطعات آن.
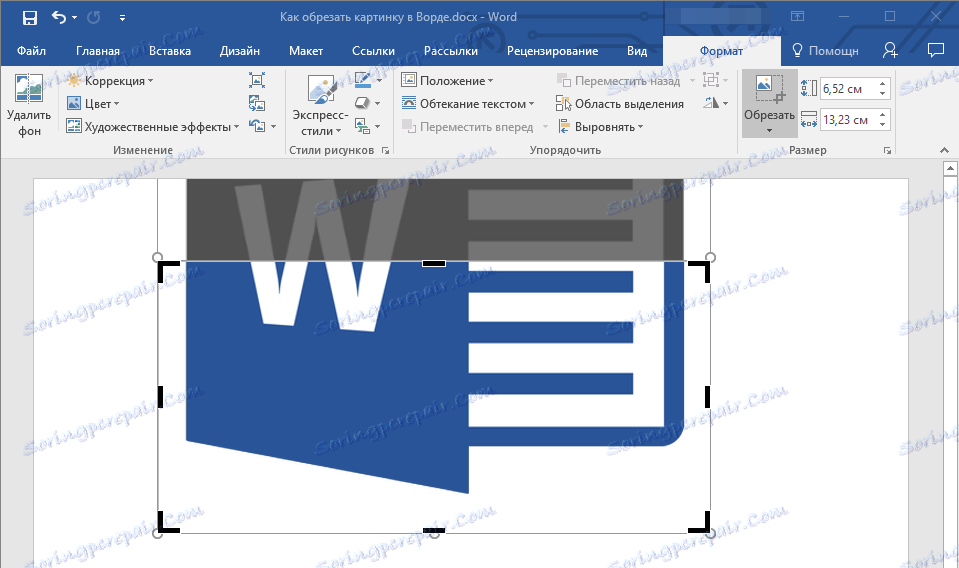
4. برای خروج از حالت تصویر، دکمه ESC را فشار دهید.
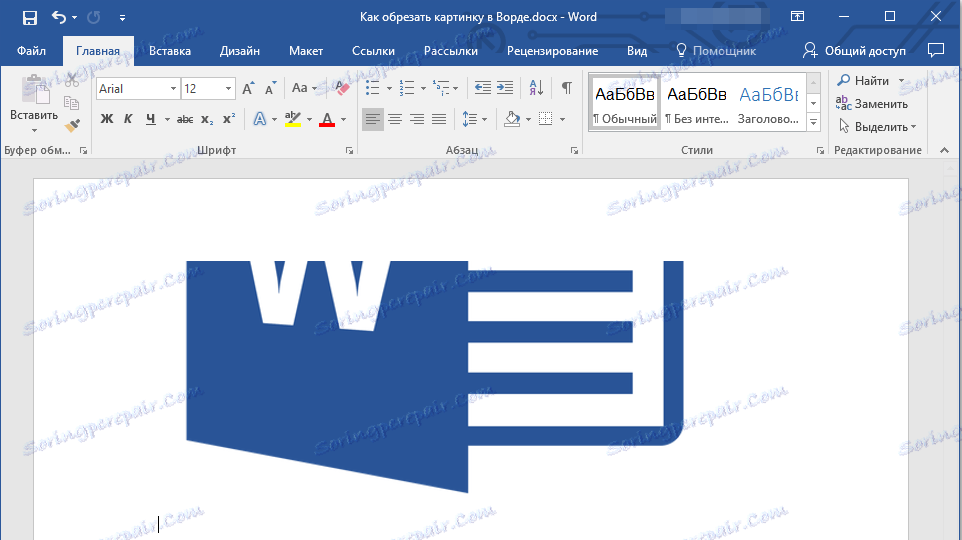
مناطق برش تصویر را حذف کنید
بسته به روش متداول که برای برش تصویر استفاده می کنید، قطعات برش داده شده ممکن است خالی باشند. به این معنی که آنها ناپدید نخواهند شد، اما بخشی از فایل گرافیکی باقی خواهند ماند و همچنان در ناحیه شکل قرار دارند.
توصیه می شود که منطقه مورد نظر را از تصویر بردارید در صورتی که می خواهید حجم اشغالش را کاهش دهید یا مطمئن شوید که هیچ کس دیگر نواحی را که شما مرتب کرده اید را ببینید.
1. بر روی تصویر دوبار کلیک کنید که در آن می خواهید حذف قطعات خالی انجام دهید.
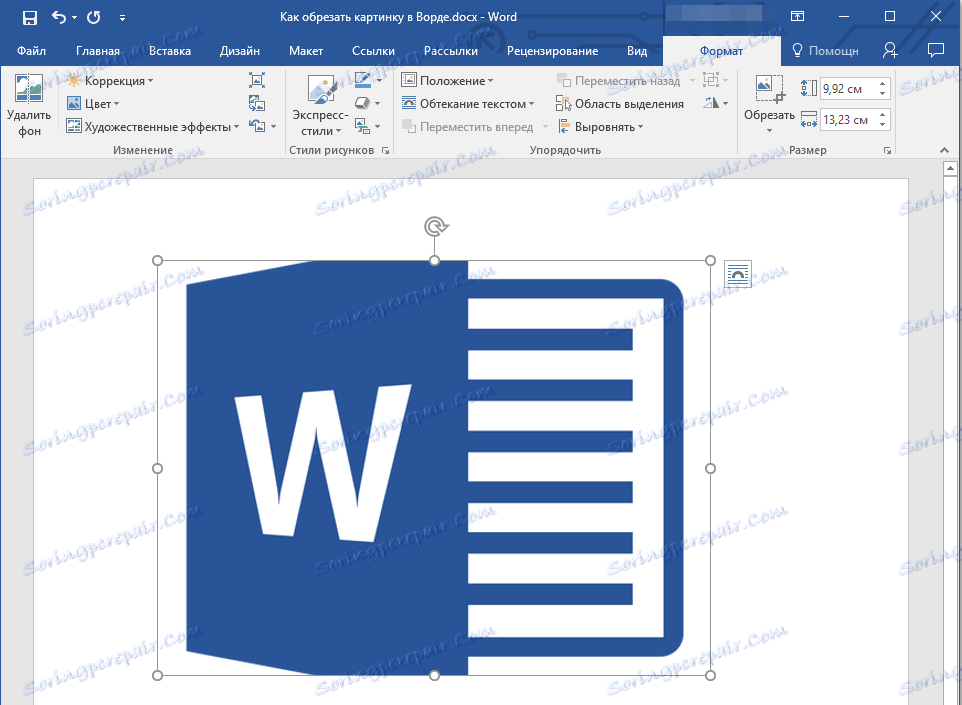
2. در برگه "Format" که باز می شود ، بر روی دکمه "فشرده سازی عکس" واقع در گروه "تغییر" کلیک کنید .
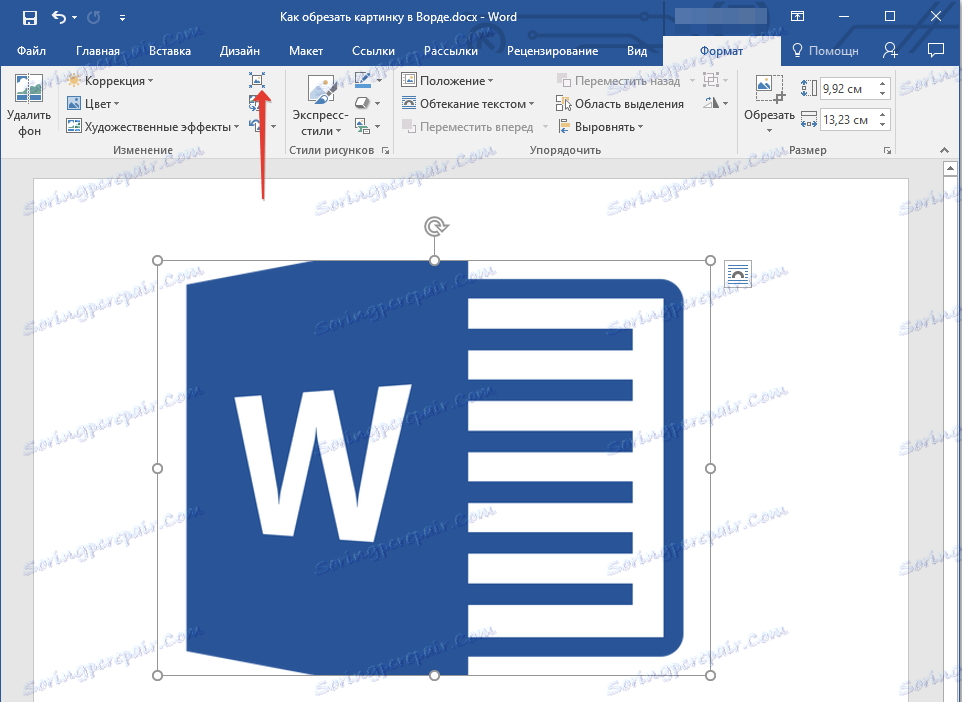
3. پارامترهای مورد نیاز را در کادر محاوره ای که ظاهر می شود انتخاب کنید:
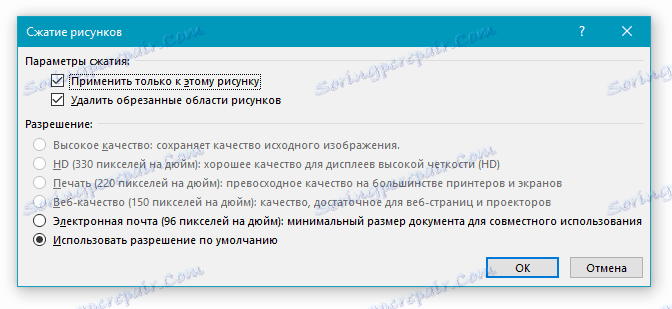
- درخواست فقط به این نقاشی؛
- حذف زمینه های نقاشی شده از تصاویر.
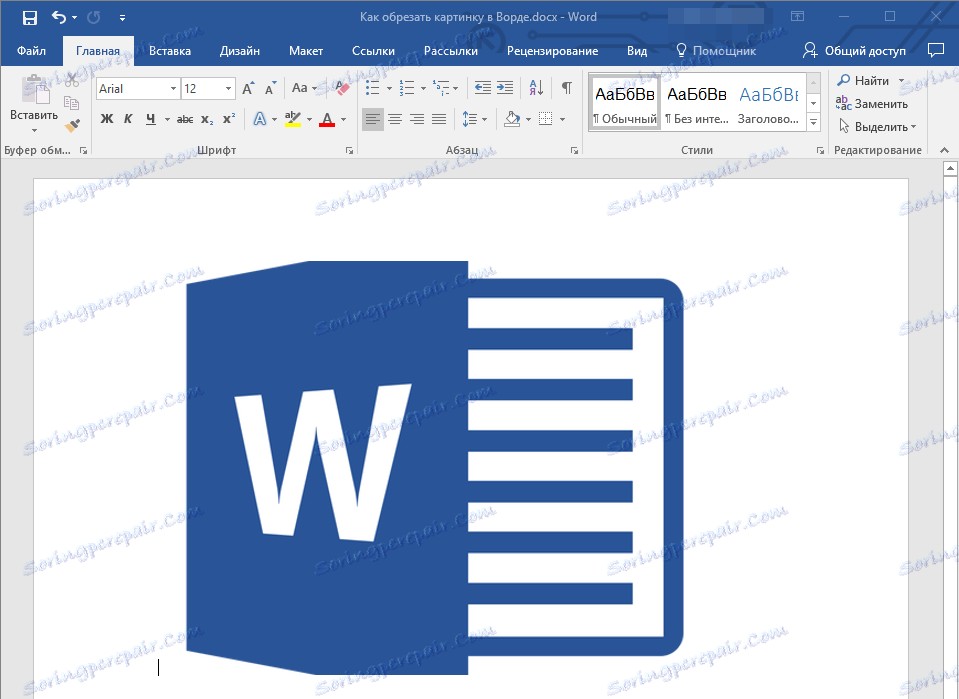
4. "ESC" را فشار دهید. اندازه فایل گرافیکی تغییر خواهد کرد، دیگر کاربران قادر به دیدن قطعاتی که شما حذف کرده اید.
تغییر اندازه یک تصویر بدون برش دادن آن.
در بالا، ما در مورد همه روش های ممکن صحبت کردیم که می توانید یک عکس را در Word برش دهید. علاوه بر این، این برنامه همچنین به شما اجازه می دهد به اندازه کافی تصویر را کاهش دهید یا اندازه دقیق را تنظیم کنید، در حالی که هر چیزی را برش نمی دهید. برای انجام این کار، یکی از موارد زیر را انجام دهید:
به طور دائمی تغییر اندازه تصویر در حالی که حفظ هماهنگی، بر روی منطقه ای که در آن قرار دارد کلیک کنید و به عنوان یکی از نشانگرهای گوشه، در جهت دلخواه (در داخل تصویر برای کاهش، بیرون - به منظور افزایش اندازه آن) بکشید.
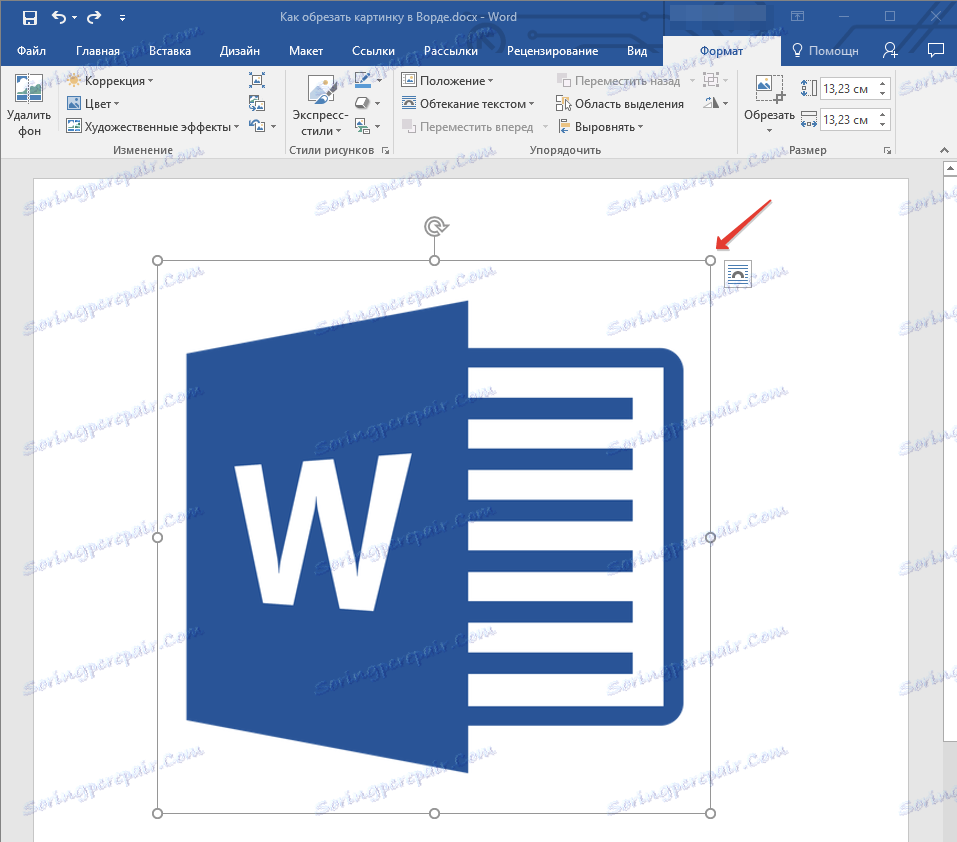
اگر می خواهید تصویر را نسبتا تغییر دهید، نشانگرهای گوشه ای را بکشید، بلکه پشت آن کسانی که در وسط چهره های شکل که در آن تصویر قرار دارد قرار دارد.
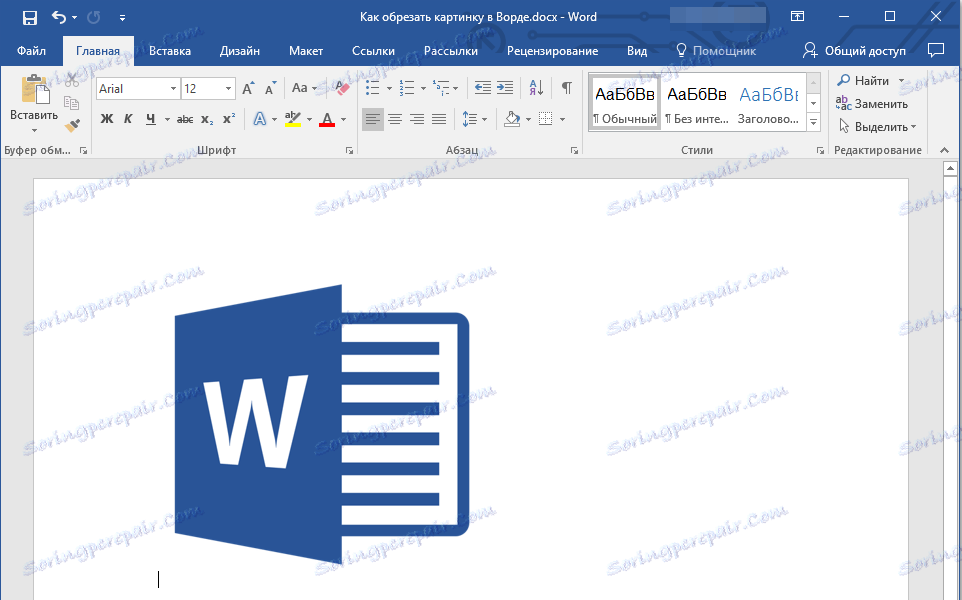
برای تعیین ابعاد دقیق منطقه که در آن نقاشی قرار دارد، و در همان زمان برای تنظیم مقادیر دقیق برای فایل خود گرافیکی، موارد زیر را انجام دهید:
1. یک تصویر را با دو بار کلیک کنید.
2. در برگه "Format" در گروه "Size"، پارامترهای دقیق برای زمینه های افقی و عمودی را تنظیم کنید. همچنین، شما می توانید آنها را به تدریج با کلیک کردن بر روی فلش پایین و یا بالا، و ساخت نقاشی کوچکتر یا بزرگتر، به ترتیب.
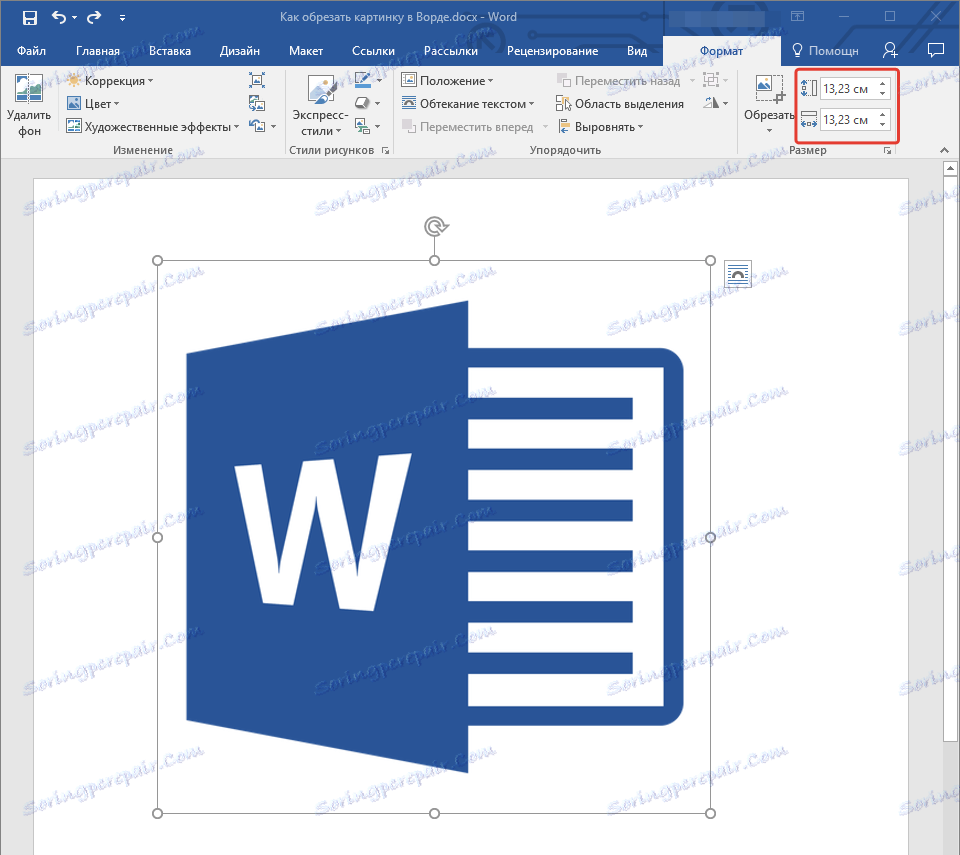
3. اندازه تصویر تغییر خواهد کرد، تصویر خود را بریده نخواهد شد.
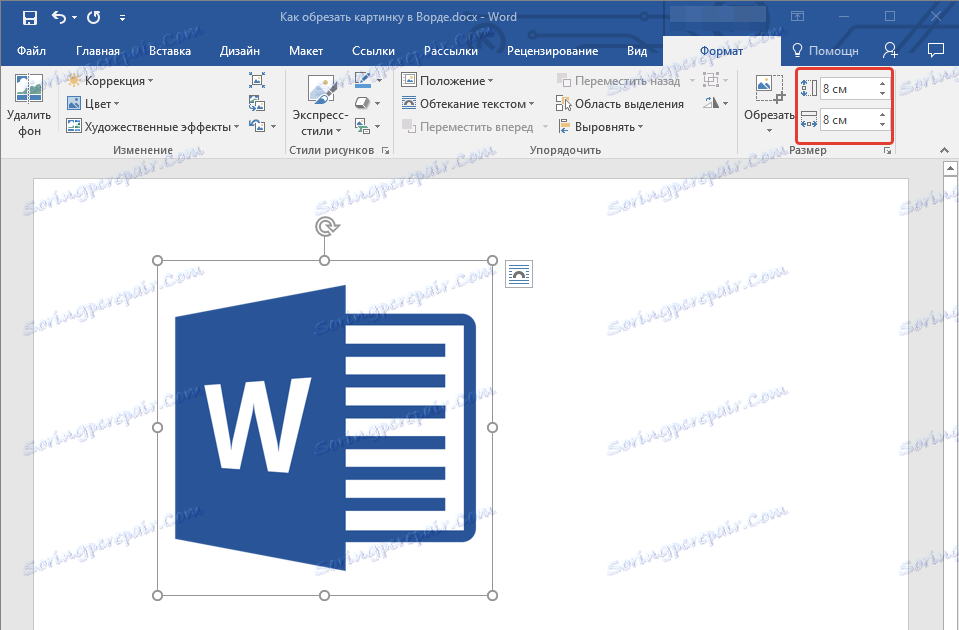
4. برای خروج از حالت فایل گرافیکی، کلید "ESC" را فشار دهید.
درس: نحوه اضافه کردن متن به تصاویر در ورد
همه اینها، از این مقاله در مورد چگونگی برداشتن عکس یا عکس در ورد، تغییر حجم و حجم آن و آماده شدن برای کار و تغییرات بعدی آموخته اید. یادگیری MS Word و مولد بودن.