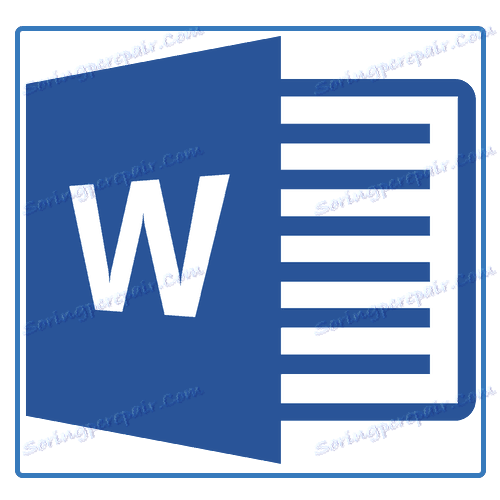ایجاد نمودار جریان در MS Word
کار با اسناد در Microsoft Word به ندرت به تایپ فقط محدود می شود. اغلب علاوه بر این، لازم است که یک جدول، نمودار یا چیز دیگری ایجاد شود. در این مقاله ما در مورد چگونگی رسم یک طرح در Word بحث خواهیم کرد.
درس: نحوه ایجاد یک نمودار در ورد
طرح یا همانطور که در محیط مولفه دفتر از مایکروسافت نامیده می شود، نمودار بلوک یک نمایش گرافیکی از مراحل متوالی اجرای یک کار یا فرآیند است. چندین پوسته مختلف در جعبه ابزار Word وجود دارد که می توانید از آنها برای ایجاد نمودار ها استفاده کنید، برخی از آنها ممکن است شامل نقاشی باشد.
ویژگی های MS Word به شما این امکان را می دهد که از روند آماده سازی نمودارهای فاکتور استفاده کنید. مجموعه در دسترس شامل خطوط، فلش، مستطیل، مربع، حلقه و غیره
محتوا
ایجاد یک نمودار جریان
1. به برگه "Insert" بروید و در گروه "Illustrations" روی دکمه "SmartArt" کلیک کنید.
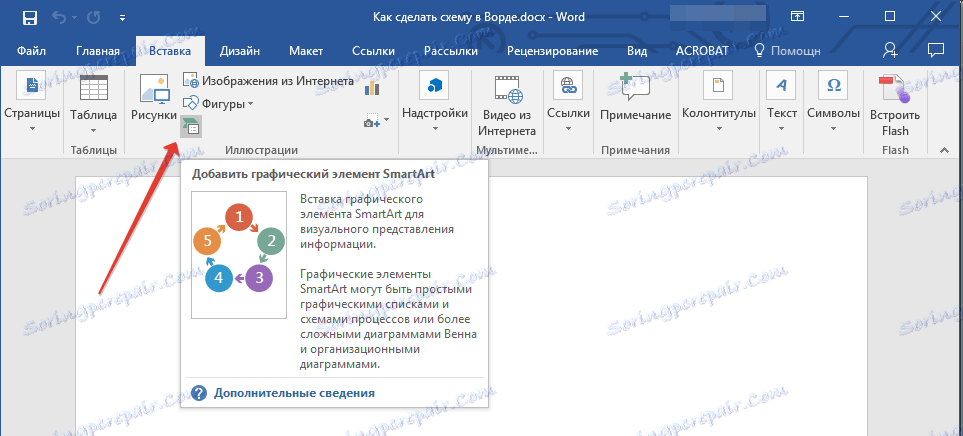
2. در کادر محاوره ای که ظاهر می شود، می توانید تمام اشیای مورد استفاده برای ایجاد طرح ها را ببینید. آنها به راحتی به گروه های نمونه طبقه بندی می شوند، بنابراین پیدا کردن آنهایی که نیاز دارید دشوار نیست.
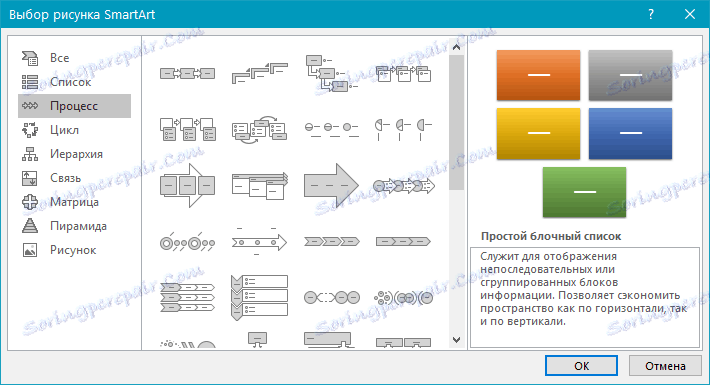
توجه: لطفا توجه داشته باشید که وقتی روی هر گروه کلیک کنید، توضیحات آنها نیز در پنجره ای که اعضای آن نمایش داده می شوند ظاهر می شوند. این به خصوص مفید است، زمانی که شما نمی دانید چه اجزایی نیاز دارید که فلوچارت خاصی ایجاد کنید یا، برعکس، چه اشیاء خاصی برای آن طراحی شده است.
3. نوع طرح مورد نظرتان را انتخاب کنید و سپس عناصری را که برای این انتخاب می کنید را انتخاب کنید و روی OK کلیک کنید.
4. نمودار فلوچارت در ناحیه کار سند ظاهر می شود. 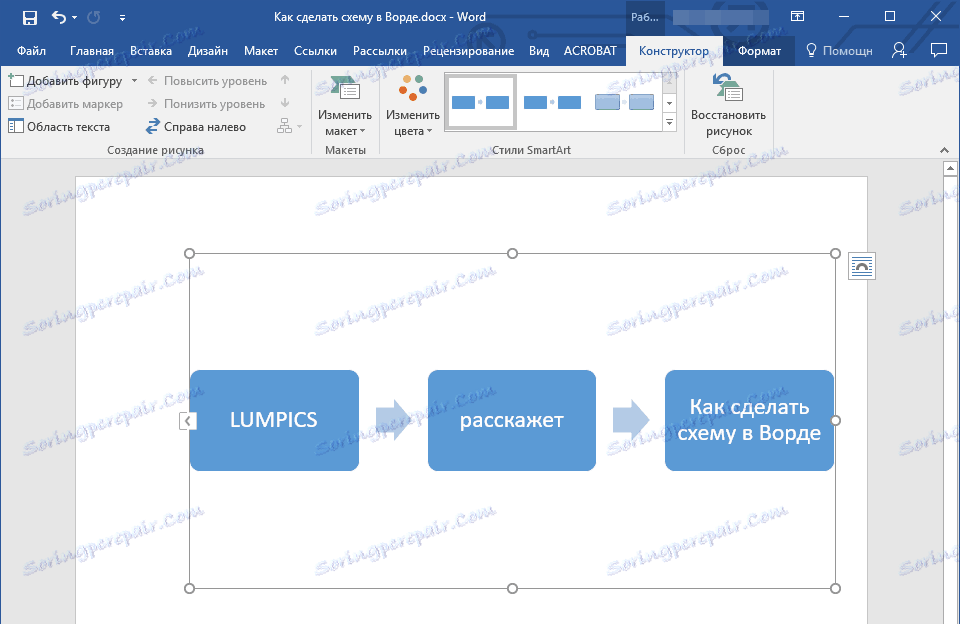
همراه با بلوک های اضافی طرح، یک پنجره برای وارد کردن داده ها به طور مستقیم به نمودار جریان بر روی ورقه Vord ظاهر می شود، همچنین می تواند متن پیش کپی شود. از همان پنجره، می توانید تعداد بلوک های انتخاب شده را به سادگی با فشار دادن Enter وارد کنید پس از پر کردن آخرین.
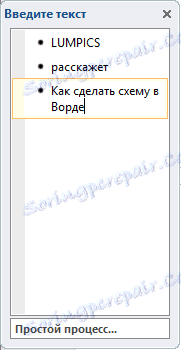
در صورت لزوم، همیشه می توانید اندازه طرح را تغییر دهید، به سادگی با کشیدن یکی از حلقه ها بر روی قاب آن.
در قسمت کنترل «کار با تصاویر SmartArt» ، در برگه «طراح»، می توانید همیشه ظاهر نمودار جریان ایجاد شده خود را، به عنوان مثال، رنگ آن را تغییر دهید. در جزئیات بیشتر در مورد این همه ما در ادامه خواهیم گفت.
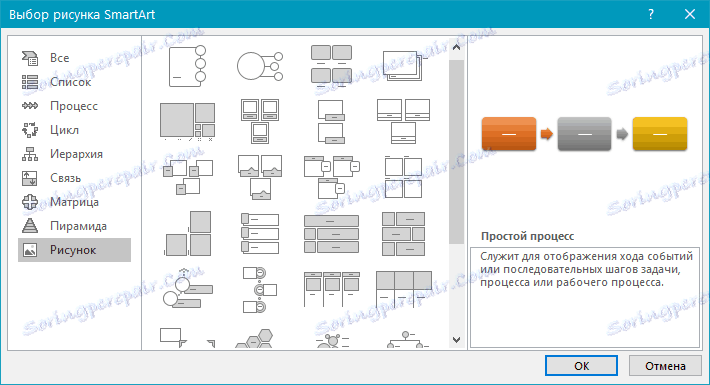
نکته 1: اگر میخواهید یک فلوچارت با تصاویر را به یک سند MS Word اضافه کنید، در کادر محاوره SmartArt، «تصویر» ( «فرآیند با تصاویر متحرک» در نسخههای قدیمیتر برنامه) را انتخاب کنید.
نکته 2: هنگام انتخاب عناصر تشکیل دهنده طرح و اضافه کردن آنها، فلش های بین بلوک به طور خودکار ظاهر می شوند (ظاهر آنها بستگی به نوع نمودار بلوک دارد). با این حال، به لطف بخش های همان جعبه محاوره "انتخاب طرح های SmartArt" و عناصر نشان داده شده در آنها، شما می توانید یک نمودار با فلش های غیر استاندارد در Word ایجاد کنید.
اضافه کردن و حذف اشکال اساسی
یک فیلد اضافه کنید
1. بر روی عنصر گرافیکی SmartArt (هر بلوک بلوک) را کلیک کنید تا بخش نقاشی فعال شود.
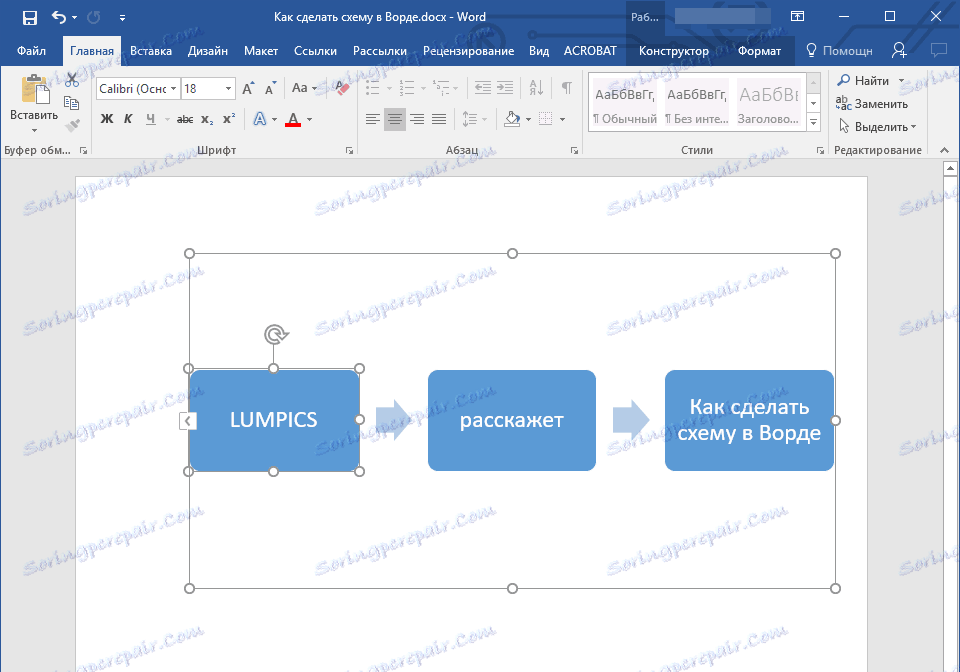
2. در برگه "طراح" در گروه "ایجاد عکس"، روی مثلث واقع در نزدیکی آیتم "اضافه کردن شکل" کلیک کنید.
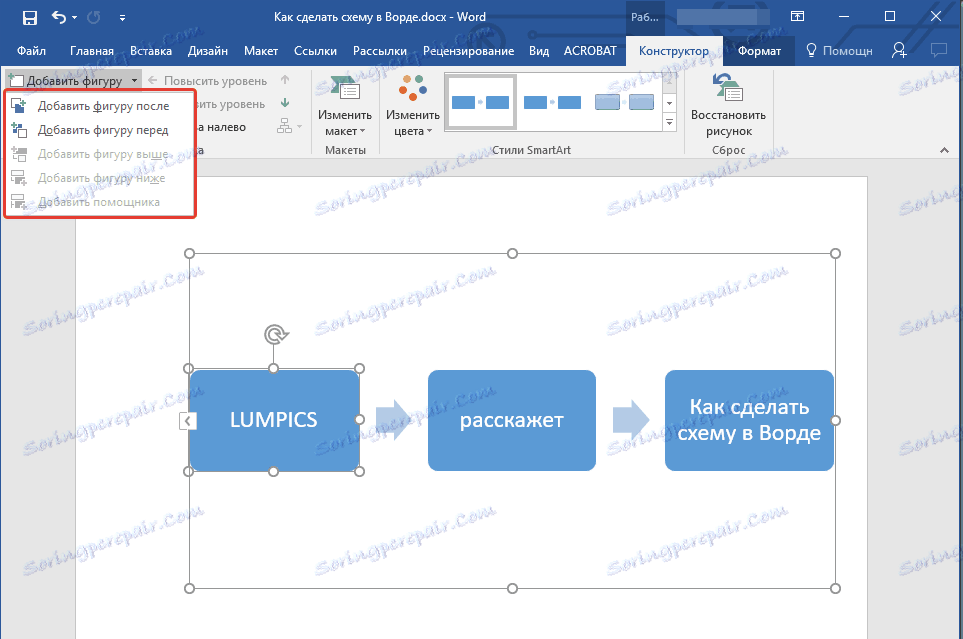
3 یکی از گزینه های زیر را انتخاب کنید:
- "اضافه کردن رقم پس از" - فیلد اضافه خواهد شد در همان سطح به عنوان فعلی، اما بعد از آن.
- "اضافه کردن یک رقم در مقابل" - فیلد اضافه خواهد شد در همان سطح موجود، اما قبل از آن.
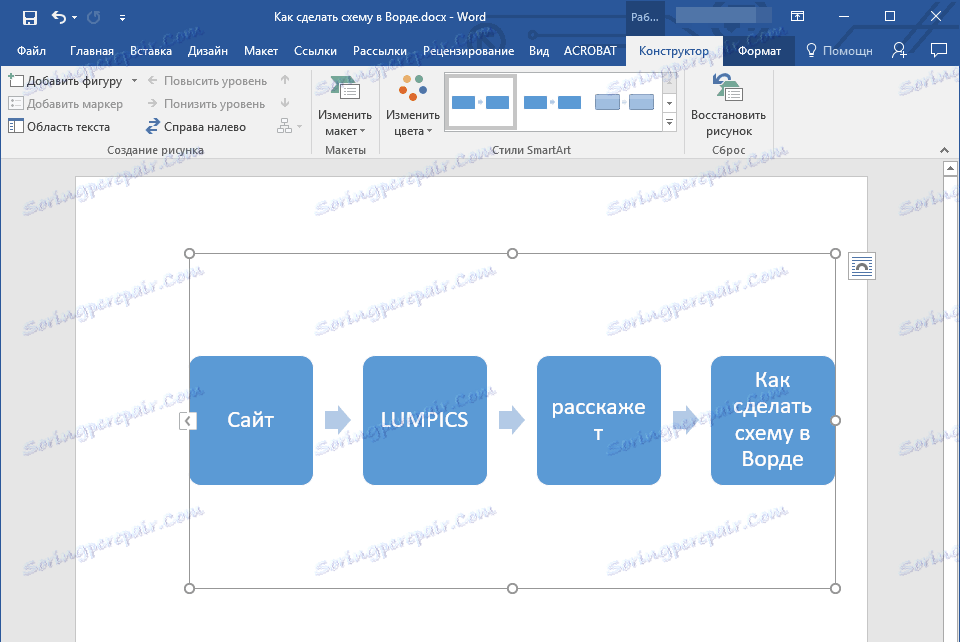
فیلد را حذف کنید
برای حذف یک فیلد و همچنین حذف بسیاری از کاراکترها و عناصر در MS Word، با کلیک کردن بر روی آن با استفاده از دکمه سمت چپ ماوس مورد نظر را انتخاب کرده و کلید «حذف» را فشار دهید.
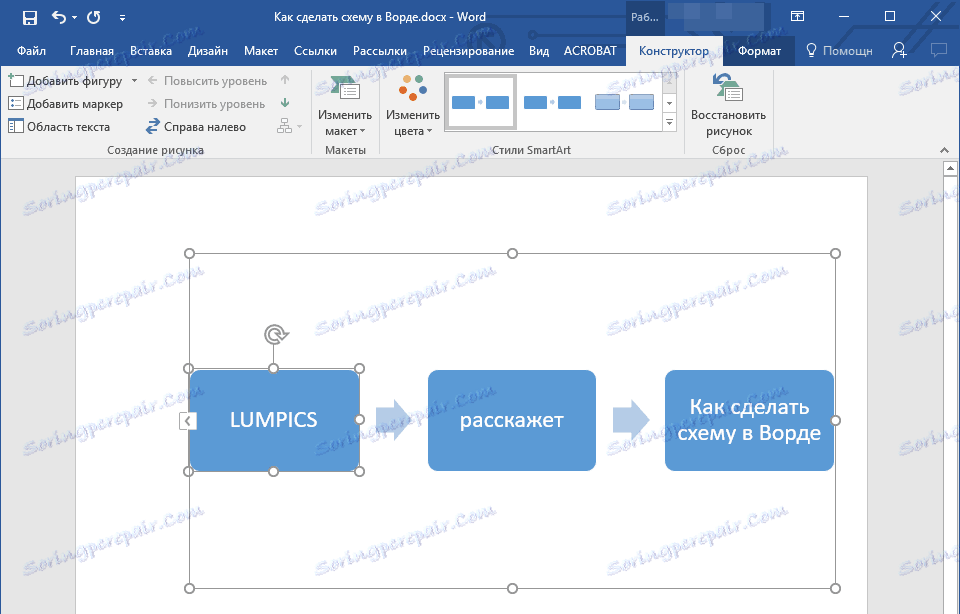
اشکال فلوچارت را حرکت دهید
1. روی شکل کلیک کنید که میخواهید حرکت دهید.
2. با استفاده از کلیدهای جهت دار برای حرکت شی انتخاب شده.
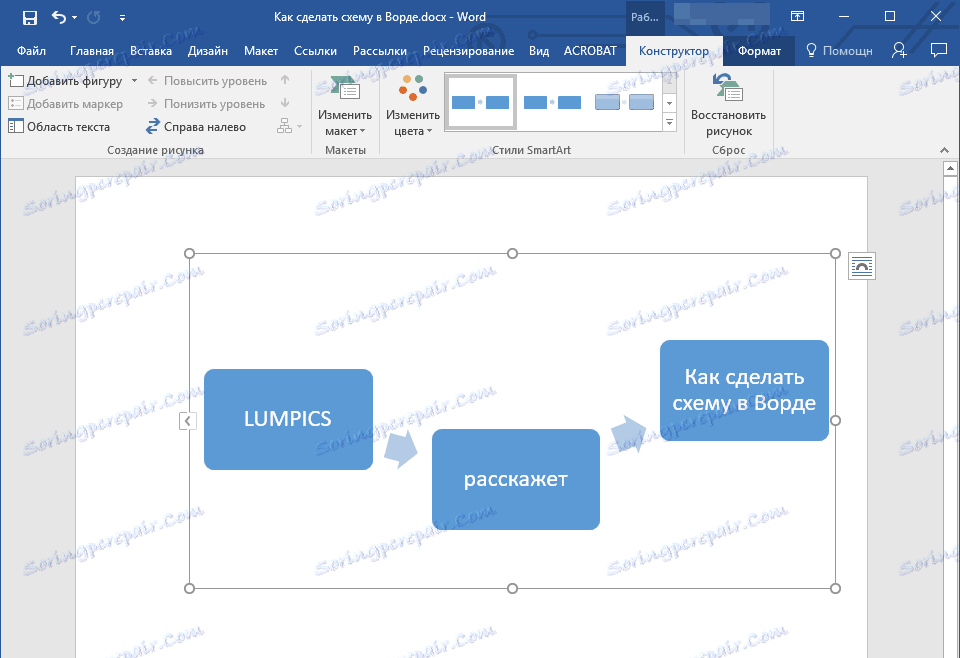
نکته: برای حرکت شکل در مراحل کوچک، کلید Ctrl را نگه دارید.
تغییر فلوچارت رنگ
لازم به ذکر است که عناصر برنامه ای که ایجاد کرده اید، الگو هستند. شما می توانید نه تنها رنگ خود را تغییر دهید، بلکه سبک SmartArt (که در همان گروه در صفحه کنترل در برگه «طراح» ارائه شده است ).
1. بر روی عنصر تصویری که رنگ آن می خواهید تغییر دهید کلیک کنید.
2. بر روی پنل کنترل در تب "Designer" روی دکمه "Change Colors" کلیک کنید.
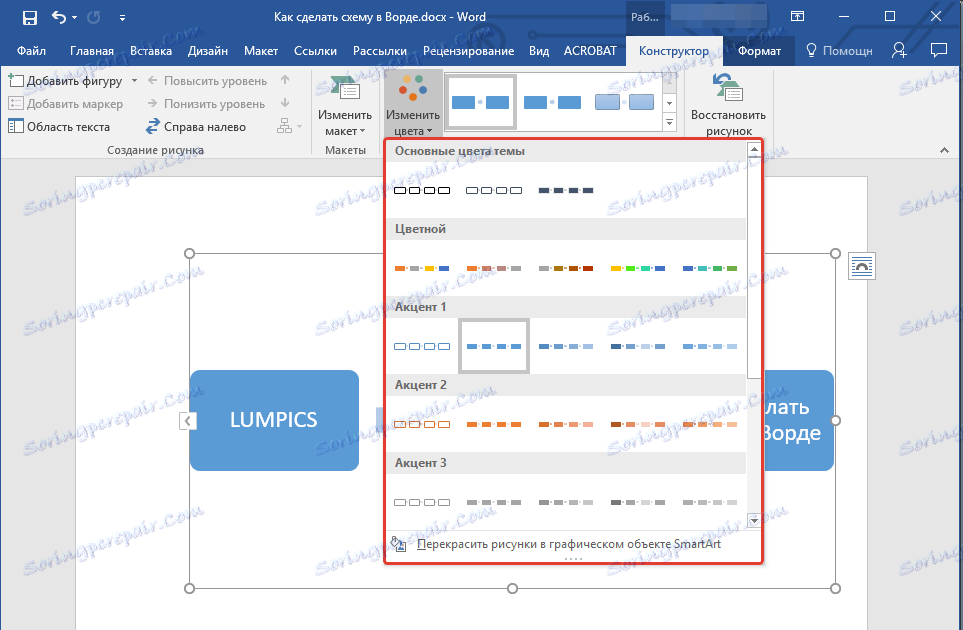
3. رنگ مورد نظر خود را انتخاب کنید و بر روی آن کلیک کنید.
4. رنگ فلوچارت فورا تغییر می کند.
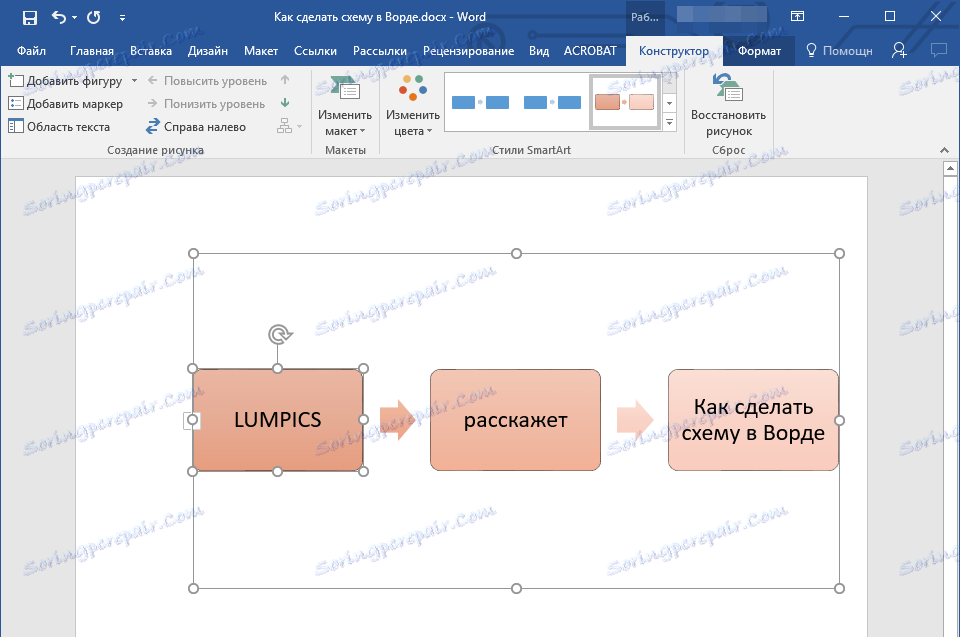
نکته: با کشیدن ماوس بر روی رنگ در پنجره انتخاب خود، بلافاصله می توانید ببینید چه چیزی فلوچارت شما شبیه است.
رنگ خط ها یا نوع مرز شکل را تغییر دهید.
1. بر روی عنصر SmartArt که رنگ شما می خواهید تغییر دهید، بر روی راست کلیک کنید.
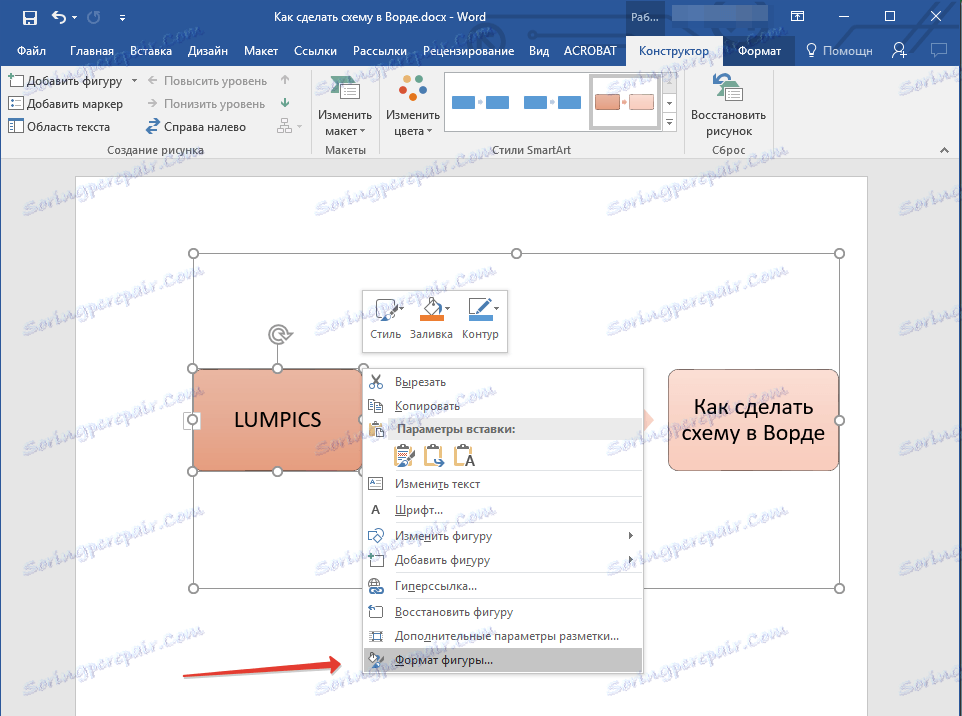
2. در منوی context که ظاهر می شود، گزینه "Format shape" را انتخاب کنید .
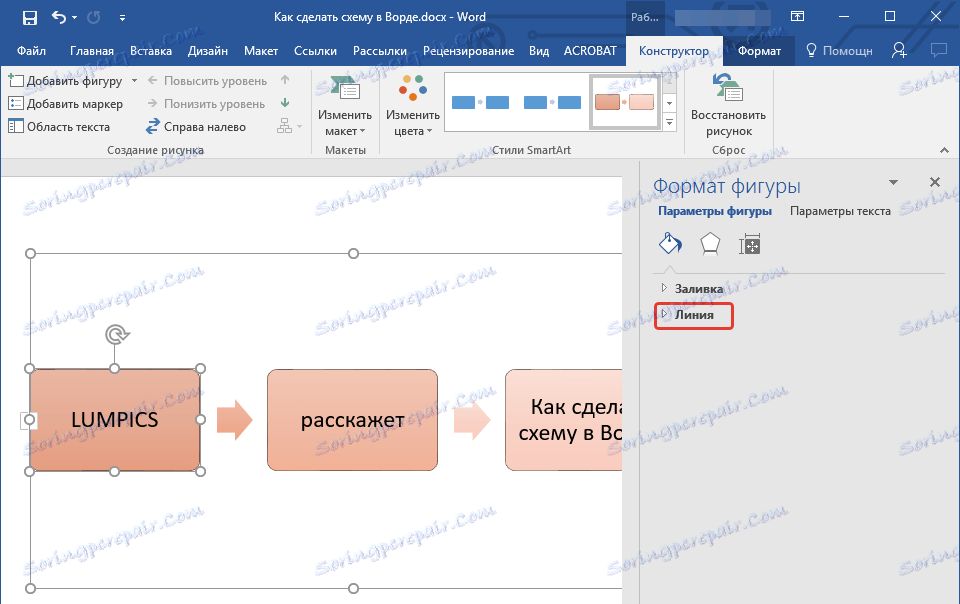
3. در پنجره ای که در سمت راست ظاهر می شود، "خط" را انتخاب کنید، تنظیمات لازم را در پنجره ای که ظاهر می شود، انجام دهید. در اینجا می توانید تغییر دهید:

4. پس از انتخاب رنگ مورد نظر و / یا نوع خط، پنجره "Format Shape" را ببندید.
5. ظاهر نمودار جریان خط تغییر خواهد کرد.
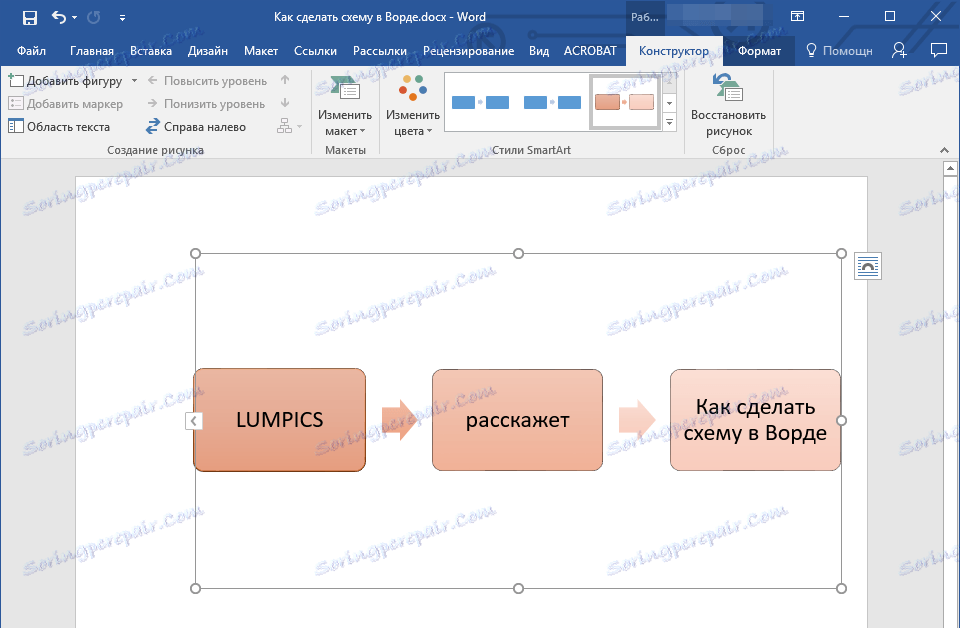
رنگ پس زمینه عناصر بلوک را تغییر دهید
1. با کلیک بر روی دکمه راست راست در عنصر schematic، آیتم "Format of figure" را در منوی زمینه انتخاب کنید.
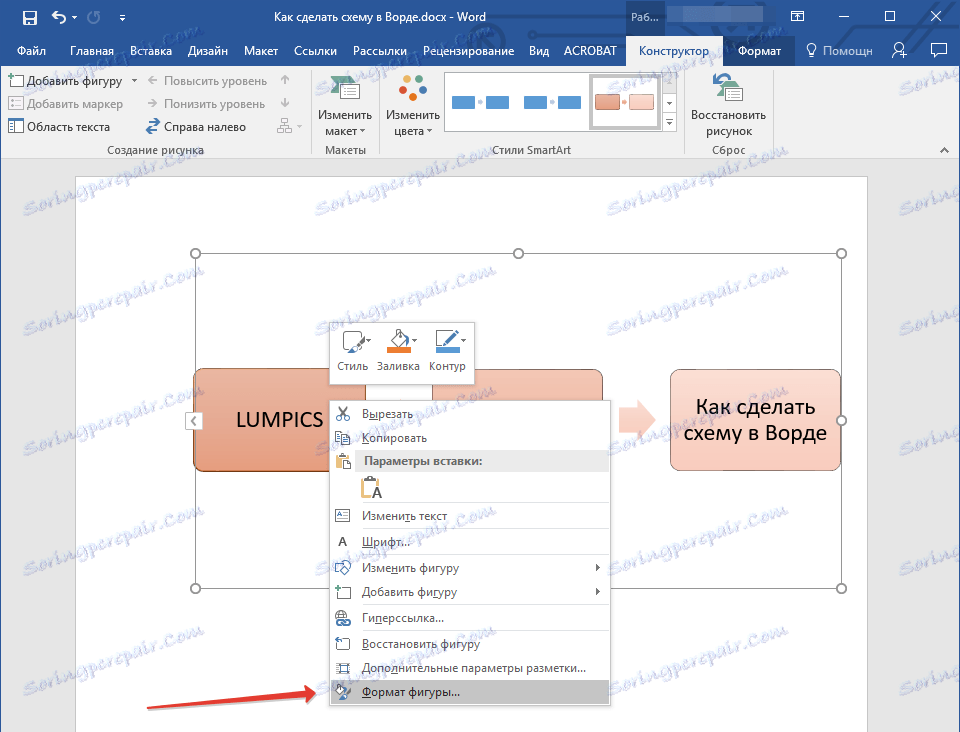
2. در پنجره باز شده در سمت راست، "پر کردن" را انتخاب کنید .
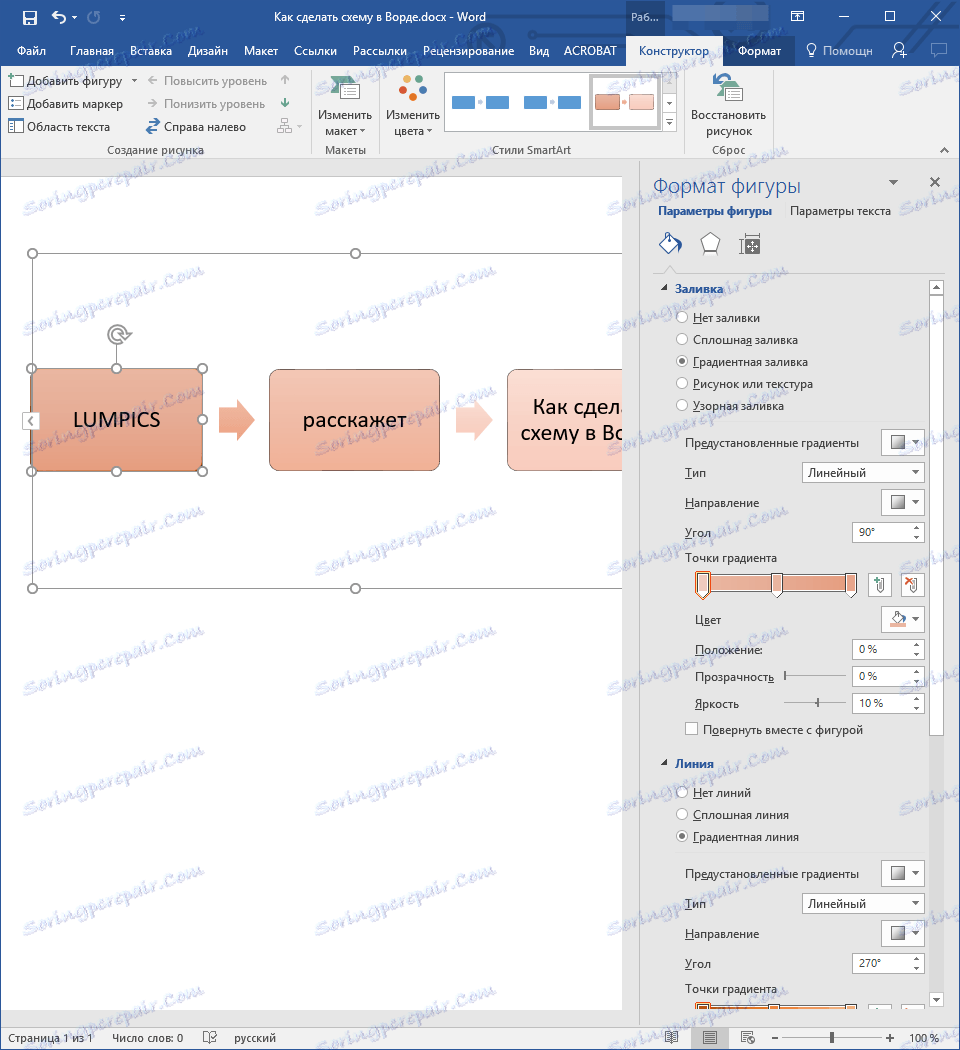
3. در منوی باز شده، "Solid fill" را انتخاب کنید .
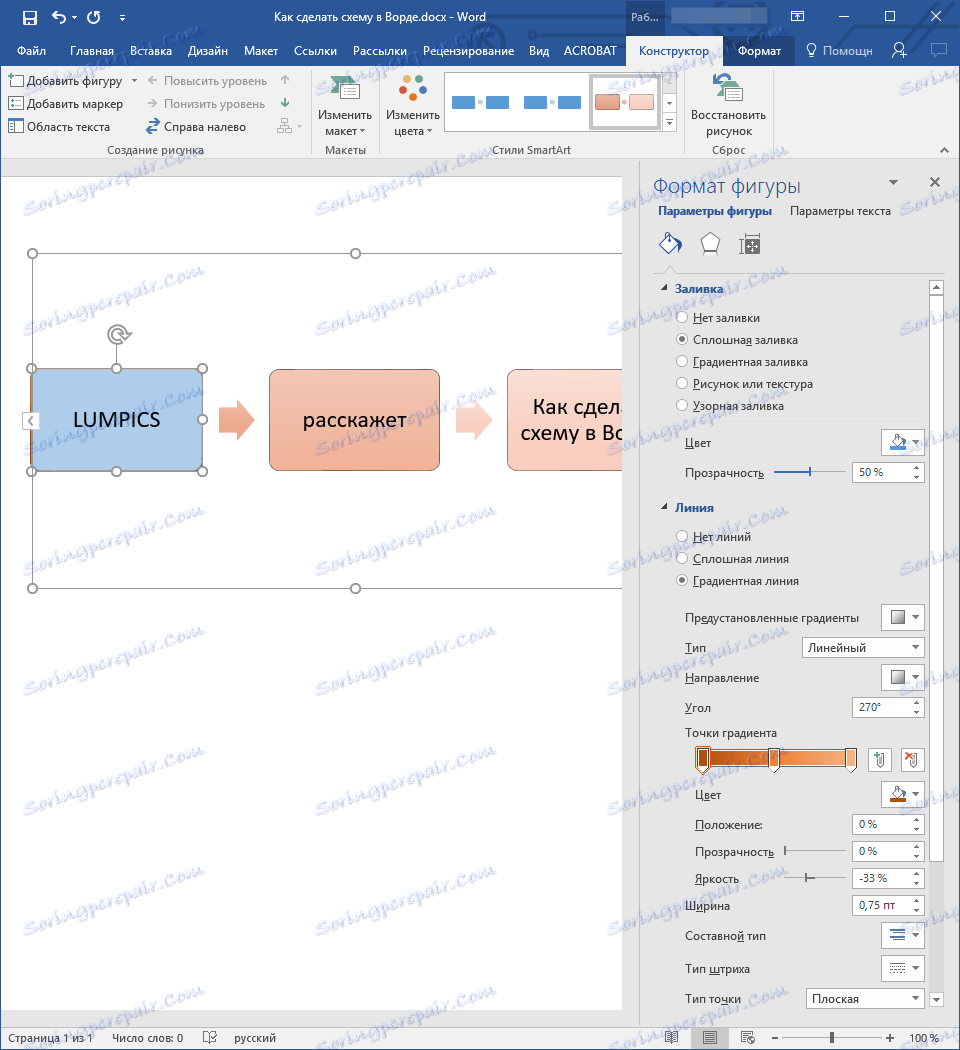
4. با کلیک بر روی آیکون "رنگ" رنگ مورد نظر برای شکل را انتخاب کنید.
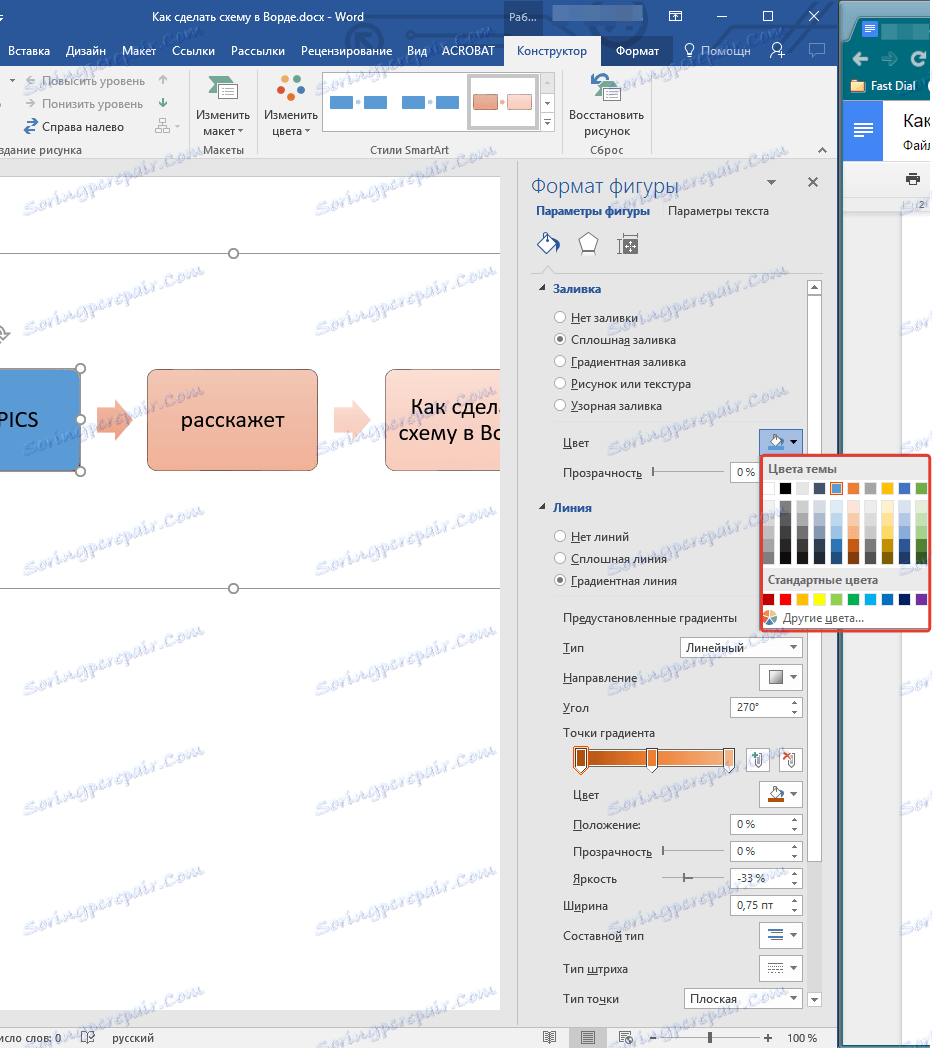
5. علاوه بر رنگ، می توانید سطح شفافیت شی را نیز تنظیم کنید.
6. پس از انجام تغییرات لازم، پنجره "Format of the shape" می تواند بسته شود.
7. رنگ عنصر بلوک نمودار تغییر خواهد کرد.
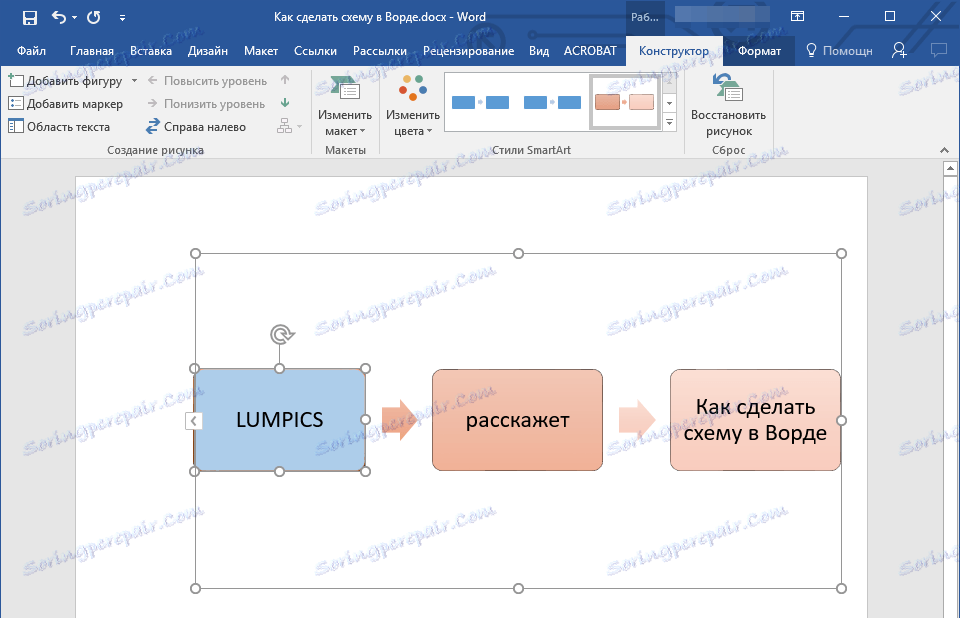
این همه چیز است، زیرا اکنون می دانید چطور طرح را در Word 2010 - 2016 و همچنین نسخه های قبلی این برنامه چند منظوره ایجاد کنید. دستورالعمل های توصیف شده در این مقاله جهانی هستند و متناسب با هر نسخه ای از محصول Office Office خواهند بود. ما برای کارایی عالی و آرزوی دستیابی به نتایج مثبت تنها به شما آرزو می کنیم.