کارت کسب و کار را برای چاپ در فتوشاپ ایجاد کنید
کارت کسب و کار برای هر کسب و کار (و نه خیلی) فرد لازم است تا دیگران را درباره وجودش یادآوری کند. در این درس ما در مورد چگونگی ایجاد کارت کسب و کار در فتوشاپ برای استفاده شخصی صحبت خواهیم کرد و کد منبعی که ایجاد می کنیم می تواند به راحتی به چاپخانه منتقل شود یا چاپ شده در یک چاپگر خانگی.
بگذارید از قالب کارت کسب و کار آماده شده، از اینترنت و با دست ها (بله، دست ها) دانلود کنیم.
بنابراین ابتدا باید اندازه سند را تعیین کنید. ما نیاز به ابعاد فیزیکی واقعی داریم.
یک سند جدید ایجاد کنید (CTRL + N) و آن را به صورت زیر تنظیم کنید:
ابعاد - 9 سانتیمتر عرض، 5 سانتیمتر . رزولوشن 300 dpi (پیکسل در هر اینچ). حالت رنگ - CMYK، 8 بیت . تنظیمات باقیمانده پیش فرض است.
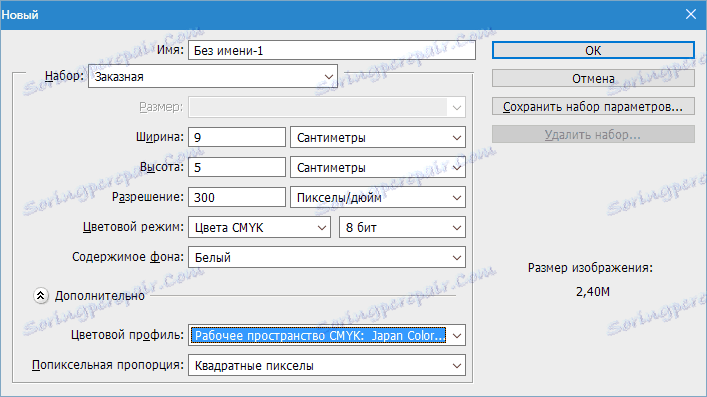
بعد، شما باید راهنما را در امتداد خط بوم نگه دارید. برای انجام این کار، ابتدا به منوی View بروید و علامت چک را در جلوی Snap قرار دهید . این لازم است به طوری که راهنماهای به صورت خودکار به خطوط و وسط تصویر میچسبند.
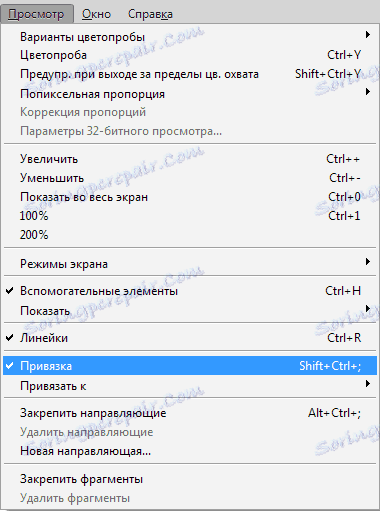
در حال حاضر حاکمان (اگر آنها را شامل نمی شود) با ترکیب CTRL + R کلید.

بعد، ابزار "حرکت" را انتخاب کنید (نه اساسا، از آنجا که راهنماها می توانند توسط هر وسیله ای "بریده" شوند) و راهنمای را از خط کش بالا به انتهای خط (بوم) کشانده شود.
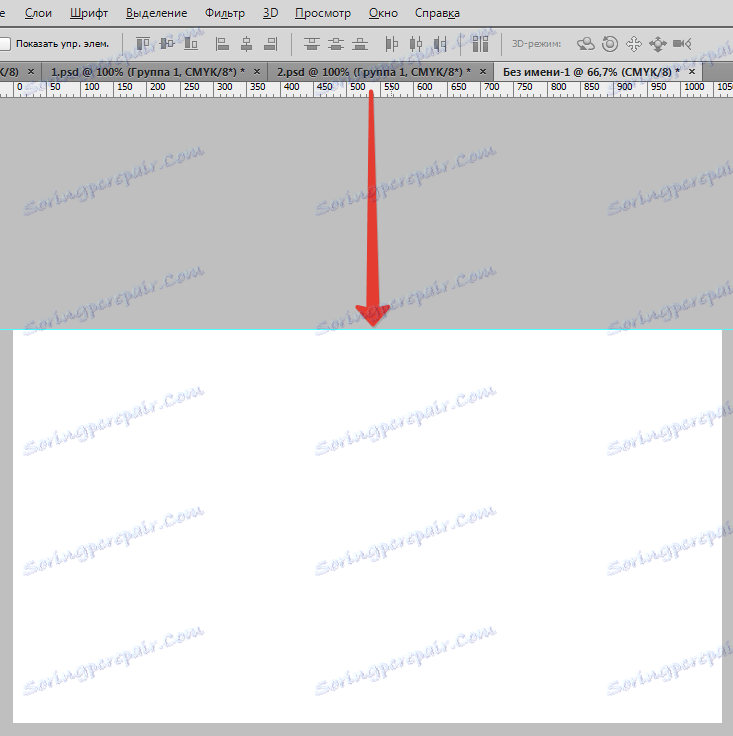
بعدی "کشیدن" از حاکم چپ به آغاز بوم. سپس ما دو راهنمایی دیگر را ایجاد می کنیم که بوم را در انتهای مختصات محدود می کنند.

بنابراین، ما فضای کاری را برای قرار دادن کارت کسب و کار خود در داخل آن محدود کرده ایم. اما برای چاپ این گزینه مناسب نیست، ما نیاز به خطوط برش بیشتری داریم، بنابراین ما مراحل زیر را انجام می دهیم.
1. به منوی "Image - Size Canvas" بروید .

2. ما مقابل "نسبی" قرار می دهیم و ابعاد 4 میلیمتر را در هر طرف قرار می دهیم.

نتیجه افزایش اندازه بوم است.
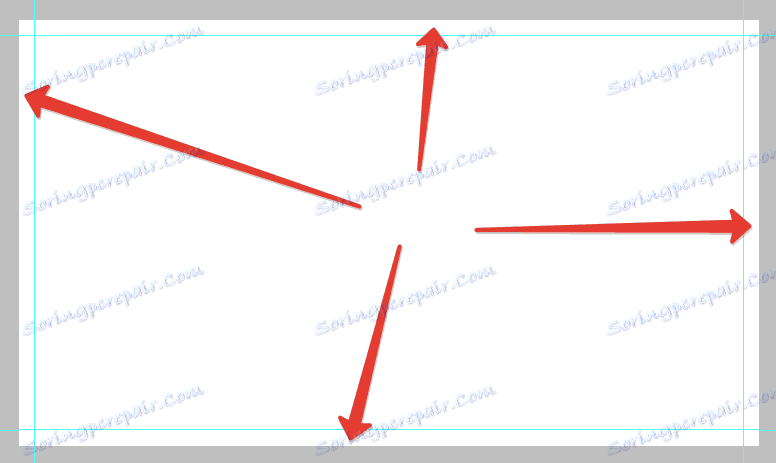
حالا برش خط ایجاد کنید
مهم: تمام عناصر یک کارت بازرگانی برای چاپ باید بردار باشد، می تواند شکل ها، متن، طرح های هوشمند یا خطوط است.
خطوط داده ای از ارقام به نام "خط" را بسازید . ابزار مناسب را انتخاب کنید.
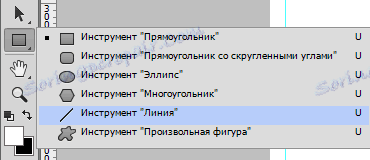
تنظیمات به شرح زیر است:
رنگ سیاه، اما نه فقط سیاه، بلکه شامل یک CMYK رنگی است. بنابراین، ما به تنظیمات پر می رویم و به پالت رنگ می رویم.
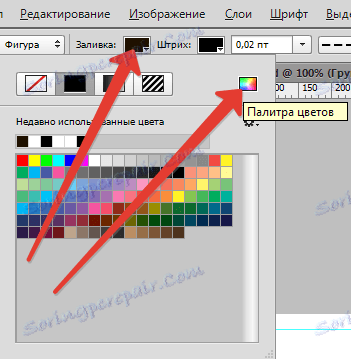
رنگ ها را مانند تصویر در نظر بگیرید، چیزی بیش از CMYK نیست، لمس نکنید. روی OK کلیک کنید.
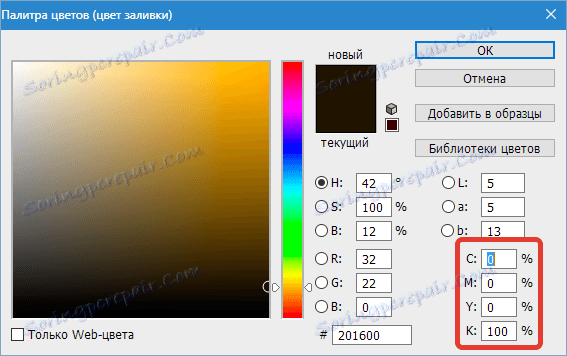
ضخامت خط 1 پیکسل است.

بعد، یک لایه جدید برای شکل ایجاد کنید.
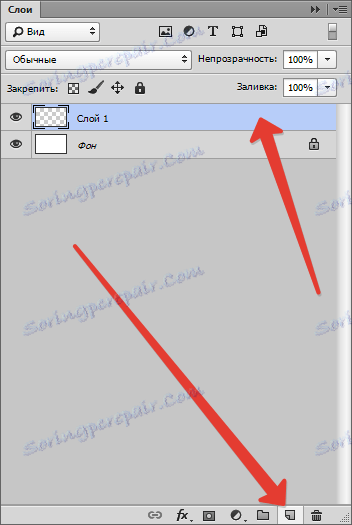
و در نهایت کلید SHIFT را نگه دارید و خط را در طول راهنمای (هر) از ابتدا تا انتهای بوم بکشید.
سپس خطوط مشابه را در هر طرف ایجاد کنید. فراموش نکنید که یک لایه جدید برای هر شکل ایجاد کنید.
برای دیدن آنچه رخ داده است، CTRL + H را فشار دهید، در نتیجه به طور موقت راهنماهای را از بین می برید. شما می توانید آنها را به همان شیوه به سایت بازگردانید.
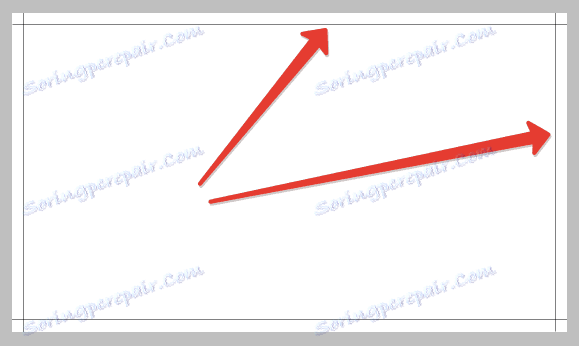
اگر برخی از خط ها قابل مشاهده نیستند، احتمالا مقیاس بیشتر به سرقت رفته است. خطوط ظاهر می شوند اگر شما تصویر را به اندازه اصلی آن برسانید.
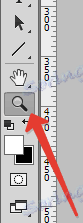

خطوط برش آماده هستند، لمس نهایی سمت چپ است. تمام لایه ها با اشکال را انتخاب کنید، ابتدا با کلیک بر روی کلید اول با کلید SHIFT پایین نگه دارید، و سپس آخرین را کلیک کنید.
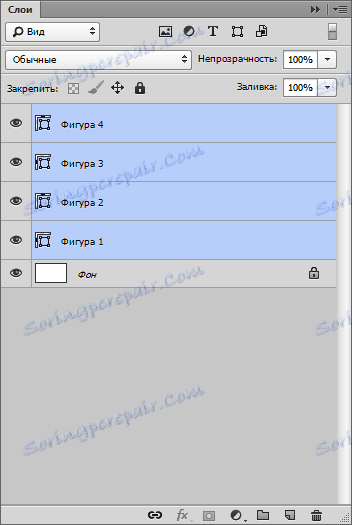
سپس CTRL + G را فشار دهید، در نتیجه قرار دادن لایه ها در گروه. این گروه همیشه باید در پایین پالت لایه باشد (بدون پس زمینه).
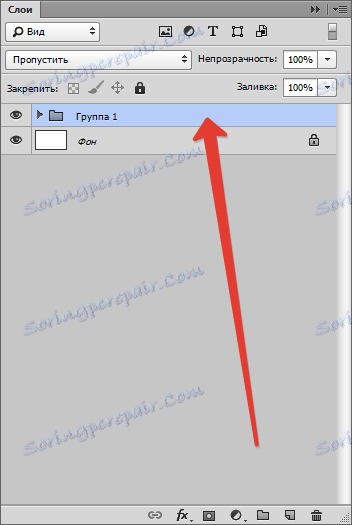
کار آماده سازی تکمیل شده است، در حال حاضر می توانید قالب کارت کسب و کار را در فضای کاری قرار دهید.
چگونه می توان چنین الگوهایی پیدا کرد؟ بسیار ساده است موتور جستجوی مورد علاقه خود را باز کنید و یک درخواست جستجو را در کادر جستجو وارد کنید.
قالب کارت کسب و کار PSD
در نتایج جستجو ما سایت هایی با قالب ها را جستجو می کنیم و آنها را دانلود می کنیم.
در بایگانی من دو فایل PSD وجود دارد. یکی - سمت جلو (جلو)، دیگری - با پشت.

بر روی یکی از فایل ها دوبار کلیک کنید و کارت کسب و کار را ببینید.

بیایید به پالت لایه های این سند نگاه کنیم.
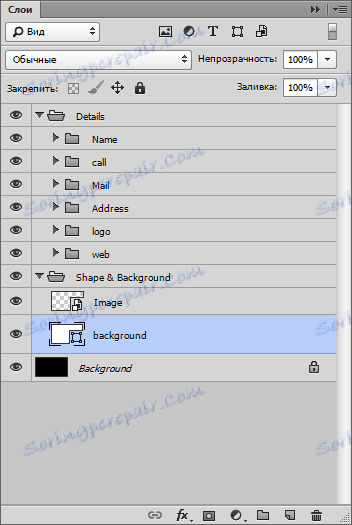
ما چند پوشه با لایه ها و پس زمینه سیاه می بینیم. همه چیز به جز پس زمینه را با کلید SHIFT پایین نگه دارید و CTRL + G را فشار دهید .
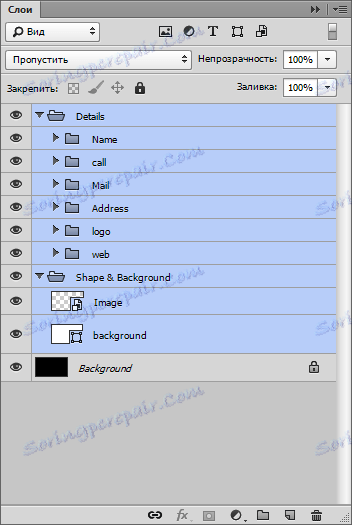
به نظر می رسد این:
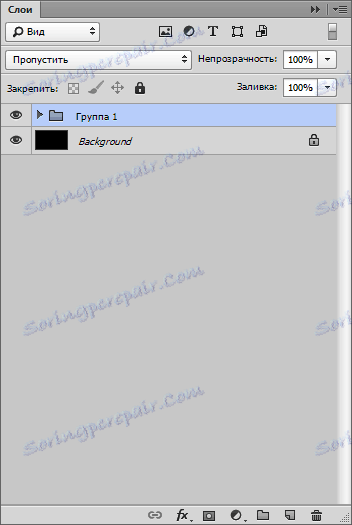
اکنون شما باید این کل گروه را به کارت ویزیت خود منتقل کنید. برای انجام این کار، برگه با الگو باید جدا شود.
زبانه را با دکمه سمت چپ ماوس نگه دارید و کمی آن را بکشید.
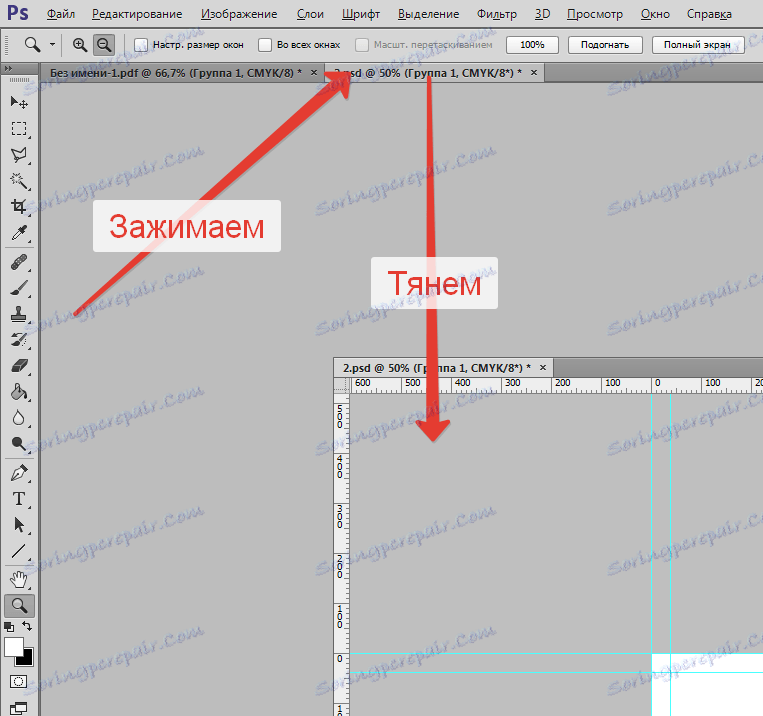
بعد ما گروه ایجاد شده را با استفاده از دکمه سمت چپ ماوس خرج می کنیم و آن را بر روی سند کار ما بکشید. در کادر محاوره ای باز شده روی "OK" کلیک کنید.
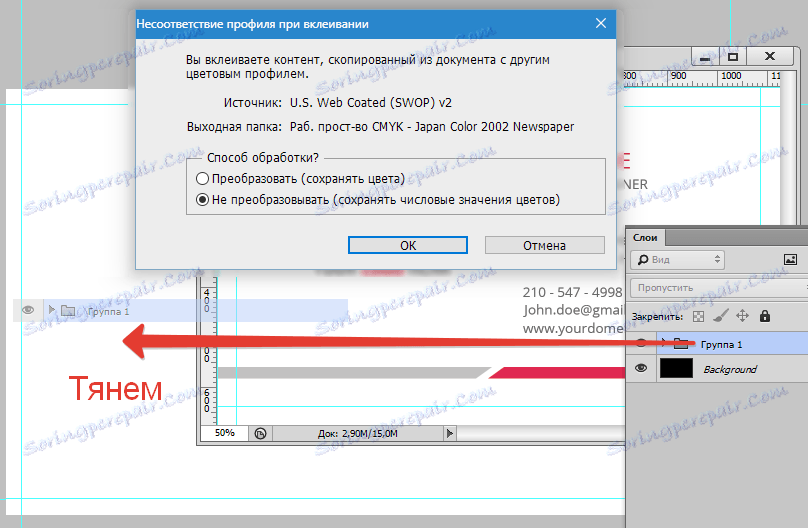
برگه را با الگو به عقب ببرید تا دخالت نکنید. برای انجام این کار، آن را به نوار تب بکشید.
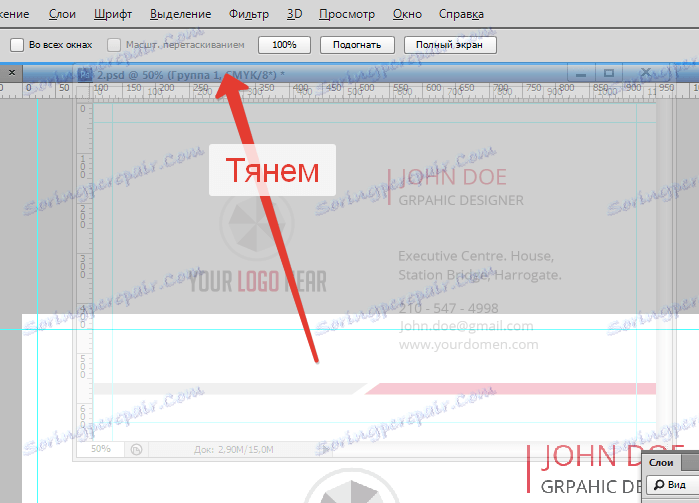
بعد، محتوای کارت کسب و کار را ویرایش کنید، یعنی:
1. اندازه را سفارشی کنید.
برای دقت بیشتر، پس زمینه را با رنگ متضاد، مانند خاکستری تیره پر کنید. ابزار Fill را انتخاب کنید ، رنگ مورد نظر را انتخاب کنید، سپس لایه را با پس زمینه در پالت انتخاب کنید و در داخل منطقه کار کلیک کنید.
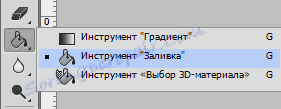
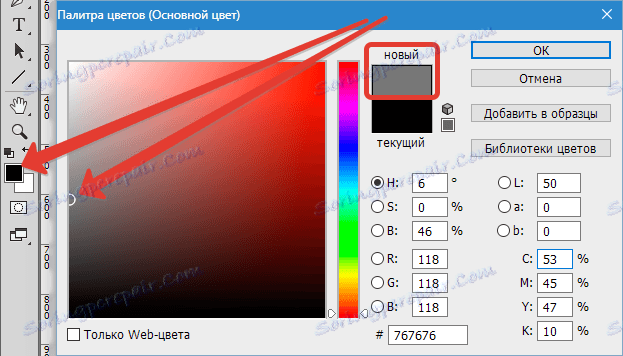
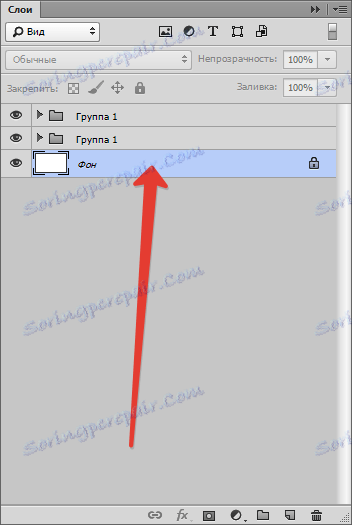
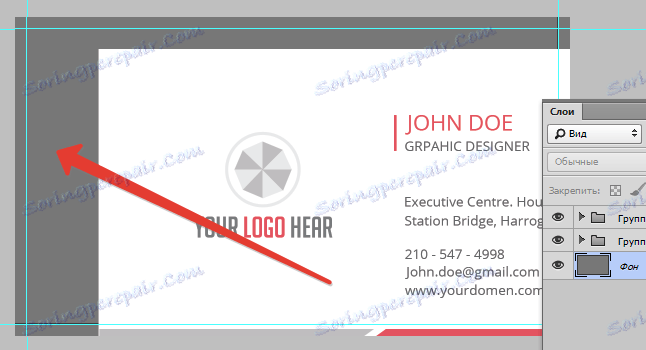
گروهی را که فقط در لایه لایه قرار داده شده (در کاغذ کاری) قرار دهید و با دستور CTRL + T با فرمان "Free Transform" تماس بگیرید.
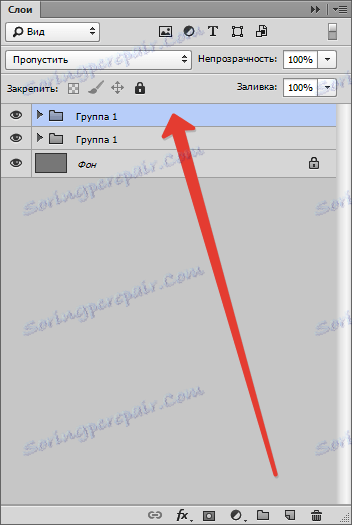
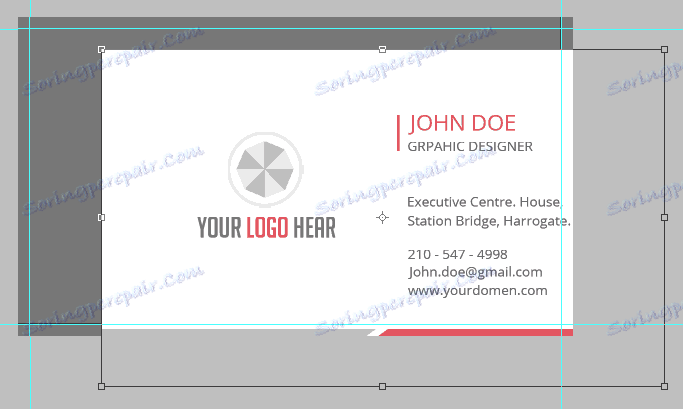
هنگام تغییر، لازم است (اجباری) کلید SHIFT را برای نگهداری نسبت دهید.
ما خطوط برش (راهنماهای داخلی) را به یاد می آوریم، آنها مرزهای محتوا را مشخص می کنند.
در این حالت، محتوا را می توان در اطراف بوم نقل مکان کرد.
هنگامی که انجام شد، ENTER را فشار دهید .

همانطور که می بینید، نسبت الگوی نسبت به نسبت کارت کسب و کار ما متفاوت است، از آنجایی که لبه های جانبی کاملا مناسب هستند و در قسمت بالا و پایین، پس زمینه با خطوط برش (راهنماهای) همپوشانی دارد.
بیایید آن را حل کنیم لایه لایه ها (کاغذ کار، گروهی که نقل مکان کرد) را با پس زمینه کارت های کسب و کار پیدا کنید و آن را انتخاب کنید.
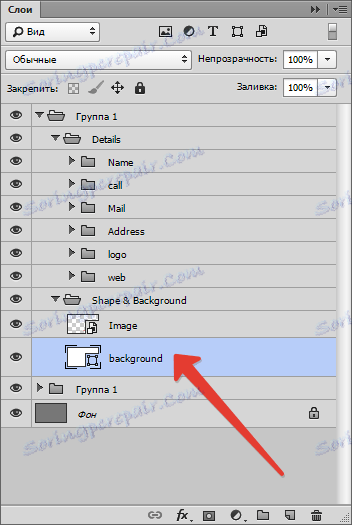
سپس ما "Free Transform" را ( CTRL + T ) می نامیم و اندازه آن را به صورت عمودی ("فشرده سازی") تنظیم می کنیم. کلید SHIFT را لمس نکنید.
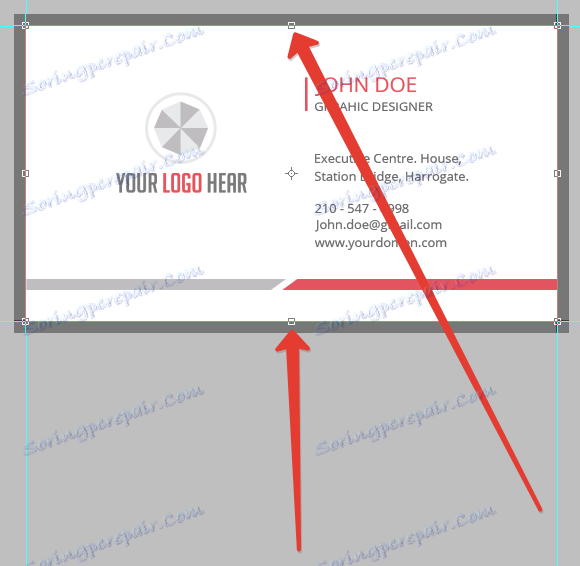
2. تایپوگرافی (کتیبه ها) را ویرایش می کنیم .
برای انجام این کار، در پالت لایه ها، همه ی متن ها را پیدا کنید.
ما یک آیکون با علامت تعجب در نزدیکی هر لایه متن می بینیم. این بدان معنی است که فونت های موجود در قالب اصلی در سیستم نیستند.
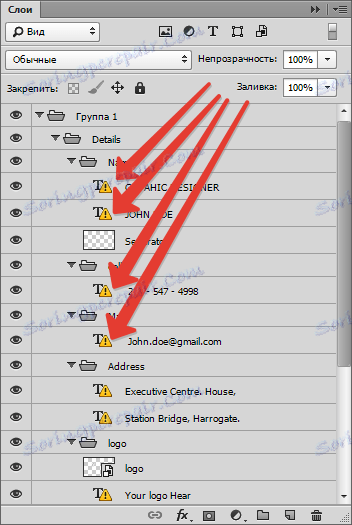
برای پیدا کردن فونت در قالب، شما باید لایه را با متن انتخاب کنید و به منوی «پنجره - نماد» بروید .
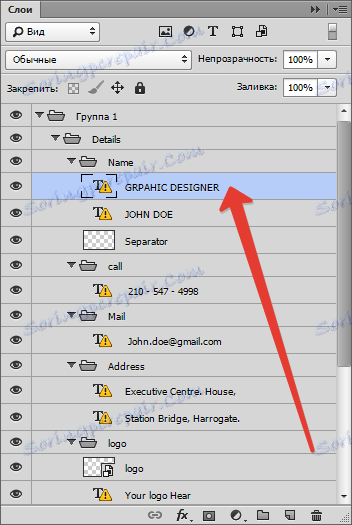
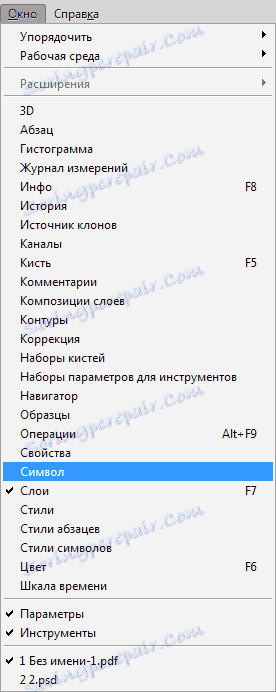
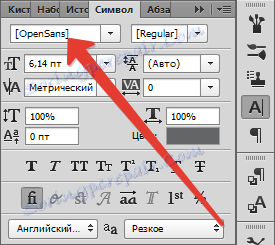
بدون باز ...
این فونت را می توان در اینترنت دانلود کرد و آن را نصب کرد.
همچنین ببینید: نصب فونت در فتوشاپ
ما چیزی را نصب نخواهیم کرد، اما فونت را با یک موجود جایگزین کنیم. به عنوان مثال، Roboto.
لایه با متن قابل ویرایش را انتخاب کنید و در همان "Symbol" پنجره فونت دلخواه را پیدا کنید. در کادر محاوره ای، روی "OK" کلیک کنید. این روش باید با هر لایه متن تکرار شود.
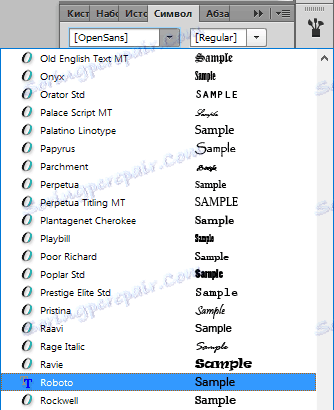
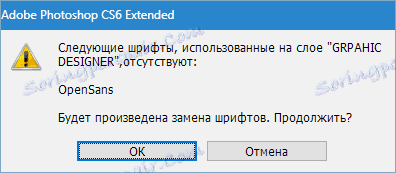
اکنون "متن" ابزار را انتخاب کنید.

مکان نما را به انتهای عبارت ویرایش شده حرکت دهید (کادر مستطیلی باید از مکان نما ناپدید شود) و روی دکمه سمت چپ ماوس کلیک کنید. سپس متن به روش معمول ویرایش می شود، یعنی شما می توانید تمام عبارت را انتخاب کرده و آن را حذف کنید یا بلافاصله می توانید انتخاب خود را بنویسید.

بنابراین ما تمام لایه های متن را ویرایش می کنیم و اطلاعات را وارد می کنیم.
3. آرم را تغییر دهید
هنگام جایگزینی محتوای گرافیکی، شما باید آن را به یک شیء هوشمند تبدیل کنید.
فقط آرم را از پوشه Explorer به فضای کاری بکشید.
در این مقاله بیشتر در مورد این مقاله بخوانید. "نحوه قرار دادن یک عکس در فتوشاپ"
پس از چنین اقدام، به طور خودکار یک شی هوشمند تبدیل خواهد شد. در غیر این صورت، باید روی لایه تصویر با کلیک راست موس کلیک کنید و مورد "تبدیل به شیء هوشمند" را انتخاب کنید .
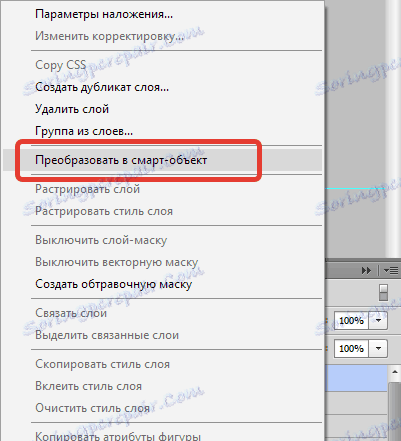
یک نماد در تصویر بند انگشتی در کنار تصویر کوچک لایه ظاهر می شود.
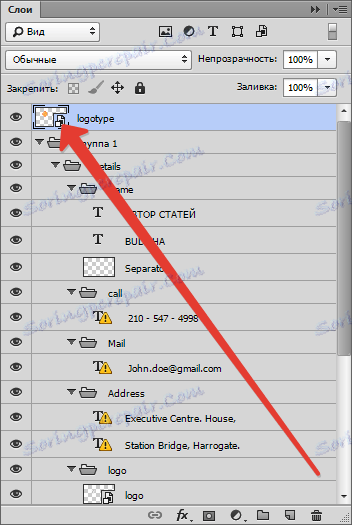
برای بهترین نتایج، رزولوشن لوگو باید 300 نقطه در اینچ باشد. و یک نقطه دیگر: در هیچ مورد عکس را در مقیاس نمیبینید، زیرا کیفیت آن ممکن است خراب شود .

پس از تمام دستکاری کارت کسب و کار باید ذخیره شود.
اولین گام این است که لایه پس زمینه را که ما با رنگ خاکستری تیره پر کردیم خاموش کنیم. آن را انتخاب کنید و روی آیکون چشم کلیک کنید.
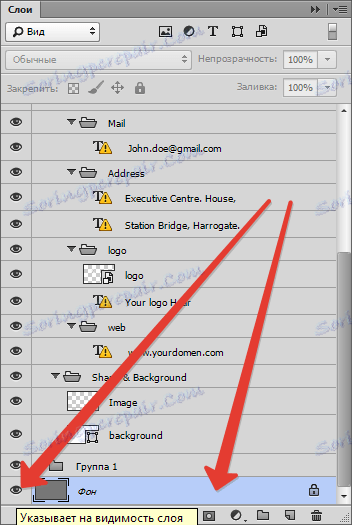
بنابراین، ما یک پس زمینه شفاف به دست می آوریم.

بعد، به منوی "File - Save As" بروید ، یا کلید CTRL + SHIFT + S را فشار دهید.
در پنجره ای که باز می شود، نوع سند ذخیره شده را انتخاب کنید - PDF ، مکان را انتخاب کرده و یک نام را به فایل اختصاص دهید. روی "ذخیره" کلیک کنید.
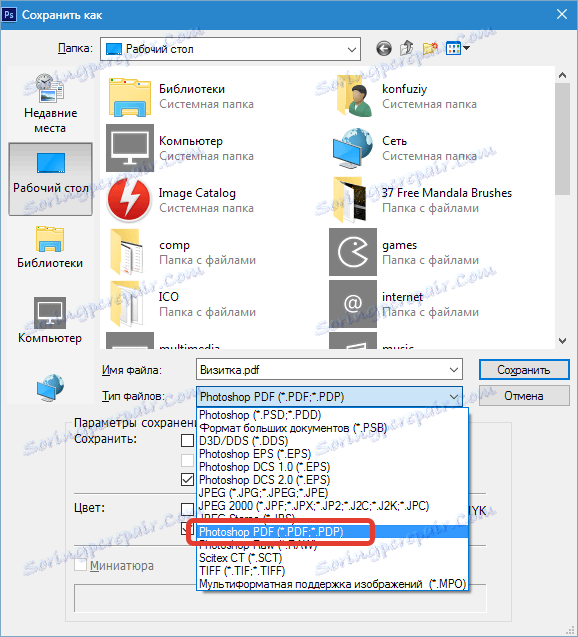
تنظیمات به عنوان در تصویر تنظیم شده و روی "ذخیره PDF" کلیک کنید.
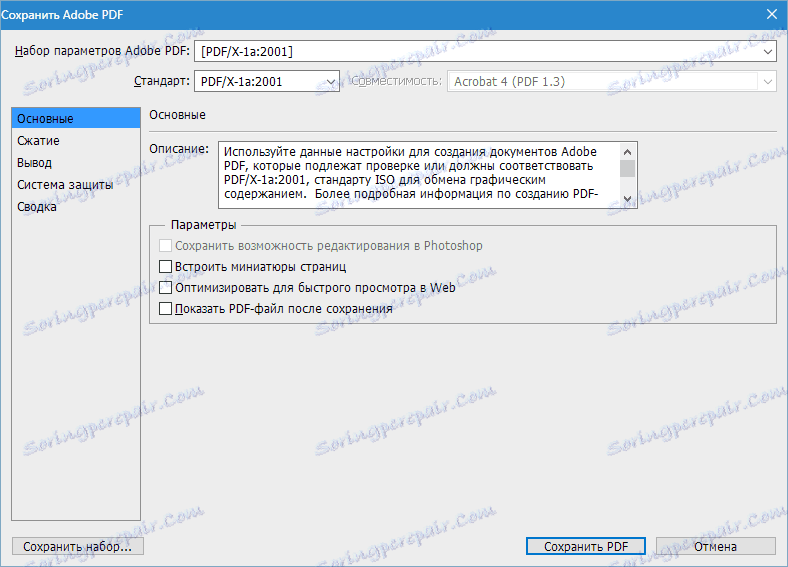
در سند باز، نتیجه نهایی را با خطوط برش می بینیم.
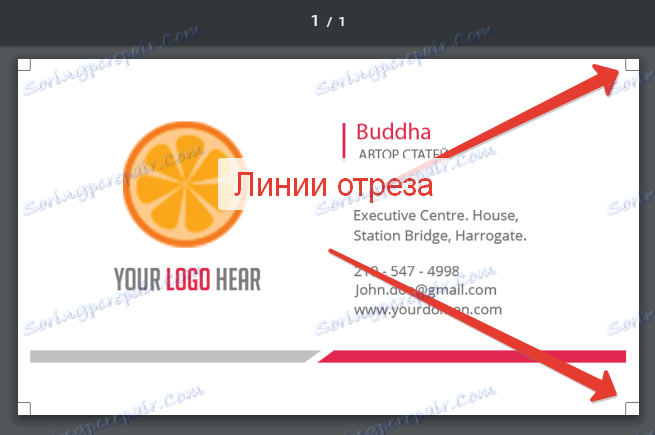
بنابراین ما یک کارت کسب و کار برای چاپ ایجاد کرده ایم. البته، شما می توانید اختراع کنید و طراحی خود را طراحی کنید، اما این گزینه برای همه در دسترس نیست.
