تنظیمات صفحه کلید در یک لپ تاپ
برای استفاده راحت از صفحه کلید در لپ تاپ، شما باید آن را به درستی پیکربندی کنید. این را می توان در چند روش ساده انجام داد، که هر کدام به شما اجازه می دهد تا پارامترهای خاصی را ویرایش کنید. بعد به جزئیات هر کدام از آنها نگاه می کنیم.
محتوا
ما صفحه کلید را روی لپ تاپ تنظیم می کنیم
متاسفانه، ابزار استاندارد ویندوز اجازه نمی دهد که تمام پارامترهای مورد نیاز کاربر را سفارشی کنید. بنابراین، پیشنهاد می کنیم چندین روش جایگزین را در نظر بگیرید. قبل از اینکه شما شروع به کار کنید، اگر با استفاده از یک درایو غیرقابل استفاده هستید، باید صفحه کلید را روشن کنید، اما یک دستگاه خارجی را وصل کنید. در این مقاله در مورد این روند بیشتر بخوانید.
جزئیات بیشتر: صفحه کلید را روی یک کامپیوتر ویندوز اجرا کنید
علاوه بر این، شایان ذکر است که گاهی اوقات صفحه کلید در لپتاپ متوقف می شود. دلیل این ممکن است یک مشکل سخت افزاری یا پیکربندی نادرست سیستم عامل باشد. مقاله ما در لینک زیر کمک خواهد کرد که آنها را حل کند.
جزئیات بیشتر: چرا صفحه کلید بر روی یک لپ تاپ کار نمی کند
روش 1: کلید Remmaper
تعدادی از برنامه های ویژه ای وجود دارد که به شما امکان می دهد همه کلید های روی صفحه کلید را سفارشی کرده و مجددا اعلان کنید. یکی از آنها Key Remmaper است. قابلیت های آن بر روی جایگزینی و قفل کردن کلیدها تمرکز دارد. کار در آن انجام می شود به شرح زیر است:
- پس از شروع برنامه، شما بلافاصله به پنجره اصلی وارد می شوید. در اینجا پروفایل مدیریت، پوشه ها و تنظیمات است. برای اضافه کردن یک پارامتر جدید، روی «دوبار کلیک کنید برای افزودن» کلیک کنید .
- در پنجره ای که باز می شود، دکمه لازم را برای قفل کردن یا جایگزینی مشخص کنید، یک ترکیبی یا کلید را برای جایگزینی، حالت خاصی تنظیم کنید یا شبیه سازی دوبار کلیک را فعال کنید. علاوه بر این، در اینجا یک قفل کامل و یک دکمه خاص است.
- به طور پیش فرض، تغییرات در همه جا اعمال می شود، اما در یک پنجره تنظیمات جداگانه می توانید پوشه ها یا پنجره های مجاز را اضافه کنید. پس از ساخت لیست، فراموش نکنید که تغییرات را ذخیره کنید.
- در پنجره کلید Key Remmaper، اقدامات ایجاد شده نمایش داده می شود، روی یکی از آنها را با کلیک راست موس برای ادامه به ویرایش کلیک کنید.
- قبل از خروج از برنامه، فراموش نکنید که در پنجره تنظیمات نگاه کنید، که در آن شما نیاز به تنظیم پارامترهای لازم دارید، پس پس از تغییر تخصیص کلید، هیچ مشکلی وجود ندارد.


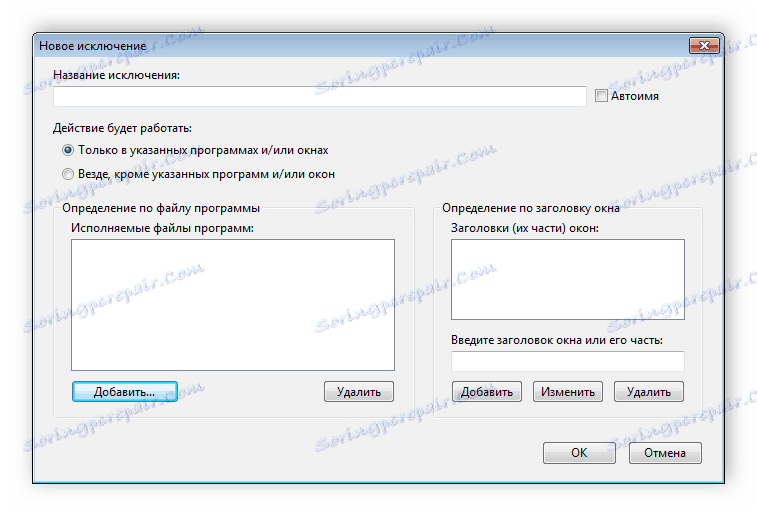
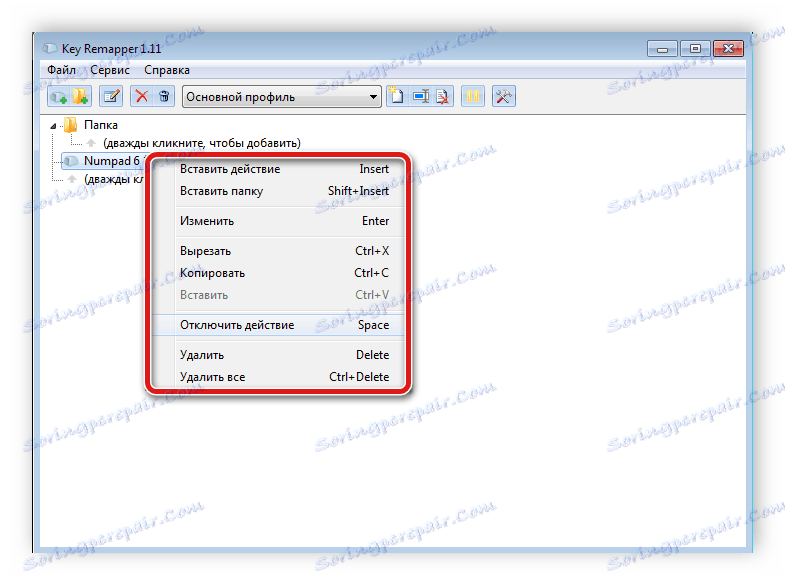
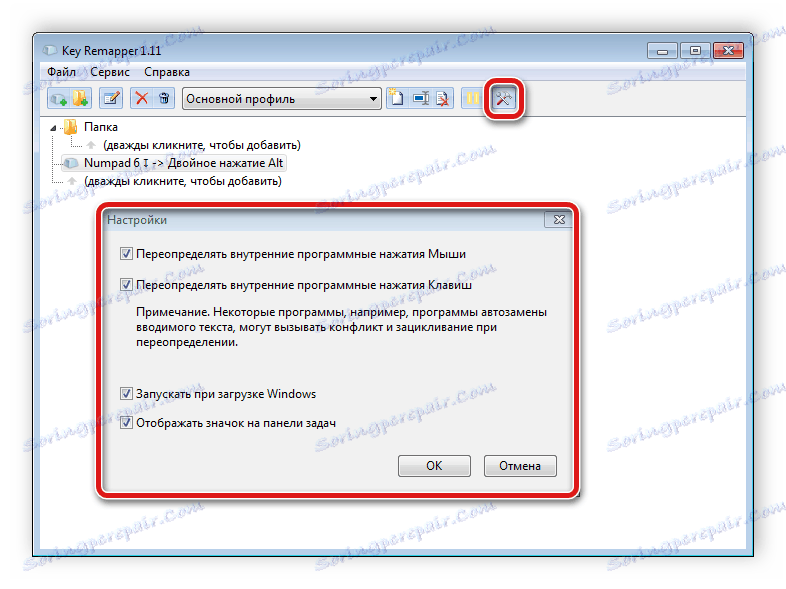
روش 2: KeyTweak
عملکرد KeyTweak بسیار شبیه به برنامه در نظر گرفته شده در روش قبلی است، اما تفاوت های قابل توجهی وجود دارد. بیایید نگاهی دقیق تر به روند راه اندازی صفحه کلید در این نرم افزار داشته باشیم:
- در پنجره اصلی، به منوی "نیمه حالت تدریس" بروید تا کلیدهای جایگزینی را ایجاد کنید.
- روی «اسکن یک کلید تک» کلیک کنید و کلید مورد نظر را در صفحه کلید فشار دهید.
- کلید برای جایگزینی و اعمال تغییرات را انتخاب کنید.
- اگر بر روی دستگاه شما کلید های اضافی را که استفاده نمی کنید وجود دارد، می توانید آنها را به عملکردهای عملی تر تبدیل کنید. برای انجام این کار، به پانل "Special Buttons" توجه کنید .
- اگر لازم است که تنظیمات پیش فرض را در پنجره KeyTweak اصلی بازگردانید، بر روی «Restore All Defaults» کلیک کنید تا همه چیز را به حالت اولیه بازنشانی کنید.
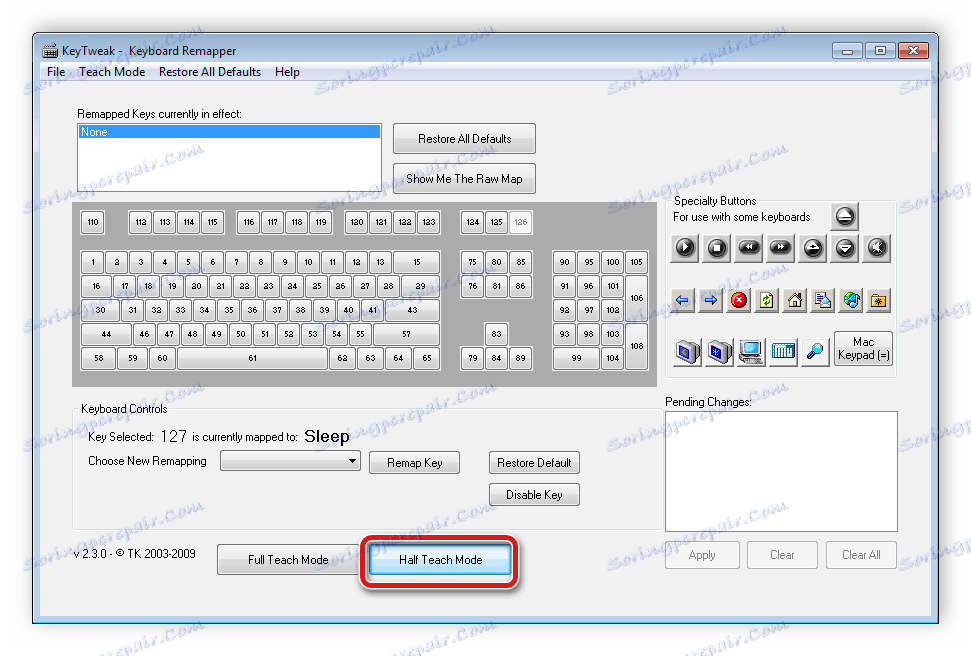

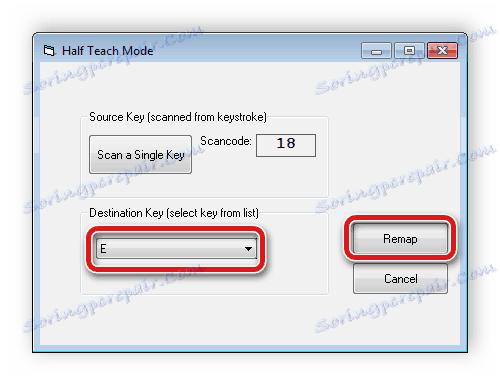
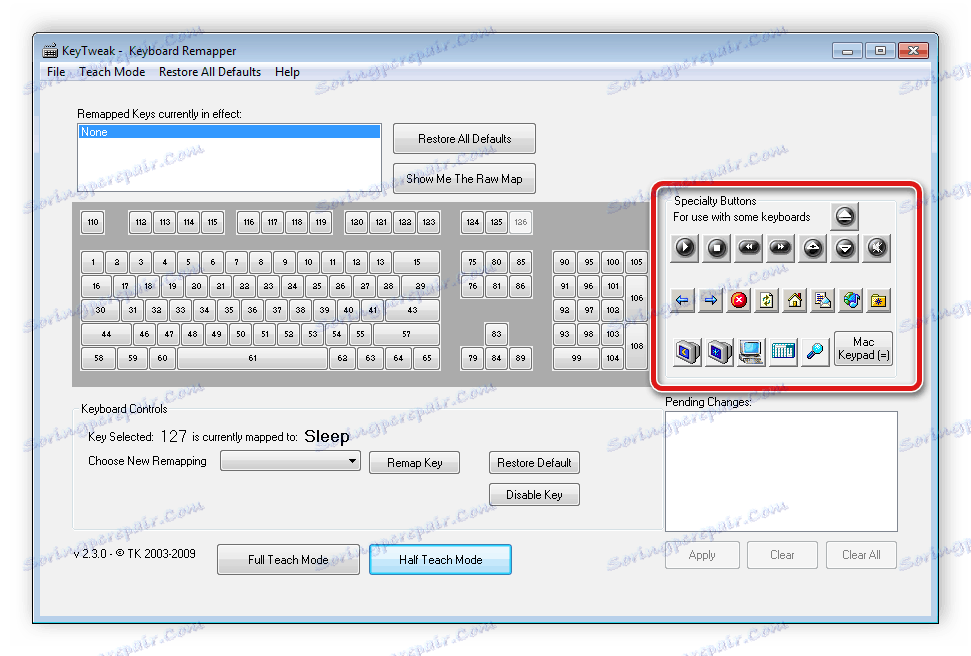
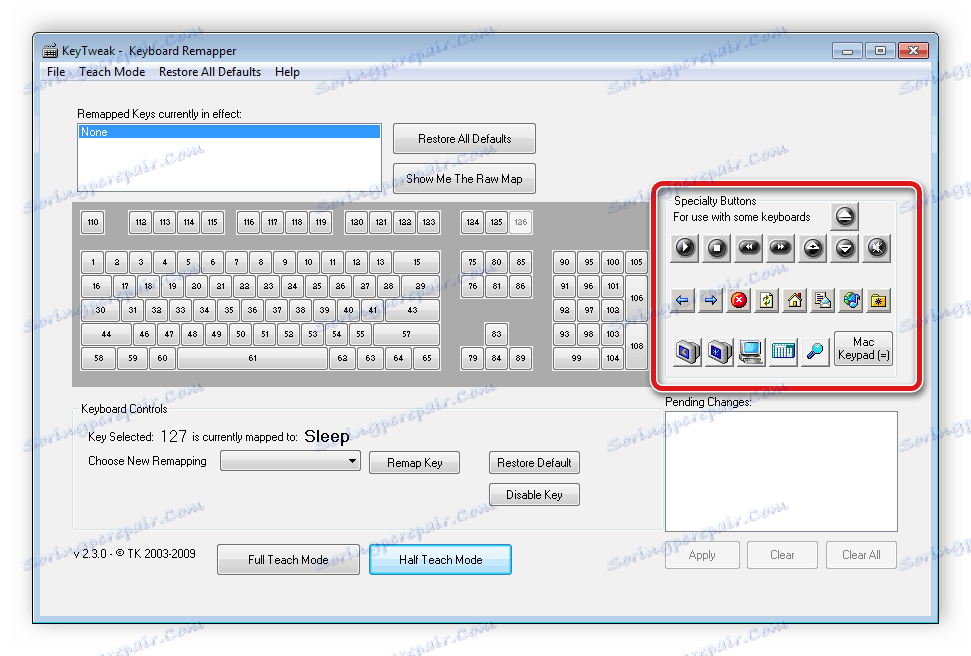
چند راه مختلف برای تغییر مجدد کلید در سیستم عامل ویندوز وجود دارد. شما می توانید در مورد مقاله خود در لینک زیر اطلاعات بیشتری کسب کنید.
همچنین ببینید: کلید ویندوز را بر روی صفحه کلید مجدد قرار دهید
روش 3: Punto Switcher
این برنامه سوئیچ Punto به کاربران در تایپ کمک می کند. قابلیت های آن نه تنها تغییر زبان ورودی، بلکه شامل جایگزینی یک ثبت نام، ترجمه اعداد به حروف و غیره است. این برنامه تعداد زیادی از تنظیمات و ابزارهای مختلف را با ویرایش دقیق تمام پارامترها دارد.
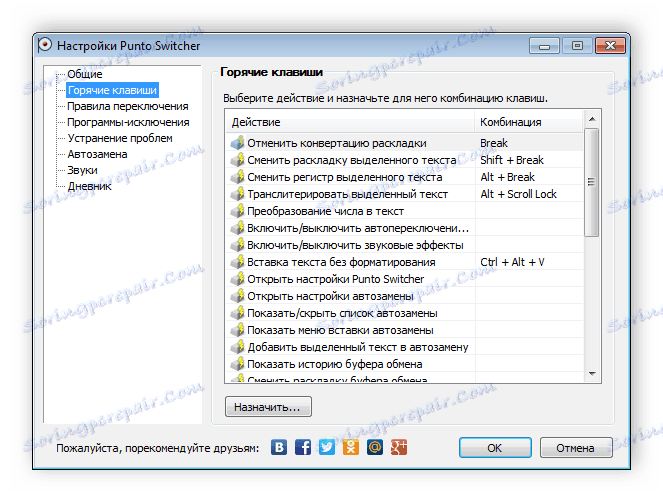
همچنین ببینید: نحوه غیر فعال کردن Punto Switcher
هدف اصلی Punto Switcher اصلاح خطاها در متن و بهینه سازی آن است. چندین نماینده دیگر از این نرم افزار وجود دارد، و شما می توانید در مورد آنها در مقاله در لینک زیر اطلاعات بیشتری کسب کنید.
جزئیات بیشتر: برنامه هایی برای اصلاح خطاها در متن
روش 4: ابزار استاندارد ویندوز
پارامترهای کلیدی صفحه کلید با استفاده از ابزارهای استاندارد سیستم عامل ویندوز پیکربندی شده است. بیایید نگاهی دقیق تر به این مرحله از مراحل گام برداریم:
- راست کلیک نوار زبان در نوار وظیفه و رفتن به تنظیمات .
- در تب عمومی، می توانید زبان ورودی پیش فرض را تعیین کرده و خدمات نصب شده مدیریت کنید. برای اضافه کردن یک زبان جدید، روی دکمه مربوطه کلیک کنید.
- در لیست، زبان های مورد نیاز را پیدا کنید و آنها را خاموش کنید. انتخاب خود را با "OK" تایید کنید .
- در همان پنجره، می توانید طرح بندی صفحه کلید را که می خواهید اضافه کنید را مشاهده کنید. محل تمام شخصیت ها در اینجا نمایش داده می شود.
- در منوی "نوار زبان"، محل مناسب را مشخص کنید، نمایش آیکون های اضافی و برچسب های متنی را پیکربندی کنید.
- در تب "تغییر صفحه کلید" یک کلید گرم برای تغییر زبان ها تنظیم شده و Caps Lock را غیرفعال می کند. برای ویرایش آنها برای هر طرح، روی «تغییر میانبر» کلیک کنید.
- یک کلید گرم برای تغییر زبان و پوسته تنظیم کنید اقدام را با کلیک بر روی "OK" تایید کنید .

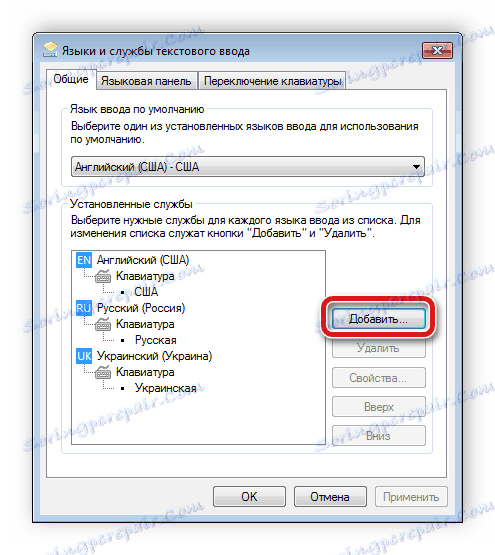
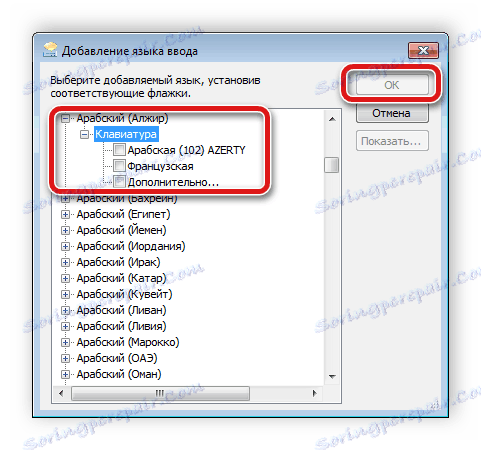
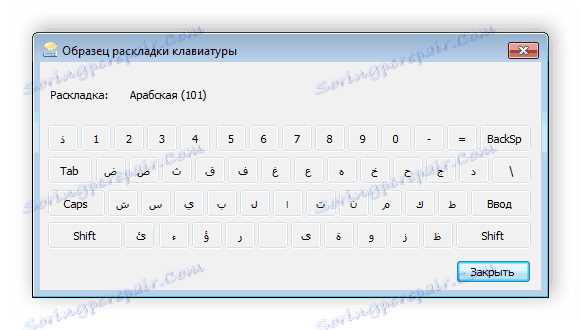
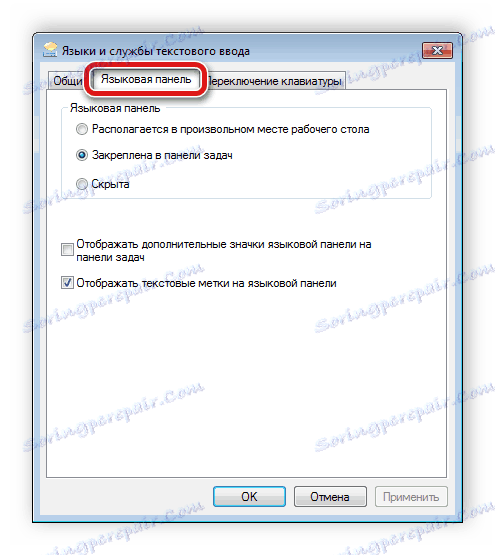
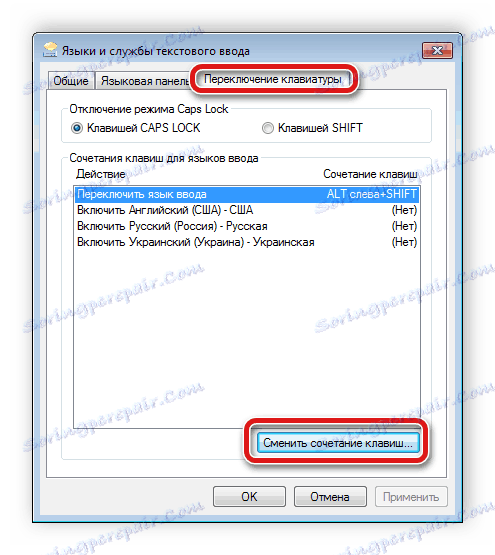

علاوه بر تنظیمات فوق، ویندوز به شما اجازه می دهد پارامترهای صفحه کلید خود را ویرایش کنید. این به شرح زیر است:
- "شروع" را باز کنید و به "کنترل پنل" بروید .
- بخش "صفحه کلید" را در اینجا پیدا کنید
- در برگه «Speed»، لغزنده ها را حرکت دهید تا تاخیر قبل از تکرار، سرعت فشار دادن و سوسو زدن مکان نما را تغییر دهید. فراموش نکنید که با کلیک روی "اعمال" تغییرات را تأیید کنید .
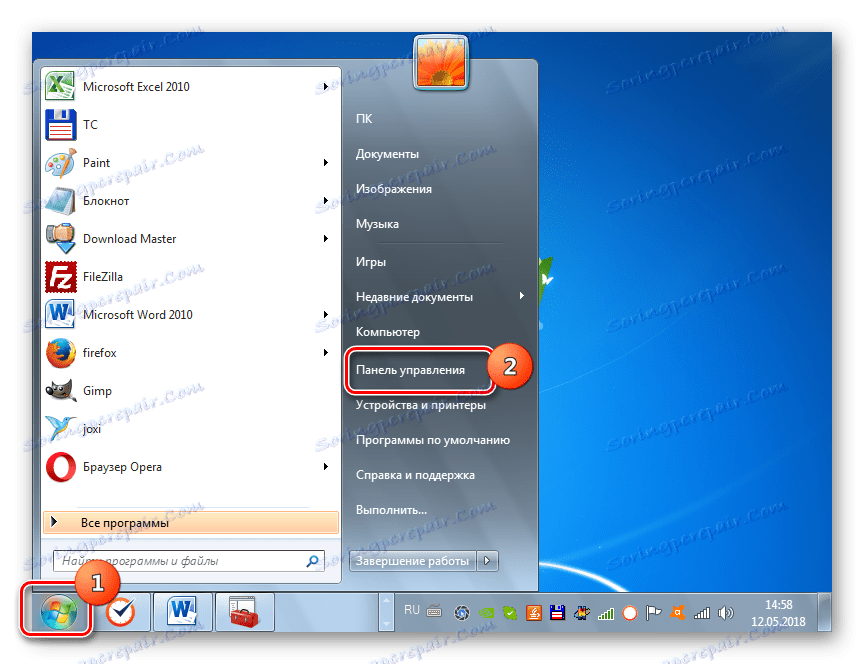
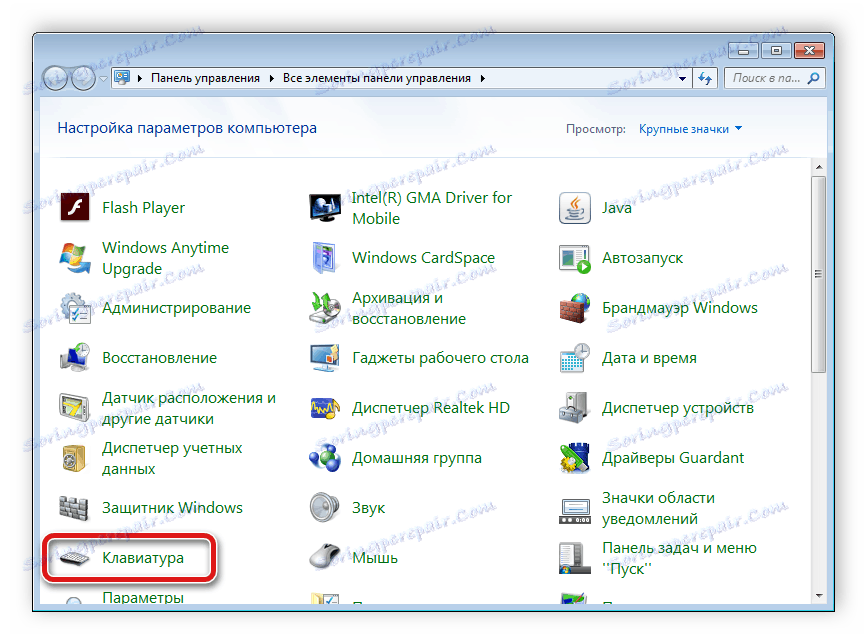
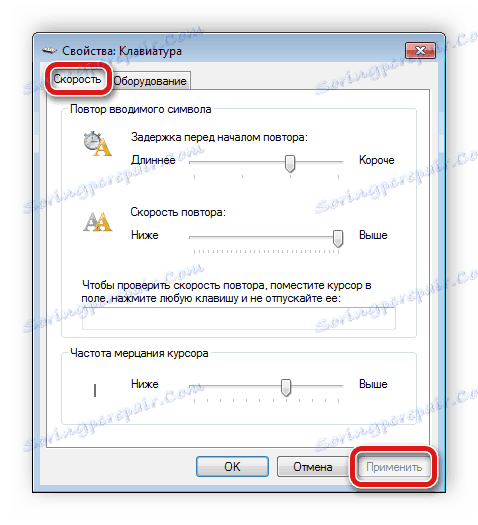
روش 5: صفحه کلید روی صفحه را سفارشی کنید
در برخی موارد، کاربران باید از صفحه کلید روی صفحه استفاده کنند. این اجازه می دهد تا شما را به تایپ کاراکتر با استفاده از ماوس و یا هر دستگاه اشاره گر دیگر. با این حال، صفحه کلید روی صفحه نیز برای تعدادی از تنظیمات لازم است. شما فقط باید چندین مرحله ساده انجام دهید:
- باز "شروع" ، در نوار جستجو وارد "صفحه کلید صفحه نمایش" و به برنامه خود بروید.
- در اینجا بر روی گزینه "گزینه ها" کلیک کنید.
- پیکربندی پارامترهای لازم در پنجره ای که باز می شود و به «مدیریت راه اندازی صفحه کلید روی صفحه نمایش در ورود به سیستم» بروید بروید .
- شما به یک مرکز دسترسی که در آن پارامتر مورد نظر وجود دارد، منتقل می شود. اگر آن را فعال کنید، صفحه کلید روی صفحه نمایش به طور خودکار با سیستم عامل شروع می شود. پس از تغییرات فراموش نکنید که آنها را با کلیک روی "اعمال" ذخیره کنید .
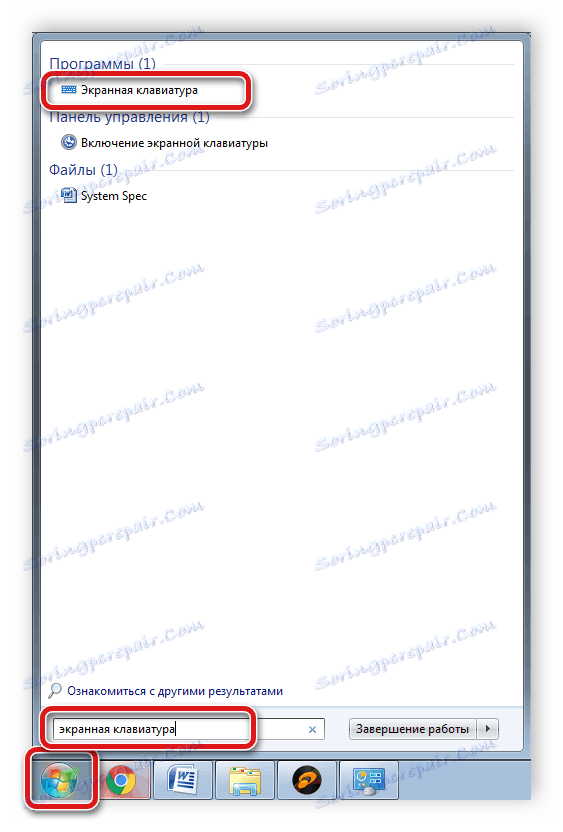
همچنین ببینید: ما صفحه کلید مجازی را روی لپ تاپ با ویندوز شروع می کنیم

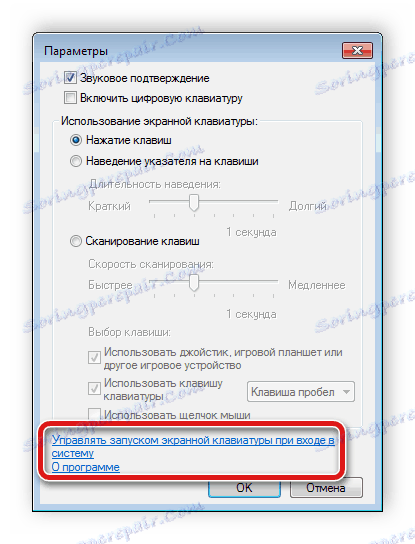
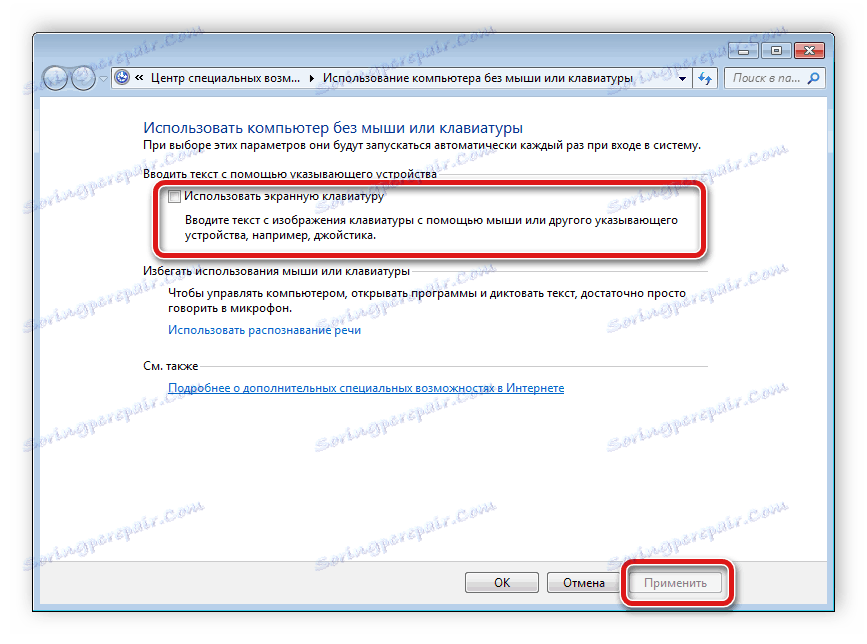
همچنین ببینید: استفاده از صفحه کلید روی صفحه در ویندوز XP
امروز ما به چند روش ساده برای سفارشی کردن صفحه کلید در لپ تاپ نگاه کردیم. همانطور که می بینید، تعداد زیادی پارامتر در هر دو ابزار استاندارد ویندوز و نرم افزار تخصصی وجود دارد. چنین فراوانی تنظیمات کمک خواهد کرد که همه چیز را به صورت جداگانه تنظیم کنید و از کار راحت در رایانه لذت ببرید.
