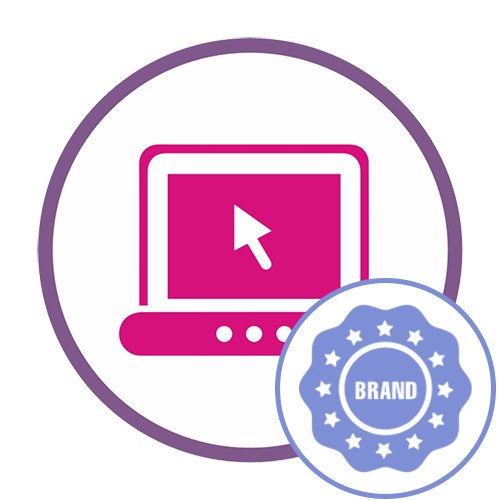روش 1: Fotor
Fotor یک سرویس آنلاین است که قابلیت رایگان آن برای قرار دادن یک آرم بر روی عکس و همچنین انجام اقدامات اضافی مربوط به ویرایش یک تصویر کاملاً کافی است ، پس از آن فایل را می توان در یکی از قالب های موجود در رایانه بارگیری کرد.
- روی پیوند بالا کلیک کنید و در وب سایت رسمی Fotor از دکمه استفاده کنید "ویرایش عکس".
- روی دکمه ظاهر شده کلیک کنید یا بلافاصله تصاویر را به منطقه انتخاب شده در برگه بکشید.
- هنگام باز کردن "کاوشگر" ما به شما توصیه می کنیم فوراً تصویر و نشان اصلی را انتخاب کرده و سپس افزودن آنها را به سایت تأیید کنید.
- لیستی از عناصر بارگذاری شده در سمت راست نشان داده می شود که در آن باید بر روی تصویر اصلی کلیک کنید.
- بعد ، با نگه داشتن تصویر با دکمه سمت چپ ماوس ، آرم آینده را به آن بکشید.
- از قاب استفاده شده برای تنظیم مقیاس تصویر اضافه شده استفاده کنید.
- اکنون می توانید شفافیت را طوری تنظیم کنید که آرم توجه زیادی را به خود جلب نکند و در برابر پس زمینه کلی ، مختصر به نظر برسد. برای این کار ، در نوار ابزار پیدا کنید "شفافیت".
- نوار لغزنده را برای پیگیری تغییرات در زمان واقعی برای نمایش بهینه حرکت دهید.
- با کمک ابزارهای اضافی می توانید تصویر را ویرایش کنید ، فقط بخاطر داشته باشید که هزینه برخی از گزینه ها پرداخت می شود.
- به محض آماده شدن برای بارگیری عکس در رایانه ، روی دکمه کلیک کنید "صرفه جویی"واقع در پانل بالا
- نام ، قالب و کیفیت مناسبی به پرونده دهید و سپس کلیک کنید "دانلود".
- منتظر بمانید تا بارگیری کامل شود ، تصویر را باز کنید و مطمئن شوید نسخه نهایی کاملاً راضی کننده است.
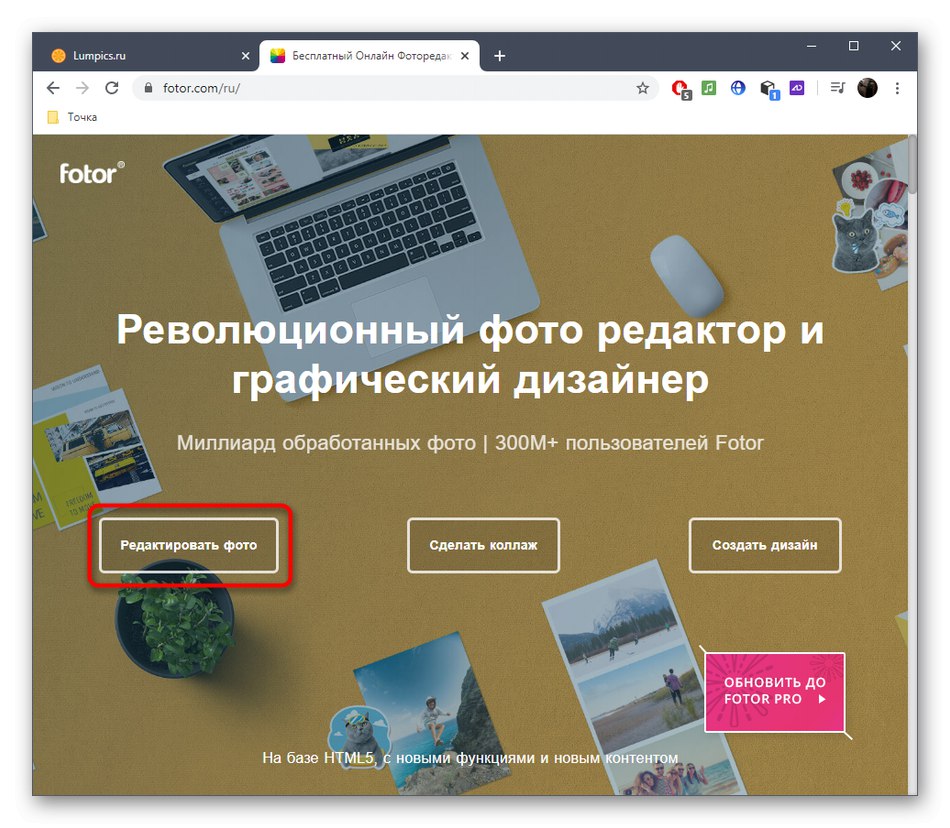
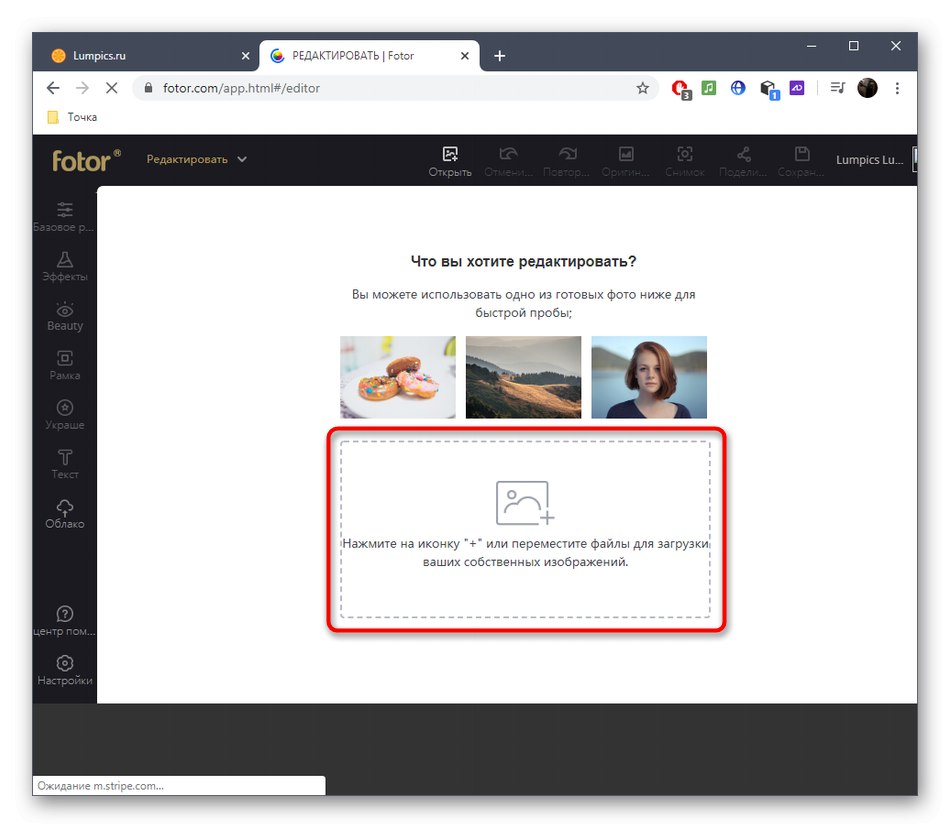
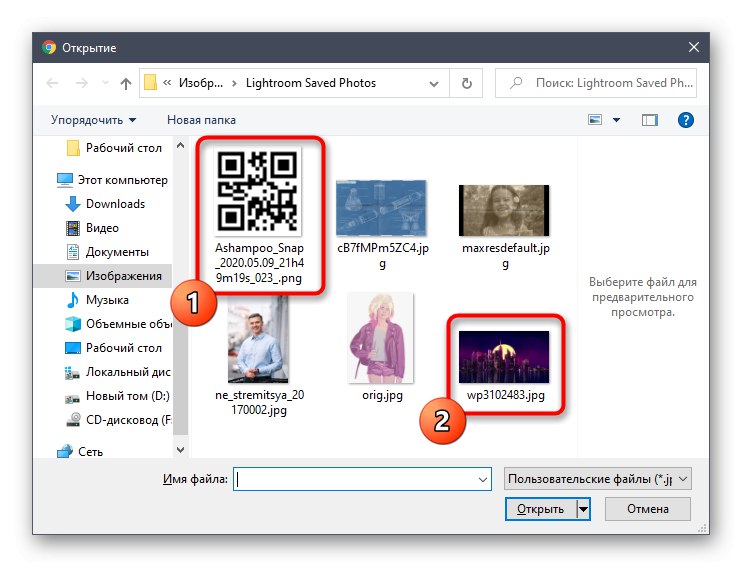
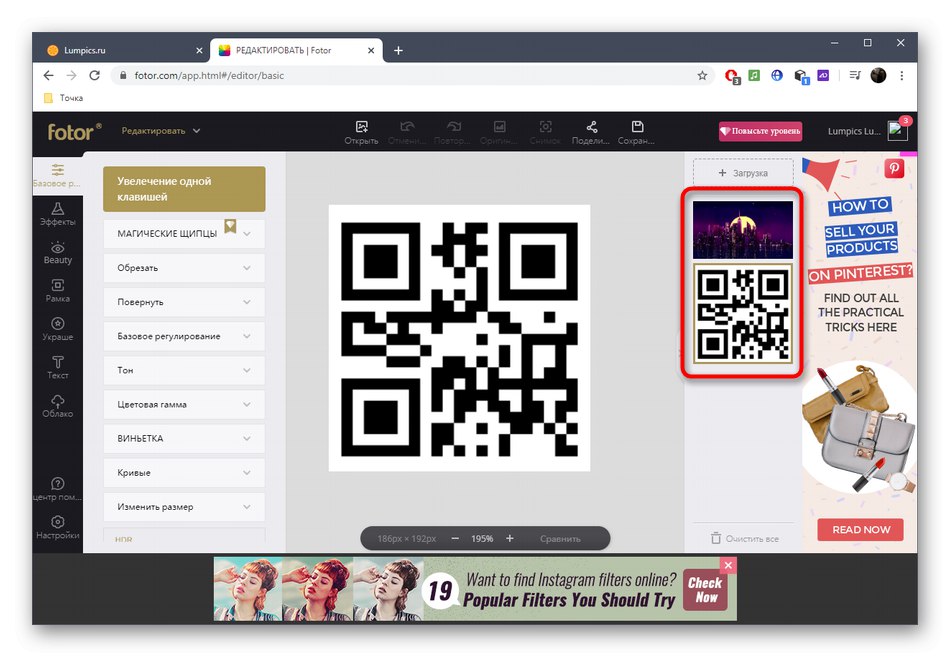
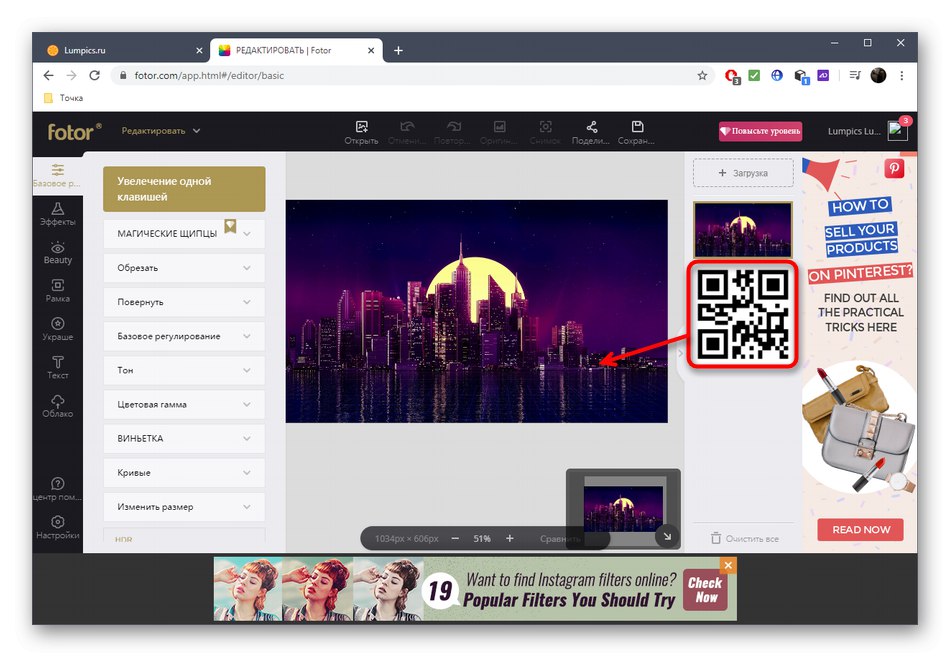
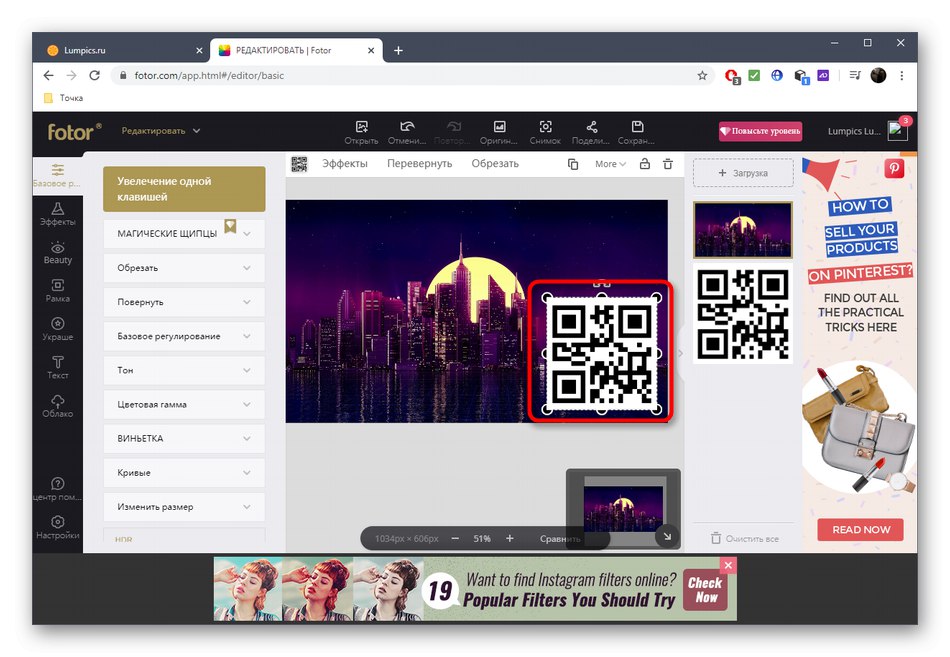
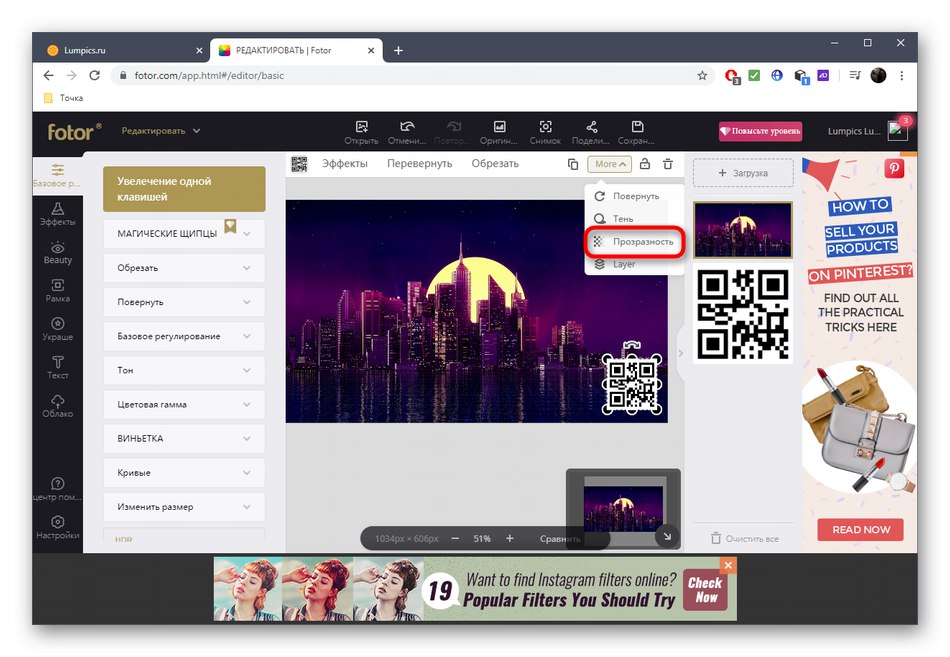
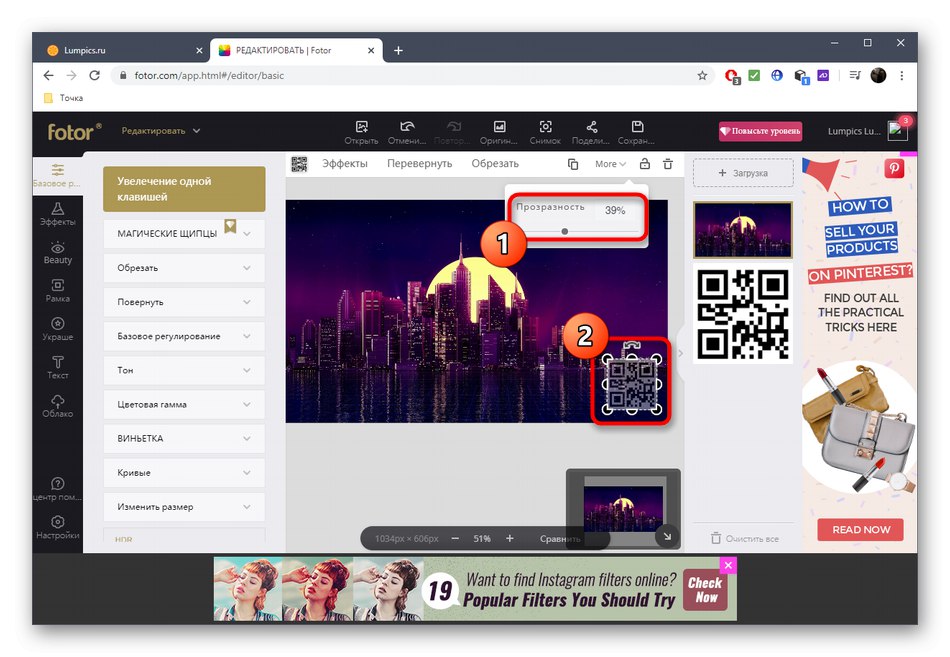
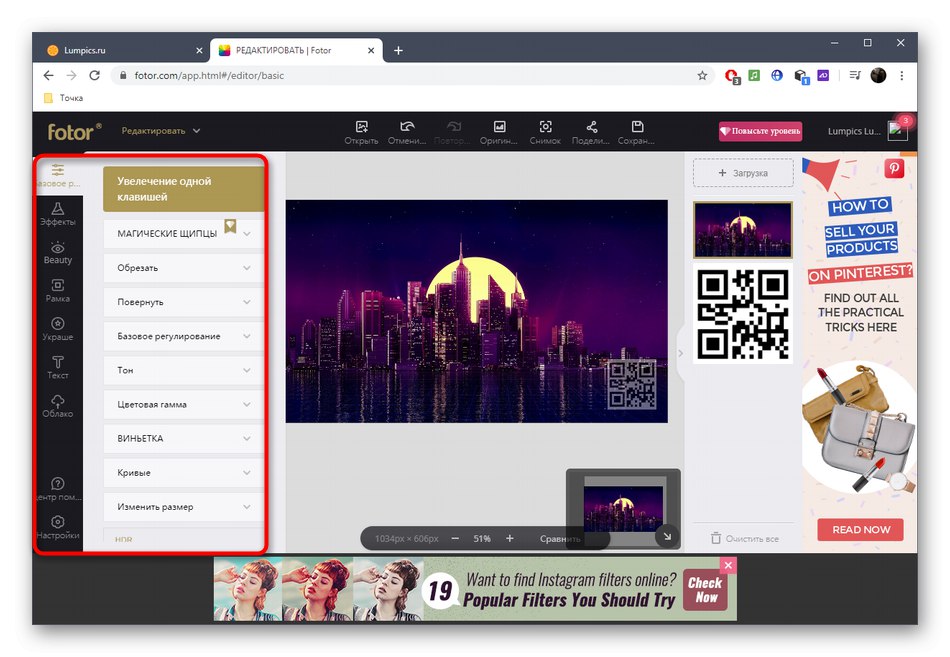
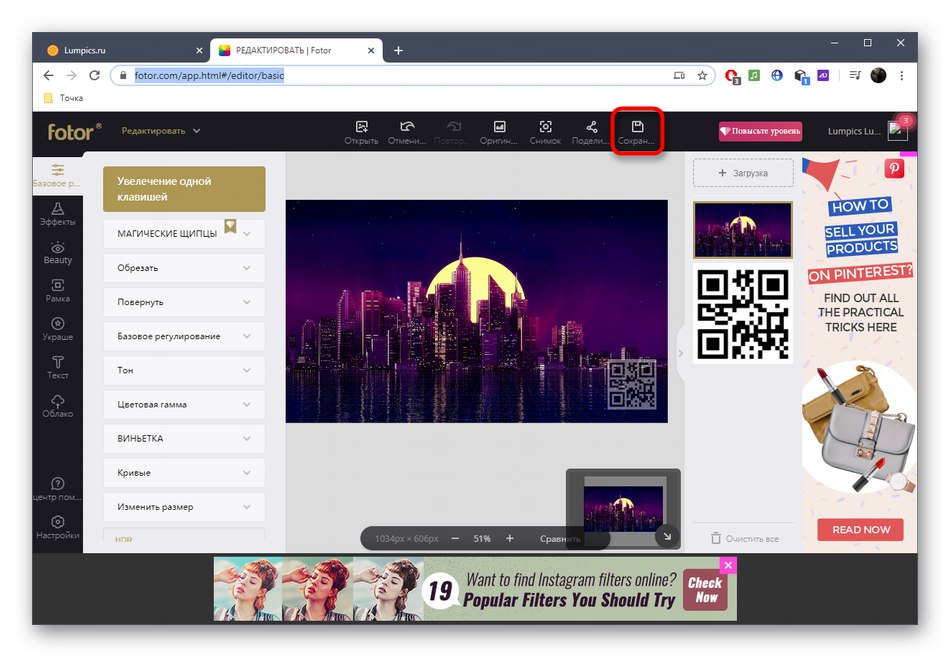
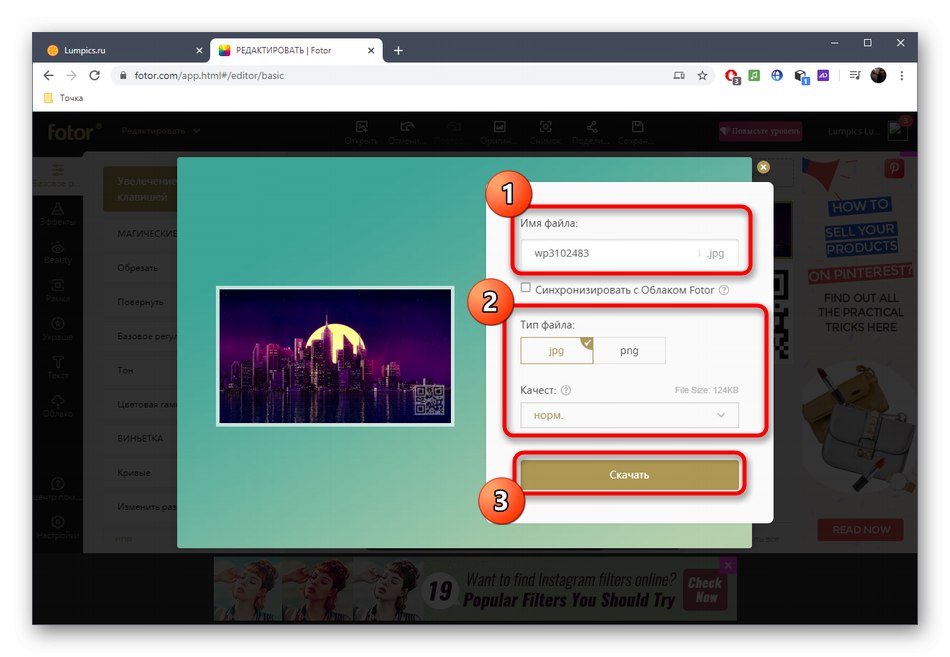
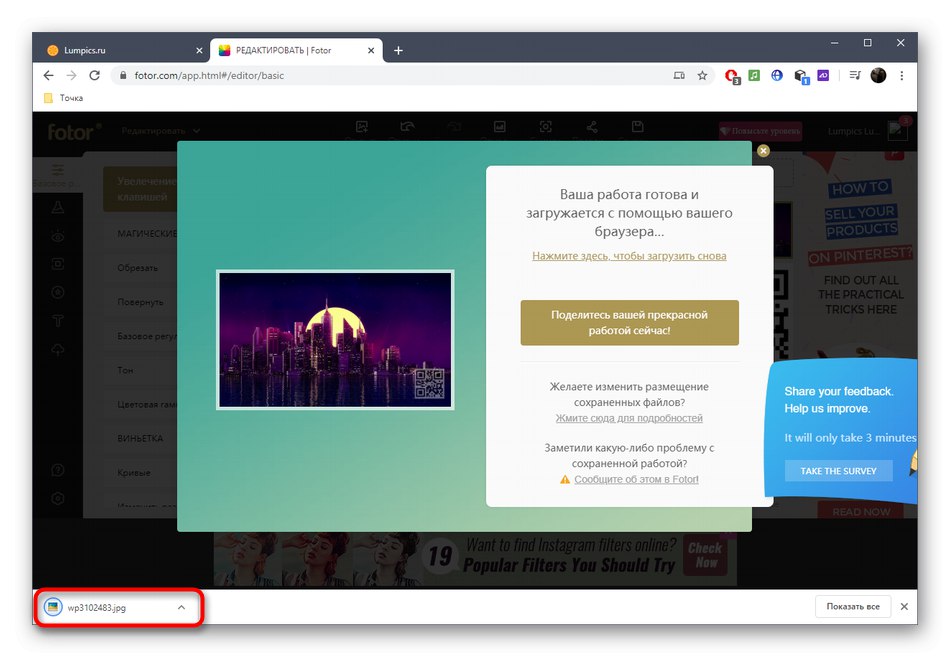
روش 2: BeFunky
اگر گزینه قبلی مناسب شما نبود ، اما الگوریتم همپوشانی آرم نزدیک است ، باید به سرویس آنلاین BeFunky توجه کنید. مجموعه گزینه های موجود در آن شباهت زیادی به نماینده قبلی دارد ، اما تفاوت های متفاوتی نیز وجود دارد.
- صفحه اصلی وب سایت BeFunky را باز کنید ، جایی که روی دکمه کلیک کنید "شروع".
- از منوی کشویی استفاده کنید "باز کن" برای رفتن به افزودن یک تصویر واقع در حافظه محلی. در عوض می توانید میانبر صفحه کلید استاندارد را فشار دهید Ctrl + Oبلافاصله باز شود "رهبر ارکستر".
- در آن ، ابتدا تصویر اصلی را انتخاب کنید.
- پس از آن ، از طریق پانل سمت چپ ، به بخش بروید "عناصر".
- روی دکمه سبز کلیک کنید "کامپیوتر".
- صفحه دوباره ظاهر می شود "رهبر ارکستر"... در آن ، تصویری پیدا کنید که از آن به عنوان نشان استفاده خواهید کرد.
- با استفاده از قاب نمایش داده شده در پنجره پیش نمایش ، آن را جابجا و تغییر اندازه دهید.
- بعد در یک بلوک جداگانه "خصوصیات تصویر" تغییر به "گزینه ها" و لغزنده را به آنجا منتقل کنید "تیرگی"مسئول شفافیت
- پس از استفاده از موفقیت آمیز بودن آرم ، در صورت لزوم با استفاده از ابزار استاندارد BeFunky ویرایش تصویر اضافی انجام دهید.
- پس از پایان ، کلید ترکیبی را نگه دارید Ctrl + S یا منو را باز کنید "صرفه جویی"تا نتیجه را در رایانه خود ذخیره کنید.
- نام فایل را وارد کنید ، قالب ، کیفیت را انتخاب کنید و کلیک کنید "صرفه جویی".
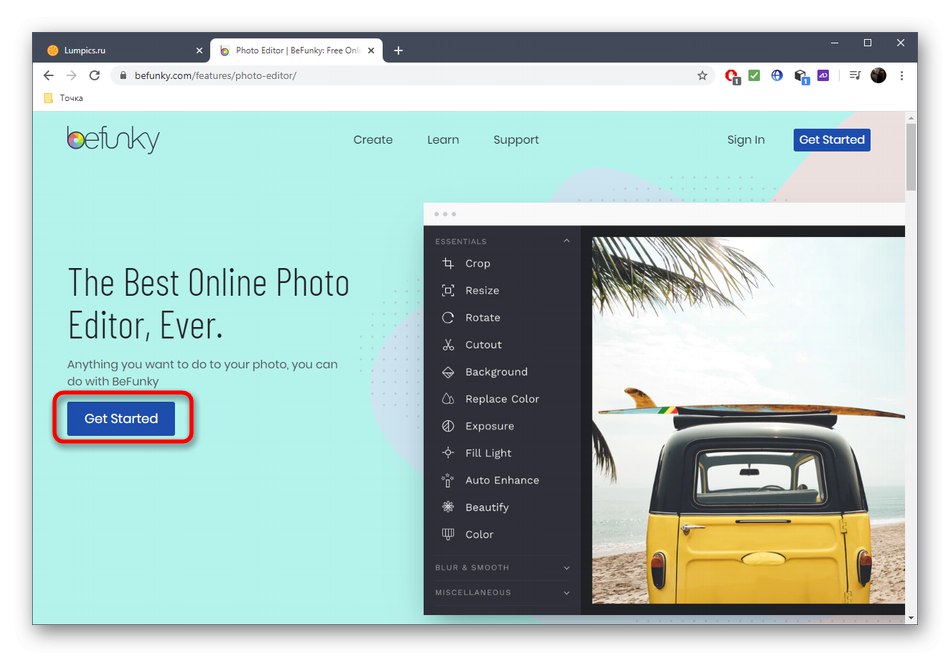
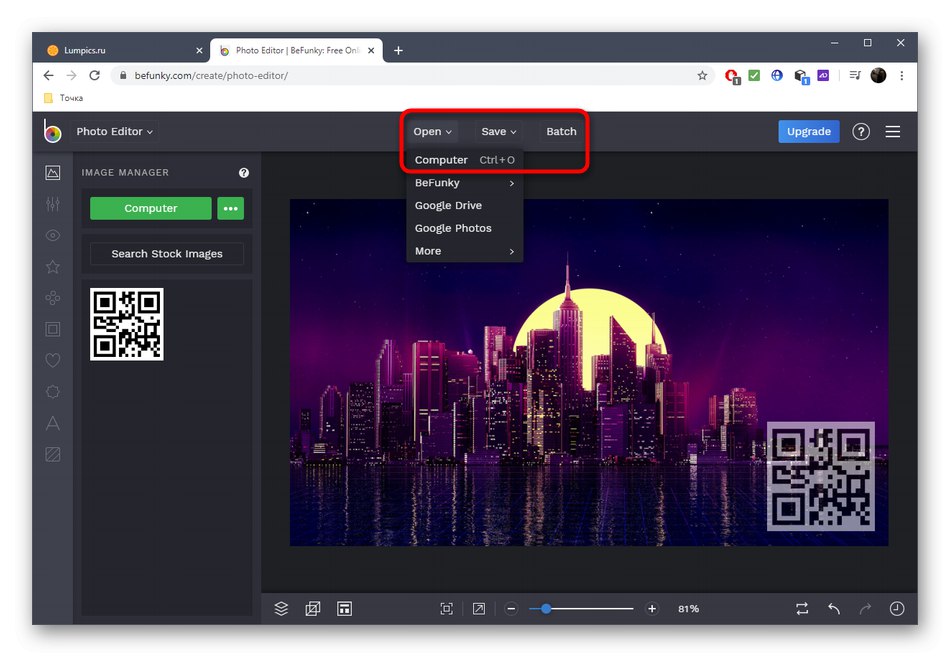
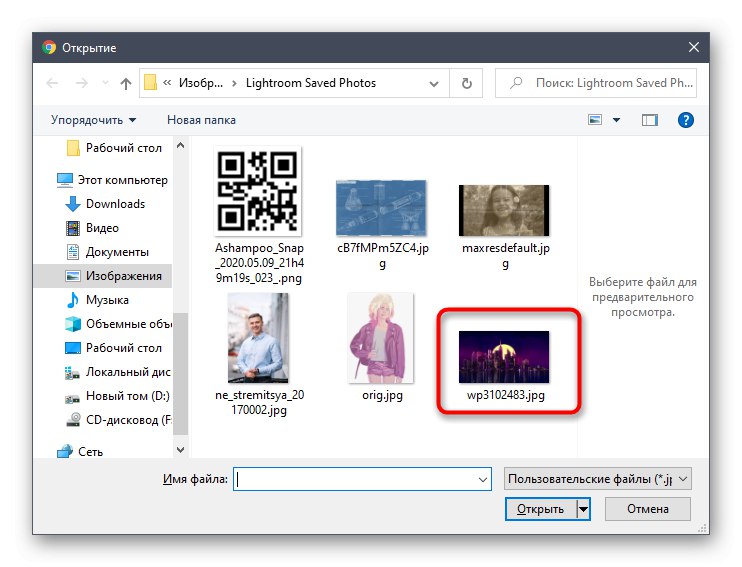
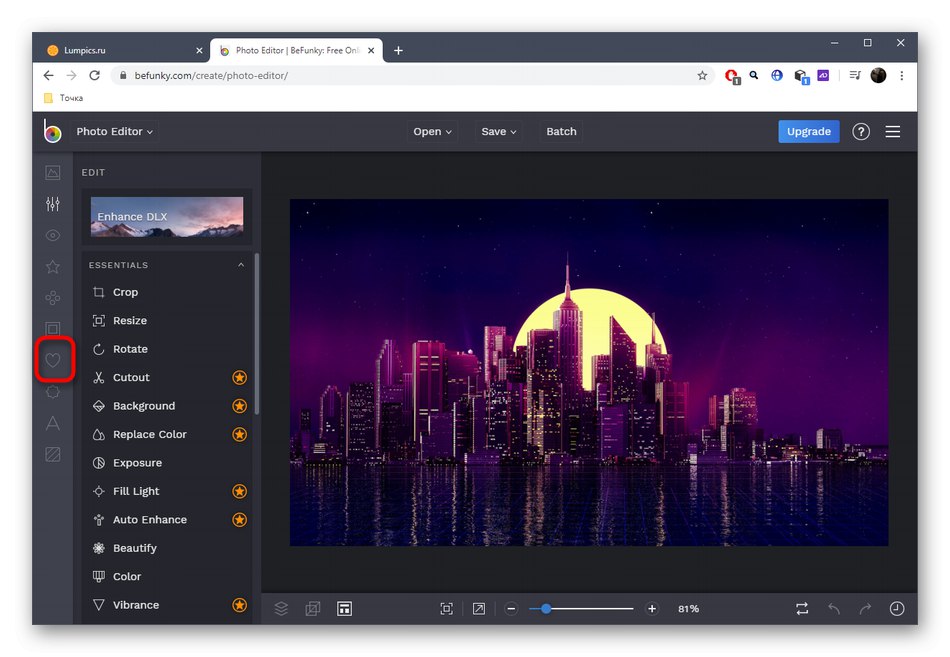
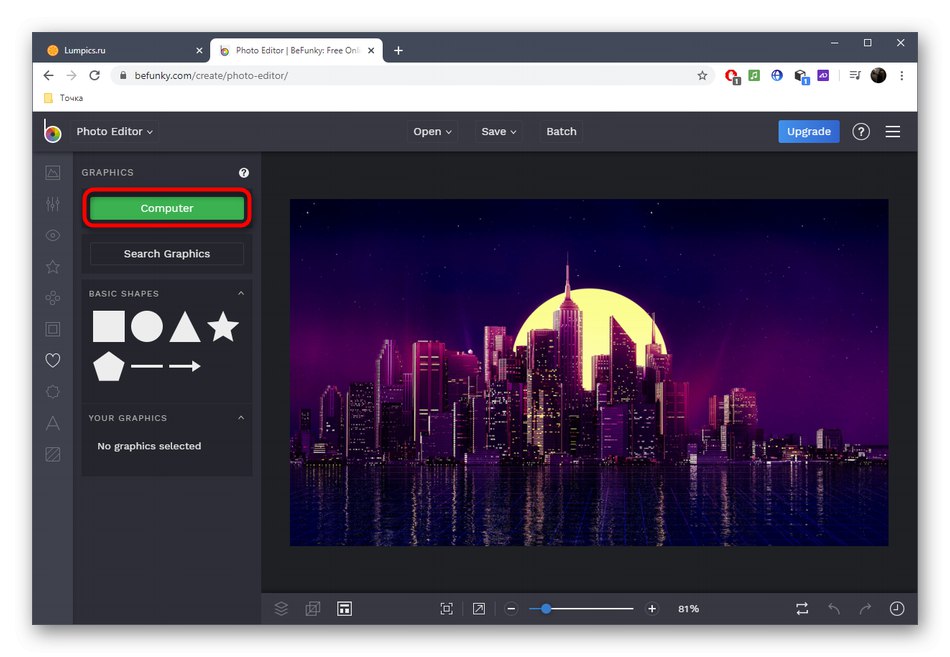
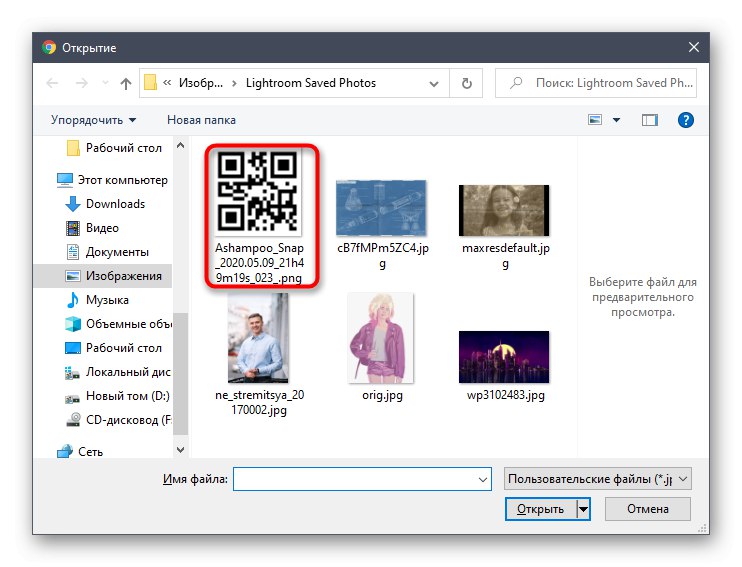
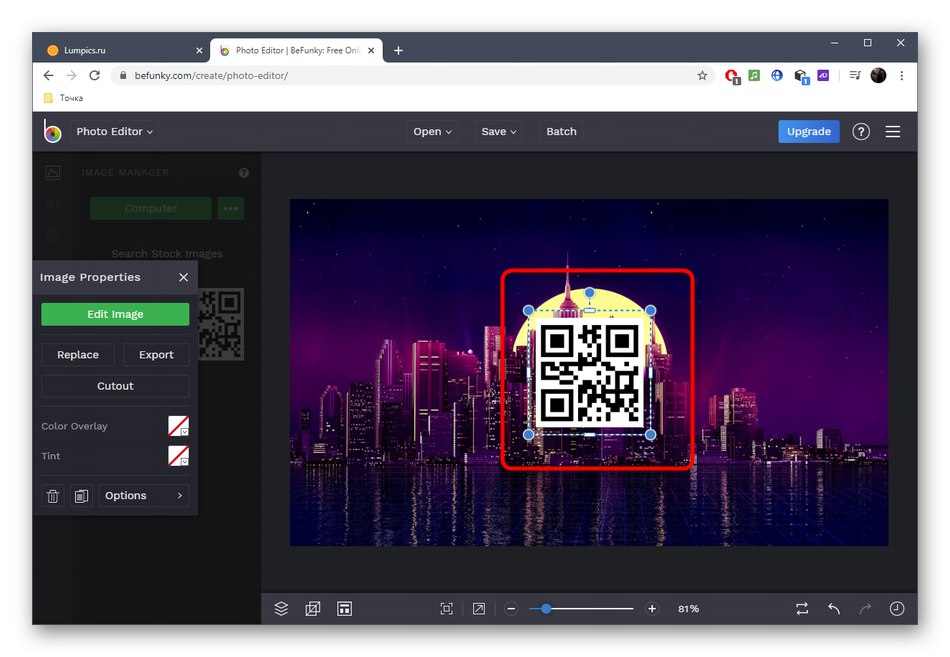
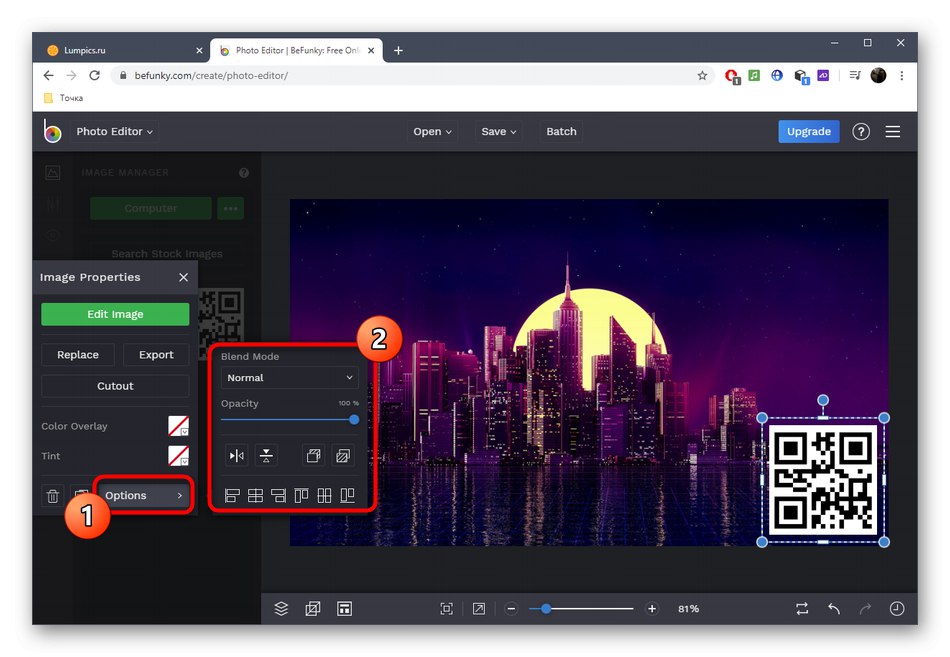
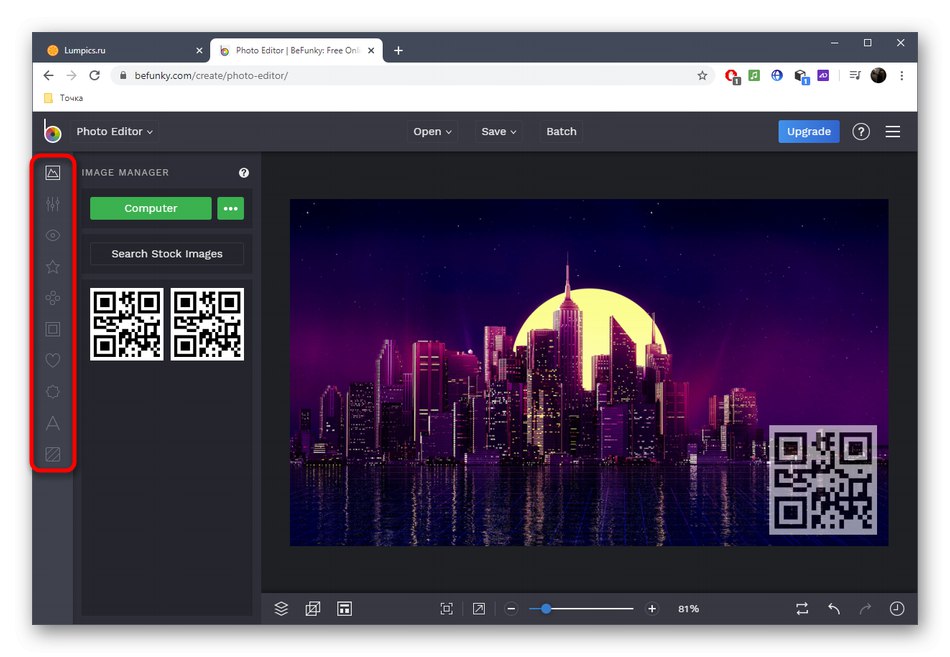
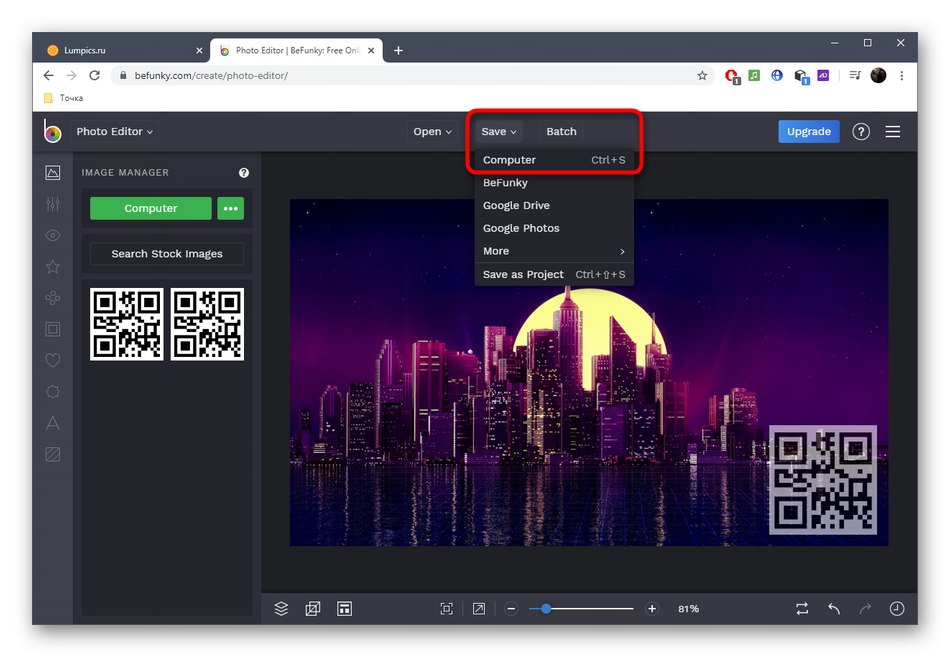
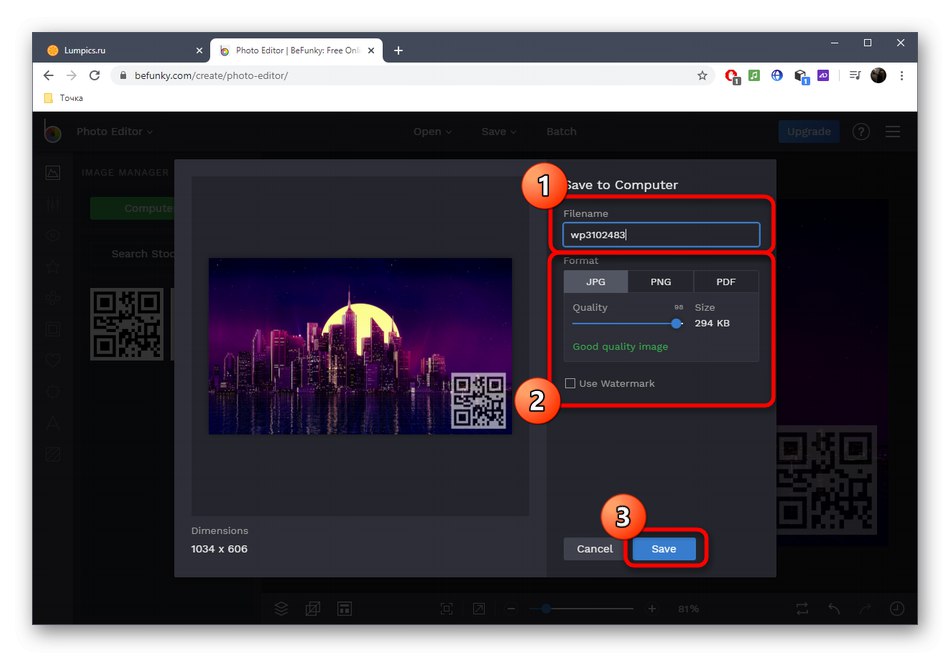
روش 3: PIXLR
PIXLR یک ویرایشگر آنلاین کامل گرافیکی است. اصل همپوشانی آرم بر روی عکس از طریق این سایت کمی متفاوت از آنچه قبلاً مشاهده کردید ، با این حال ، کاملاً هر کاربری می تواند از پس کار برآید.
- پس از ورود به صفحه اصلی PIXLR ، کلیک کنید "Advanced PIXLR E"برای رفتن به ویرایشگر گرافیک.
- در پنجره سمت چپ ، کلیک کنید "تصویر باز".
- ابتدا تصویر اصلی را که روی آن آرم سوار می شود بارگذاری کنید.
- پس از آن ، در سمت راست در پنجره تعامل ، یک بلوک با لایه ها مشاهده خواهید کرد. روی علامت بعلاوه کلیک کنید تا لایه دیگری به پروژه اضافه شود.
- در پنجره ظاهر شده ، را انتخاب کنید "تصویر".
- اکنون وقت آن است که با انتخاب آرم از طریق آن ، آرم را بارگیری کنید "رهبر ارکستر".
- لایه جدید در بالای تصویر اصلی قرار می گیرد و می توانید از ابزار تبدیل برای تغییر اندازه و موقعیت آرم استفاده کنید.
- سپس با کلیک بر روی سه نقطه سفید در سمت چپ بلوک تصویر ، خصوصیات این لایه را باز کنید.
- برای تنظیم شفافیت مناسب آرم ، لغزنده واقع در آنجا را حرکت دهید.
- اگر می خواهید پروژه را اصلاح کنید از ابزارهای موجود در PIXLR استفاده کنید که ذاتی هر ویرایشگر گرافیکی است. در پایان از طریق فهرست "فایل" مورد را پیدا کنید "صرفه جویی".
- قالب تصویر ، کیفیت را انتخاب کرده و در رایانه ذخیره کنید.
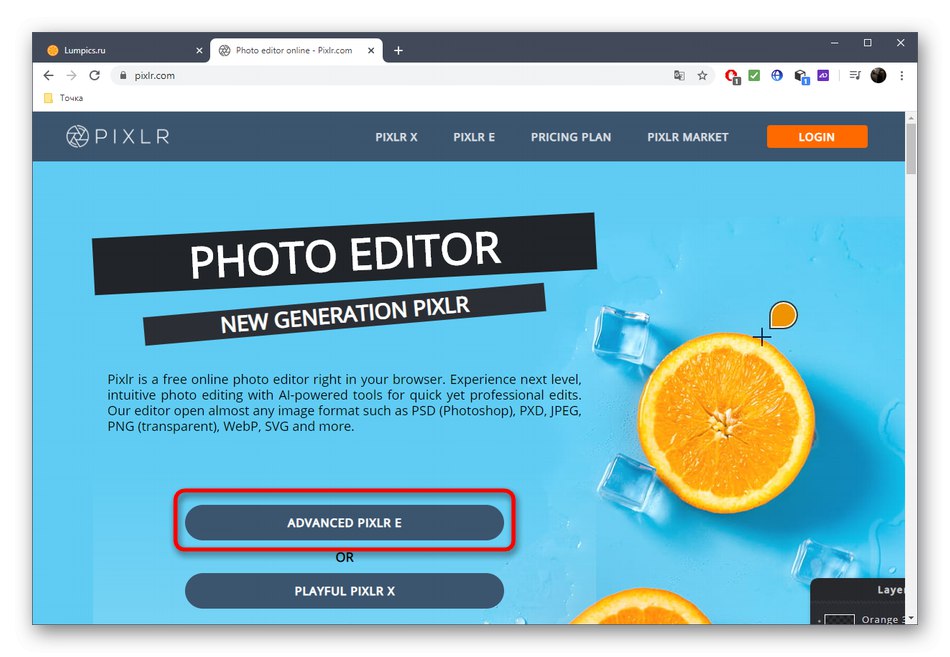
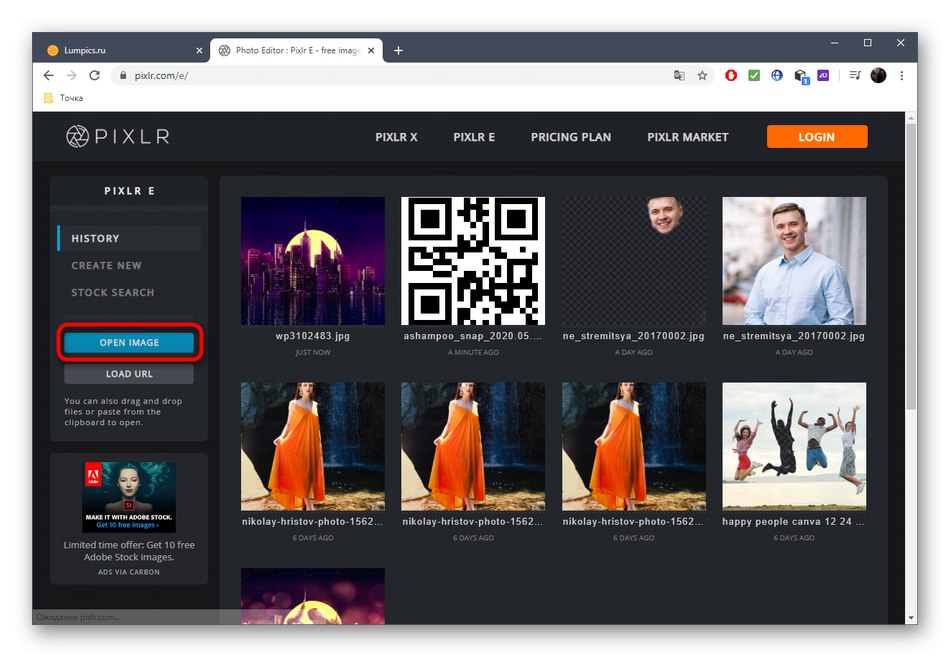
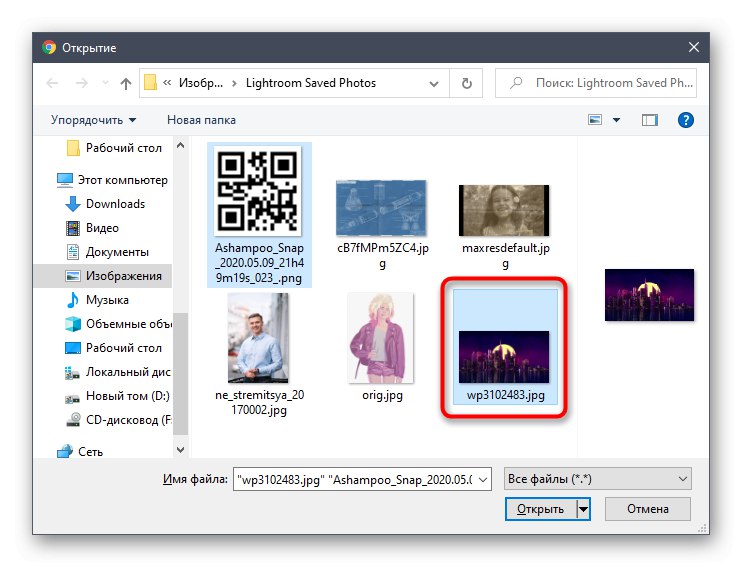
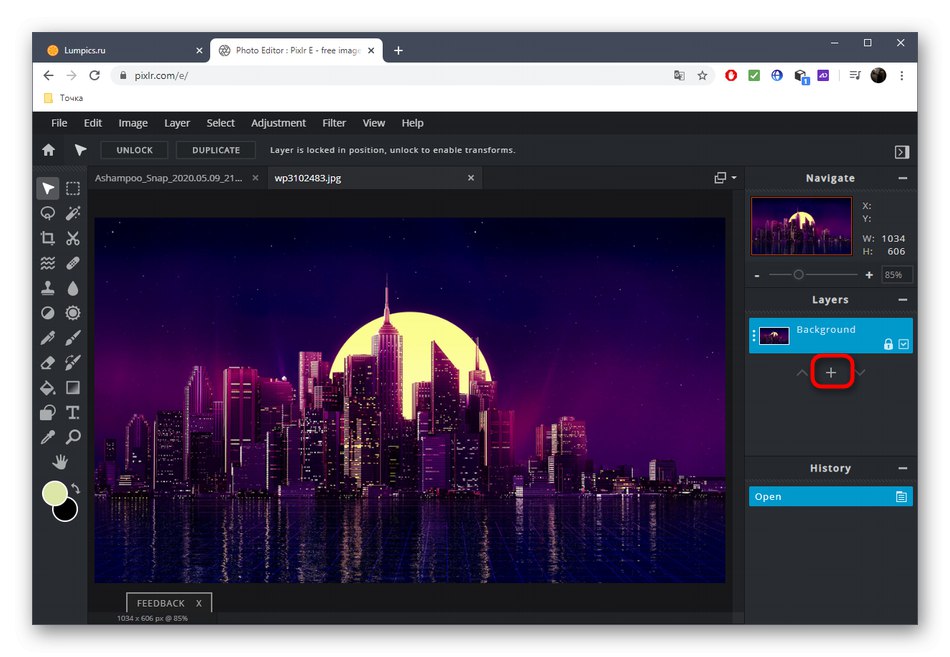
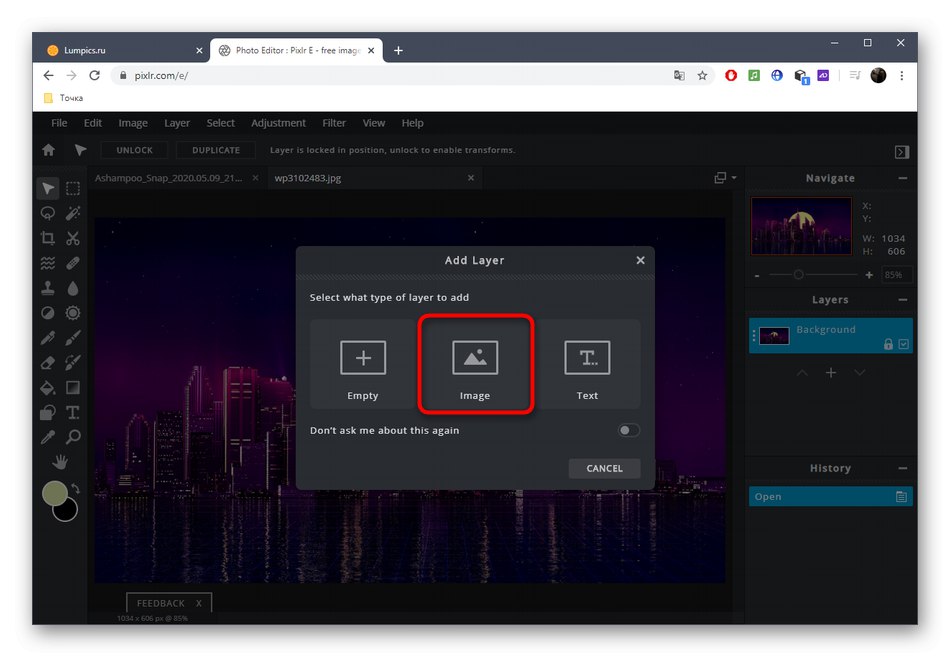
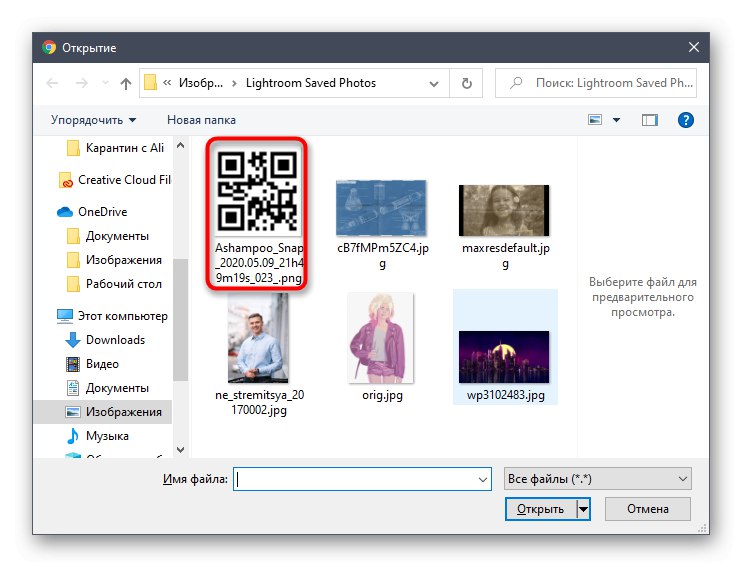
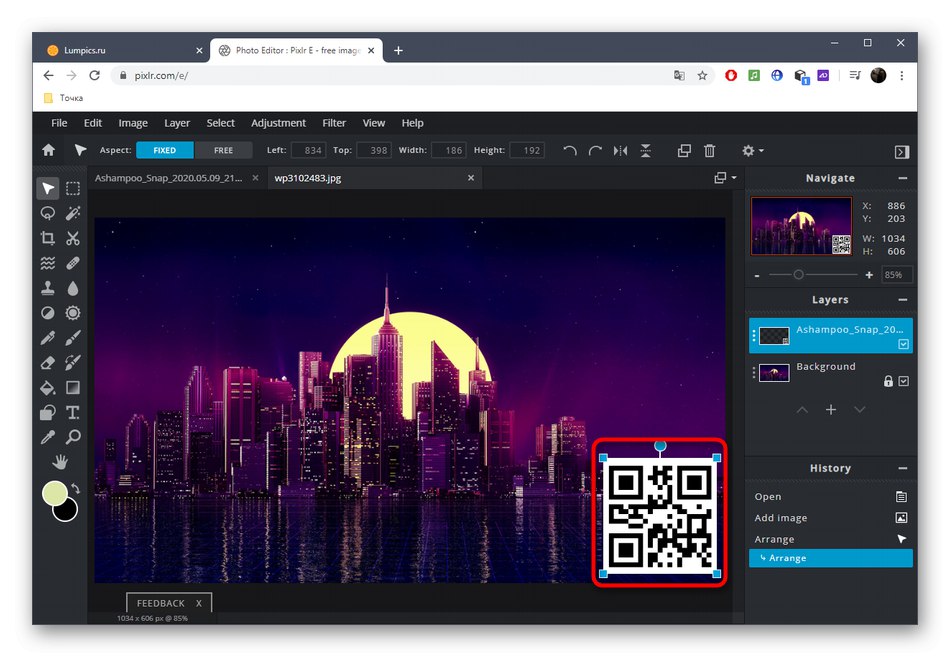
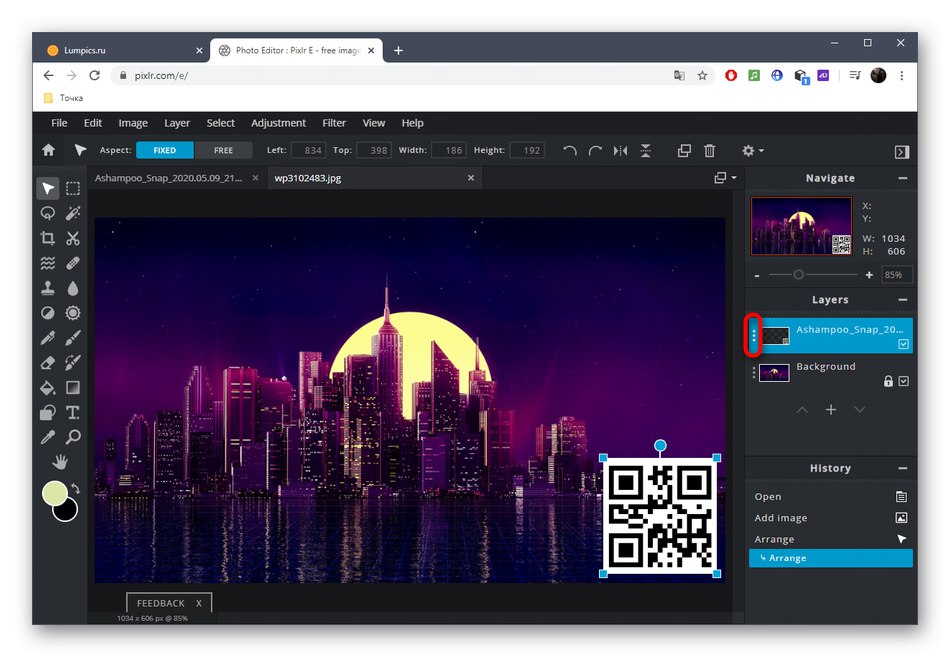
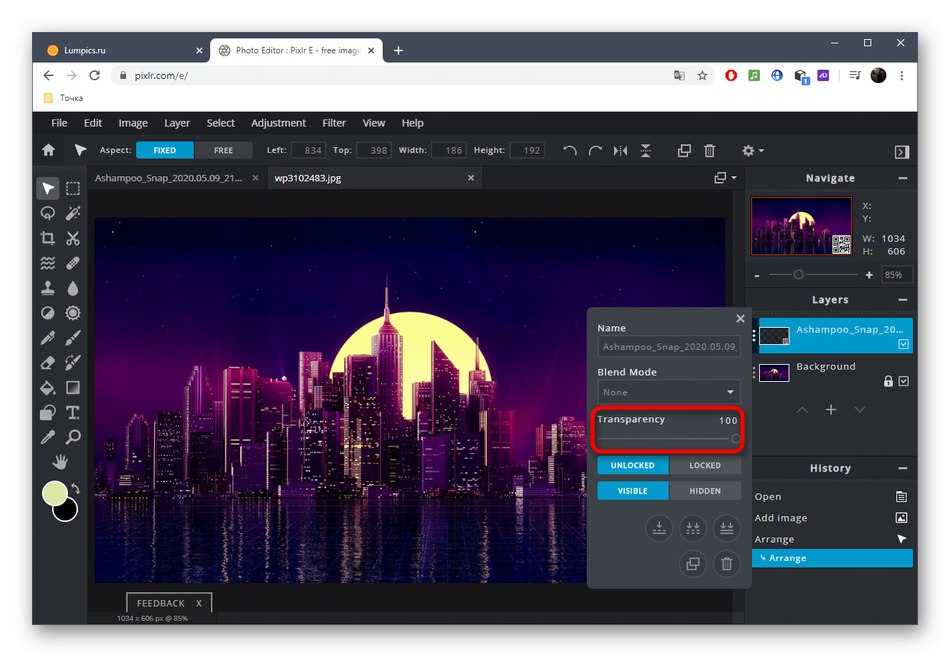
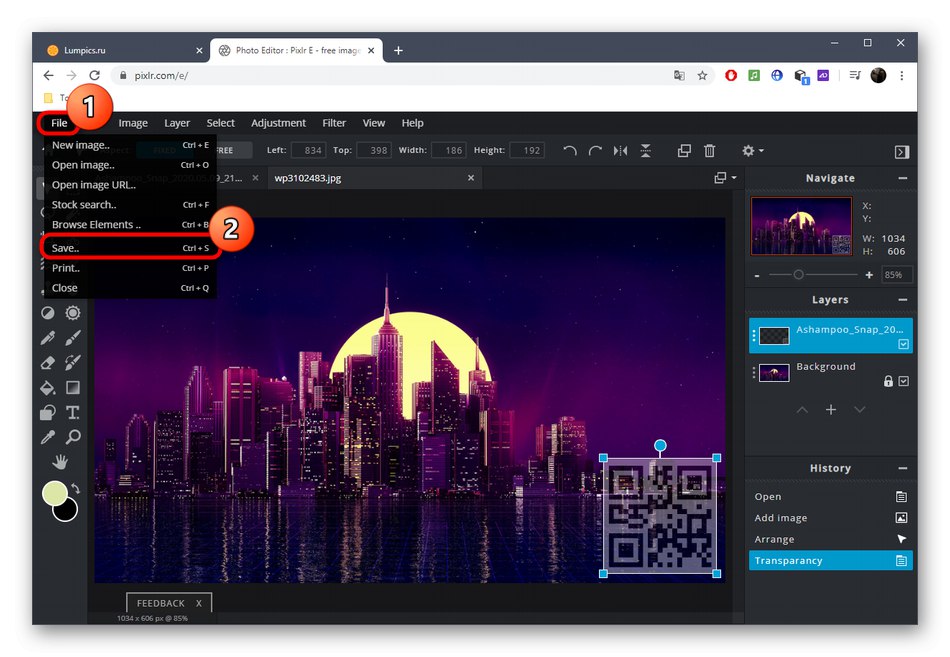
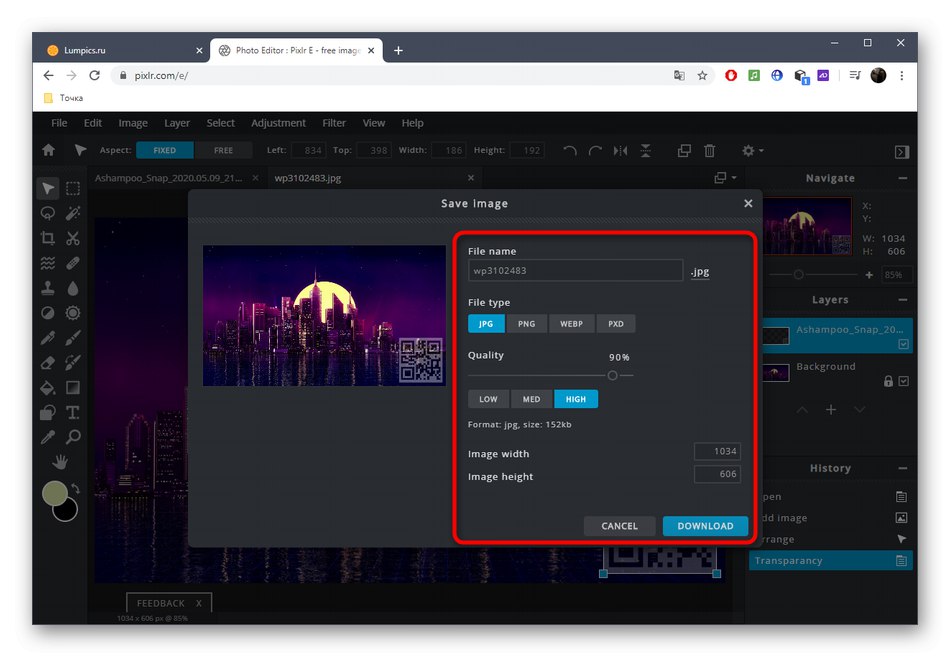
مقالات مرتبط با آرم در سایت ما وجود دارد. اگر می خواهید خودتان آن را ایجاد کنید ، برای دریافت پاسخ های دقیق در مورد موضوعات مورد علاقه ، پیوندهای زیر را دنبال کنید.
جزئیات بیشتر:
نرم افزار آرم
نحوه ایجاد آرم در فتوشاپ
ایجاد یک آرم برای یک کانال YouTube
ما با استفاده از خدمات آنلاین آرم ایجاد می کنیم