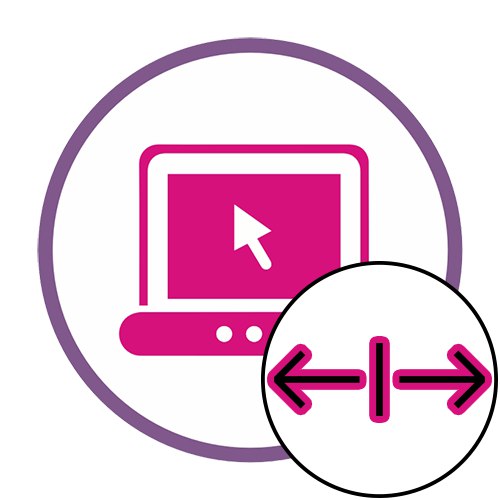روش 1: IloveIMG
یک سرویس آنلاین به نام IloveIMG در صورت لزوم می تواند چندین تصویر را همزمان تغییر دهد. این کار امکان پردازش دسته ای را با بیشترین سرعت و راحتی فراهم می کند.
به سرویس آنلاین IloveIMG بروید
- برای باز کردن صفحات اصلی IloveIMG ، روی آن کلیک کنید "انتخاب تصاویر".
- بعد از باز شدن پنجره "کاوشگر" تصویر لازم را برای تغییر یا انتخاب همزمان همه اشیا at در آنجا پیدا کنید.
- در هر زمان می توانید با کلیک بر روی دکمه بعلاوه تصاویر بیشتری اضافه کنید و تعداد آنها در سمت چپ صفحه محاسبه می شود.
- یکی از گزینه های واحد اندازه گیری را انتخاب کرده و علامت کادر را بردارید نسبت ابعاد را حفظ کنید.
- عرض جدیدی تنظیم کنید و ارتفاع عکس را در صورت لزوم تغییر دهید.
- فشار دهید "تغییر اندازه تصاویر" برای شروع این روند
- پردازش حداکثر چند ثانیه طول خواهد کشید ، پس از آن دکمه ظاهر می شود. بارگیری تصاویر فشرده شده... روی آن کلیک کنید و منتظر پایان روند باشید.
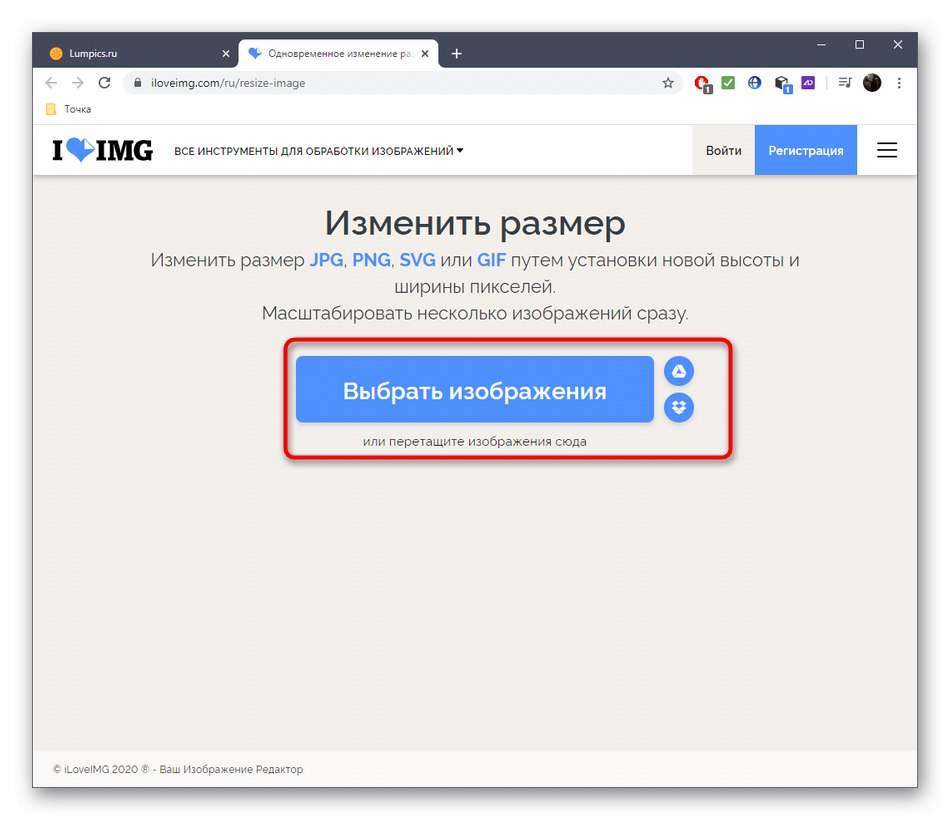
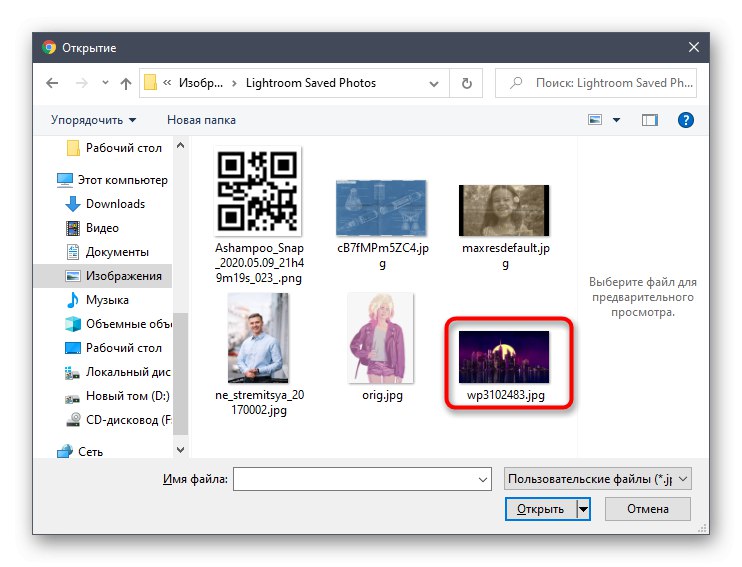
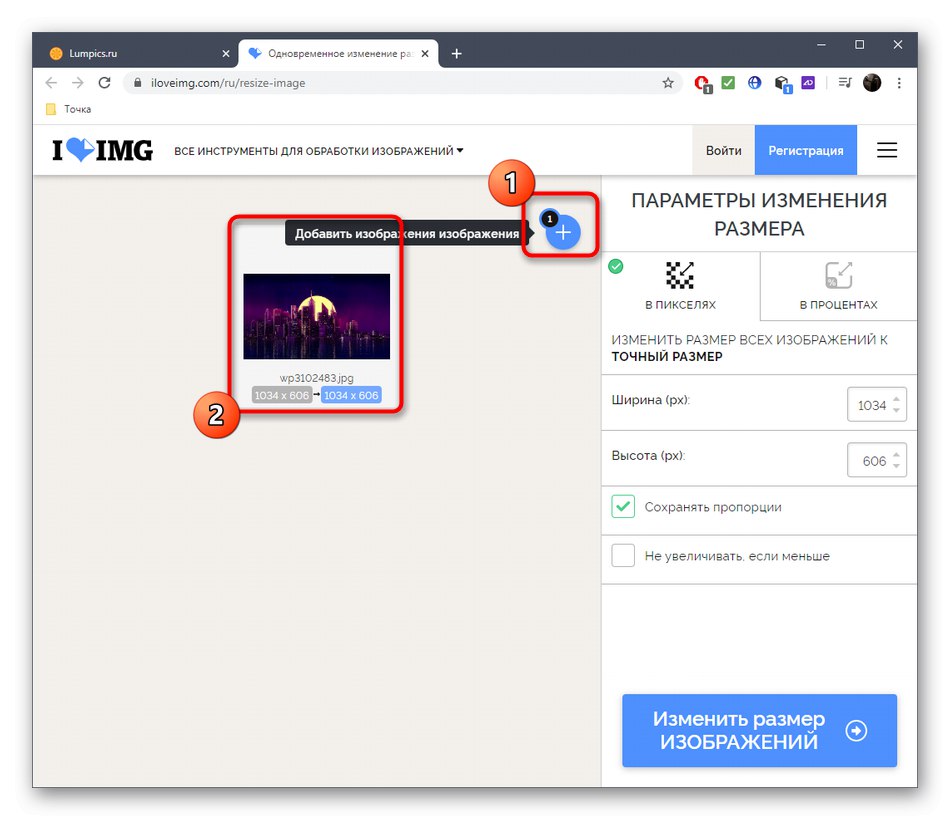

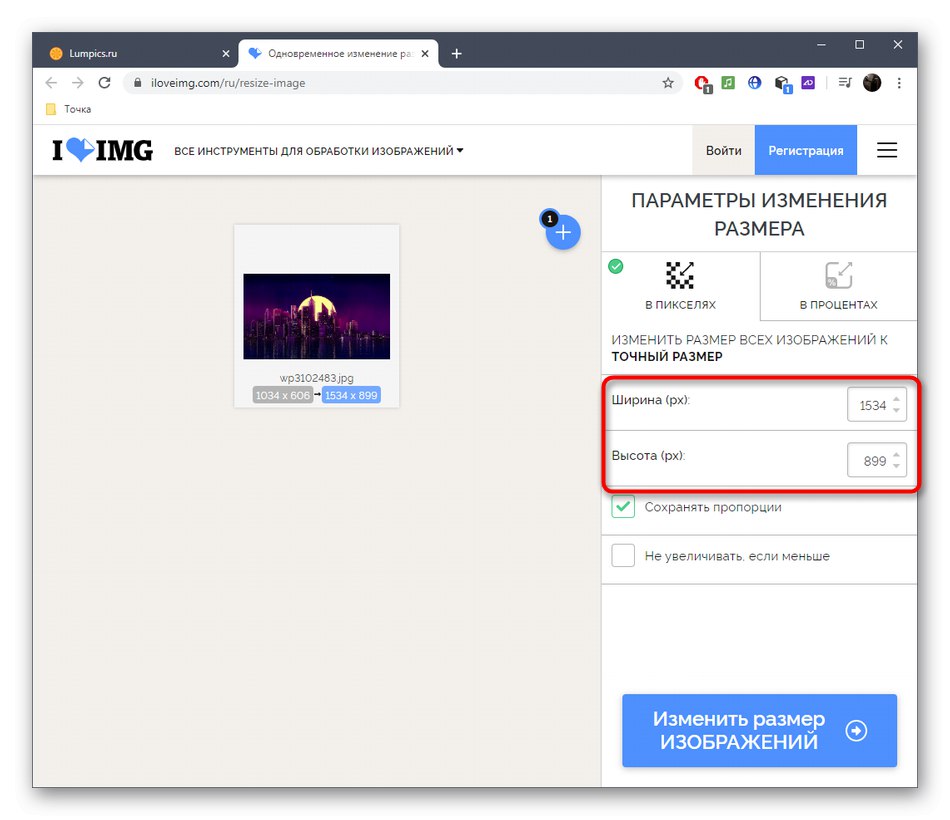
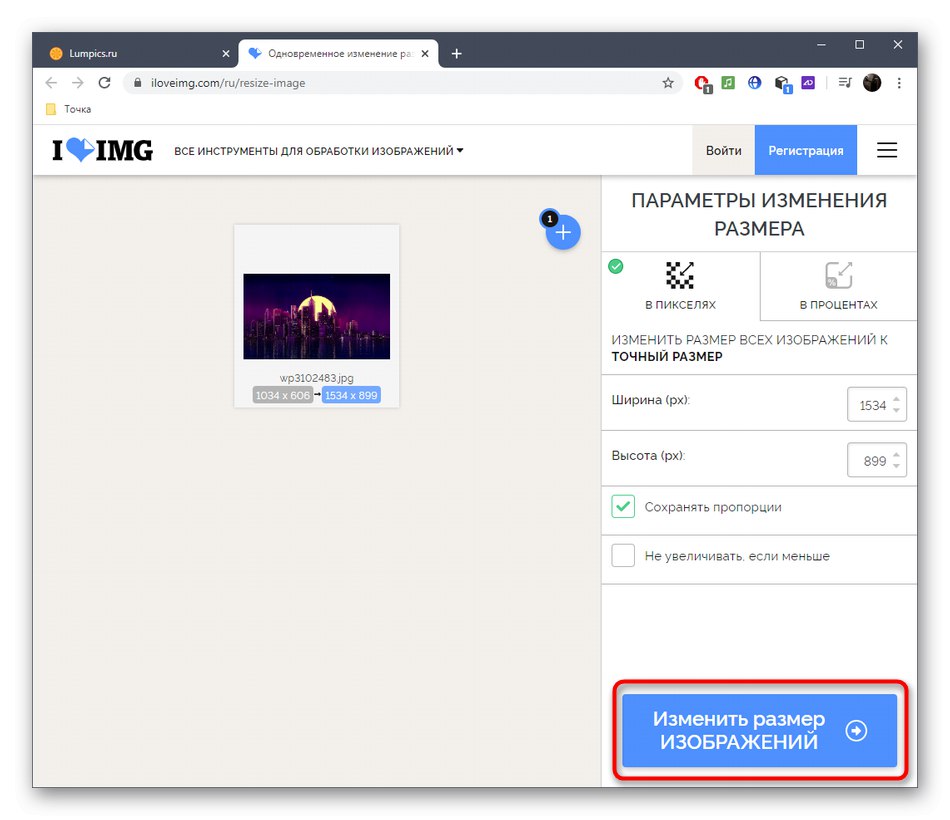
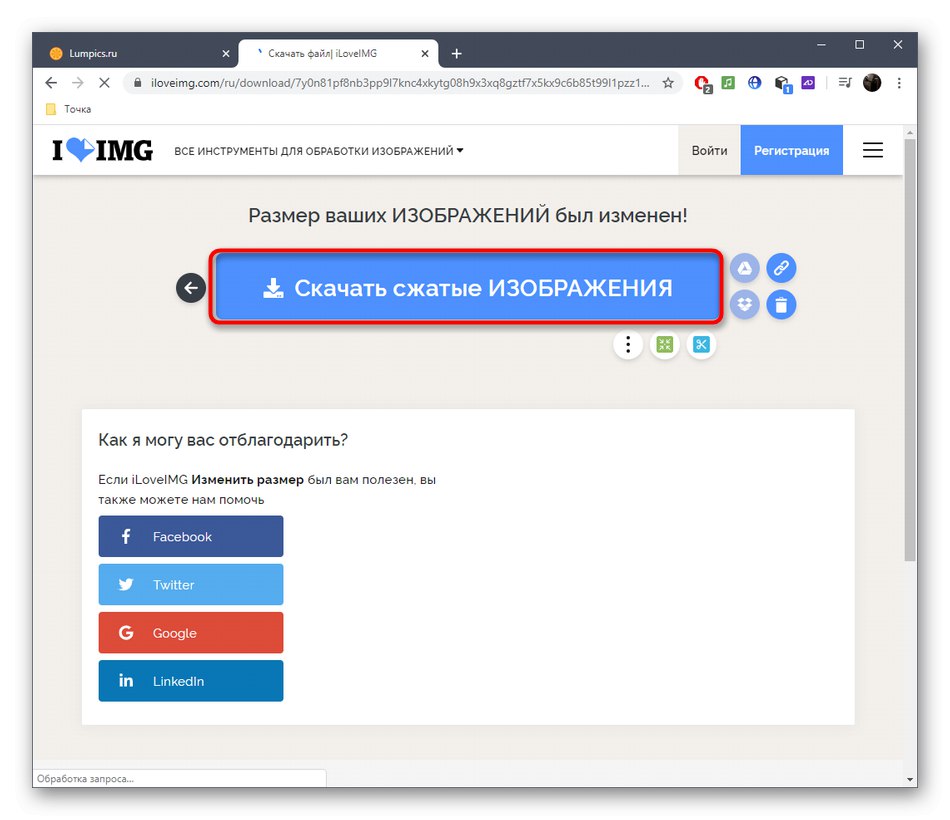
روش 2: IMG2GO
عملکرد وب سرویس IMG2GO تقریباً به همان روش قبلی است ، بنابراین اگر راه حل قبلی به دلایلی برای شما مناسب نبود ، می توانیم از آن به عنوان آنالوگ استفاده کنیم.
- برای باز کردن وب سایت IMG2GO ، که می توانید تصاویر را از طریق آن بارگذاری کنید ، روی پیوند بالا کلیک کنید "انتخاب پرونده" یا آنها را به قسمت انتخاب بکشید.
- هنگام باز کردن "کاوشگر" تصاویر هدف را در آنجا پیدا کنید.
- منتظر بارگذاری تصاویر در سرور باشید.
- قالب هدف مناسب را تنظیم کنید ، عرض جدیدی مشخص کنید و در صورت لزوم ، ارتفاع تصویر را انتخاب کنید ، همچنین می توانید تعداد نقاط در اینچ را انتخاب کنید.
- کلیک کنید "برای شروع" برای شروع فرایند پردازش عکس
- وقتی دکمه ظاهر شد "دانلود" هر پرونده را به صورت جداگانه یا در بایگانی ZIP بارگیری کنید.
- منتظر بمانید تا بارگیری به پایان برسد و عکس فوری را برای مشاهده باز کنید. مطمئن شوید که دقیقاً به همان شکلی که می خواهید کشیده می شود.
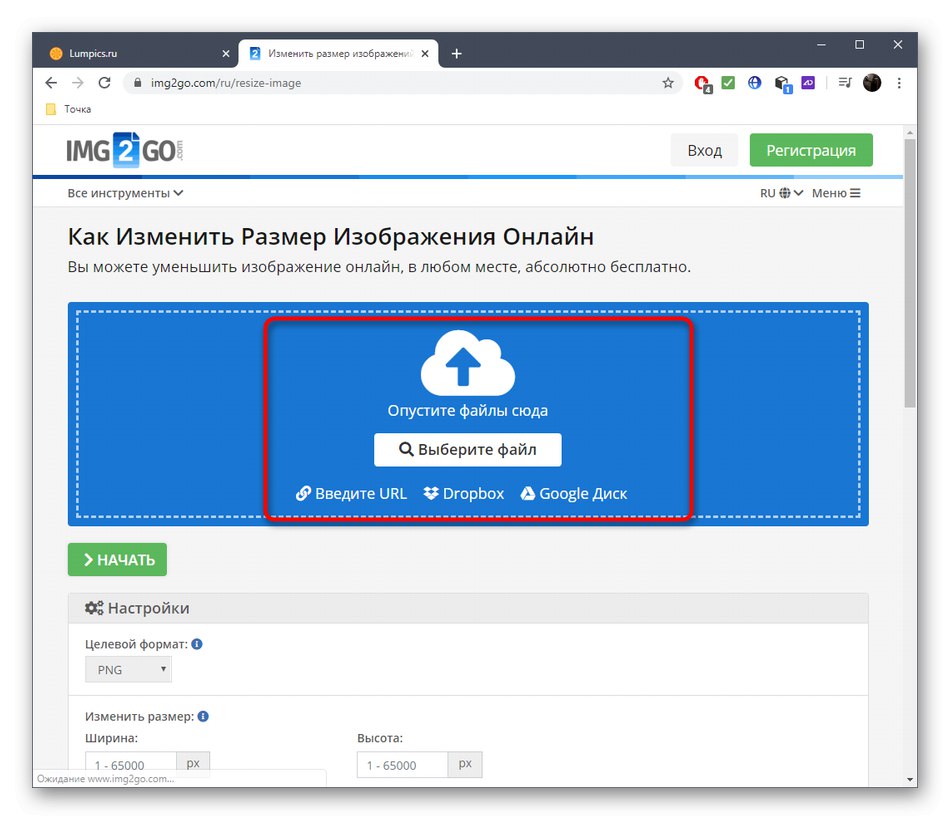
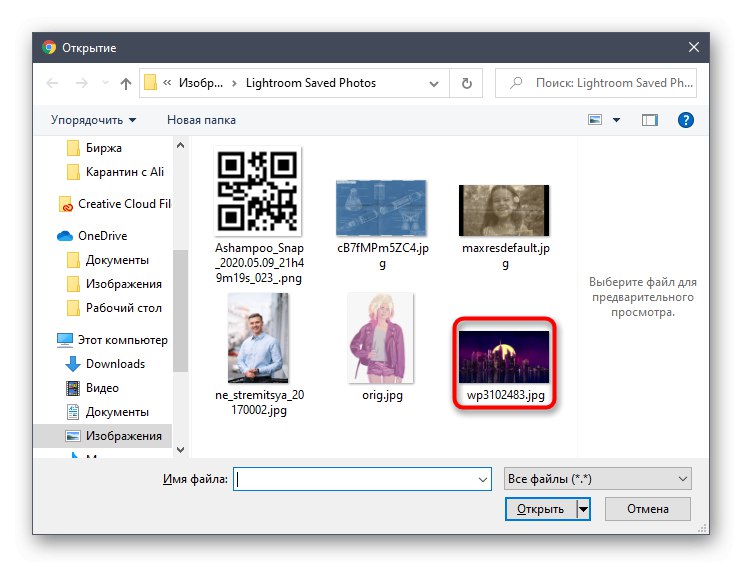
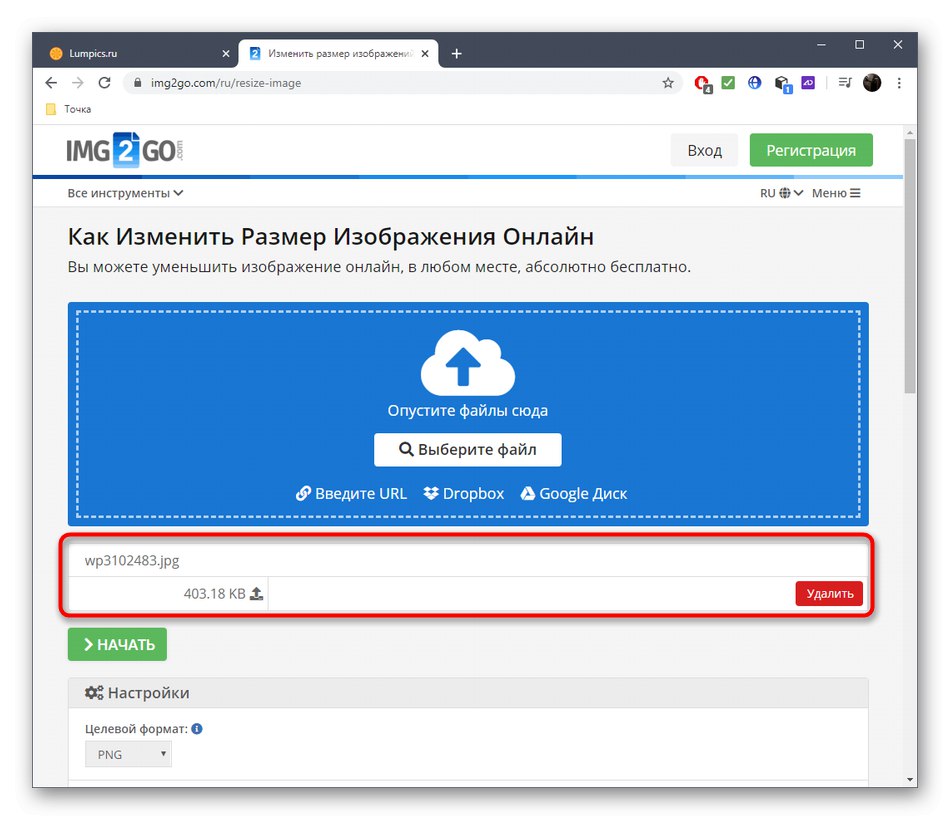
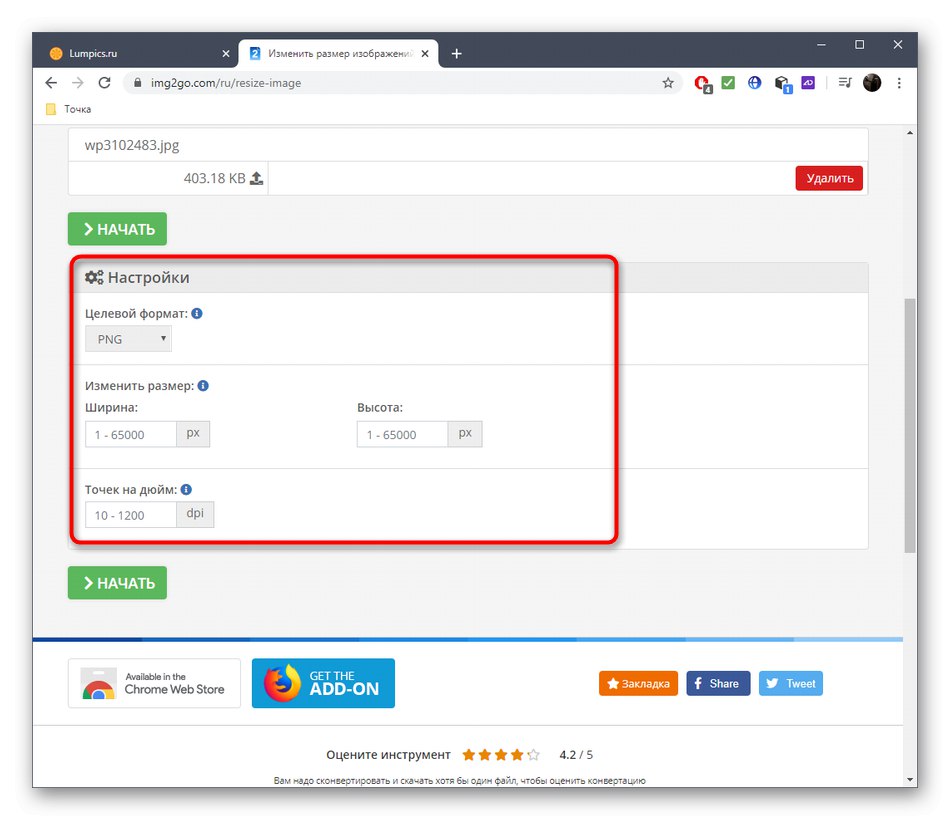
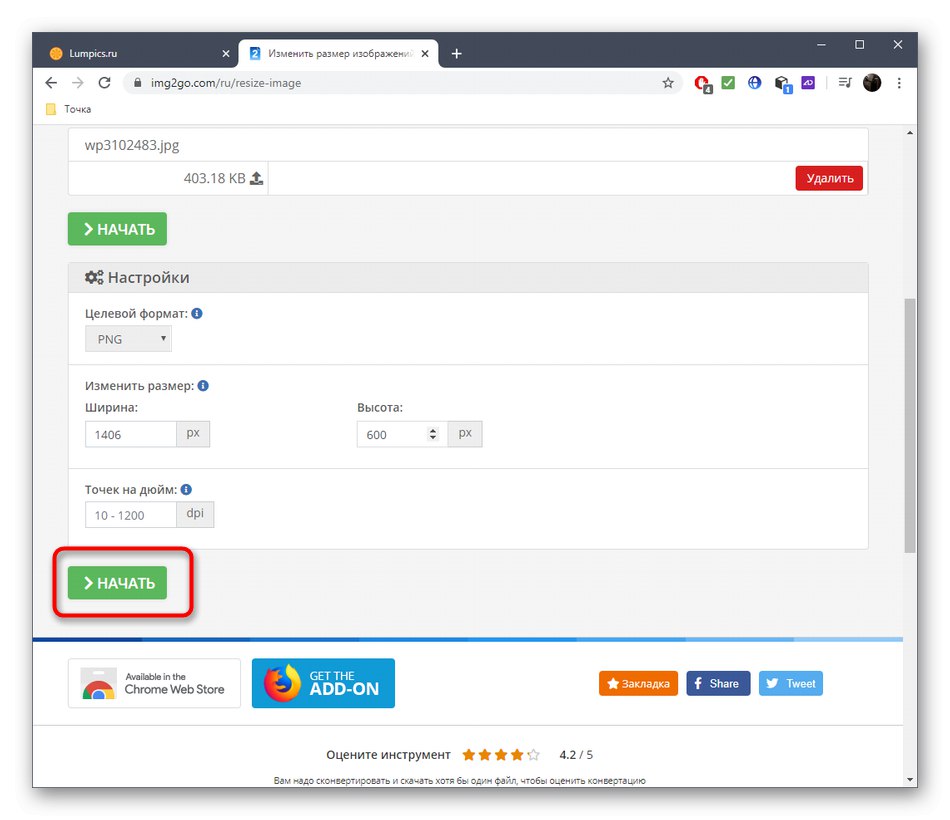
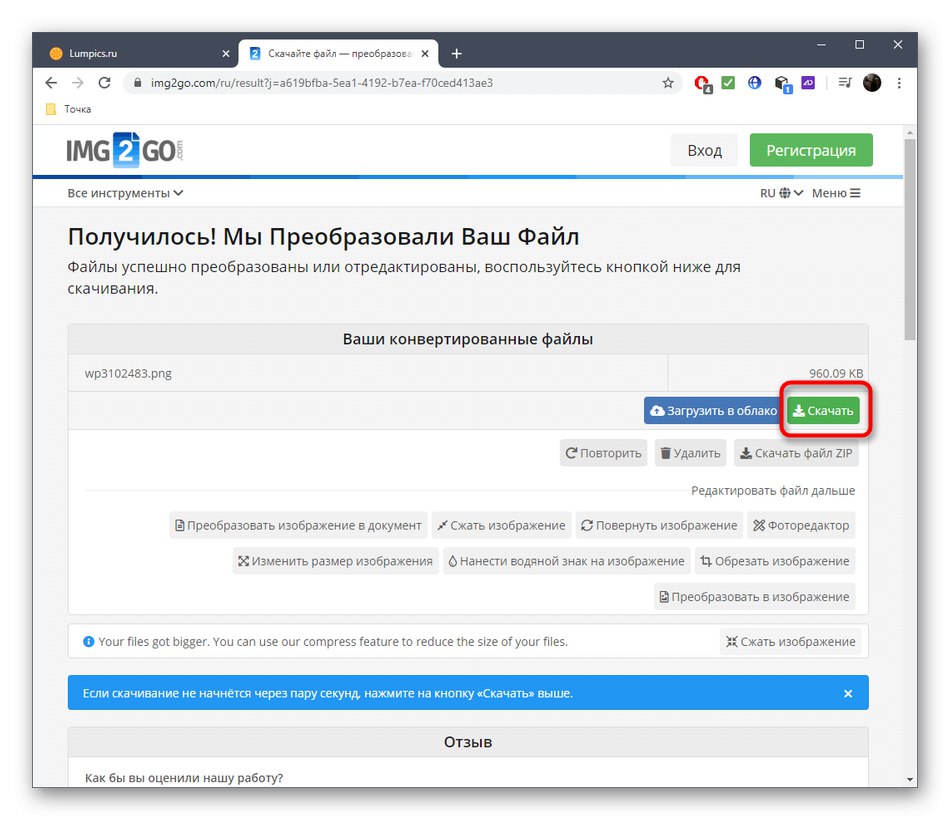
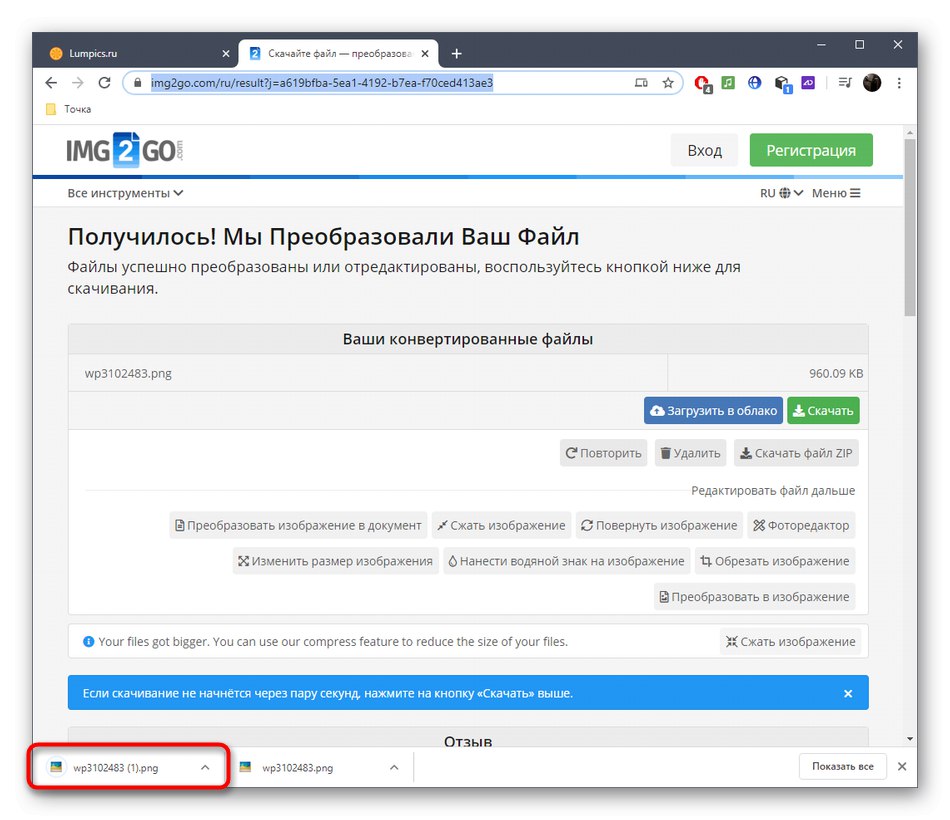
روش 3: BeFunky
BeFunky با دو سرویس آنلاین که قبلاً توضیح داده شد تفاوت اساسی دارد ، زیرا یک ویرایشگر گرافیکی تمام عیار است که شامل تعداد زیادی از امکانات مختلف است. عملکرد آن محدود به کشش ساده تصویر نیست ، اما پردازش کامل آن را امکان پذیر می کند.
- در صفحه اصلی BeFunky ، روی کلیک کنید "شروع".
- بعد از نمایش فرم در مورد انتخاب نوع پروژه ، مشخص کنید "ویرایش عکس".
- در منوی کشویی "باز کن" یک گزینه پیدا کنید "کامپیوتر" یا میانبر صفحه کلید را پایین نگه دارید Ctrl + O.
- پس از آپلود عکس ، ابزار دوم را انتخاب کنید "ویرایش"واقع در پانل سمت چپ ، و در لیستی که ظاهر می شود ، مورد را پیدا کنید "تغییر اندازه".
- پارامترهای جدیدی برای کشش تصویر و تأیید تغییرات تنظیم کنید.
- مطمئن شوید که تغییر ایجاد شده است و اکنون تصویر آنطور که باید نمایش داده شده است.
- باز کن "صرفه جویی" و انتخاب کنید "کامپیوتر" یا به جای آن از کلید میانبر استاندارد استفاده کنید Ctrl + S.
- فرم را پر کنید تا ذخیره شود و بارگذاری تصویر در حافظه محلی را شروع کنید.
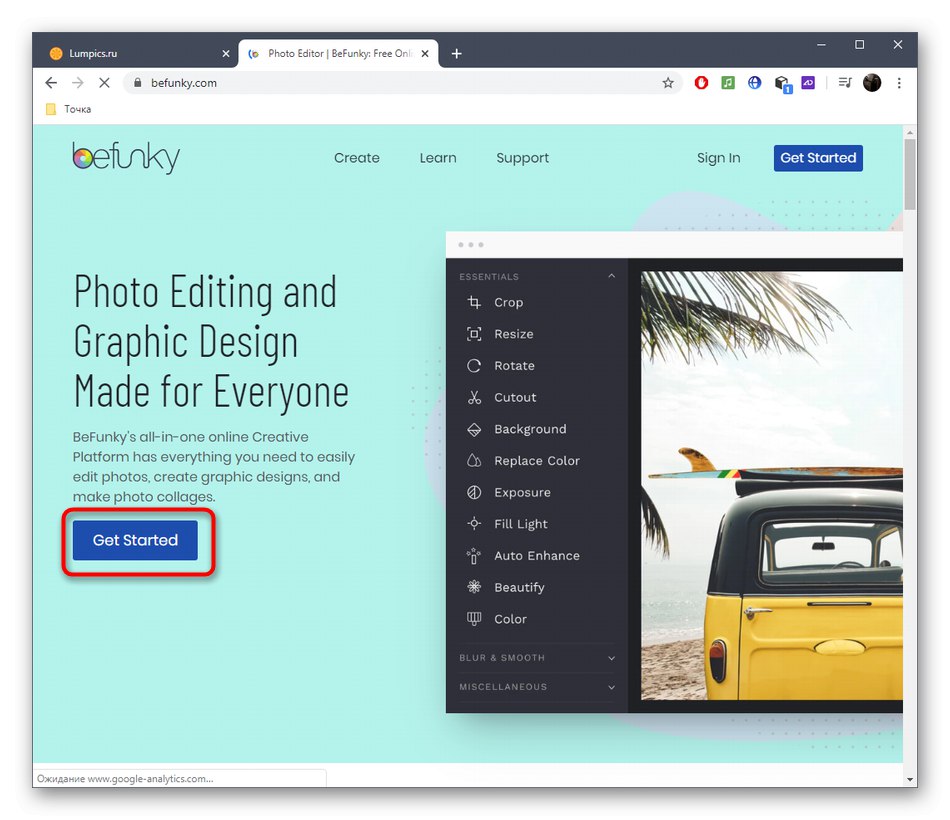
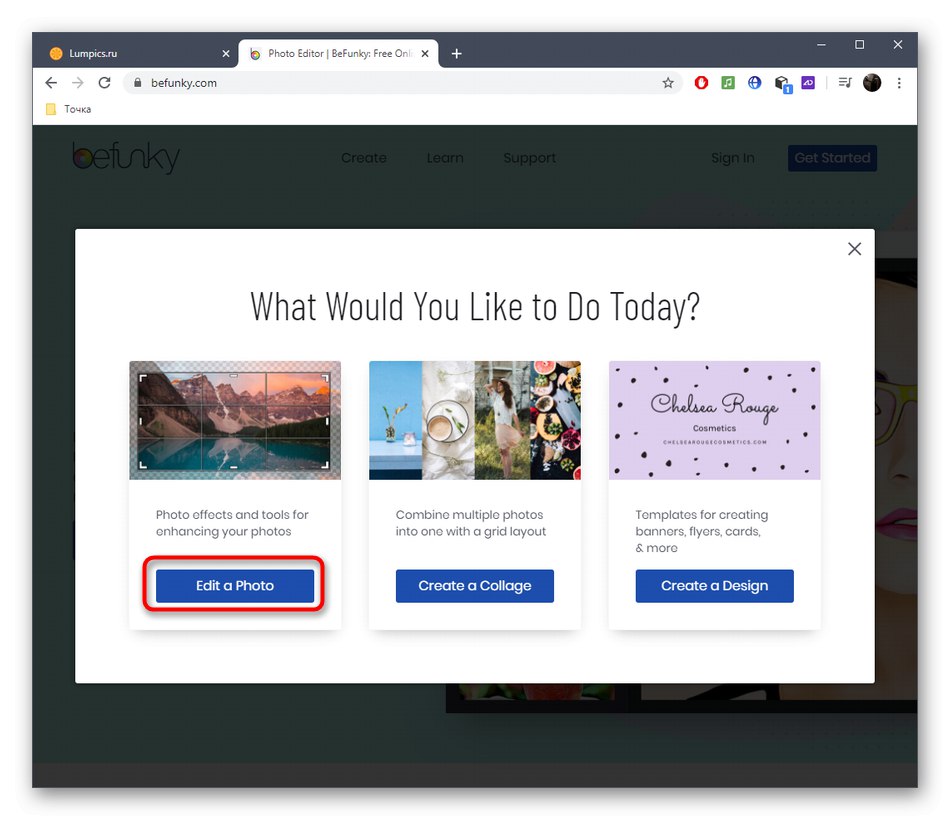
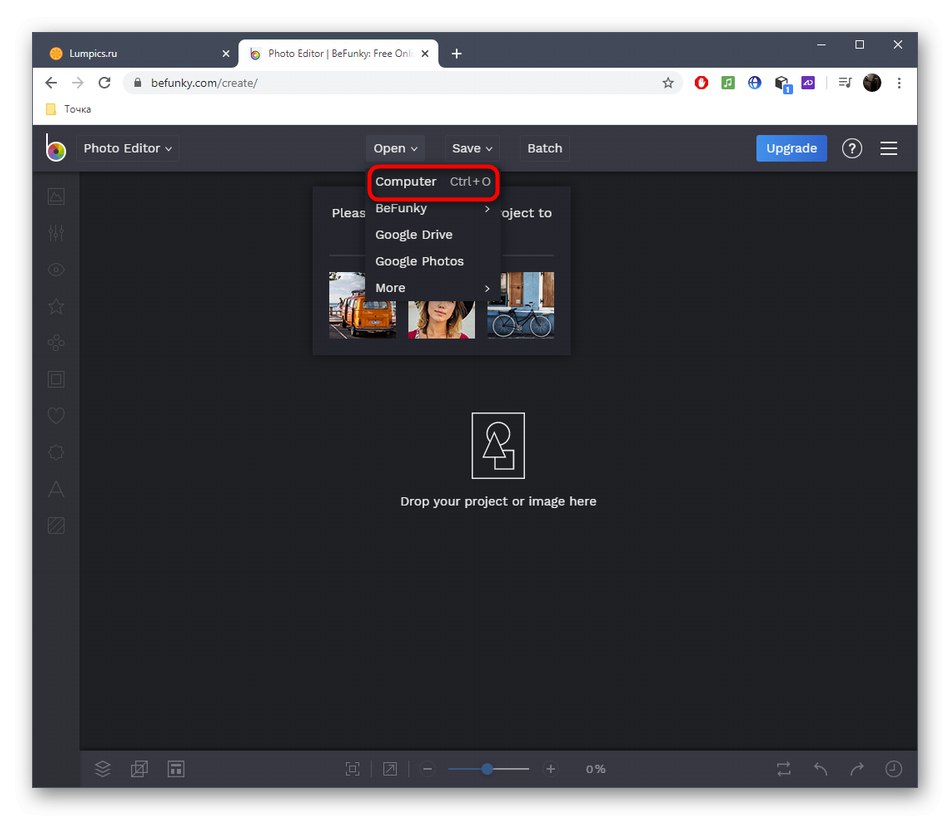
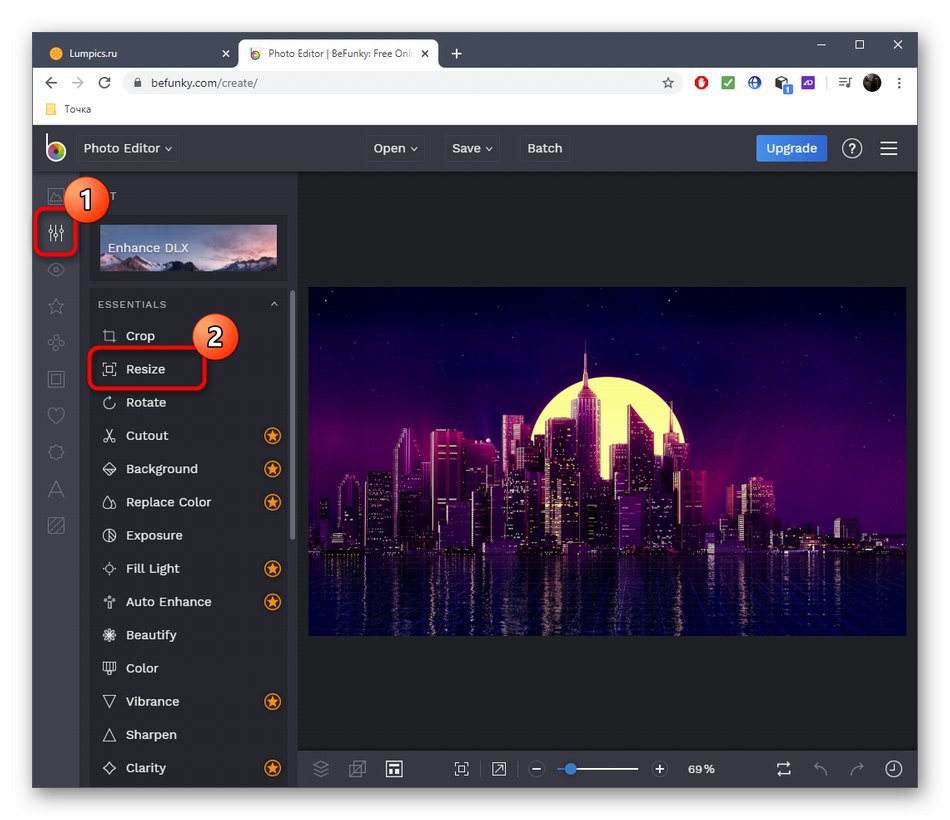
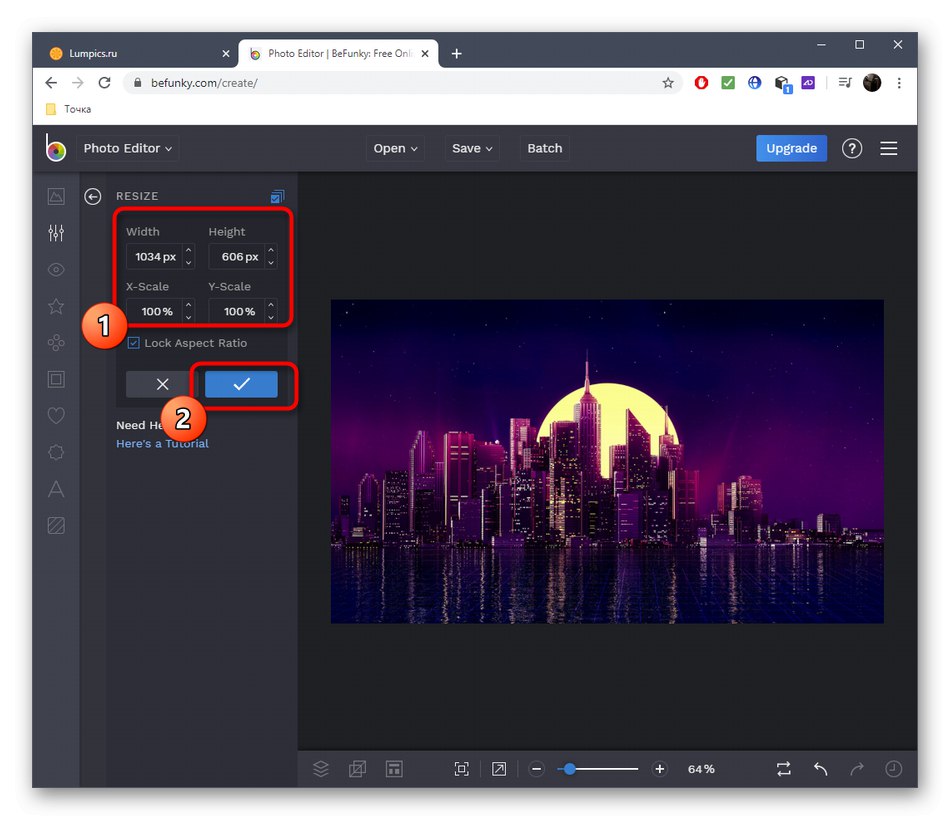
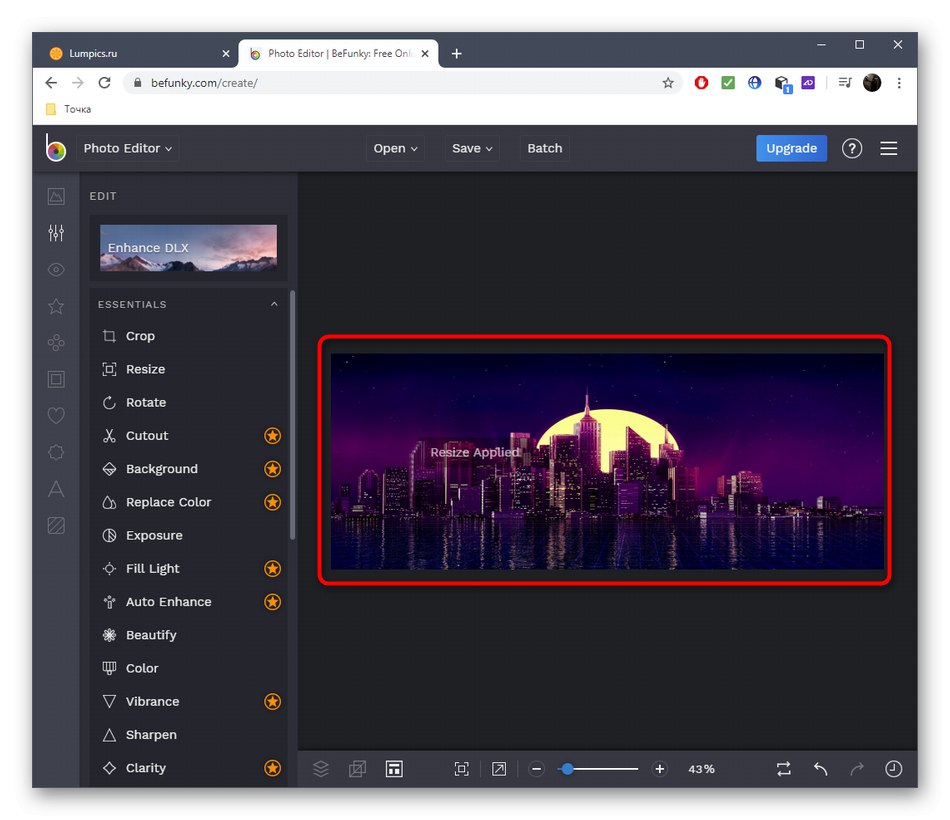
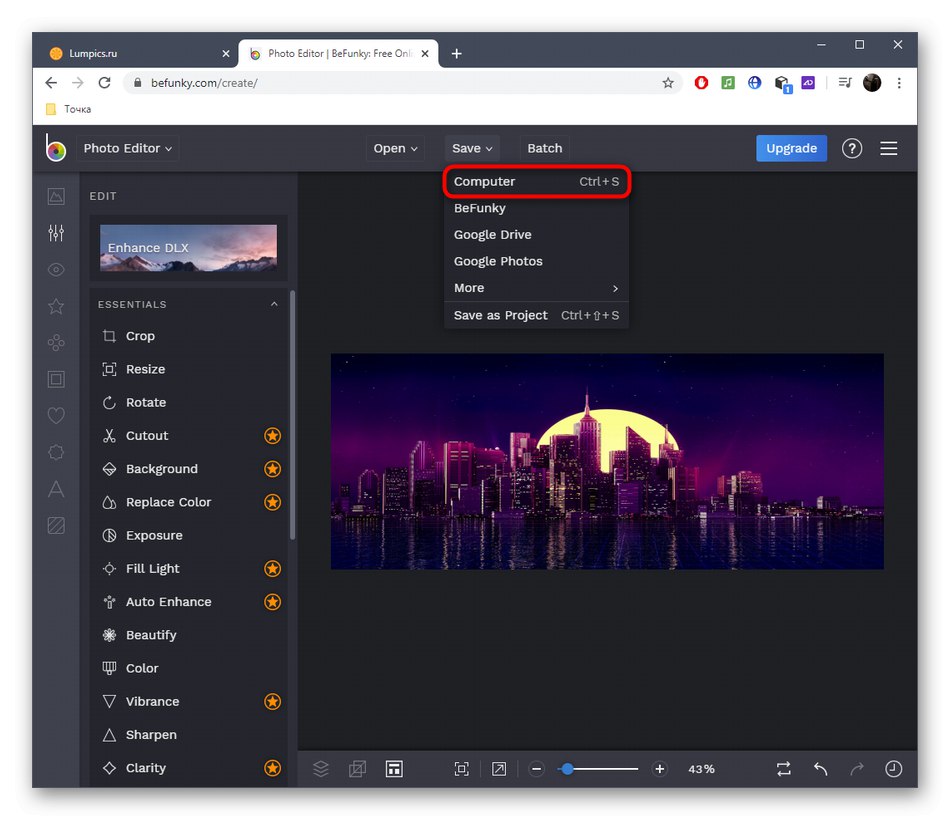
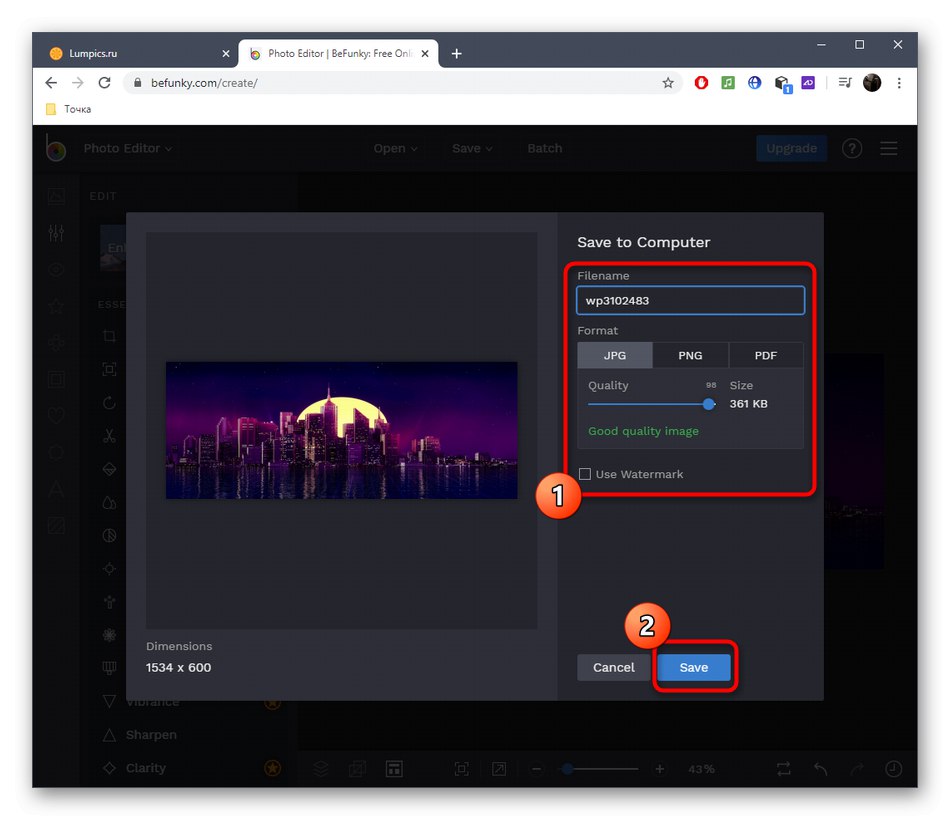
اگر مشخص شد که خدمات آنلاین برای کشیدن تصویر برای شما مناسب نیستند ، توصیه می کنیم از ویرایشگر محبوب گرافیک به عنوان یک نرم افزار کامل استفاده کنید. در مورد این روش مقیاس بندی در مقاله در لینک زیر بخوانید.
جزئیات بیشتر: یک عکس را در فتوشاپ مقیاس بندی کنید