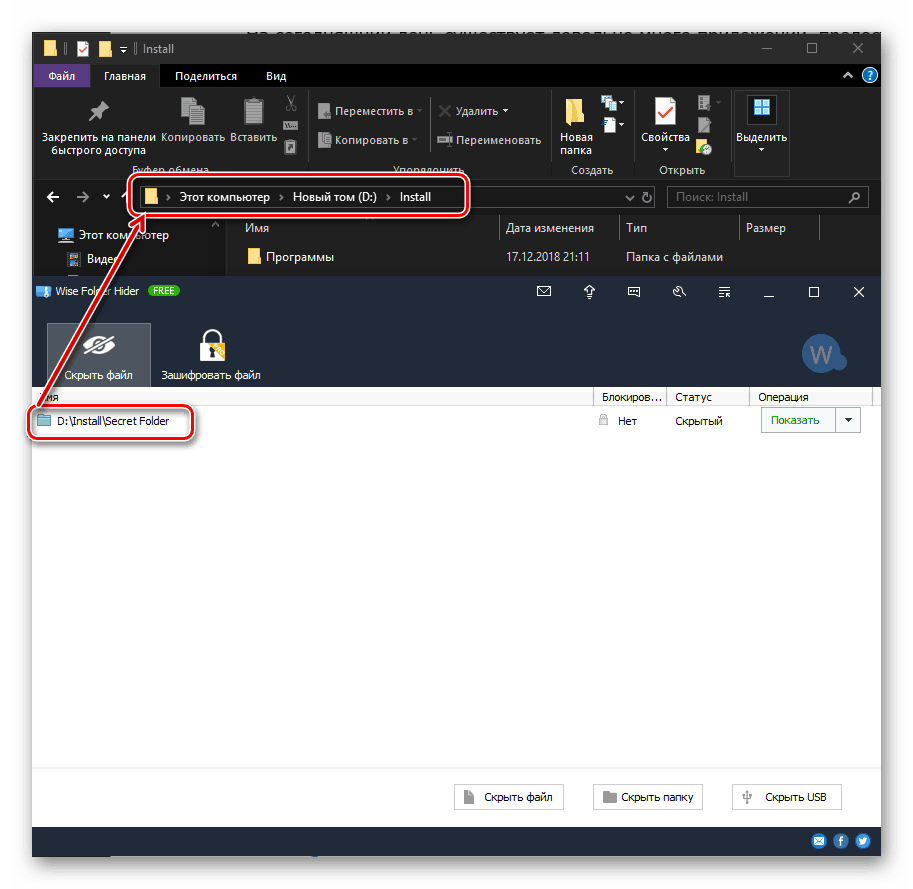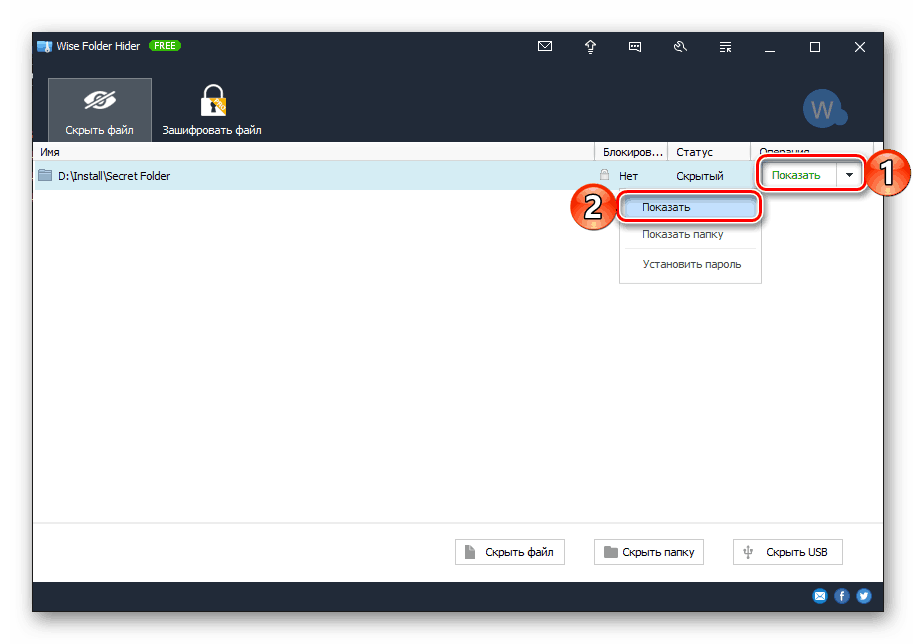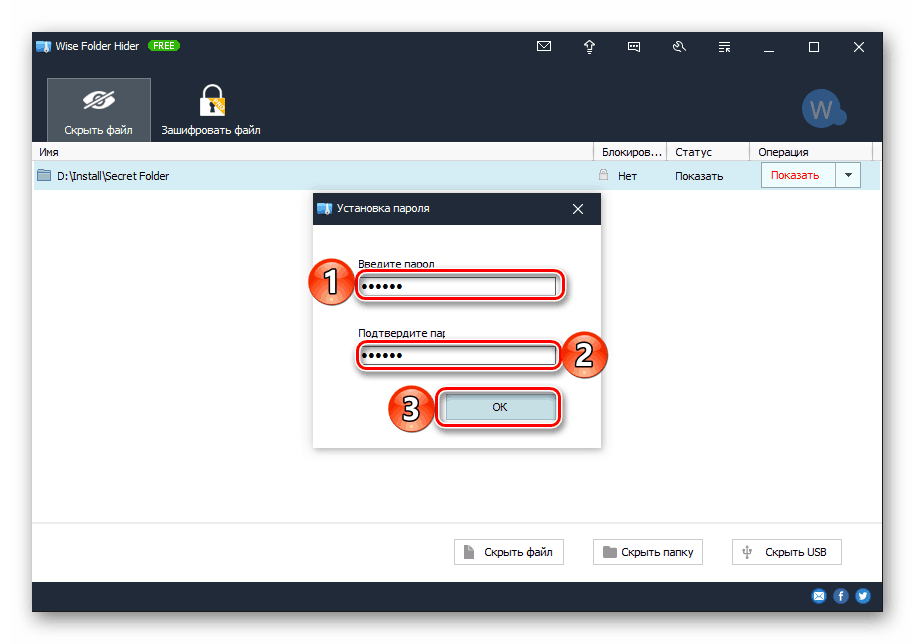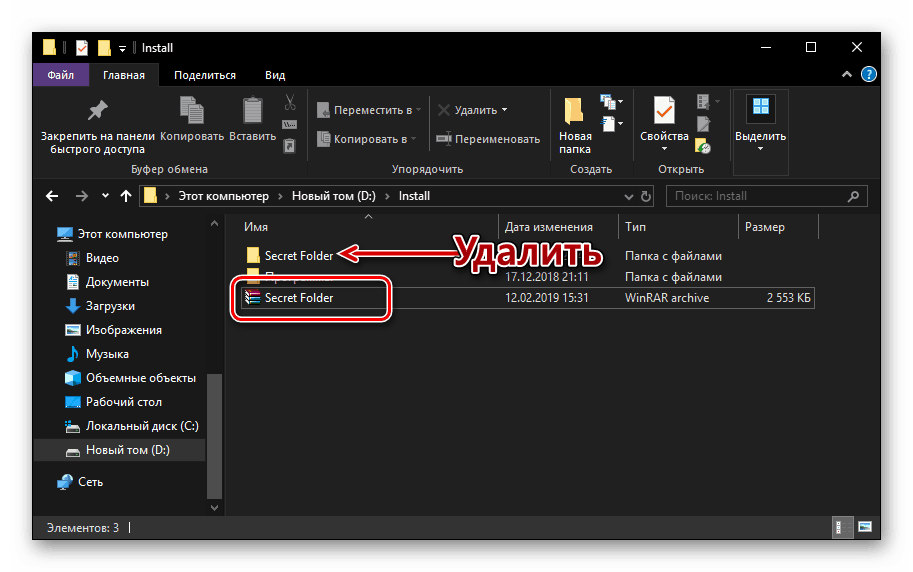رمز عبور محافظت پوشه ها در ویندوز 10
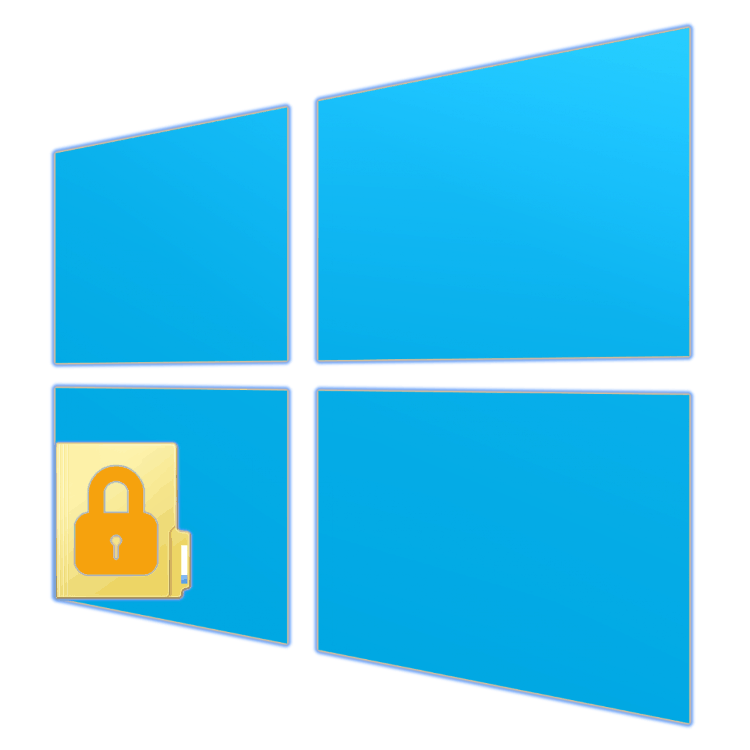
اگر بیش از یک نفر از رایانه یا لپ تاپ استفاده می کند و اطلاعات شخصی و محرمانه حداقل از یکی از آنها بر روی آن ذخیره می شود، لازم است محدودیت دسترسی به یک پوشه خاص به اشخاص ثالث برای اطمینان از امنیت و یا حفاظت در برابر تغییرات باشد. ساده ترین راه برای انجام این کار، تنظیم یک رمز عبور برای پوشه است. برای انجام عملیات در سیستم عامل ویندوز 10، چه چیزی لازم است، امروز ما خواهیم گفت.
محتوا
تنظیم یک رمز عبور برای یک پوشه در ویندوز 10
رمز عبور پوشه حفاظت در ده سال اول در چندین روش، و راحت تر از آنها استفاده از برنامه های تخصصی از توسعه دهندگان شخص ثالث است. ممکن است یک راه حل مناسب در حال حاضر بر روی رایانه شما نصب شده باشد، اما اگر نباشد، پیدا کردن آن مشکل نخواهد بود. ما به بررسی دقیق موضوع ما امروز ادامه خواهیم داد.
همچنین ببینید: چگونه رمز عبور را بر روی رایانه قرار دهیم
روش 1: برنامه های تخصصی
امروزه چند برنامه کاربردی وجود دارد که توانایی محافظت از پوشه ها با رمز عبور و / یا به طور کامل آنها را پنهان می کند. به عنوان یک مثال بصری، ما از یکی از این ها استفاده خواهیم کرد - Wise Folder Hider، ویژگی هایی که قبلا آن را توصیف کردیم.
- برنامه را نصب کرده و کامپیوتر را مجددا راه اندازی کنید (اختیاری است، اما توسعه دهندگان توصیه می کنند که آن را انجام دهید). به عنوان مثال، با پیدا کردن میانبر آن در منوی Start ، پوشه Wise Folder Hider را راه اندازی کنید .
- یک رمزعبور اصلی ایجاد کنید که برای محافظت از برنامه خود استفاده می شود و آن را دو بار در زمینه های ارائه شده برای آن وارد کنید. برای تأیید روی OK کلیک کنید.
- در پنجره اصلی Wise Folder Hider روی دکمه "مخفی کردن پوشه" زیر کلیک کنید و یکی از آن را انتخاب کنید که در مرورگر باز می شود محافظت کنید. آیتم مورد نظر را برجسته کنید و از دکمه "OK" برای اضافه کردن آن استفاده کنید.
- تابع اصلی این نرم افزار پنهان کردن پوشه ها است، بنابراین انتخاب شما بلافاصله از محل آن ناپدید می شود.
![پوشه با موفقیت در پوشه Wise Hider در ویندوز 10 پنهان شد]()
اما از آنجایی که ما برای ایجاد یک رمز عبور برای آن، ابتدا باید بر روی دکمه "نمایش" کلیک کنید و همان مورد را در منوی خود انتخاب کنید، یعنی برای نمایش پوشه،![نمایش پوشه پنهان در برنامه Wise Folder Hider در ویندوز 10]()
و سپس در همان فهرست گزینه های گزینه "مشخص یک رمز عبور" را انتخاب کنید . - در پنجره "تنظیم رمز عبور" ، عبارتی کد را که می خواهید برای محافظت از پوشه با دو بار وارد کنید، وارد کنید و دکمه OK را بزنید
![تنظیم یک رمز عبور برای یک پوشه در برنامه Wise Folder Hider در ویندوز 10]()
و سپس اقدامات خود را در پنجره پنجره تأیید می کند.
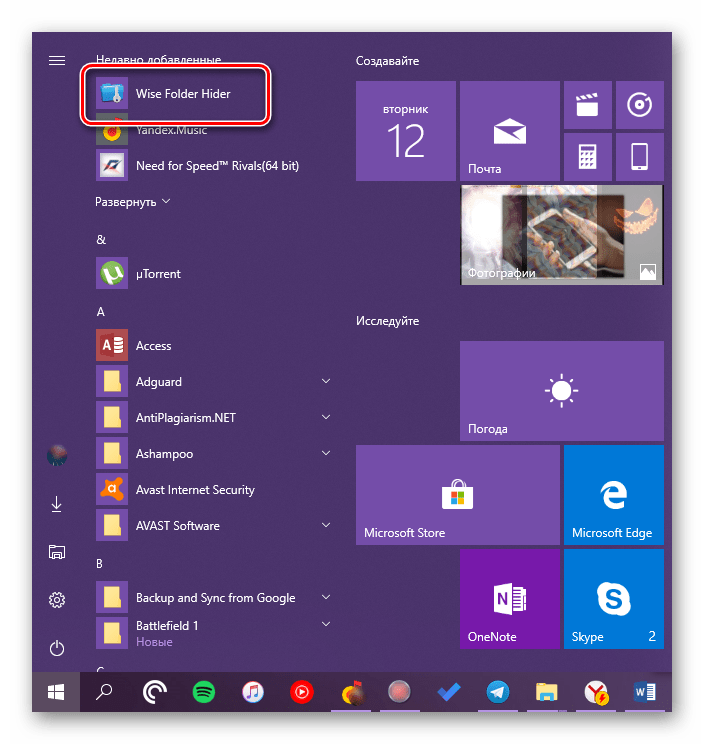
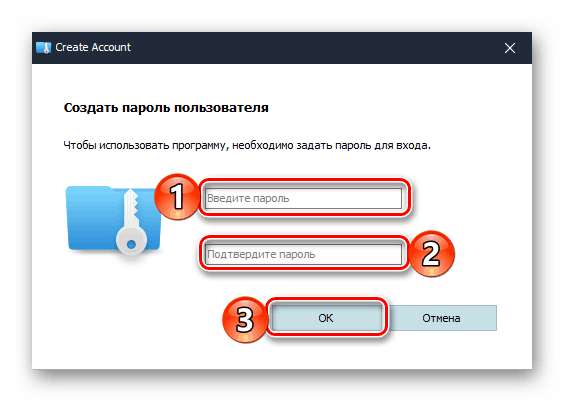
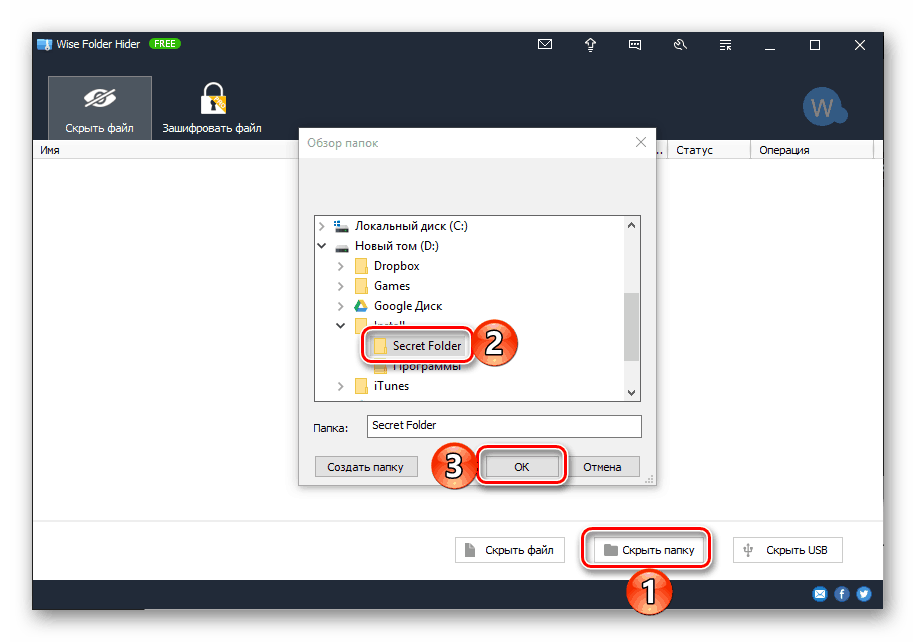
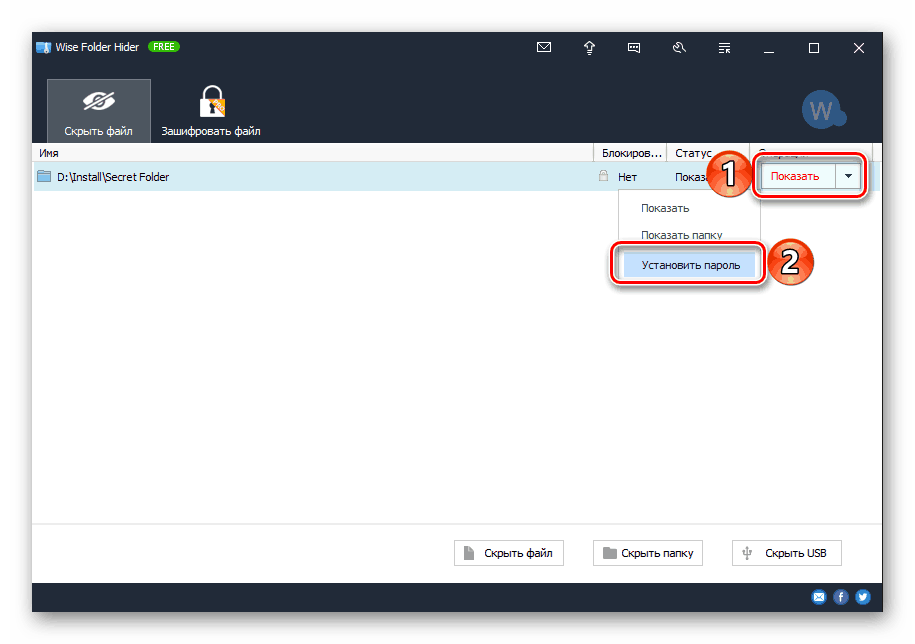
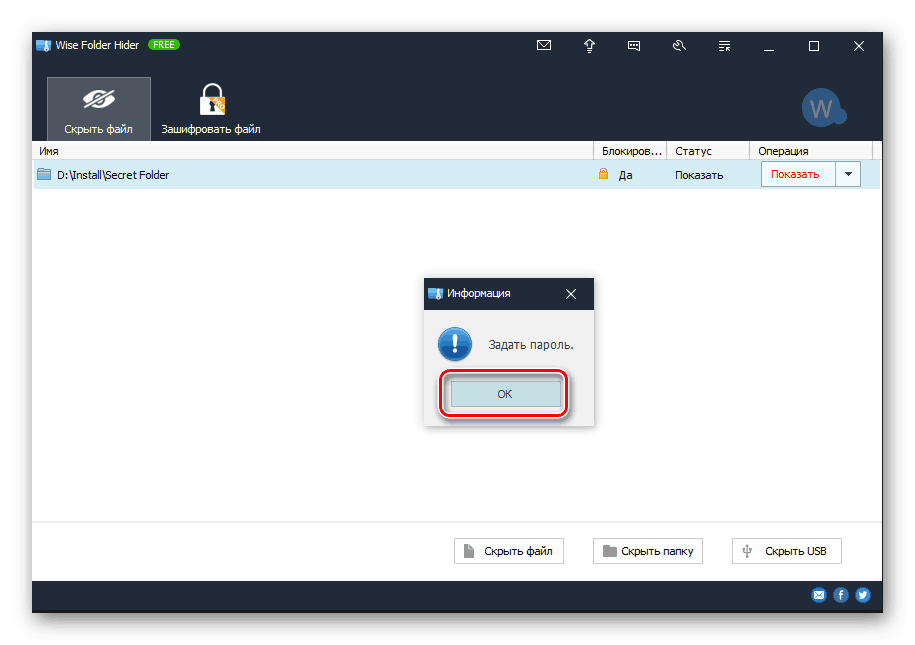
از این نقطه، پوشه محافظت شده را می توان تنها از طریق برنامه Wise Folder Hider باز کرد، قبلا رمز عبور مشخص شده را مشخص کرده اید. 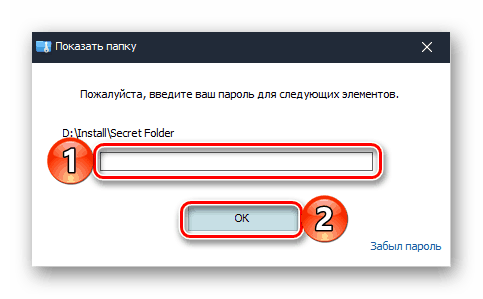
کار با هر برنامه دیگری از این نوع بر اساس یک الگوریتم مشابه انجام می شود.
روش 2: یک آرشیو امن ایجاد کنید
شما می توانید رمز عبور را برای یک پوشه با بیشتر تنظیم کنید بایگانی محبوب و این رویکرد نه تنها شایستگی های آن را دارد بلکه معایبی نیز دارد. بنابراین، یک برنامه مناسب احتمالا قبلا بر روی کامپیوتر شما نصب شده است، تنها یک رمز عبور با کمک آن نه در خود پوشه قرار می گیرد، بلکه در کپی فشرده آن - یک آرشیو جداگانه است. به عنوان مثال، اجازه دهید از یکی از رایج ترین راه حل های فشرده سازی اطلاعات استفاده کنیم - WinRAR، اما شما می توانید به هر برنامه دیگری با قابلیت های مشابه تبدیل شوید.
- به دایرکتوری با پوشه ای بروید که در آن برنامه ای برای تنظیم رمز عبور دارید. با کلیک راست بر روی آن کلیک کنید و آیتم «اضافه کردن به بایگانی ...» ( «اضافه کردن به آرشیو ...» ) را انتخاب کنید یا اگر با استفاده از بایگانی دیگر استفاده می کنید، آن را با ارزش مشابه آن قرار دهید.
- در پنجره باز شده، در صورت لزوم، نام آرشیو ایجاد شده و مسیر مکان آن (به طور پیش فرض آن را در همان دایرکتوری به عنوان «منبع» قرار دهید)، سپس روی دکمه «تنظیم رمز» کلیک کنید.
- رمز عبور را که می خواهید برای حفاظت از پوشه در قسمت اول وارد کنید وارد کنید و سپس آن را در مرحله دوم کپی کنید. برای محافظت بیشتر، می توانید کادر کنار «رمزگذاری نام فایل» را علامت بزنید. روی ok کلیک کنید تا کادر محاوره ای را ببندید و تغییرات را ذخیره کنید.
- سپس روی "OK" در پنجره تنظیمات WinRAR کلیک کنید و منتظر بمانید تا آرشیو کامل شود. مدت زمان این روش بستگی به حجم کلی دایرکتوری منبع و تعداد عناصر موجود در آن دارد.
- بایگانی محافظت شده ایجاد و در دایرکتوری که مشخص کرده اید قرار داده می شود. سپس پوشه اصلی باید حذف شود.
![پوشه با رمز عبور ایجاد شده در برنامه WinRAR در ویندوز 10]()
از حالا به بعد، برای دسترسی به محتوای فشرده و محافظت شده، باید بر روی فایل دوبار کلیک کنید، رمز عبور تعیین شده را مشخص کنید و برای تأیید روی «تأیید» کلیک کنید.
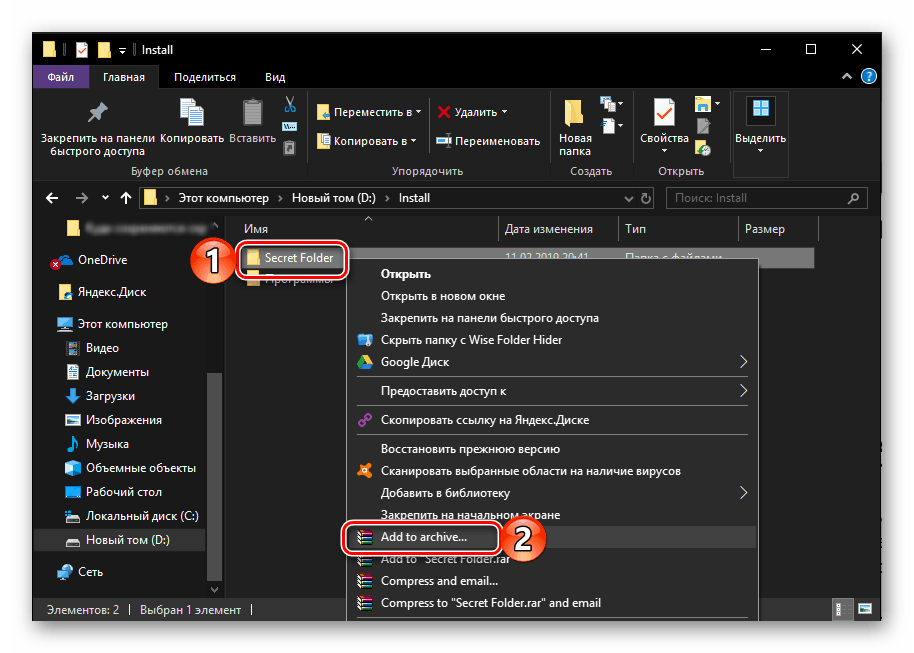
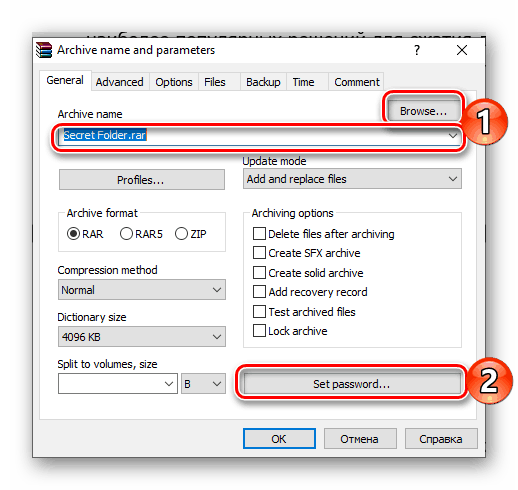

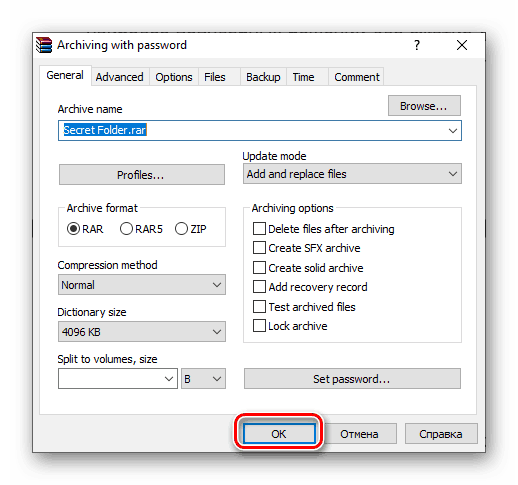
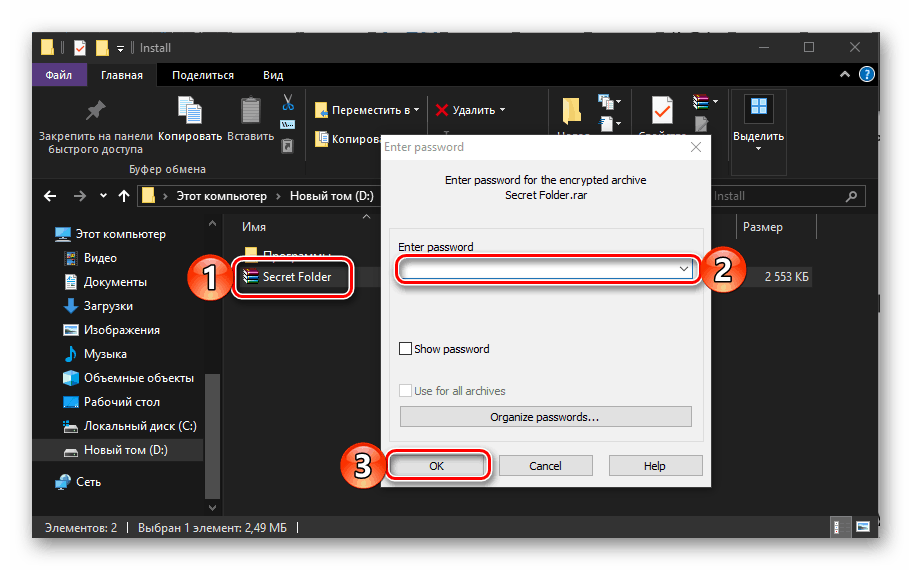
همچنین ببینید: نحوه استفاده از برنامه WinRAR
اگر فایل های بسته بندی شده و بایگانی شده برای دسترسی ثابت و سریع لازم نباشد، این گزینه تنظیم گذرواژه خوب خواهد بود. اما اگر شما نیاز به تغییر آنها دارید بایستی هر بار بایگانی را بازپشت کنید و سپس دوباره آن را فشرده کنید. 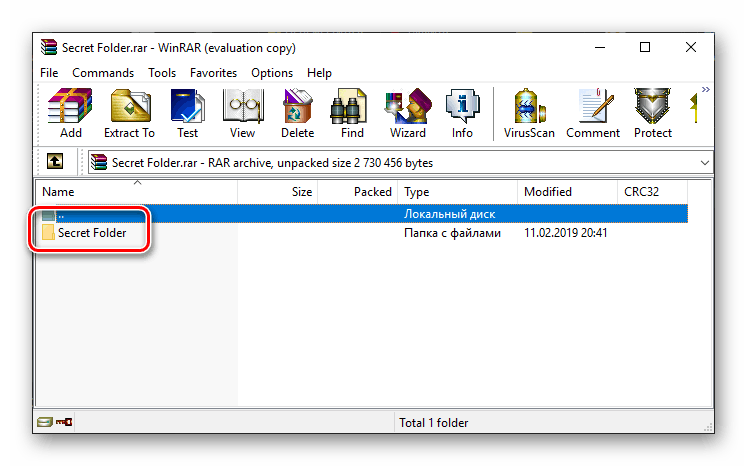
همچنین ببینید: نحوه قرار دادن یک رمز در هارد دیسک
نتیجه گیری
قرار دادن یک رمز عبور در یک پوشه در ویندوز 10 تنها با کمک یکی از آرشیوهای بسیاری یا راه حل های نرم افزاری شخص ثالث امکان پذیر است، در الگوریتمی که برای استفاده از آن تفاوت های خاصی وجود ندارد.