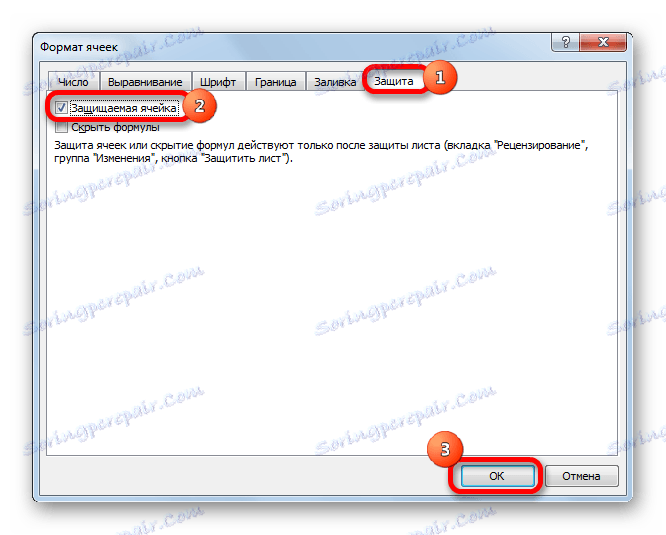محافظت از سلول ها از ویرایش در مایکروسافت اکسل
هنگام کار با صفحات گسترده اکسل، گاهی لازم است که ویرایش سلول را ممنوع کنید. این امر مخصوصا برای محدوده هایی است که شامل فرمول ها هستند و یا توسط سایر سلول ها ارجاع داده می شود. پس از همه، تغییرات نادرست به آنها می تواند کل ساختار محاسبات را از بین ببرد. ضروری است که از داده ها در جداول مخصوص با ارزش در یک کامپیوتر محافظت شود که برای دیگران غیر از شما قابل دسترسی است. اعمال خشونت آمیز توسط بیگانه می تواند تمام میوه های کار شما را از بین ببرد اگر برخی از داده ها به خوبی محافظت نشده باشند. بیایید نگاهی دقیق به چگونگی این کار انجام دهیم.
محتوا
مسدود کردن سلول را فعال کنید
در اکسل، هیچ ابزار خاص طراحی شده برای جلوگیری از سلول های فردی وجود ندارد، اما این روش می تواند با حفاظت از کل ورق انجام شود.
روش 1: قفل را از طریق برگه «فایل» فعال کنید.
برای محافظت از یک سلول یا محدوده، باید اقدامات زیر را انجام دهید.
- کل صفحه را با کلیک کردن بر روی مستطیل که در تقاطع پانل مختصات اکسل قرار دارد انتخاب کنید. راست کلیک کنید در منوی زمینه ای که ظاهر می شود، به "Format cells ..." بروید .
- یک پنجره برای تغییر قالب سلول ها باز خواهد شد. به برگه «حفاظت» بروید. گزینه "Protected cell" را علامت بزنید. روی دکمه "OK" کلیک کنید.
- محدوده ای را که می خواهید مسدود کنید را انتخاب کنید. دوباره به "سلول های فرمت ..." بروید .
- در برگه «حفاظت»، آیتم «Protected cell» را بررسی کنید. روی دکمه "OK" کلیک کنید.
![فعال کردن قالب فرمت سلولی در مایکروسافت اکسل]()
اما، واقعیت این است که بعد از این محدوده هنوز حفاظت نشده است. این تنها زمانی خواهد بود که ما حفاظت از ورق را روشن کنیم. اما در عین حال، تنها سلولهایی که ما کادرهای جعبه در پاراگراف مربوطه را بررسی کرده اند، امکان تغییر آن وجود نخواهد داشت، و مواردی که علامت ها حذف شده اند قابل ویرایش می باشند.
- به برگه "File" بروید.
- در بخش "اطلاعات"، روی دکمه "حفاظت از کتاب" کلیک کنید. در لیستی که ظاهر می شود، مورد "حفاظت از ورق کنونی را انتخاب کنید . "
- تنظیمات محافظ صفحه باز است باید علامت چک در کنار "محافظت صفحه و محتوی سلول های محافظت شده" وجود داشته باشد. اگر مورد نظر، شما می توانید مسدود کردن اقدامات خاص را با تغییر تنظیمات در پارامترهای زیر تنظیم کنید. اما، در بیشتر موارد، تنظیمات پیش فرض، نیازهای کاربران را برای قفل کردن محدوده ها برآورده می کند. در فیلد "رمز عبور برای غیرفعال کردن محافظ صفحه"، شما باید هر کلید واژه ای که برای دسترسی به ویژگی های ویرایش استفاده می شود را وارد کنید. پس از تنظیمات، بر روی دکمه "OK" کلیک کنید.
- پنجره دیگر باز می شود که رمز عبور باید تکرار شود. این کار انجام می شود به طوری که اگر کاربر ابتدا رمز عبور اشتباه وارد شود، برای دسترسی به ویرایش خود برای همیشه قفل نخواهد شد. پس از ورود به کلید، شما باید بر روی دکمه "OK" کلیک کنید. اگر کلمه عبور مطابقت داشته باشد، قفل کامل خواهد شد. اگر آنها مطابقت نداشته باشند، مجبور خواهید شد دوباره وارد شوید.
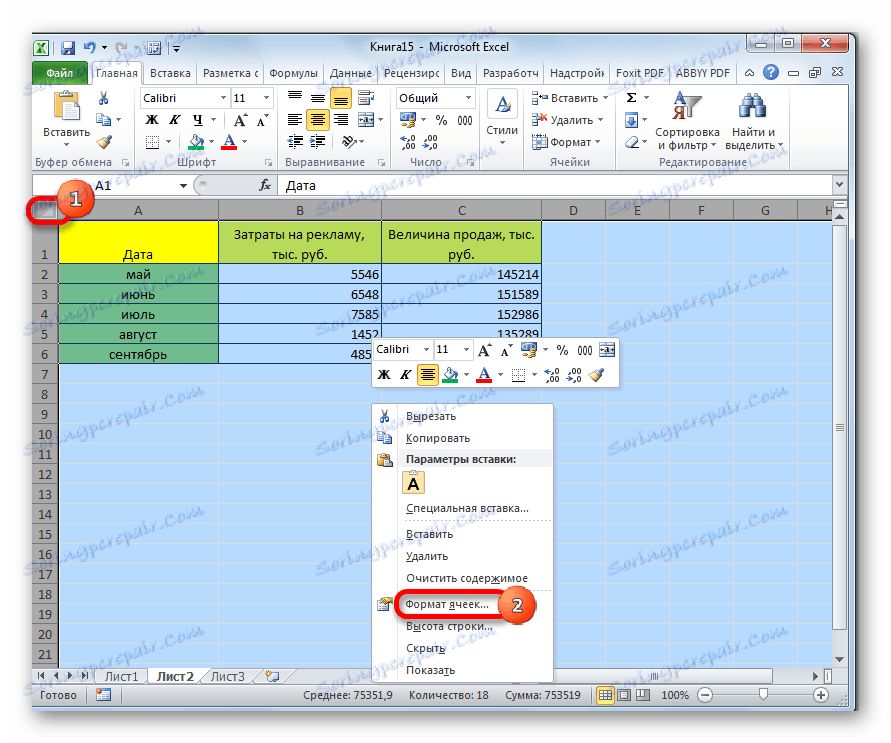
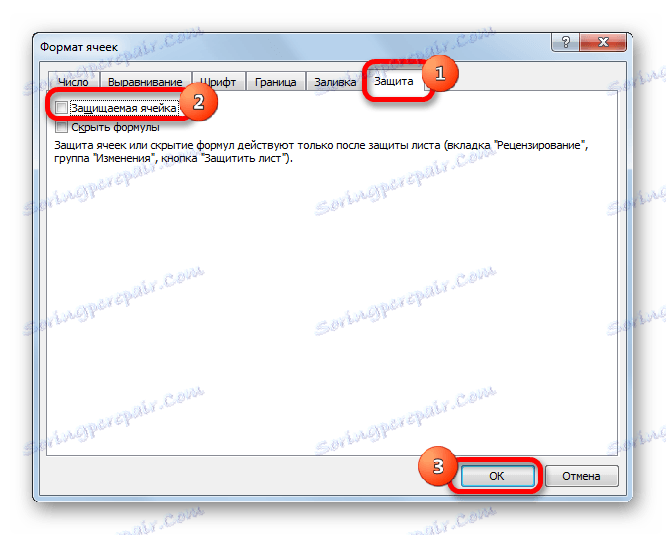
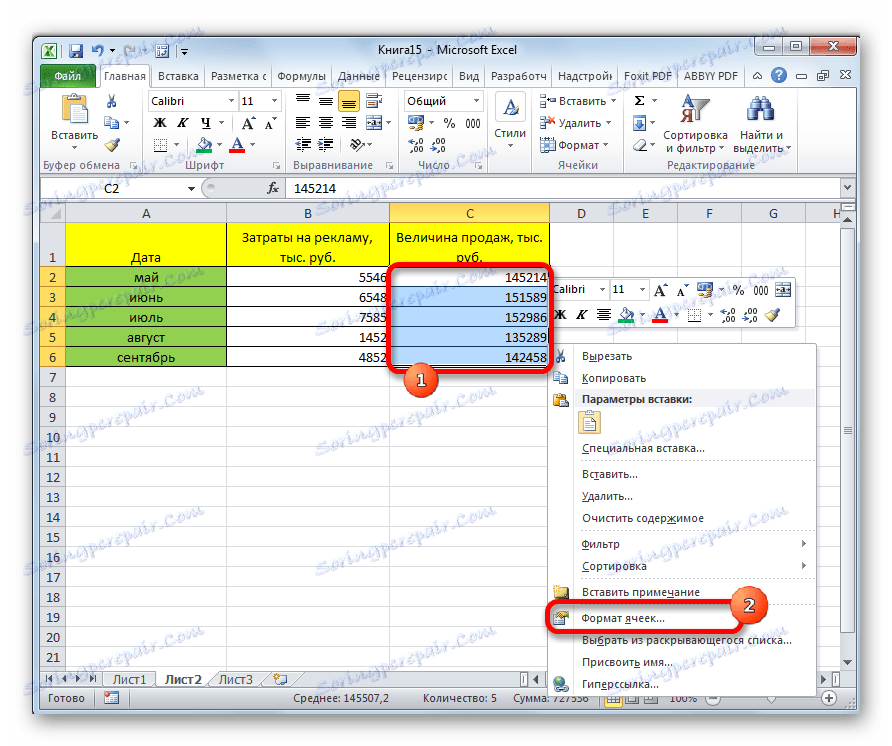
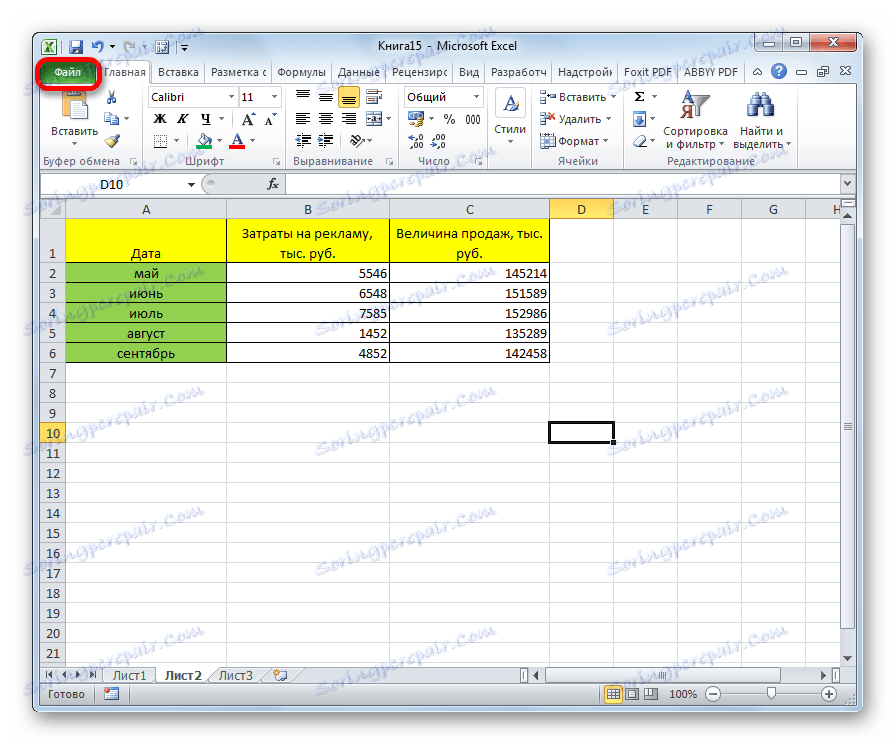
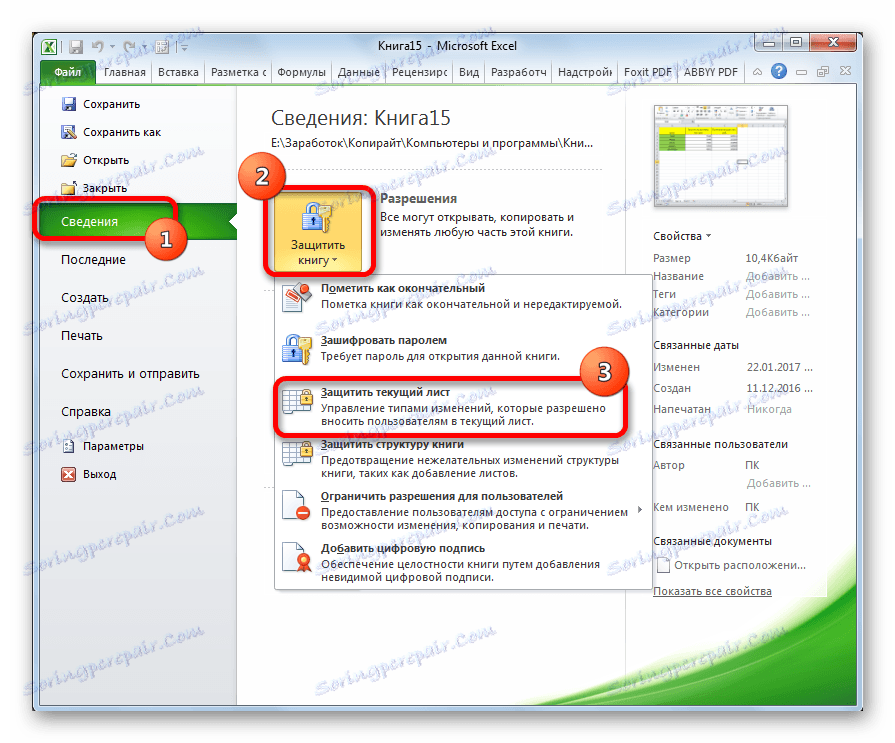
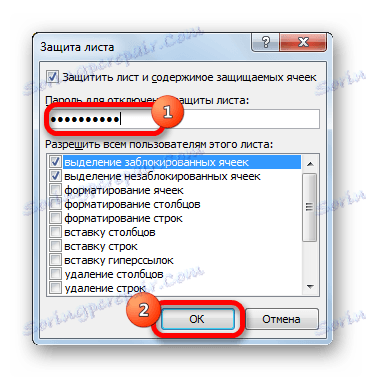

اکنون محدوده هایی که ما قبلا انتخاب کرده ایم و در تنظیمات قالب بندی محافظت شده اند برای ویرایش غیر قابل دسترس خواهد بود. در سایر نقاط، شما می توانید هر اقدام را انجام دهید و نتایج را ذخیره کنید.
روش 2: قفل را از طریق زبانه بازبینی فعال کنید
راه دیگری برای محدود کردن دامنه تغییرات ناخواسته وجود دارد. با این حال، این گزینه تنها از روش قبلی متفاوت است که از طریق برگه دیگری انجام می شود.
- ما جعبه های جعبه در کنار پارامتر "Protected Cell" در پنجره قالب محدوده های مربوطه را همانطور که در روش قبلی انجام دادیم انتخاب می کنیم.
- به برگه «بررسی» بروید بر روی دکمه "حفاظت از ورق" کلیک کنید. این دکمه در نوار ابزار تغییرات قرار دارد.
- پس از آن، همانطور که در اولین نوع باز می شود، دقیقا همان صفحه تنظیمات محافظ صفحه باز می شود. تمام اقدامات بعدی کاملا مشابه است.
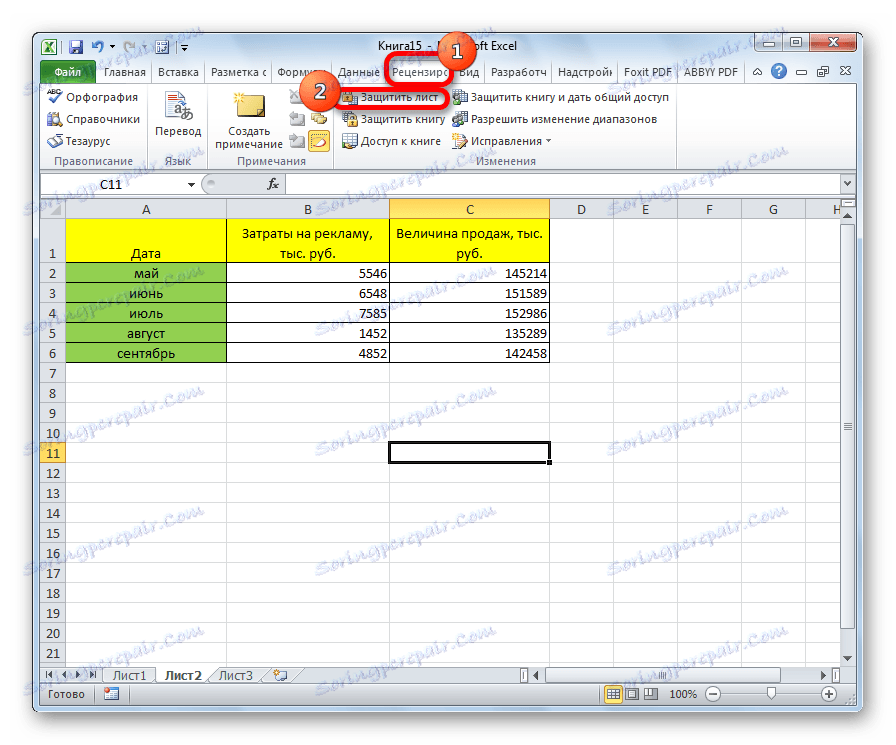

درس: نحوه قرار دادن یک رمز در یک فایل اکسل
محدوده را باز کنید
هنگامی که شما روی هر منطقه از محدوده قفل کلیک میکنید یا هنگامی که سعی میکنید محتویات آن را تغییر دهید، پیامی ظاهر میشود که نشان میدهد سلول از تغییرات محافظت شده است. اگر رمز عبور را می دانید و به صورت آگاهانه می خواهید داده ها را ویرایش کنید، لازم است بعضی مراحل را برای باز کردن قفل انجام دهید.

- به برگه «بررسی» بروید
- روی نوار در گروه ابزار "تغییرات"، بر روی دکمه "حذف حفاظت از ورق" کلیک کنید.
- یک پنجره ظاهر می شود که در آن شما باید یک رمز عبور قبلا تنظیم کنید. پس از وارد شدن، روی دکمه "OK" کلیک کنید.
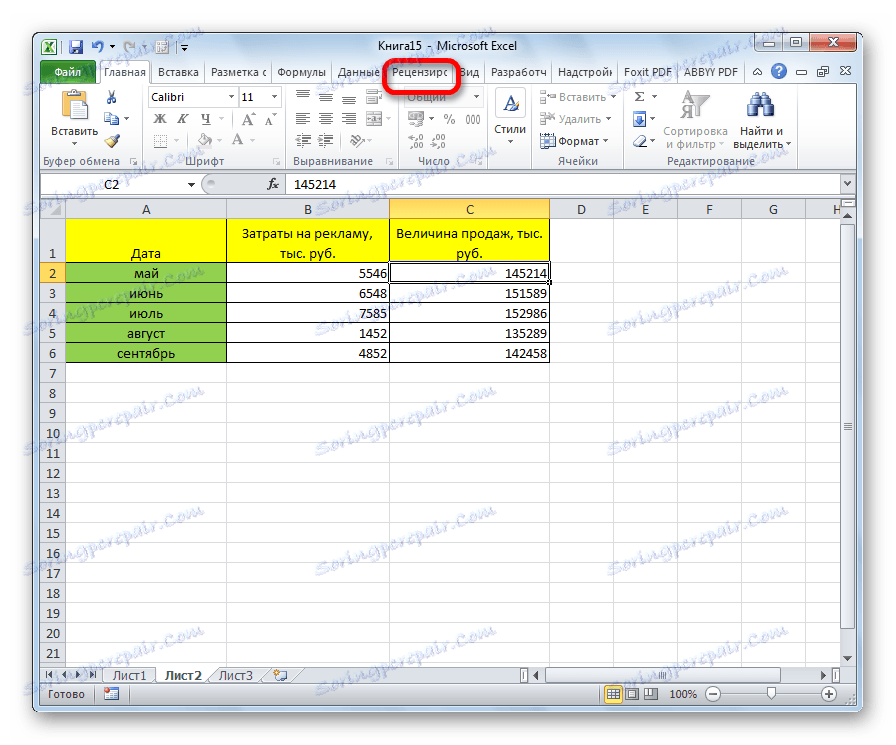
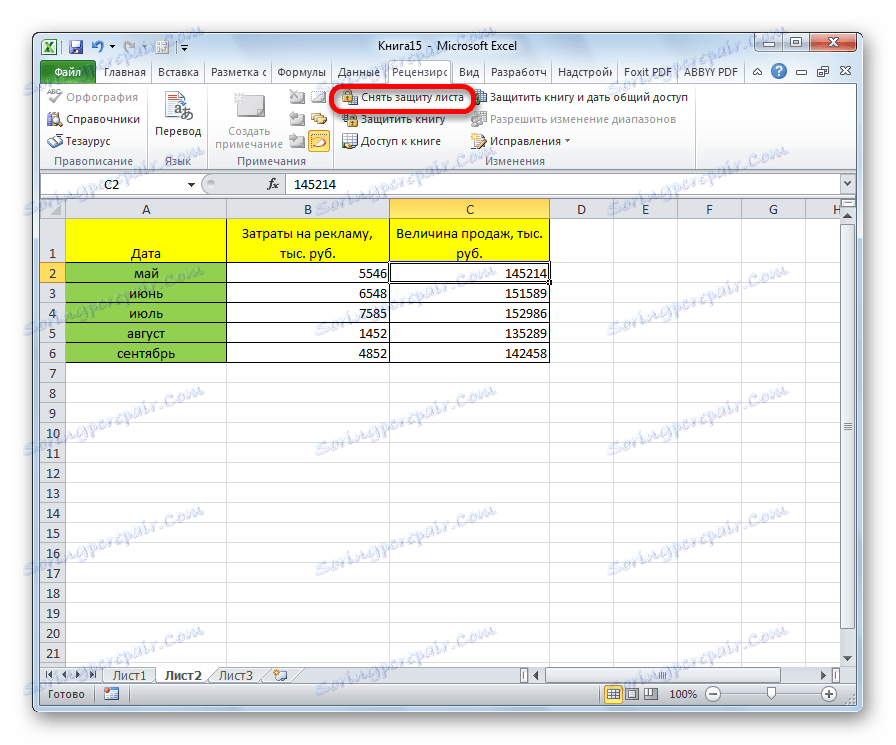
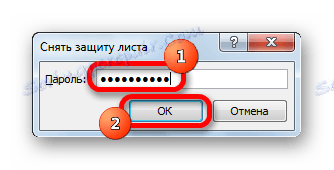
پس از این اقدامات، حفاظت از تمام سلول ها برداشته خواهد شد.
همانطور که می بینید، علیرغم اینکه اکسل ابزار بصری برای محافظت از یک سلول خاص و نه تمام صفحه یا کتاب ندارد، با تغییر دادن قالب بندی، می توان از طریق برخی از manipulations های اضافی آن را انجام داد.