دستورالعمل برای نوشتن یک LiveCD به یک درایو فلش USB
داشتن ویندوز درایو فلش با LiveCD بسیار مفید است، زمانی که ویندوز نتواند کار کند. چنین دستگاهی کمک خواهد کرد تا کامپیوتر شما را از ویروس ها درمان کند، یک عیب یابی جامع و حل بسیاری از مشکلات مختلف - همه اینها به مجموعه ای از برنامه ها در تصویر بستگی دارد. چگونه آن را به یک درایو USB بنویسیم، ما بیشتر خواهیم دید.
محتوا
نحوه رایت سی دی LiveCD روی درایو فلش USB
برای اولین بار شما نیاز به دانلود تصویری اورژانس LiveCD به درستی. پیوند به یک فایل برای نوشتن به یک دیسک یا فلش درایو USB معمولا پیشنهاد می شود. به ترتیب شما به گزینه دوم نیاز دارید. با استفاده از مثال Dr.Web LiveDisk، به نظر می رسد که در تصویر زیر نشان داده شده است. 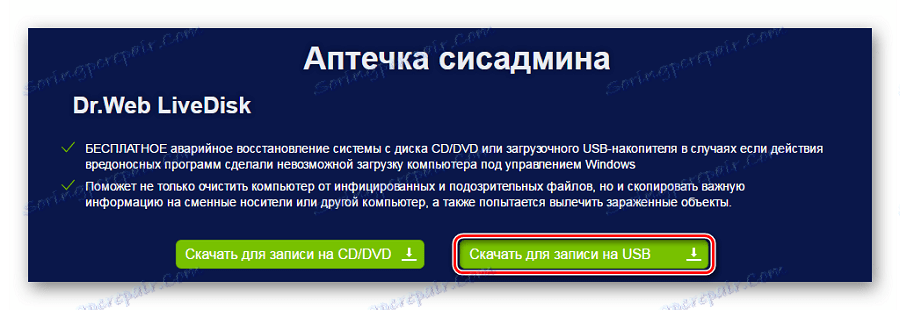
Dr.Web LiveDisk را در وب سایت رسمی دانلود کنید
تصویر دانلود شده فقط برای پرتاب بر روی رسانه قابل حمل کافی نیست. باید از طریق یکی از برنامه های ویژه نوشته شود. از نرم افزار زیر برای این موارد استفاده خواهیم کرد:
خدمات لیست شده باید در تمام نسخه های فعلی ویندوز کار خوبی داشته باشند.
روش 1: ایجاد کننده لینوکس لینوکس USB
تمام کتیبه های روسی و رابط کاربری روشن غیر معمول و سهولت استفاده، این برنامه را یک کاندیدای خوب برای نوشتن یک LiveCD به فلش درایو USB می کند.
برای استفاده از این ابزار، این کار را انجام دهید:
- وارد برنامه شوید در منوی کشویی، درایو فلش مورد نظر را پیدا کنید.
- یک محل ذخیره سازی LiveCD را انتخاب کنید. در مورد ما این فایل ISO است. لطفا توجه داشته باشید که می توانید توزیع لازم را دانلود کنید.
- در تنظیمات، می توانید فایل های ایجاد شده را مخفی کنید تا آنها در رسانه نمایش داده نشود و قالب بندی آن را در FAT32 تنظیم کنید. نکته سوم در مورد ما لازم نیست.
- باقی می ماند روی کلیک بر روی رعد و برق و تایید قالب بندی.
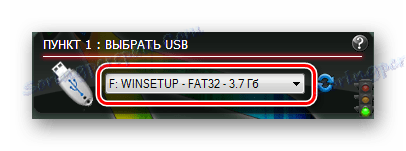


در بعضی از بلوکها بعنوان یک "نشانگر" یک چراغ راهنمایی وجود دارد که نور سبز آن صحت پارامترهای مشخص شده را نشان می دهد.
روش 2: MultiBoot USB
یکی از ساده ترین روش های ایجاد USB فلش درایو قابل بوت استفاده از این ابزار است. دستورالعمل های استفاده از آن به شرح زیر است:
- اجرای برنامه در منوی کشویی، نامه ای را که توسط سیستم تعیین شده است به وسیله ی درایو مشخص کنید.
- روی دکمه "Browse ISO" کلیک کنید و تصویری را که می خواهید پیدا کنید. پس از آن، فرآیند را با دکمه "ایجاد" شروع کنید .
- در پنجره ای که ظاهر می شود روی "بله" کلیک کنید.
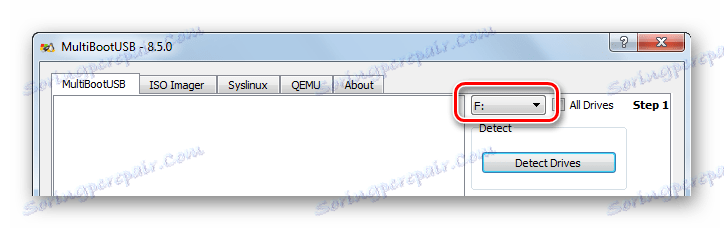
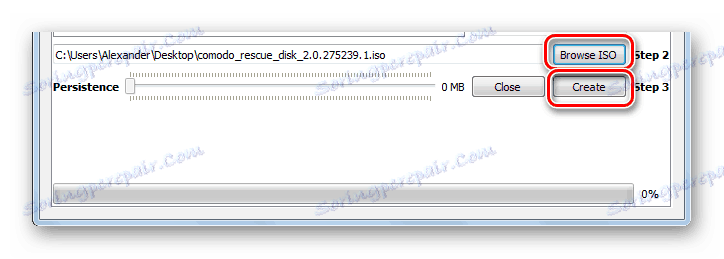
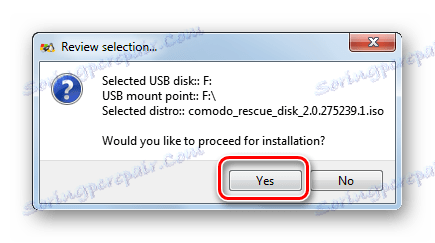
بسته به اندازه تصویر، روش ممکن است به تأخیر بیفتد. پیشرفت ضبط در مقیاس دولتی قابل مشاهده است، که بسیار راحت است.
همچنین ببینید: دستورالعمل برای ایجاد یک درایو فلش چند بوت
روش 3: روفوس
این برنامه از همه نوع فراموشی بی بهره است و تمام تنظیمات در یک پنجره انجام می شود. شما خودتان می توانید این را ببینید اگر شما یک سری از مراحل ساده را دنبال کنید:
- برنامه را باز کنید فلش درایو مورد نظر را مشخص کنید.
- در بخش بعدی "بخش طرح ..." در بیشتر موارد اولین گزینه مناسب است، اما شما می توانید یکی دیگر را بر حسب اختیار تعیین کنید.
- انتخاب سیستم فایل بهینه "FAT32" است ، اندازه خوشه بهتر است "پیش فرض" باقی بماند، و وقتی برچسب فایل ISO را مشخص می کنید، برچسب جلد ظاهر می شود.
- بررسی "قالب سریع" ، سپس "ایجاد دیسک بوت" و، در نهایت، "ایجاد برچسب تمدید ..." . در لیست کشویی، "ISO image" را انتخاب کنید و در کنار آن کلیک کنید تا فایل را در رایانه خود پیدا کنید.
- روی «شروع» کلیک کنید .
- تنها برای تأیید اینکه شما با حذف همه داده ها در رسانه ها موافقت می کنید باقی می ماند. هشدار ظاهر خواهد شد که در آن شما باید بر روی دکمه "بله" کلیک کنید.
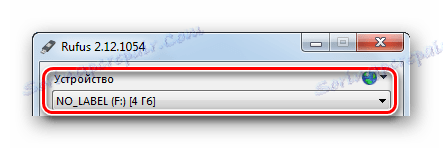

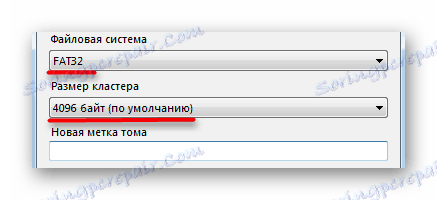
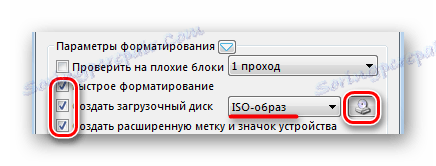
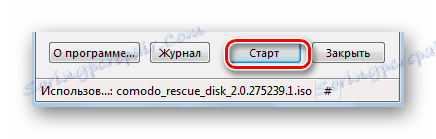

یک مقیاس پر از پایان ضبط نشان می دهد. در این مورد، فایل های جدید در درایو فلش ظاهر می شود.
روش 4: UltraISO
این برنامه یک ابزار قابل اعتماد برای ضبط تصاویر روی دیسک و ایجاد درایوهای فلش قابل بوت است. این یکی از محبوب ترین برای این کار است. برای استفاده از UltraISO، موارد زیر را انجام دهید:
- اجرای برنامه روی "File" کلیک کنید، "Open" را انتخاب کنید و فایل ISO را در رایانه خود پیدا کنید. یک پنجره انتخاب پرونده استاندارد باز خواهد شد.
- در قسمت کاری این برنامه تمام محتوای تصویر را مشاهده خواهید کرد. در حال حاضر "خود بارگیری" را باز کرده و گزینه "Burn Hard Disk Image" را انتخاب کنید.
- در لیست "دیسک درایو"، فلش درایو مورد نیاز را انتخاب کنید و در "روش نوشتن" "USB-HDD" را انتخاب کنید . روی دکمه "Format" کلیک کنید.
- یک پنجره قالب بندی استاندارد ظاهر می شود، جایی که مهم است که سیستم فایل FAT32 مشخص شود. روی "شروع" کلیک کنید و عملیات را تایید کنید. پس از قالببندی، همان پنجره باز خواهد شد. در آن، روی "نوشتن" کلیک کنید.
- باقی مانده است که با حذف داده ها در درایو فلش توافق داشته باشیم، هرچند بعد از قالببندی هیچ چیز دیگری وجود ندارد.
- در پایان ضبط، پیام متناظر را که در عکس زیر نشان داده شده است را مشاهده خواهید کرد.
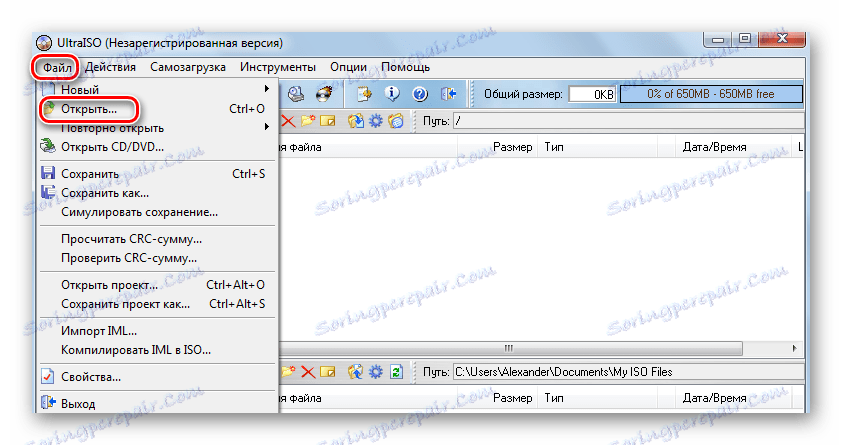
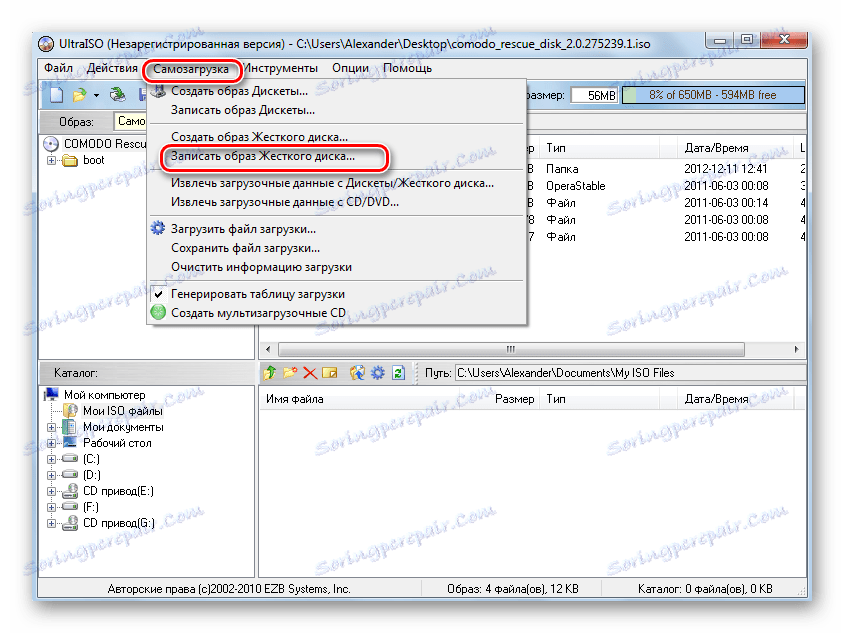
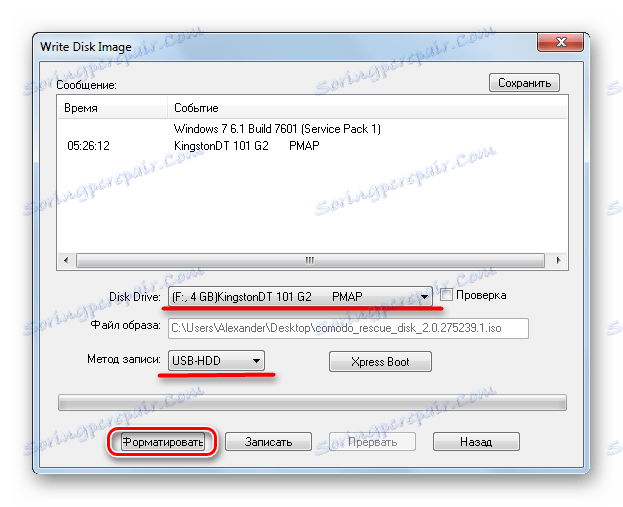
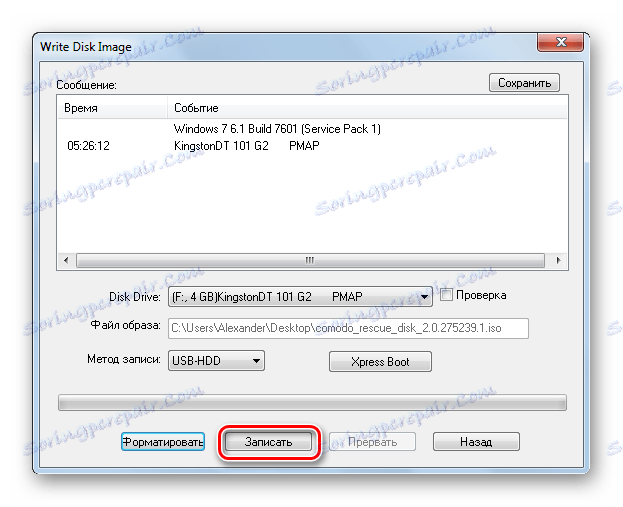
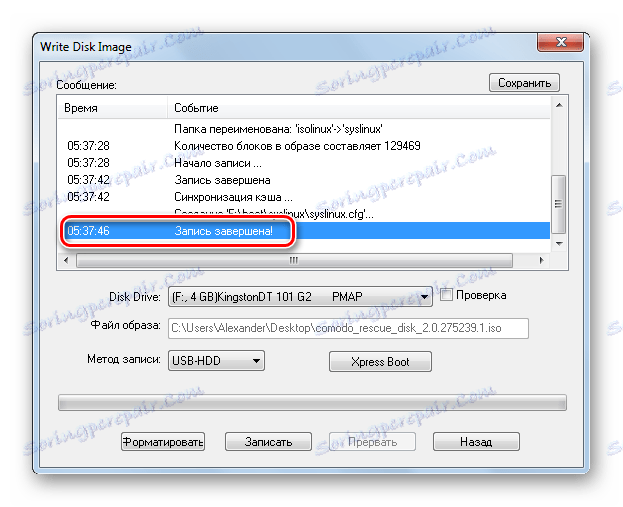
همچنین ببینید: حل مشکل با فایل ها و پوشه های پنهان در درایو فلش
روش 5: WinSetupFromUSB
کاربران با تجربه اغلب این برنامه خاص را به دلیل سادگی و قابلیت گسترده آن انتخاب می کنند. برای رایت یک LiveCD، این مراحل ساده را دنبال کنید:
- برنامه را باز کنید در اولین بلوک، فلش درایو USB وصل شده به طور خودکار شناسایی می شود. کادر کنار "Auto format it with FBinst" را انتخاب کنید و "FAT32" را انتخاب کنید.
- کادر "Linux ISO ..." را علامت بزنید و با کلیک روی دکمه مخالف، فایل ISO را در رایانه انتخاب کنید.
- در پیام بعدی روی OK کلیک کنید.
- با فشار دادن دکمه "GO" ضبط را شروع کنید.
- موافقت با هشدار
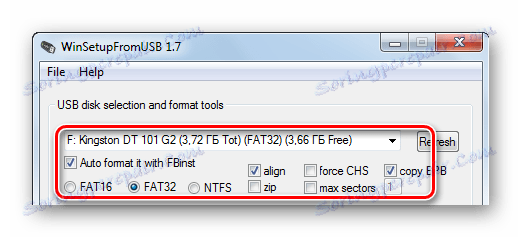
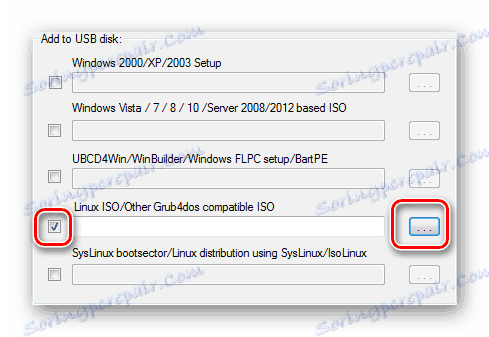
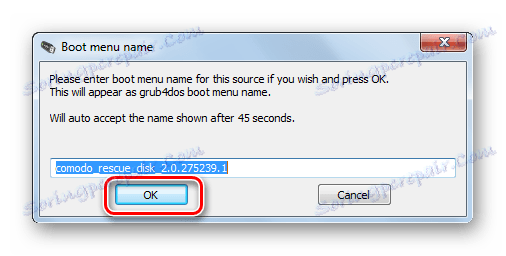
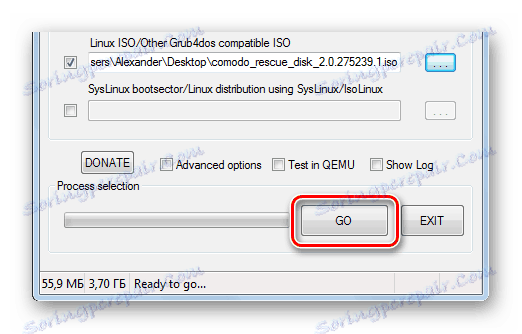
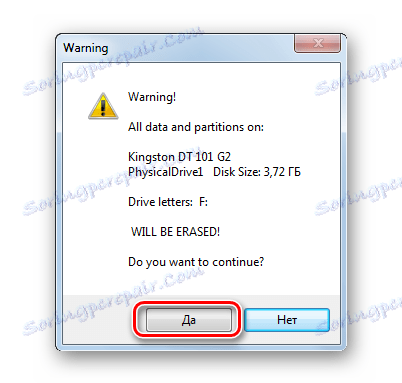
لازم به ذکر است که برای استفاده صحیح از تصویر ضبط شده مهم است که بایوس به درستی پیکربندی شود.
پیکربندی BIOS برای بوت شدن از liveCD
ایده این است که توالی بوت را در بایوس پیکربندی کنید تا راه اندازی با یک درایو فلش آغاز شود. این به شرح زیر است:
- BIOS را اجرا کنید برای انجام این کار، هنگام روشن شدن کامپیوتر، لازم است زمان برای فشار دکمه ورود به سیستم BIOS داشته باشید. اغلب "DEL" یا "F2" است .
- برگه "Boot" را انتخاب کنید و توالی بوت را تغییر دهید تا با یک درایو USB شروع شود.
- تنظیمات ذخیره را می توانید در برگه "خروج" انجام دهید . در آنجا باید "ذخیره تغییرات و خروج" را انتخاب کنید و این را در پیام ظاهر شده تایید کنید.
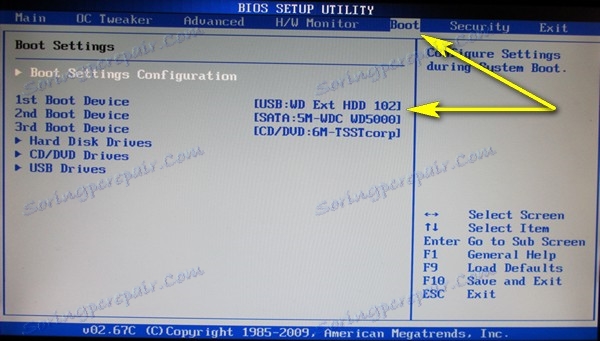
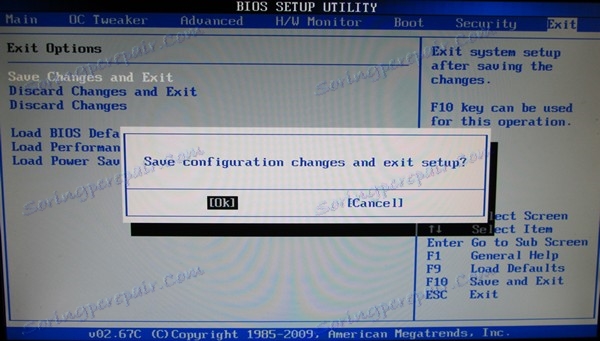
در صورت مشکلی جدی، شما یک "بیمه بازنشستگی" خواهید داشت که به بازگرداندن دسترسی به سیستم کمک خواهد کرد.
اگر مشکلی دارید، در مورد نظرات خود در مورد آنها بنویسید.
